エクセルで行・列を入れ替える方法を紹介します。行や列の並び方を変えたい場合や、ある行・列を別の行・列の場所に移し替えたい時に使えます。更に横に並んだデータを縦にしたり、表の縦と横を入れ替えたりする方法も解説しています。
うまくいかない原因と対応方法も記載していますので、行き詰った方は参考にしてみてください。
エクセルで行・列を入れ替える方法
エクセルで行や列を入れ替えるための手順を、具体例を使って説明していきます。応用すれば任意の行や列を離れた箇所に移動させることも可能ですのでやり方を見ていきましょう。
- 行を上下で入れ替える方法
- 列を左右で入れ替える方法
行を上下で入れ替える方法
行を上下で入れ替える方法です。
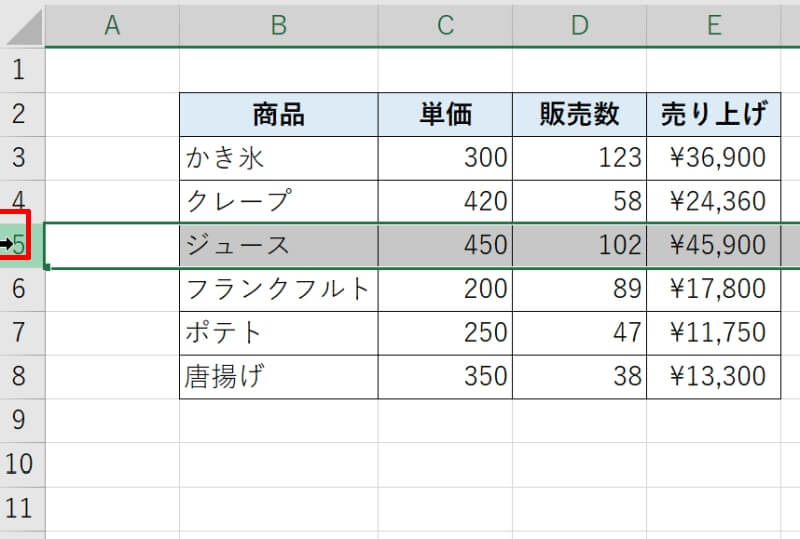
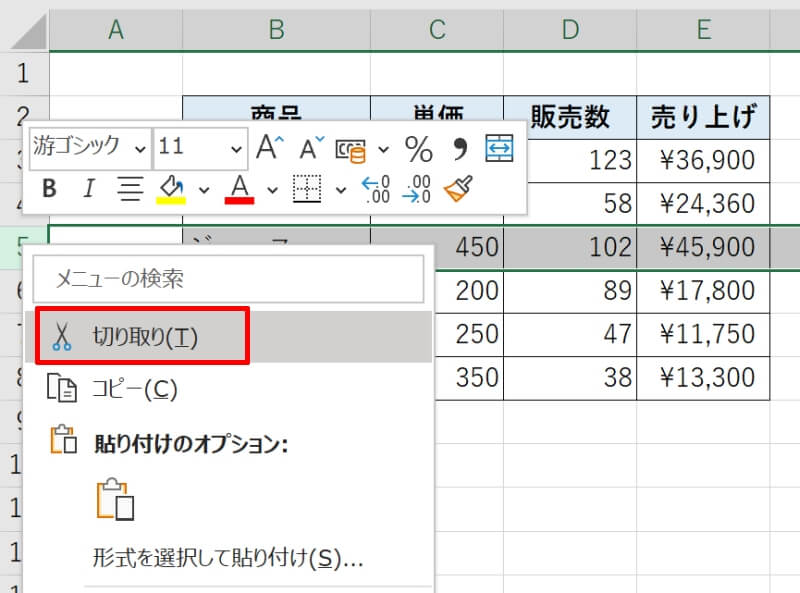
開いたメニューから「切り取ったセルの挿入(E)」を選びましょう。
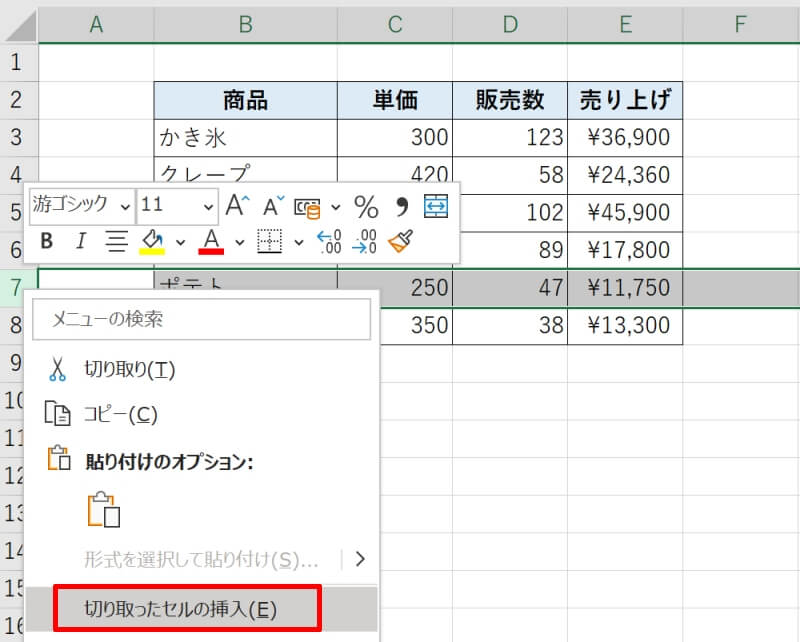
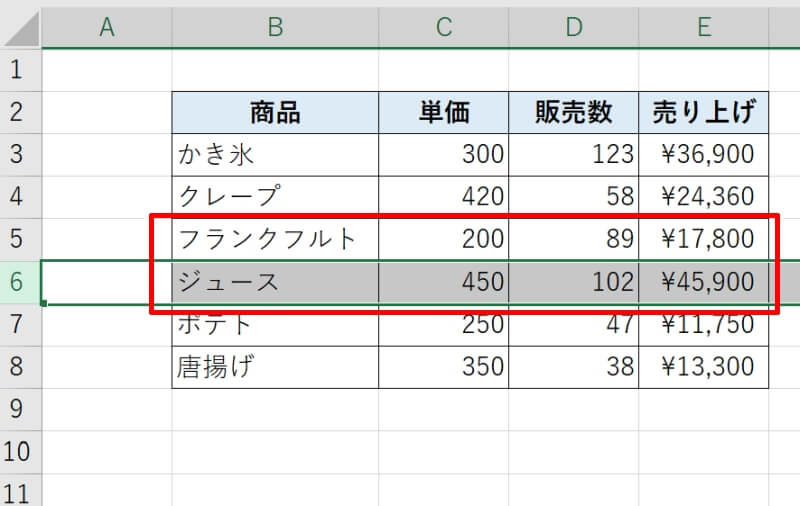
切り取ったセルを挿入する箇所を変更すれば、離れた箇所へ移動することも可能です。挿入したい箇所の下にある行番号を選択しましょう。
列を左右で入れ替える方法
列を左右で入れ替える方法です。
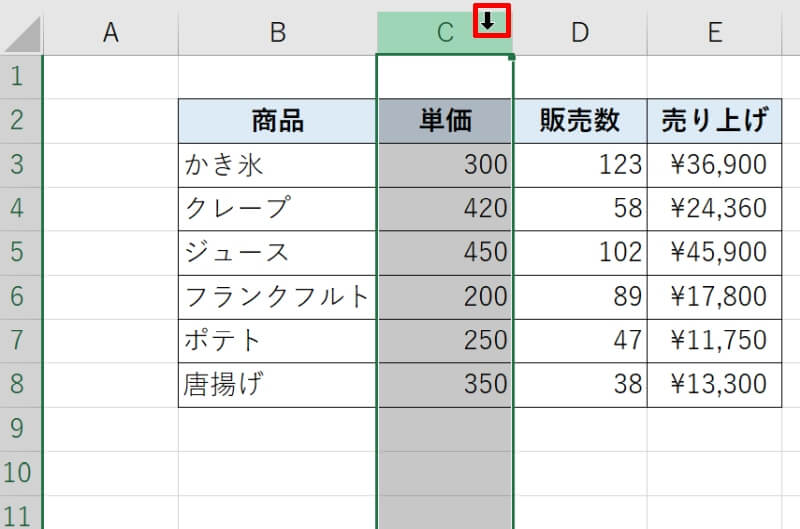
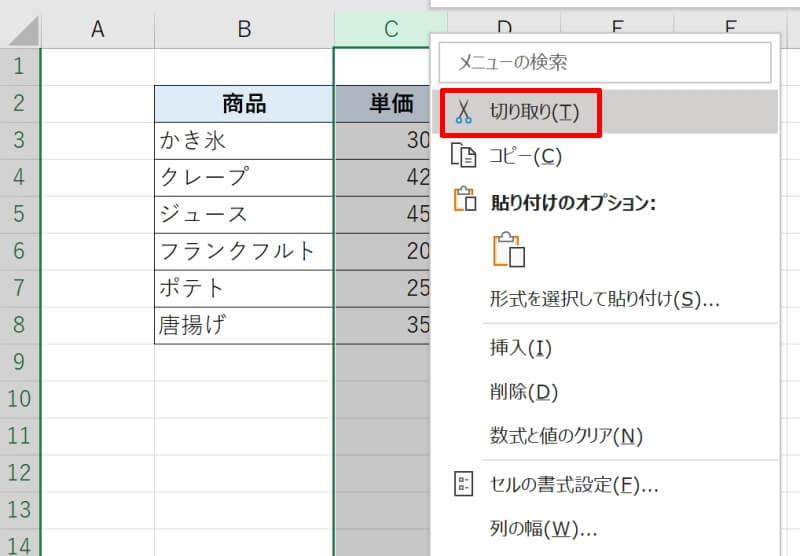
開いたメニューから「切り取ったセルの挿入(E)」を選びましょう。
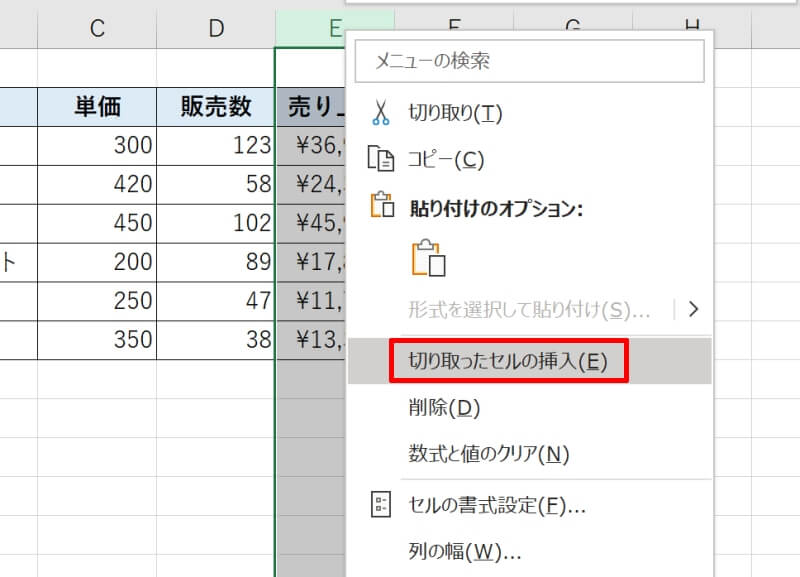
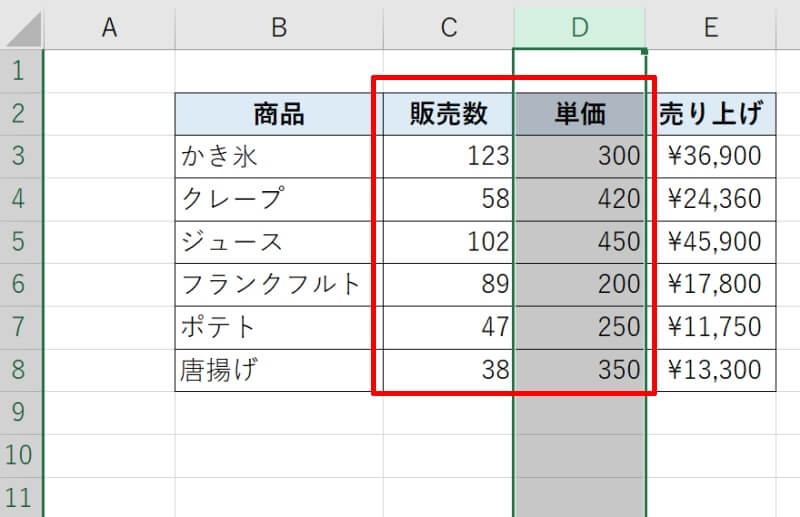
列も行の時と同様に、任意の列を離れた箇所へ移動することが可能です。挿入したい箇所の右にある列番号を選択しましょう。
エクセルで行・列の入れ替えができない原因・対応方法
エクセルで行・列の入れ替えができない原因としてセルが結合されていることが考えられます。他の行や列にまたがってセルが結合しているため、該当するセルを含む行・列は移動させることができません。
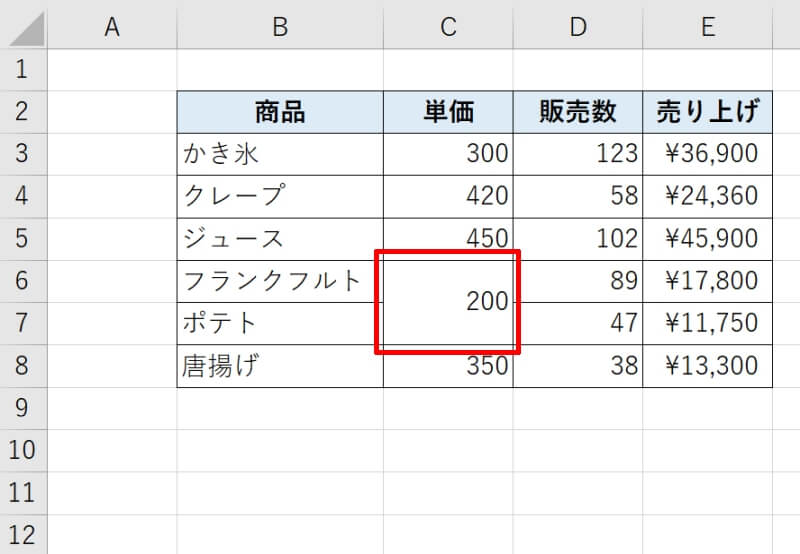
この場合の対応方法は、セルの結合を一度解除すればOKです。結合しているセル上で右クリックをして「セルの書式設定(F)」を選びます。
「配置」タブにある「セルを結合する(M)」のチェックを外しましょう。これで結合が解除されます。
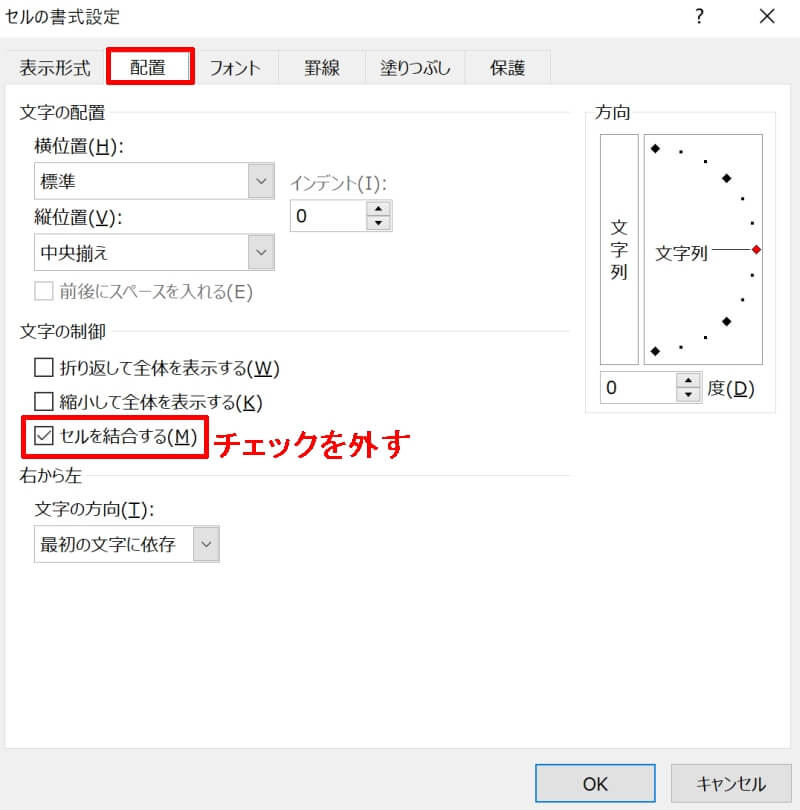
解除された後、空白になっているセルがある場合があります。必要に応じて適切な値を入力しておきましょう。これで行・列の入れ替えが可能になりますので先ほど紹介した手順で行や列の入れ替えを行なってください。
【参考】エクセル表の行・列を入れ替える(逆にする)方法
以下の記事では、Excel表の行列の入れ替え方法を紹介しています。表を作成後に、行と列を逆にしたいとき便利な方法です。書式は入れ替えずに行う方法や、ショートカットキーや関数による入れ替え方法も紹介します。
行列を入れ替えたい場合に、Excel表を作り直す必要はありません。どの方法も簡単に行列を入れ替えられるので、自身にあった手順を覚えておきましょう。
リテラアップアプリのご利用について、法人の方は下記フォームよりお問い合わせください。
(Excel,WordなどOffice製品やPC関連の技術的な質問にはお答えできかねます。ご了承ご了承ください。)



