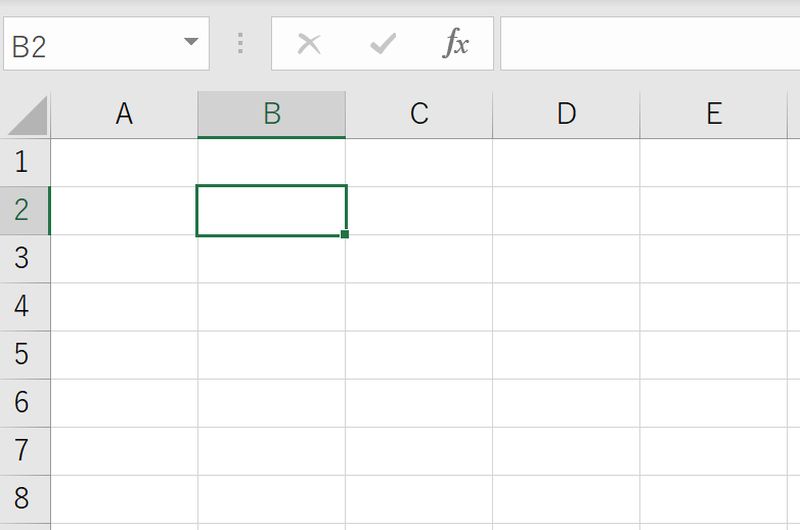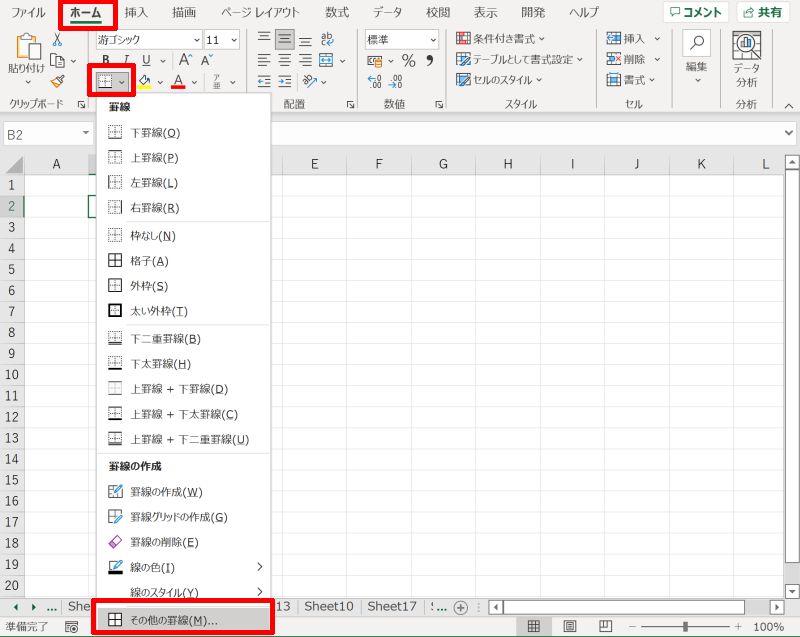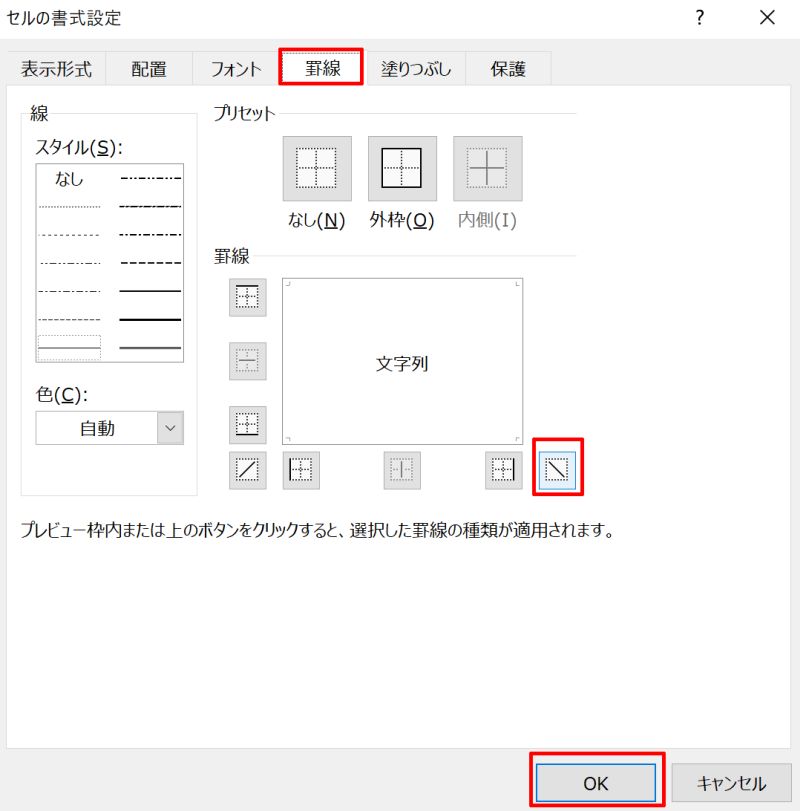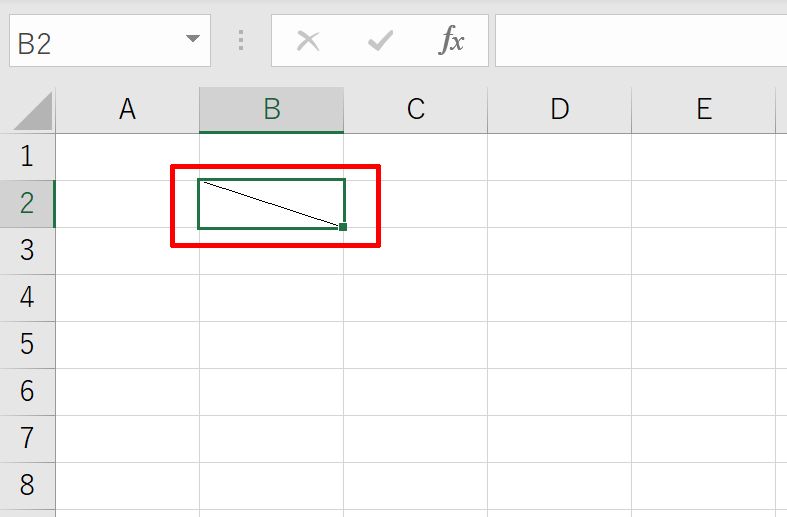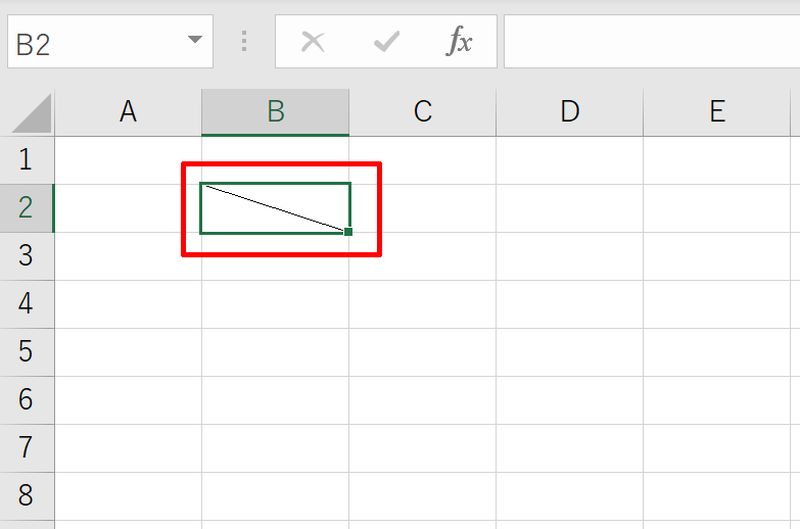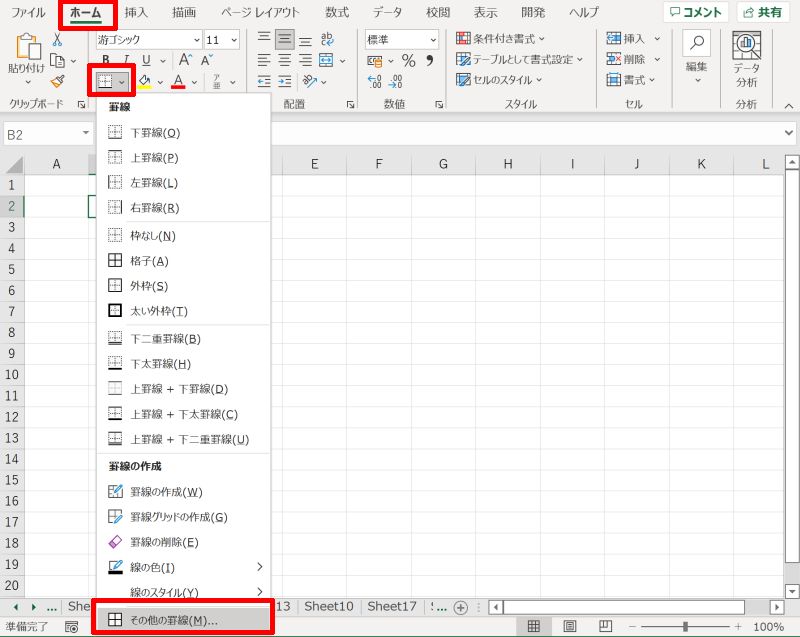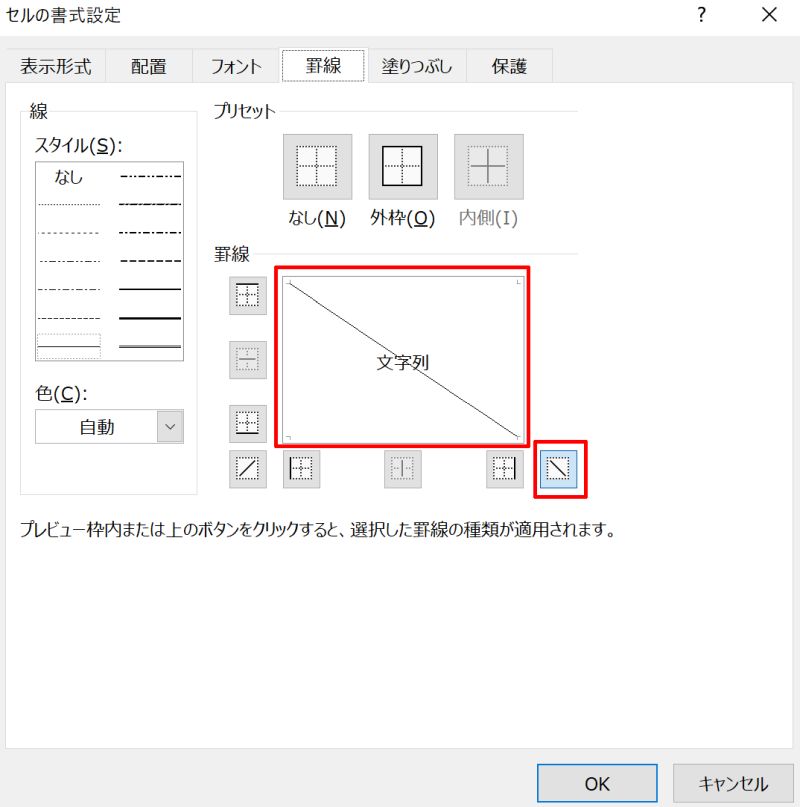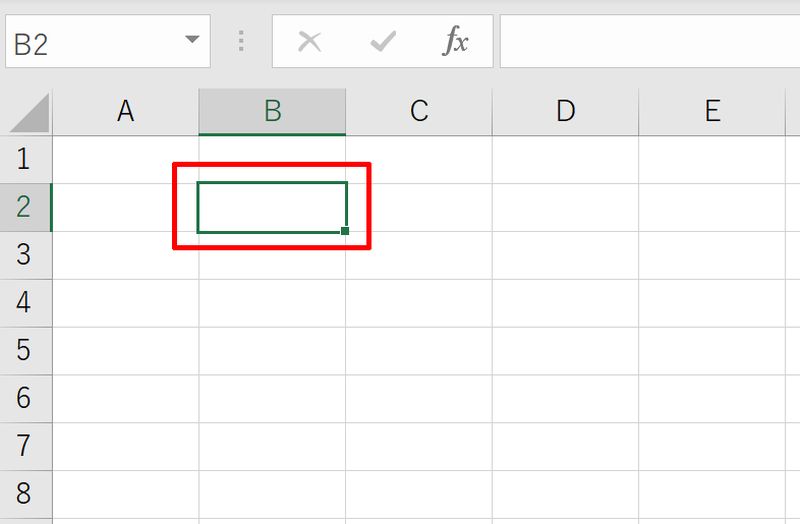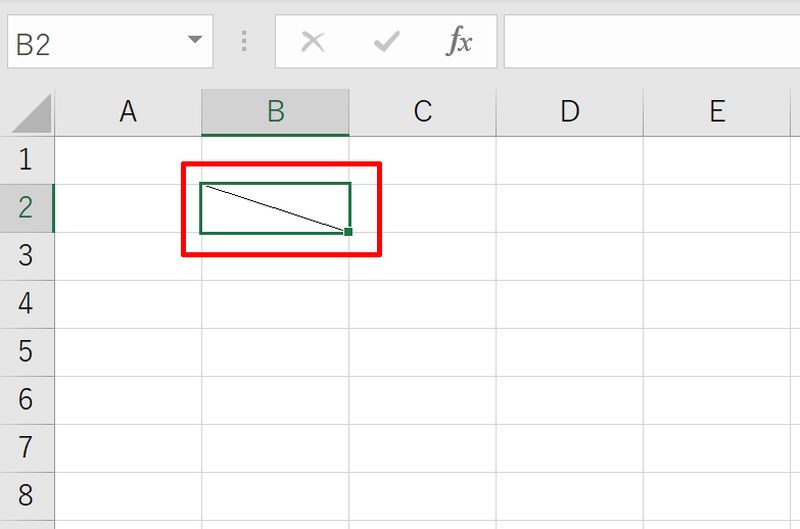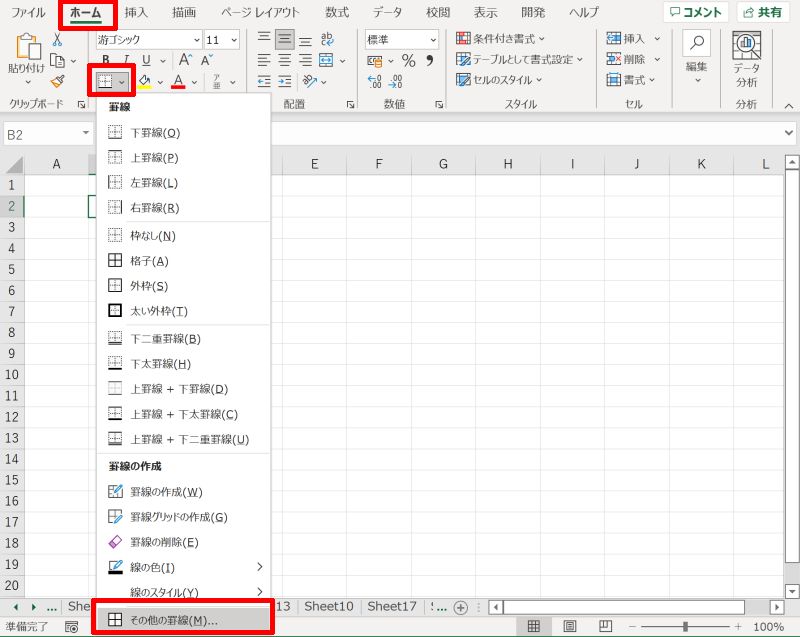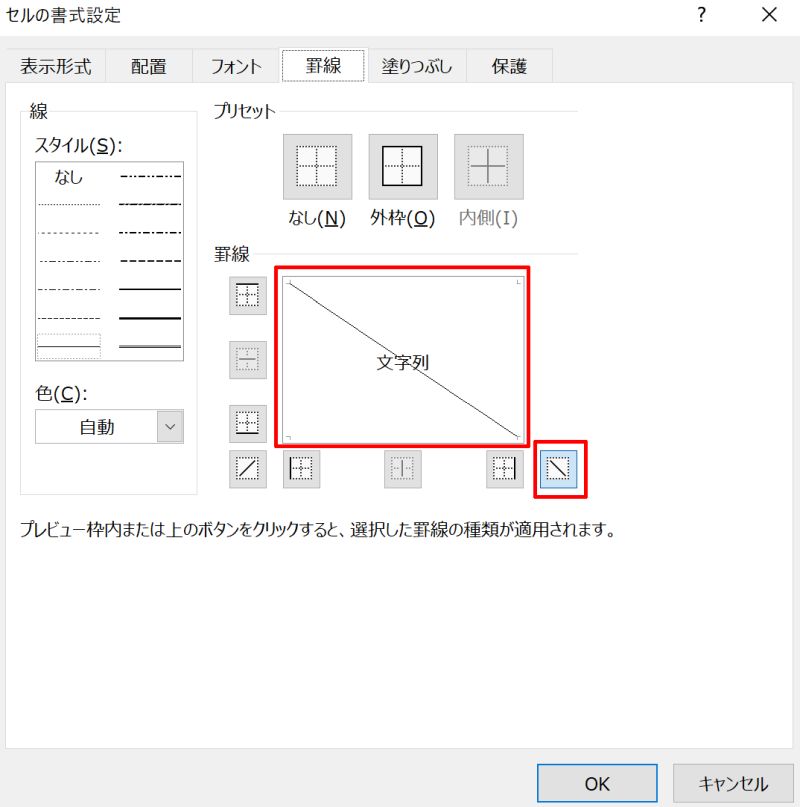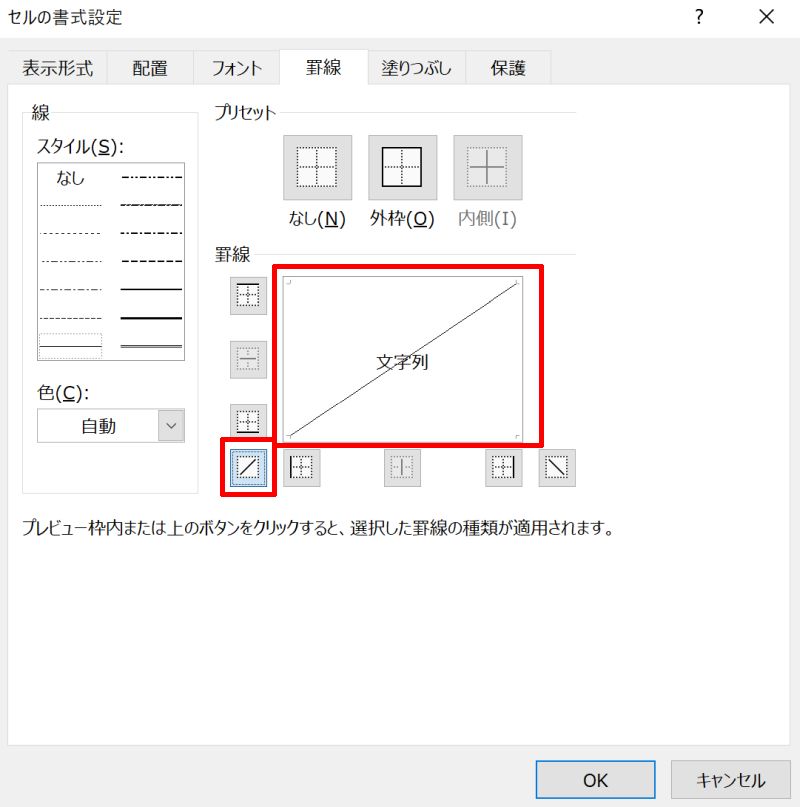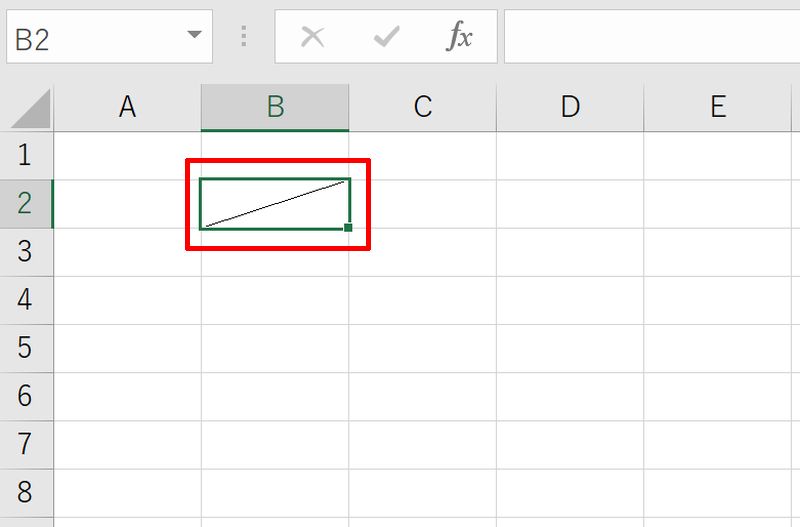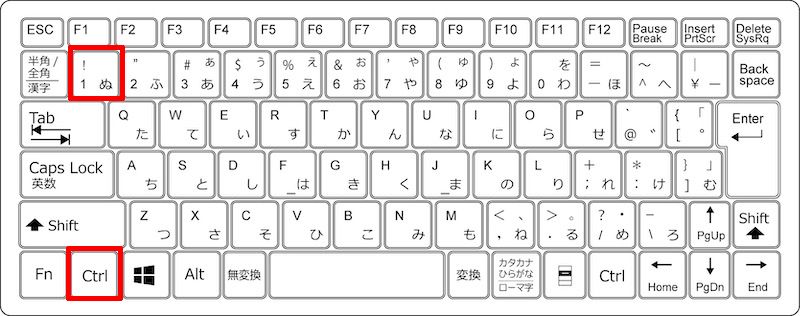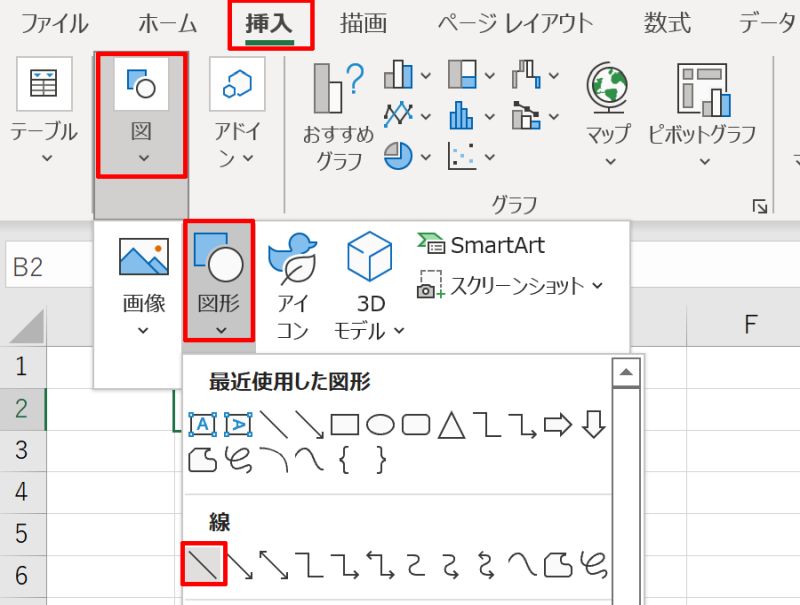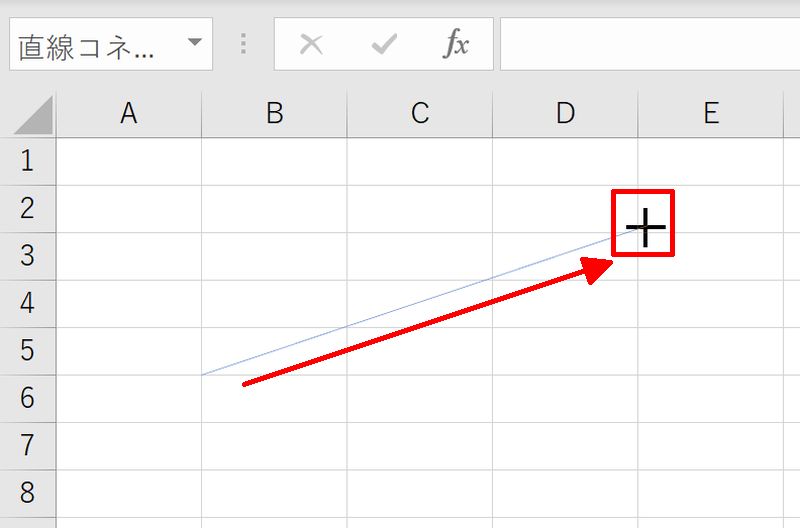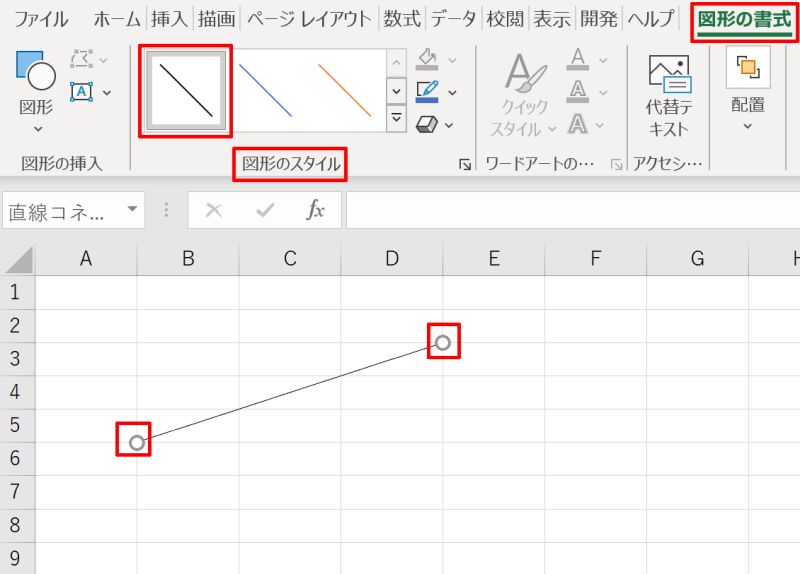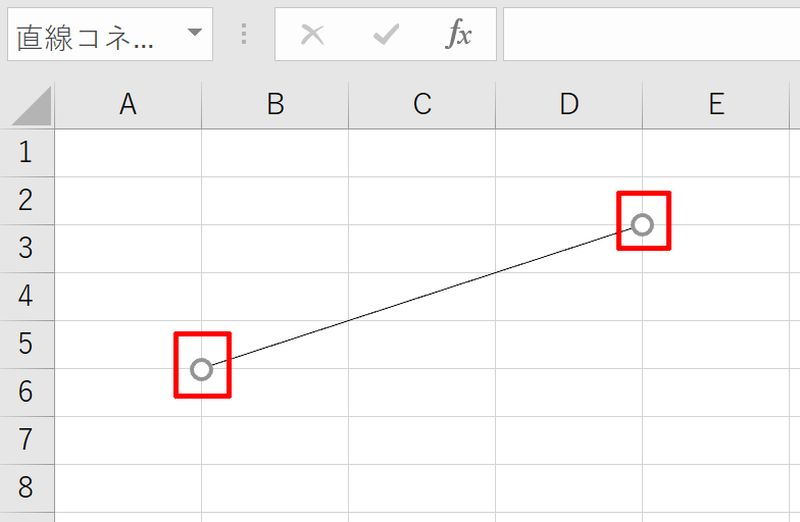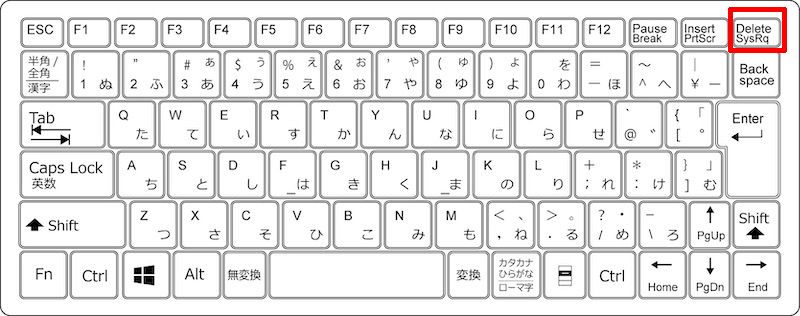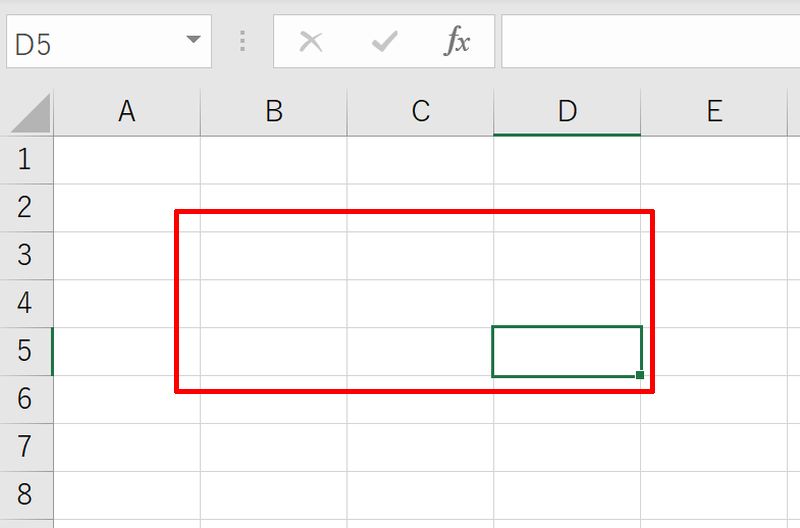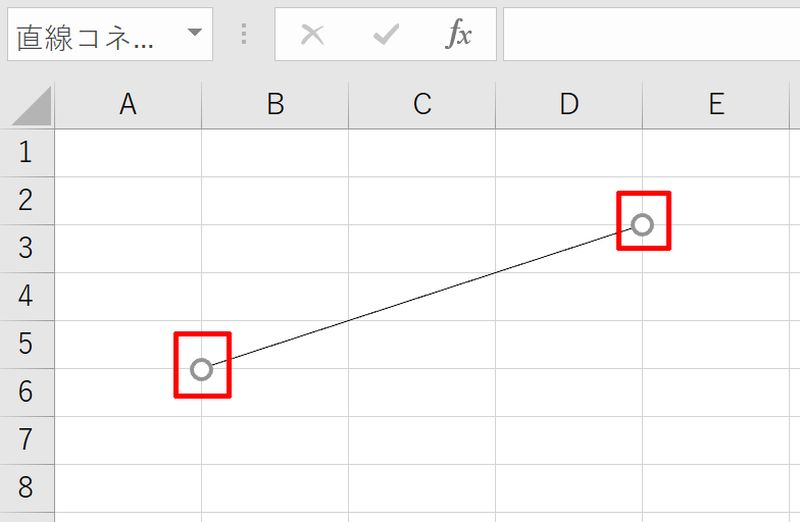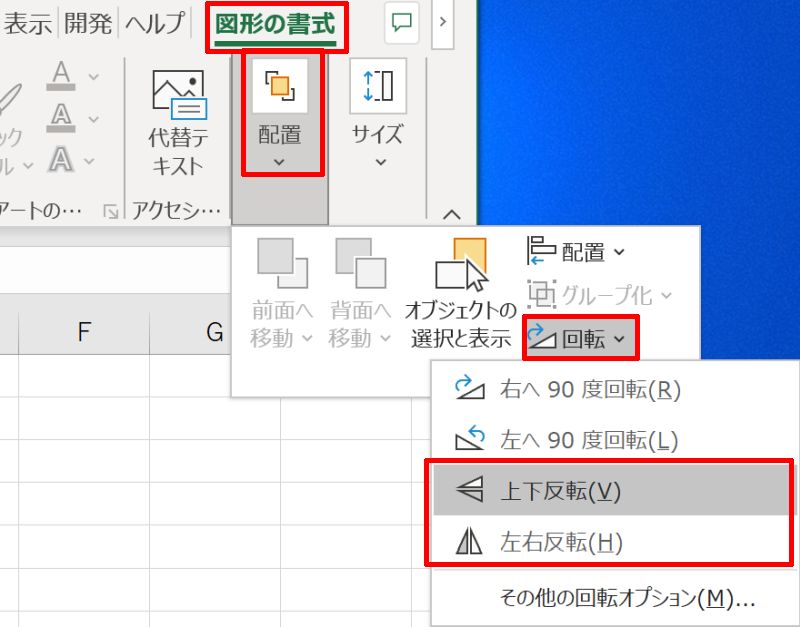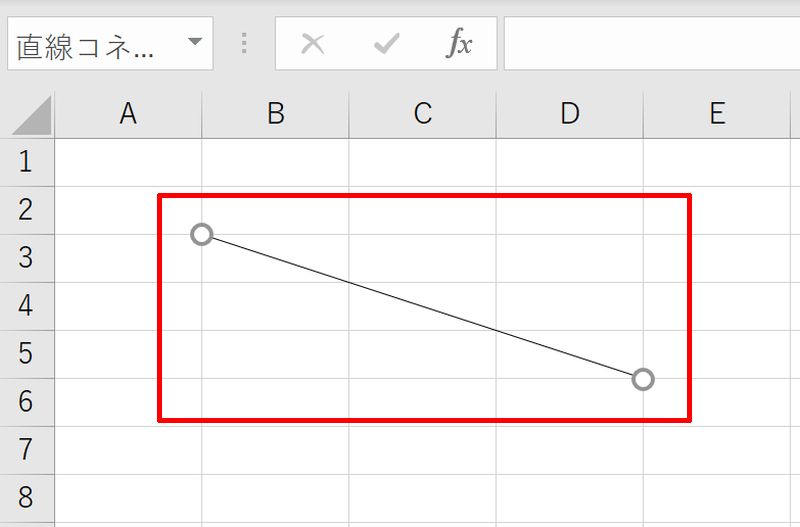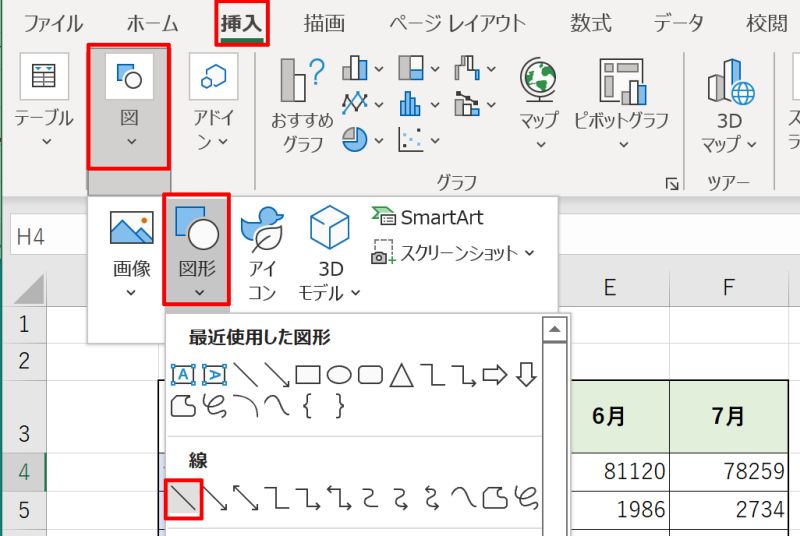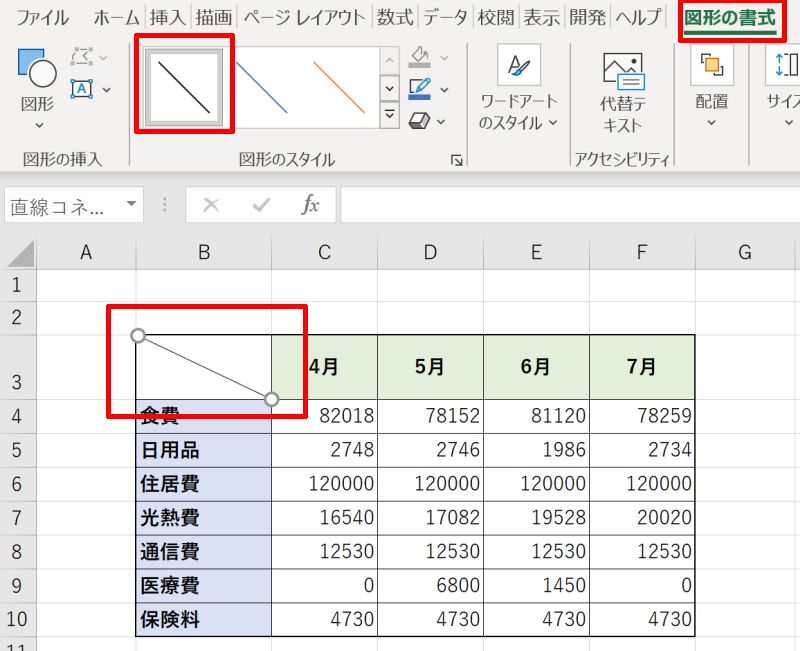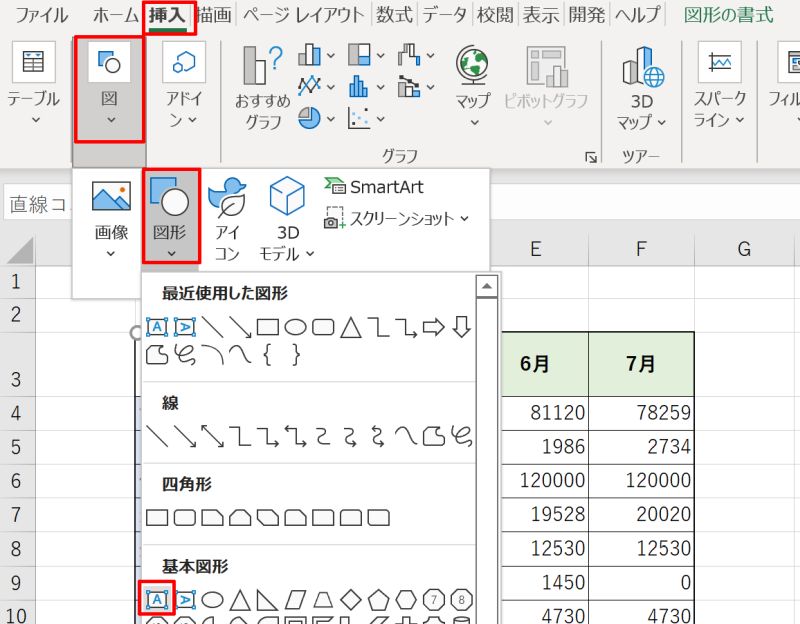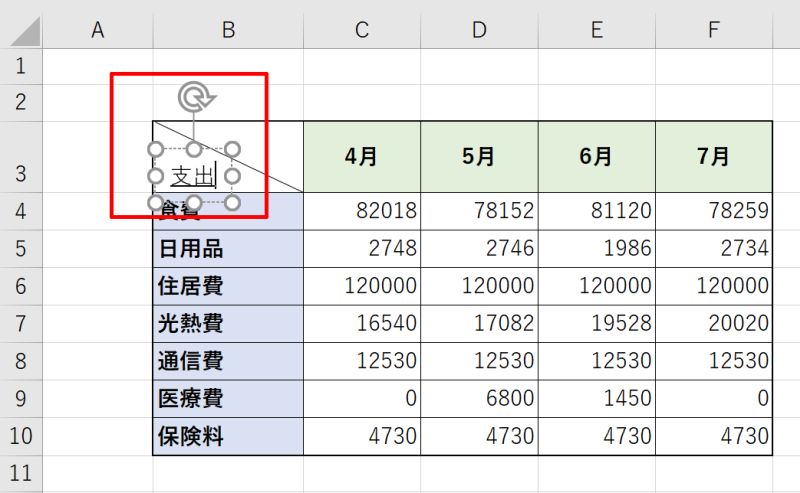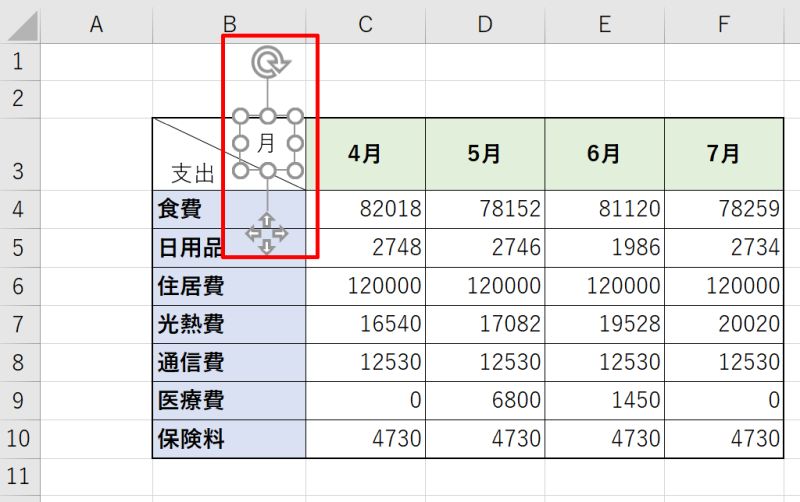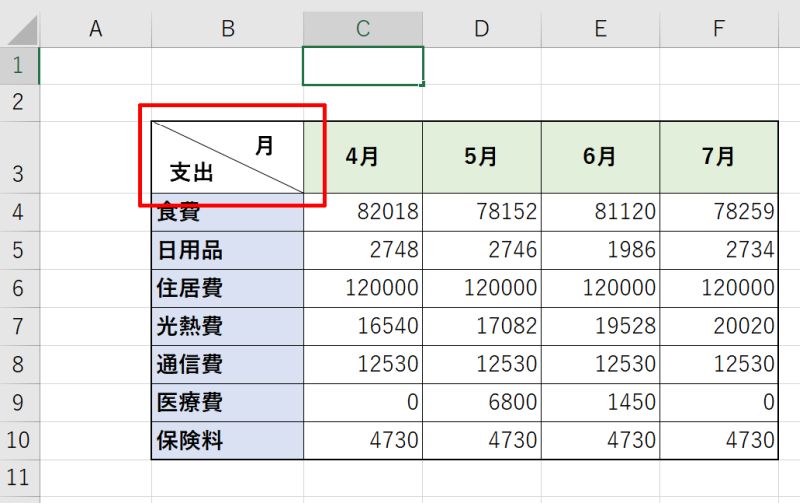エクセルに斜線を入れたり消したりする方法をご紹介します。表の中に空欄があると、元々空白にしたかったのか記入漏れか分かりづらいため、敢えて斜線を入れることがあります。色々な資料で目にしたことがあるのではないでしょうか。
この斜線を、エクセルでもセル内に挿入したり消去したりできます。この記事を参考にぜひやり方を覚えてみてください。
エクセルに「罫線」で斜線を入れる方法
エクセルで斜線を入れるためには複数の方法があります。まずは基本的な「罫線」の機能を使用して斜線を入れる・消す・向きを変える方法を説明しますので順に見ていきましょう。
- 「罫線」で斜線を入れる方法
- 「罫線」で入れた斜線を消す方法
- 「罫線」で入れた斜線の向きを変える方法
- 参考:ショートカットで「セルの書式設定」を表示する方法
「罫線」で斜線を入れる方法
最初に「罫線」の機能を使用して斜線を入れる手順を説明します。
STEP.1
斜線を入れたいセルを左クリックして選択します。
![「罫線」で斜線を入れる方法]()
STEP.2
「ホーム」タブの「フォント」にある「罫線」(格子状のアイコン)の右側にある下矢印を左クリックしましょう。プルダウンでメニューが出てきますので、その中から「その他の罫線(M)」を選びます。
![「罫線」で斜線を入れる方法]()
STEP.3
「セルの書式設定」画面が開きますので、「罫線」タブの中から斜線が入っているアイコンを左クリックし、OKボタンを押しましょう。
![「罫線」で斜線を入れる方法]()
STEP.4
これでセルの中に斜線を入れることができました。以上で操作は完了です。
![「罫線」で斜線を入れる方法]()
「罫線」で入れた斜線を消す方法
次に「罫線」の機能を使用して入れた斜線を消す手順を説明します。
STEP.1
斜線を消したいセルを左クリックして選択します。
![「罫線」で入れた斜線を消す方法]()
STEP.2
「ホーム」タブの「フォント」にある「罫線」(格子状のアイコン)の右側にある下矢印を左クリックしましょう。プルダウンでメニューが出てきますので、その中から「その他の罫線(M)」を選びます。
![「罫線」で入れた斜線を消す方法]()
STEP.3
「セルの書式設定」画面が開きますので、「罫線」タブを確認しましょう。斜線が入ったアイコンが選択され、青色になっている状態ですので再度アイコンを左クリックして解除しましょう。
![「罫線」で入れた斜線を消す方法]()
STEP.4
設定が完了したらOKボタンを押しましょう。これでセルの中の斜線を消すことができました。以上で操作は完了です。
![「罫線」で入れた斜線を消す方法]()
「罫線」で入れた斜線の向きを変える方法
最後に「罫線」で入れた斜線の向きを変える手順を説明します。
STEP.1
斜線の向きを変えたいセルを左クリックして選択します。
![「罫線」で入れた斜線の向きを変える方法]()
STEP.2
「ホーム」タブの「フォント」にある「罫線」(格子状のアイコン)の右側にある下矢印を左クリックしましょう。プルダウンでメニューが出てきますので、その中から「その他の罫線(M)」を選びます。
![「罫線」で入れた斜線の向きを変える方法]()
STEP.3
「セルの書式設定」画面が開きますので、「罫線」タブを確認しましょう。斜線が入ったアイコンが選択され、青色になっている状態ですので再度アイコンを左クリックして解除しましょう。
![「罫線」で入れた斜線の向きを変える方法]()
STEP.4
斜線が解除できたら、先ほどの斜線と反対向きの斜線のアイコンを選択しOKボタンを押しましょう。
![「罫線」で入れた斜線の向きを変える方法]()
STEP.5
これでセルの中の斜線の向きを変えることができました。以上で操作は完了です。
![「罫線」で入れた斜線の向きを変える方法]()
向きの異なる斜線のアイコンを2つ選択することで、斜線を組み合わせたバツ印を挿入することもできますので必要に応じて使ってみましょう。
参考:ショートカットで「セルの書式設定」を表示する方法
斜線を入れたり変更したりするためには「セルの書式設定」を使用することが分かりました。この「セルの書式設定」をショートカットで開く方法をご紹介します。ショートカットは「Ctrl」+「1」を使用します。
![ショートカットで「セルの書式設定」を表示する方法]()
画面が開いたら、先ほどと同様に「罫線」タブから斜線を設定します。少ない操作で斜線が引けるので、多用する方にはとても便利です。
エクセルに複数セルをまたぐ斜線を入れる方法
エクセルの複数セルをまたいで斜線を入れる方法をご紹介します。先ほどご紹介した「罫線」を使用する方法は使えませんので、今後は「図形」の機能を使って斜線を設定していきます。
- 「図形」で複数セルをまたぐ斜線を入れる方法
- 「図形」で入れた斜線を消す方法
- 「図形」で入れた斜線の向きを変える方法
「図形」で複数セルをまたぐ斜線を入れる方法
「図形」で複数セルをまたぐ斜線を入れる手順です。
STEP.1
「挿入」タブから「図」→「図形」と進み「線」のアイコンを選択しましょう。
![「図形」で複数セルをまたぐ斜線を入れる方法]()
STEP.2
カーソルのアイコンが矢印から十字マークに変わりますので、このカーソルを斜線を引きたいセルの端に移動しましょう。
斜線を引くときのポイントは「Alt」キーを押したままドラッグすることです。「Alt」キーを押すことによってセルの角に線の端がピッタリ合いますので、斜線の始点と終点を目的のセルの角に合わせマウスから指を離しましょう。これで斜線が引けました。
![「図形」で複数セルをまたぐ斜線を入れる方法]()
STEP.3
挿入した斜線を選択すると、斜線の両端に白抜きの丸が表示されます。この状態で表示される「図形の書式」タブから「図形のスタイル」へと進み、線の色を選択しましょう。例では黒を選んでいます。
これで黒の斜線を引くことができました。以上で操作は完了です。
![「図形」で複数セルをまたぐ斜線を入れる方法]()
「図形」で入れた斜線を消す方法
次は「図形」で入れた斜線を消す手順をご紹介します。「罫線」で引いた斜線はこの手順では消せないので注意してください。
STEP.1
「図形」で挿入された斜線を左クリックして選択します。この時斜線の両端に白抜きの丸が表示されていれば「図形」で引いた線ということになりますのでOKです。
![「図形」で入れた斜線を消す方法]()
STEP.2
キーボードの「Del」キーを押しましょう。
![「図形」で入れた斜線を消す方法]()
STEP.3
「図形」で挿入された斜線であれば、他の一般的な図形や文字と同様に消すことができます。以上で操作は完了です。
![「図形」で入れた斜線を消す方法]()
「図形」で入れた斜線の向きを変える方法
最後に「図形」で入れた斜線の向きを変える手順をご紹介します。
STEP.1
「図形」で挿入された斜線を左クリックして選択します。この時斜線の両端に白抜きの丸が表示されていれば「図形」で引いた線ということになりますのでOKです。
![「図形」で入れた斜線の向きを変える方法]()
STEP.2
「図形の書式」タブから「配置」→「回転」へと進み、「上下反転(V)」または「左右反転(H)」を選択しましょう。
![「図形」で入れた斜線の向きを変える方法]()
STEP.3
これで斜線が上下、或いは左右に反転され向きが変わりました。以上で操作は完了です。
![「図形」で入れた斜線の向きを変える方法]()
エクセルの斜線が入ったセルに2つの文字列を入れる方法
エクセルで、斜線で分けられたセル内の2つの領域に文字列を入れる方法をご紹介します。表の左上の角にあるセルに、行と列のタイトルをそれぞれ表示する時によく使われますので覚えておくとよいでしょう。
STEP.1
先ほどご紹介した「図形」を使って斜線を引きます。「挿入」タブから「図」→「図形」と進み「線」のアイコンを選択しましょう。
![エクセルの斜線が入ったセルに2つの文字列を入れる方法]()
STEP.2
斜線を挿入したい位置で「Alt」キーを押しながら引きます。線が引けたら「図形の書式」タブから「図形のスタイル」と進み、線の色を黒に変更しましょう。
![エクセルの斜線が入ったセルに2つの文字列を入れる方法]()
STEP.3
文字列を挿入するため、「挿入」タブから「図」→「図形」と進み「基本図形」の中から横書きの「テキストボックス」を選択します。
![エクセルの斜線が入ったセルに2つの文字列を入れる方法]()
STEP.4
テキストを入れたい場所で左クリックし、テキストボックスを出現させて文字を入力しましょう。
![エクセルの斜線が入ったセルに2つの文字列を入れる方法]()
STEP.5
STEP3.とSTEP4.を繰り返し、2つ目のテキストを追加します。
![エクセルの斜線が入ったセルに2つの文字列を入れる方法]()
STEP.6
最後にテキストの位置や書式を調整しましょう。これで操作は完了です。
![エクセルの斜線が入ったセルに2つの文字列を入れる方法]()
エクセルに斜線を入れる・消す方法を改めておさらい
エクセルのセルに斜線を入れたり消したりする方法として「罫線」を使用する方法と「図形」を使用する方法の2種類をご紹介しました。
「図形」を使用すると複数のセルをまたぐことができたり、斜線で分割した箇所に文字を入れたりと使い方の幅が広がります。
一方で「罫線」よりレイアウトが崩れやすいことがありますので、目的に応じて使い分けましょう。