エクセルで表計算を行う時に使用する機会の多い「掛け算」。ただ数字同士を掛けるだけではなく、エクセルでは計算結果の数値を四捨五入したり、合計したりといった処理も組み合わせることが可能です。
この記事ではエクセルで掛け算をする様々な方法を紹介します。
目次
エクセルで掛け算をする方法
エクセルで掛け算をする方法は、以下の2つです。
- アスタリスク(*)記号で掛け算を行う
- PRODUCT関数で掛け算を行う
- SUMPRODUCT関数で掛け算の積を合計する
エクセルの掛け算方法について、次の章から順に紹介します。
エクセルで掛け算をアスタリスク(*)記号で行う方法
エクセルでアスタリスク(*)記号を使った掛け算の方法を紹介します。
- セルに直接数値を入力して掛け算する
- 数値が入力されたセルを選択して掛け算する
セルに直接数値を入力して掛け算する
掛け算の式は「4×7」のように「×」を使って表しますが、エクセルでは「×」の代わりに「アスタリスク(*)」を使います。
エクセルでは「=」を入力してから数式を入力すると計算が行われます。
「アスタリスク(*)」を使った掛け算の構文は、「4×7」の計算をエクセル上で行いたい場合「=4*7」となります。
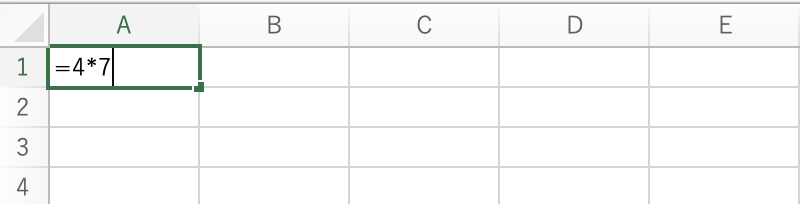
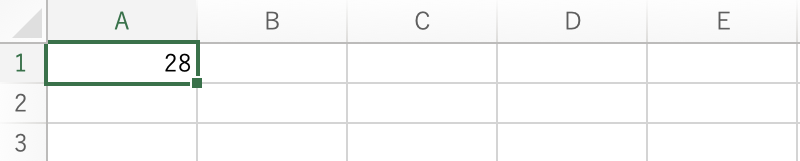
数値が入力されたセルを選択して掛け算する
次に、数値が入力されているセルを選択して掛け算する方法を紹介します。
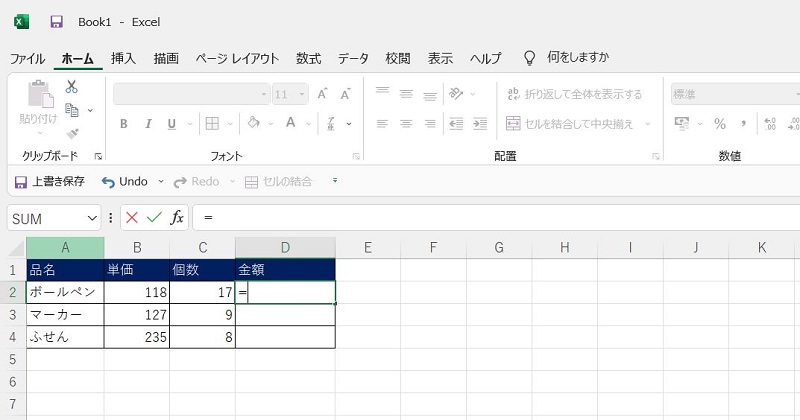
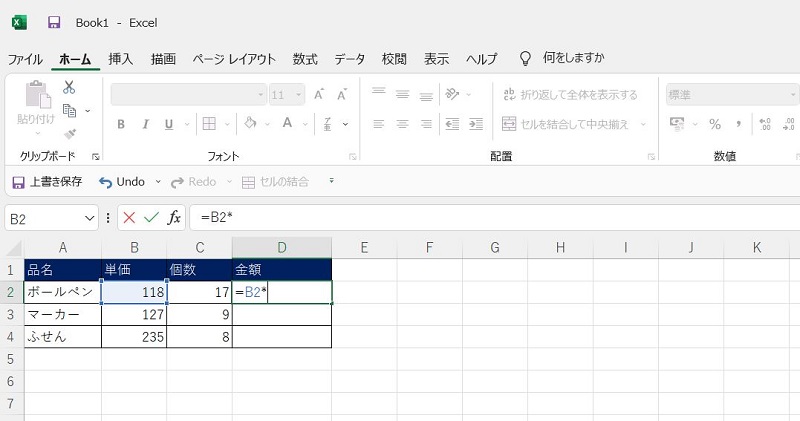
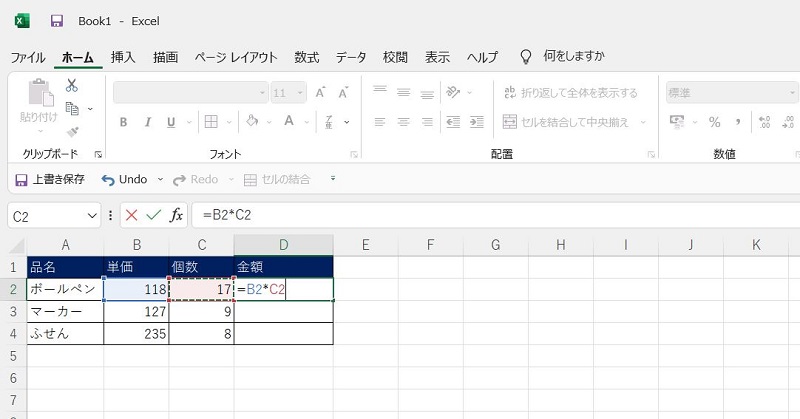
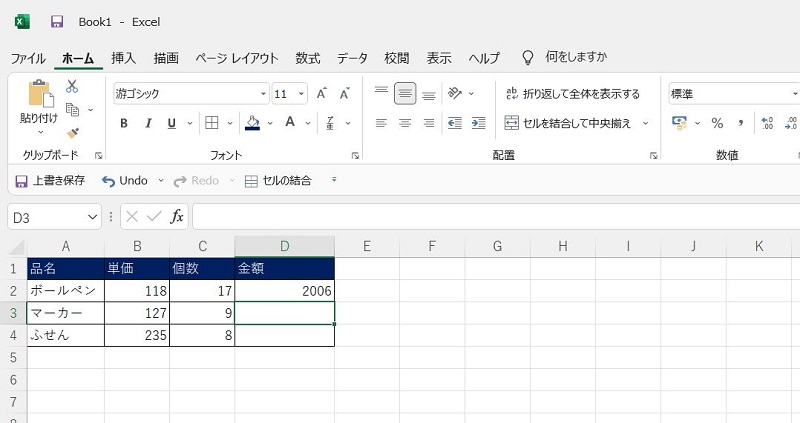
エクセルで掛け算を関数で行う方法
エクセルでは「アスタリスク(*)」を使う以外に、関数を使って掛け算する方法もあります。
関数は掛け算以外に集計や端数処理も組み合わせて行うことができ、複雑なデータ集計作業にも適しています。
- PRODUCT関数で範囲指定して複数の数値を掛け算する方法
- SUMPRODUCT関数で掛け算の積を合計する方法
PRODUCT関数で範囲指定して複数の数値を掛け算する方法
PRODUCT関数は、数値の積を求めるための関数です。
PRODUCT関数では掛けるセルを範囲選択でき、最大255個まで指定できます。
PRODUCT関数の構文は「=PRODUCT(数値1,数値2,…)」です。
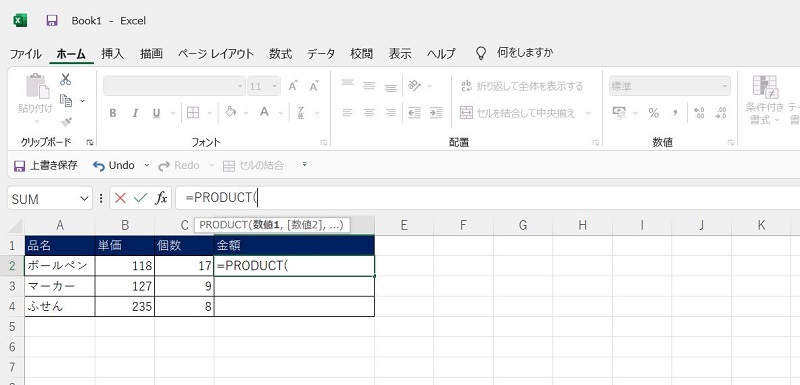
▼複数選択した場合
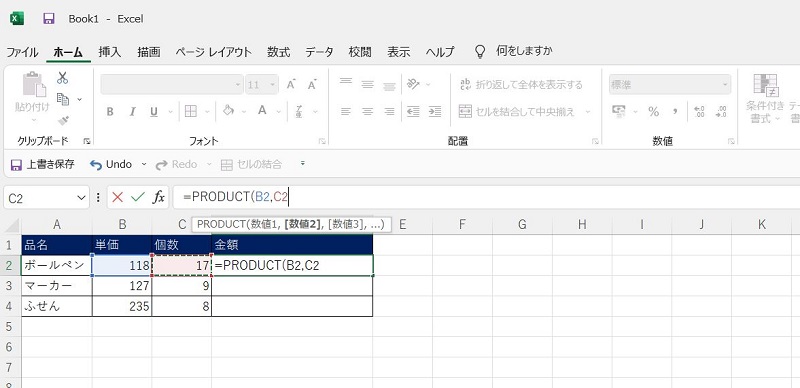
▼範囲選択した場合
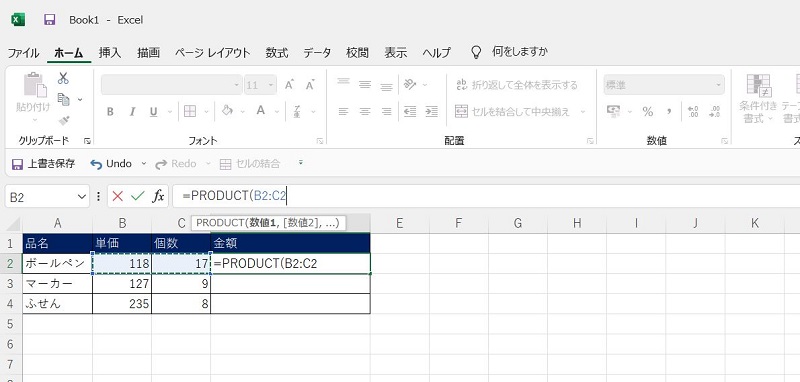
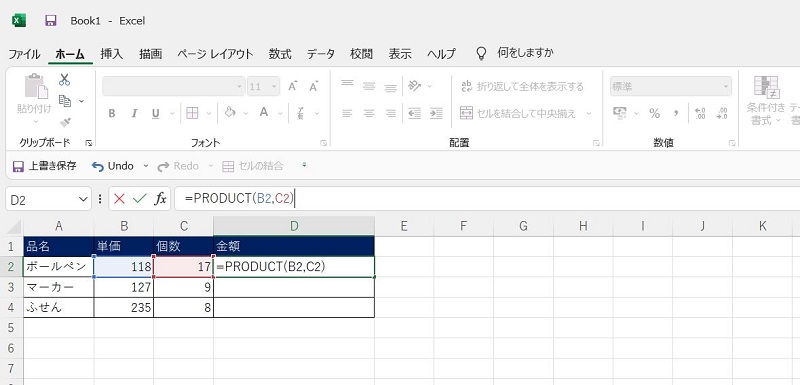
SUMPRODUCT関数で掛け算の積を合計する方法
エクセルには「掛け算」と「積の足し算」を同時に行う関数があるのをご存じでしょうか。
SUMPRODUCT関数では、掛け算の積の合計を出すことができます。
この関数を使えば、行ごとに小計を出して最後にSUM関数で足す、といった手順を一度で処理することができます。
SUMPRODUCT関数の構文は「=SUMPRODUCT(範囲1,範囲2,…)」です。
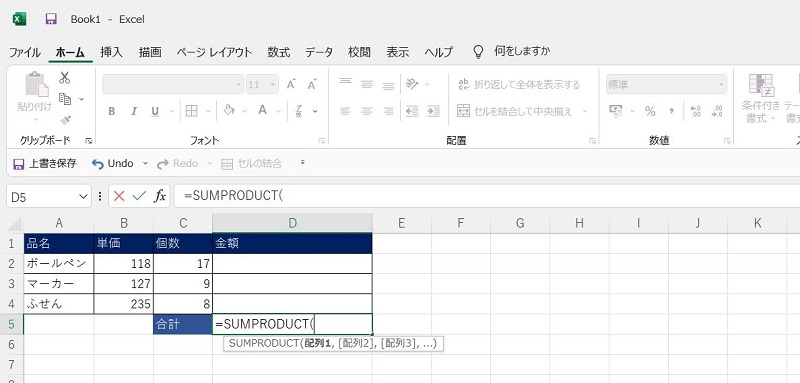
この例では、B2:B4を範囲選択後、Ctrlを押しながらC2:C4を選択しています。範囲は最大255個まで指定可能です。
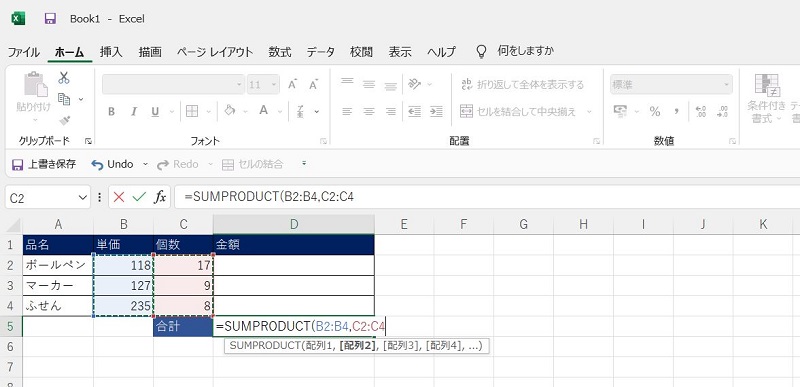
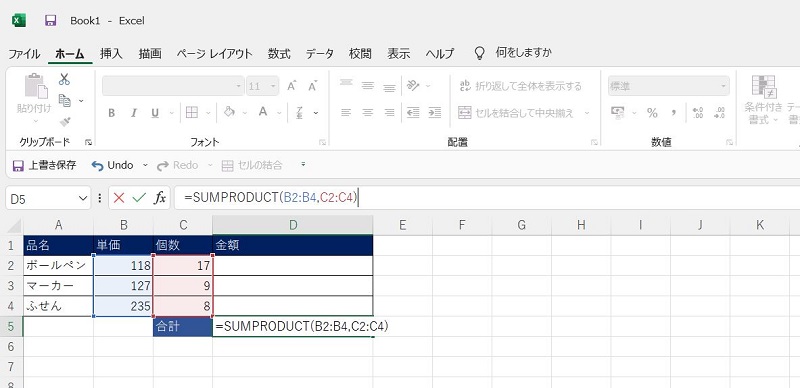
積の合計が表示されました。
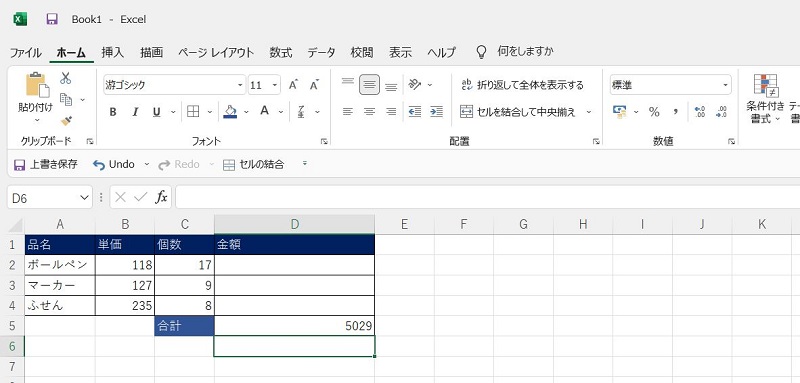
エクセルの掛け算でパーセント(%)を使う方法
一般的にパーセント(%)の計算では、掛け算がたくさん出現します。この章ではエクセルでのパーセントの取り扱い方や計算方法を詳しく解説しますので参考にしてください。
- ある数の◯パーセントの値を求める
- ある数が全体の何パーセントか求める
- ◯パーセント増やす/減らす
ある数の◯パーセントの値を求める
ある数の◯パーセント(%)の求め方をみていきましょう。ある数の◯パーセントを知りたい時は「ある数×〇×0.01」を計算します。
例えば300個の20パーセントの値を求めてみましょう。セルに「=300*20*0.01」となるように数式を入力します。画像のようにセル参照を使用しても構いません。
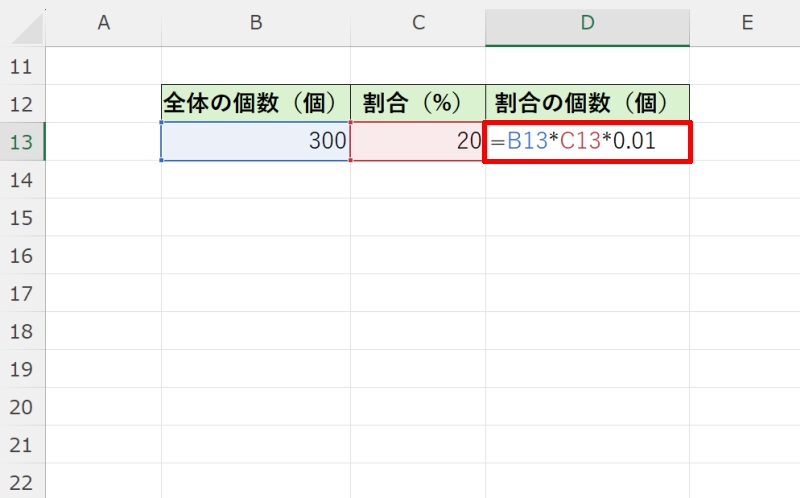
数式を入力し終えたら「Enter」キーを押しましょう。答えは60(個)と出ました。
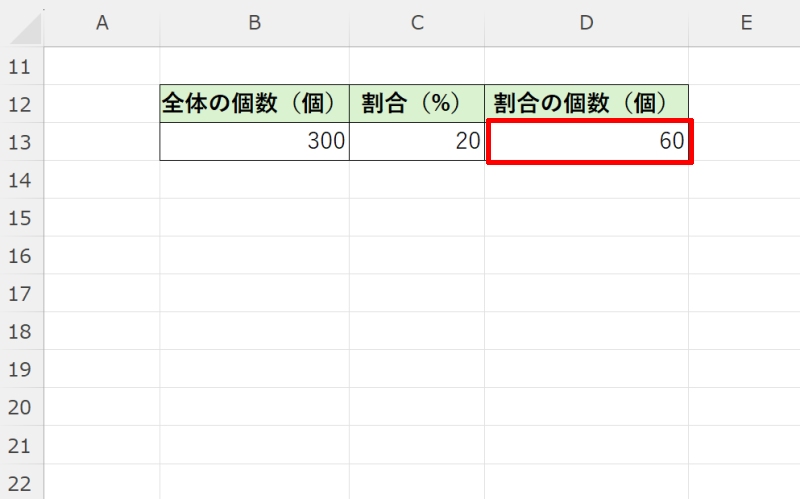
ある数が全体の何パーセントか求める
次はある数が全体の何パーセント(%)にあたるかを計算してみましょう。計算式は「ある数÷全体×100」となります。
例えば124人いる学年の中で女子が62人いる時、女子は全体の何パーセントか求めてみます。この場合の式は「=62/124*100」となるのでセルに入力しましょう。画像のようにセル参照を使用しても構いません。
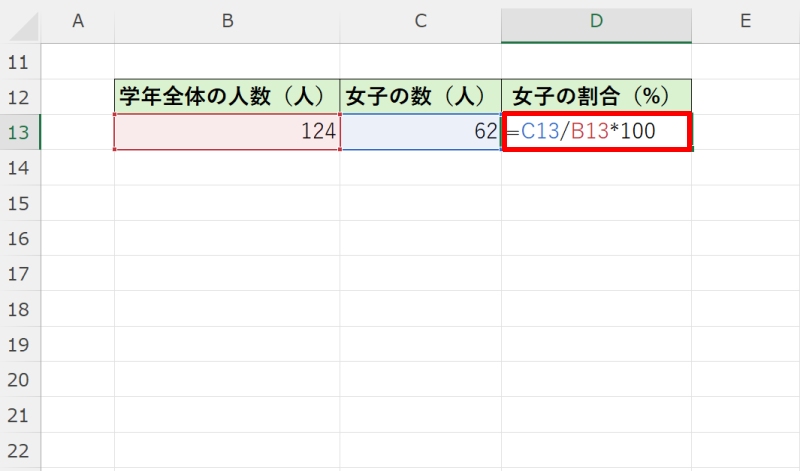
数式を入力し終えたら「Enter」キーを押しましょう。答えは50(パーセント)と出ます。
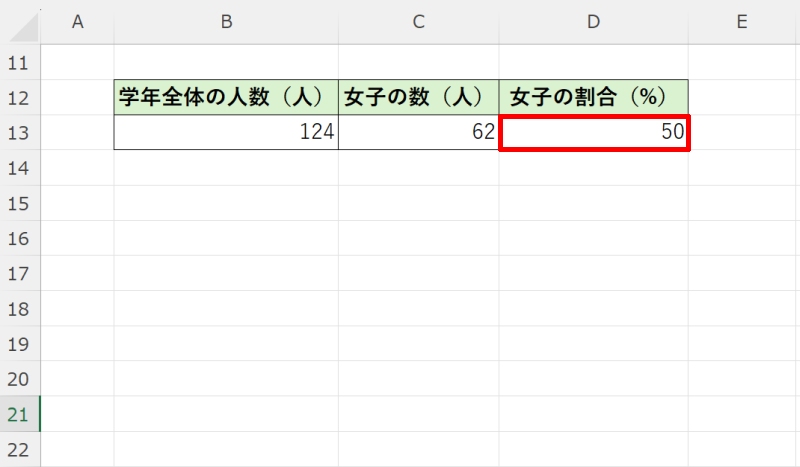
答えをパーセント表示にしたい場合は手動で50の後に「%」と入力するか、書式設定でパーセンテージを選択しましょう。
◯パーセント増やす/減らす
最後にある数を◯パーセント(%)増やしたり減らしたりする場合の計算方法をみていきましょう。
この時に使用する数式は、以下のようになります。
- 増やす場合:=ある数×(100+◯)×0.01
- 減らす場合:=ある数×(100ー◯)×0.01(減らす場合)
例えば今年の売り上げが昨年の売上の2,790,000円から2%増えた場合の今年の売上を求めてみましょう。計算式は「=2,790,000*(100+2)*0.01」となります。
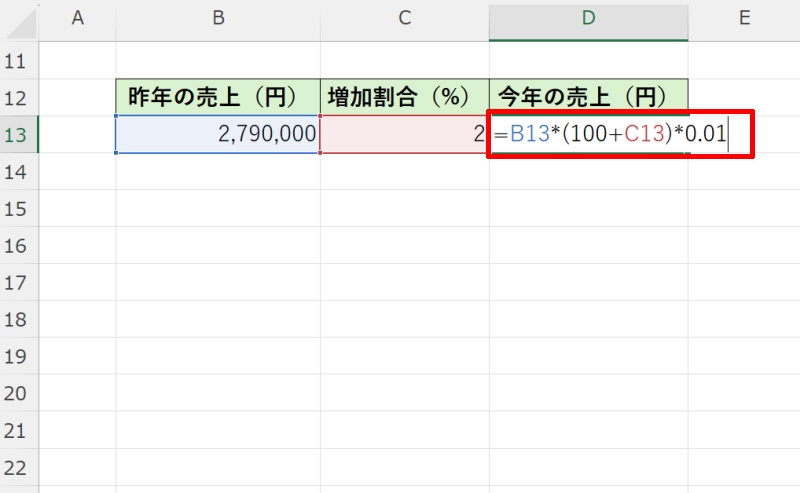
数式を入力し終えたら「Enter」キーを押しましょう。答えは2,845,800(円)と出ます。
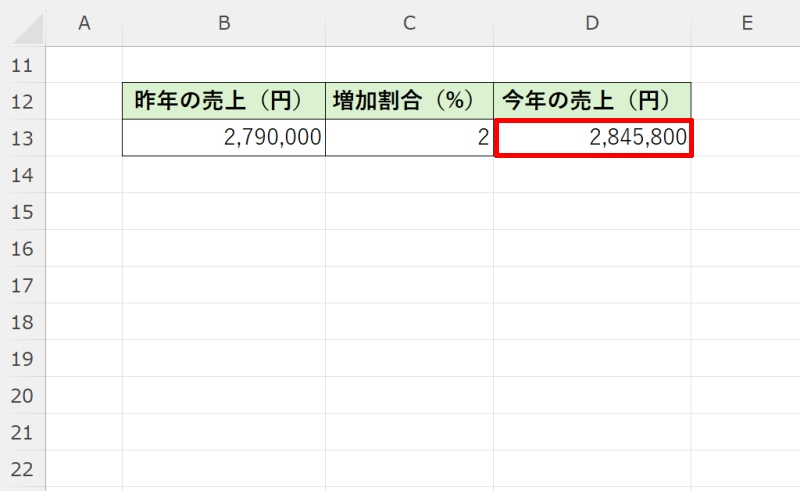
「◯パーセント割引き」という表記がある場合には「◯パーセント減らす」ということと同じですので、ここで紹介した数式「=ある数×(100ー◯)×0.01」を適用してみましょう。
エクセルの掛け算をまとめて行う方法
エクセルの表に入力された数値はまとめて掛け算できます。
ある項目の積をまとめて求めたり、任意の列(行)の数値を全て掛け合わせたい時に知っておくと便利です。
- オートフィル機能でまとめて掛け算する方法
- 行ごとや列ごとでまとめて掛け算する方法
オートフィル機能でまとめて掛け算する方法
「オートフィル」とは、セルに入力されている値を隣接セルに連続で入力する機能で、数式を入れたセルにも利用できます。
オートフィル機能を使うことで、列ごとや行ごとにまとめて掛け算することが可能です。
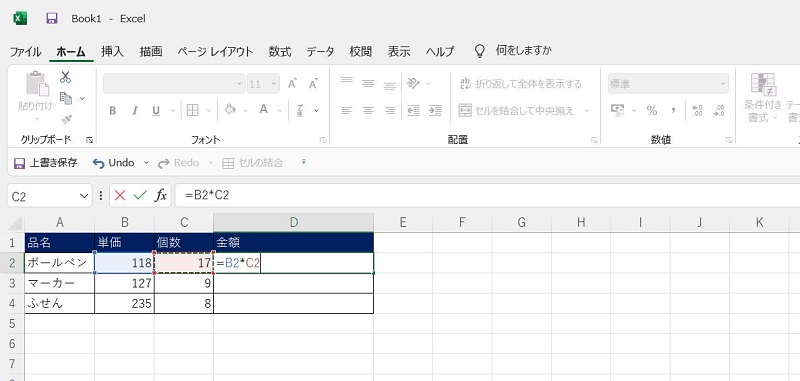
フィルハンドルをドラッグすると、ドラッグしたセルに数式がコピーされます。
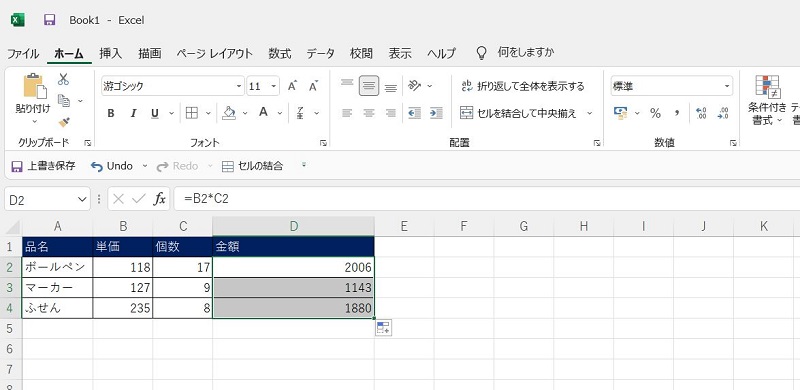
行ごとや列ごとでまとめて掛け算する方法
次に行全体や列全体をまとめて掛け算する方法を見ていきましょう。
例ではA列の数字をまとめて掛け算します。
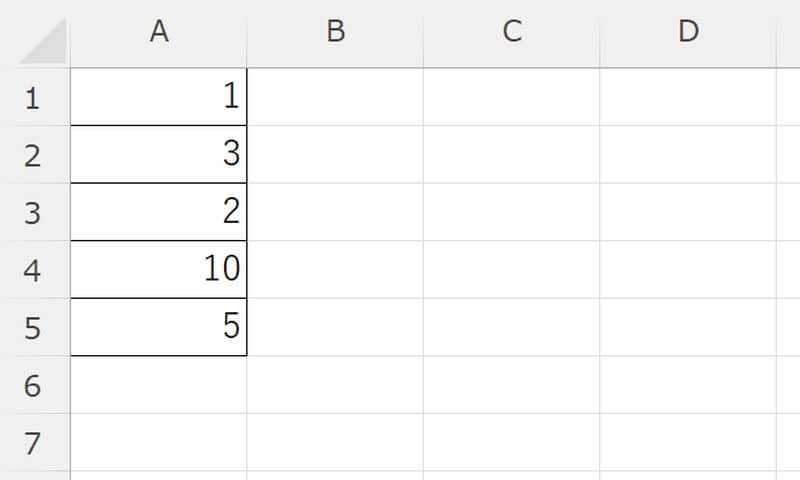
PRODUCT関数を使ってA列を掛合わせます。A列以外のセルに「=PRODUCT(」と入力してA列の列番号を左クリックします。関数の中に「A:A」と入力されますので「)」と入力して「=PRODUCT(A:A)」と入力できたら「Enter」キーを押します。
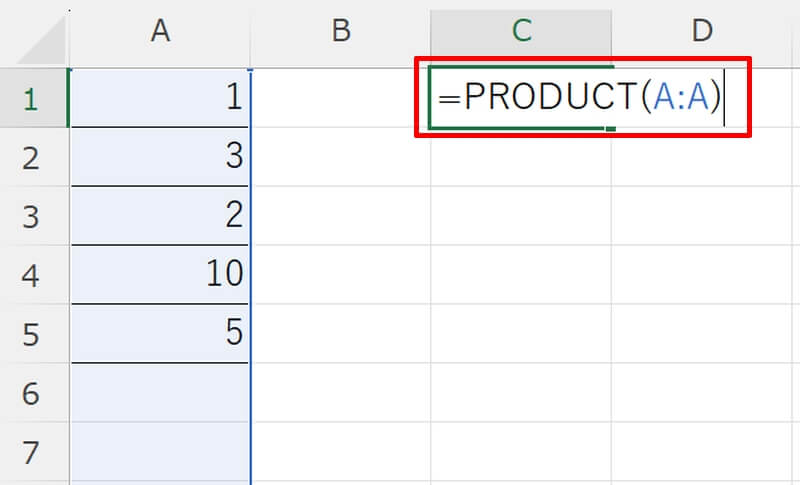
これでA列全体をまとめて掛け算した答えが表示されました。
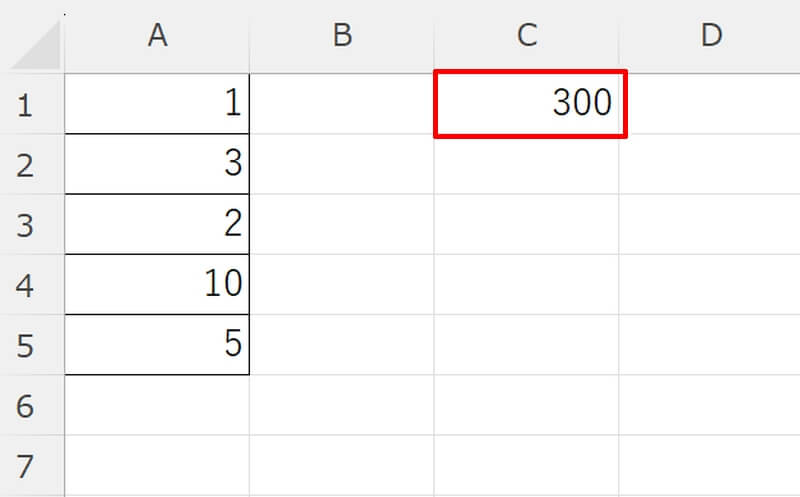
行全体を掛け算したい時は、「=PRODUCT(」の後に行番号を左クリックして指定して「)」を入力すればOKです。
エクセルの掛け算で掛けるセルの数値を固定する方法(絶対参照)
横に並んだ数値を掛け算する場合は、数式を下の行にコピーしても自動的に同じ行のセルを参照してくれます(相対参照)。
一方、掛ける数字を固定したい場合、数式をコピーしただけでは参照するセルがずれてしまってうまくいきません。
数式の参照先を固定したい場合は「絶対参照」を使います。
絶対参照の表記方法は、参照するセルの列番号と行番号の前に「$」を付けます。手入力しなくても、セルを選んで「F4」キーを押すと絶対参照に変換することができます。
【参考】エクセルで絶対参照する方法|計算での使い方やショートカットキー
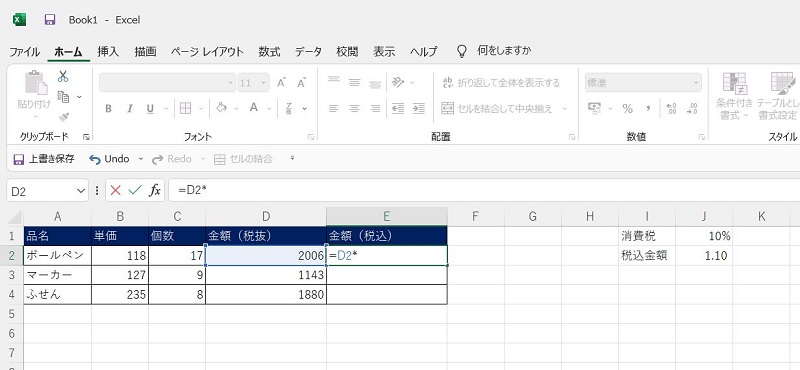
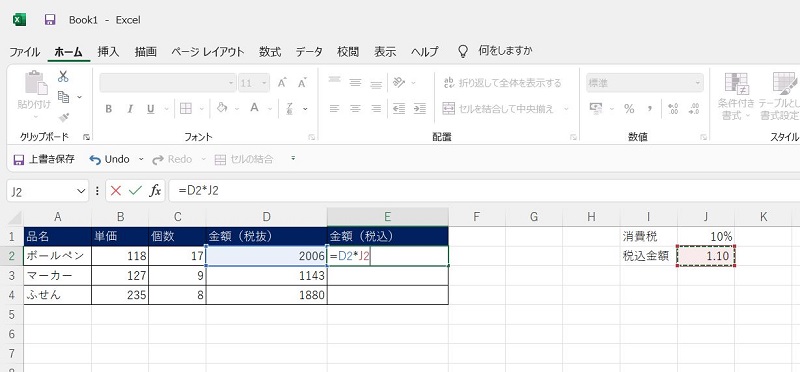
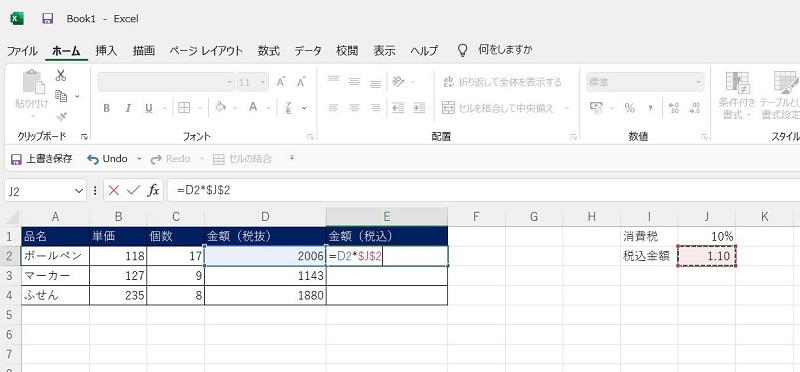
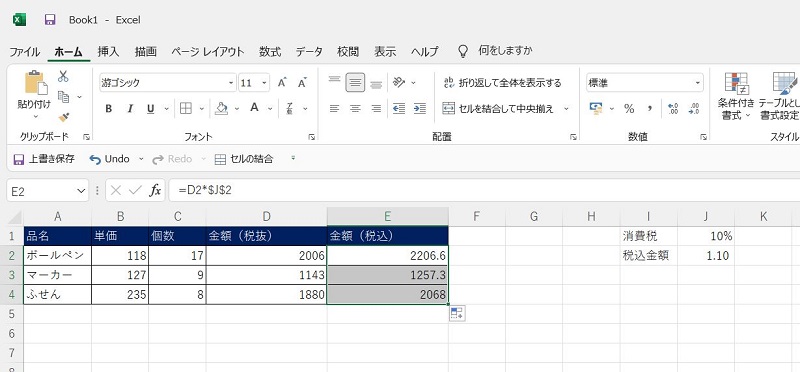
エクセルの掛け算の計算結果を四捨五入・切り上げ・切り捨てする方法
エクセルの掛け算の計算結果(積)を四捨五入したり、切り上げ・切り捨てする方法を紹介します。
- 掛け算の積を関数で四捨五入する方法
- 掛け算の積を関数で切り上げ、切り捨てする方法
掛け算の積を関数で四捨五入する方法
エクセルで四捨五入を行う「ROUND関数」を使うと、掛け算の計算結果を四捨五入することができます。
先ほど小数点以下が出てしまった税込金額を四捨五入してみましょう。
▼「=ROUND(D2*$J$2,0)」
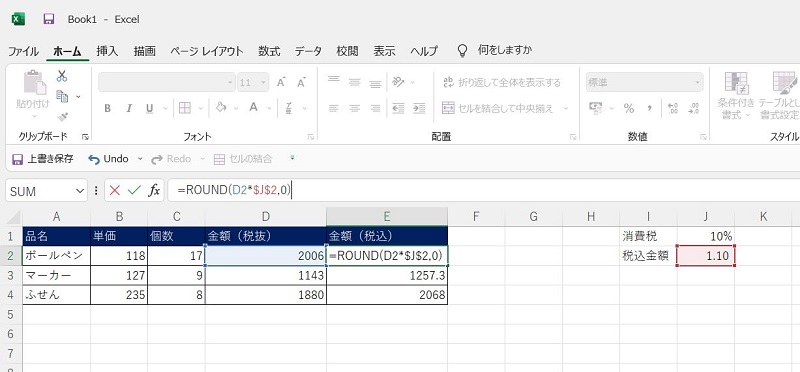
四捨五入して整数になりました。
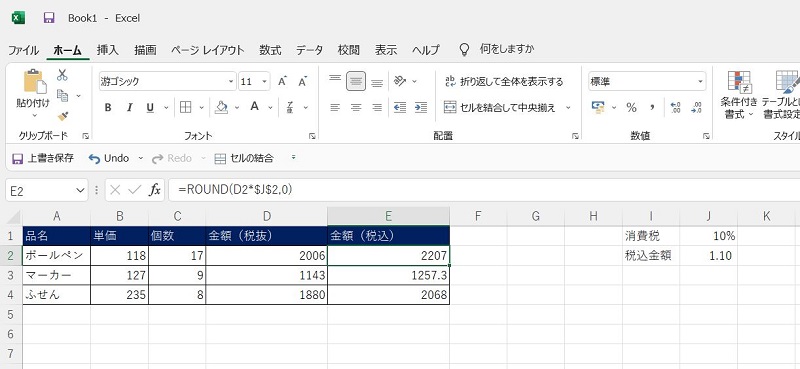
- -1:一の位を四捨五入する
- 0:小数第一位を四捨五入する(整数にする)
- 1:小数第二位を四捨五入する
掛け算の積を関数で切り上げ、切り捨てする方法
切り上げ、切り捨ての処理を行う関数は「ROUNDUP」「ROUNDDOWN」です。
ROUND関数と同じく、()の中に掛け算の式と端数処理を行う桁を指定します。
▼A2*B2の積の小数第一位を切り上げる場合
=ROUNDUP(A2*B2,0)
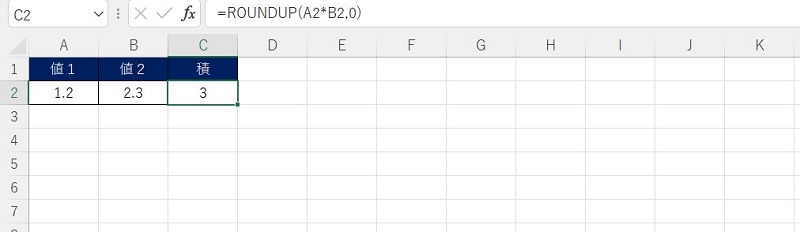
▼A2*B2の積の小数第一位を切り捨てる場合
=ROUNDDOWN(A2*B2,0)
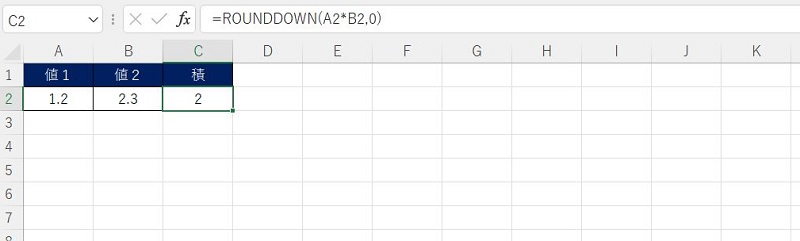
エクセルの掛け算と割り算を同時に行う方法
エクセルで複数の計算を1つの計算式にまとめることができます。ここでは掛け算と割り算を同時に行なう方法を具体例を用いて解説します。
例えば画像のように数字が入力されているデータを使って、「B2×C2÷D2」という掛け算と割り算が混合している計算をしてみましょう。
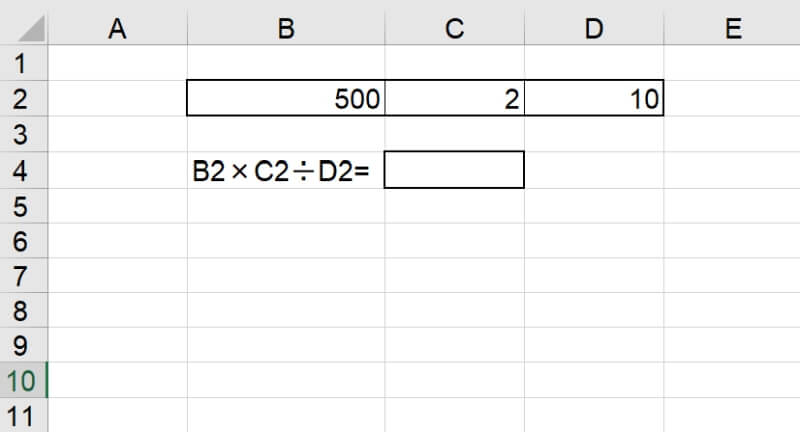
割り算はパソコンではスラッシュ(/)の記号を使います。「B2×C2÷D2」をパソコンで扱えるようにするには「B2*C2/D2」と書き換える必要があります。式の前にイコール(=)の記号を付けて「=B2*C2/D2」とセルに入力すればOKです。「Enter」キーを押せば式の答えが計算されます。
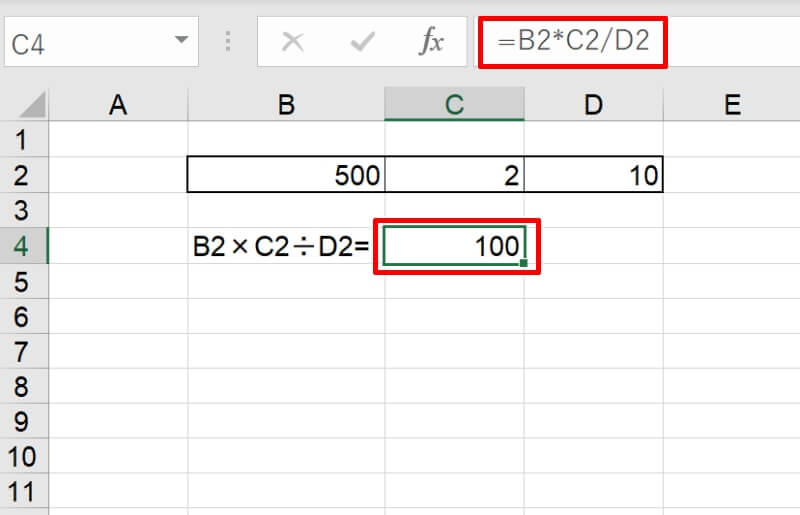
掛け算と割り算の複合計算としてよく用いられるパーセント計算を行なってみましょう。ある学年の生徒が98人いて、その中の43人が女子生徒だったとします。この時女子生徒の割合をパーセント表示してみましょう。
パーセントの計算式は「求めたい割合の数÷全体の数×100」ですのでエクセルには「=49/98*100」と入力すればOKです。答えは50%となります。
エクセルの掛け算ができない(エラー)の原因・対処方法
エクセルで掛け算ができないエラーについて解説します。セルの値に原因がある場合が多いので、まずは入力値を確認してみることをおすすめします。
- 掛け算の計算結果で#VALUE!とエラーが出る
- 掛け算の計算結果で#NAME?とエラーが出る
- 掛け算の計算結果で答えが間違っている
掛け算の計算結果で#VALUE!とエラーが出る
掛け算を実行した時、計算結果ではなく「#VALUE!」とエラーが出ることがあります。このエラーは、数式で参照しているセルに不適切な値が入っている場合に表示されるエラーです。
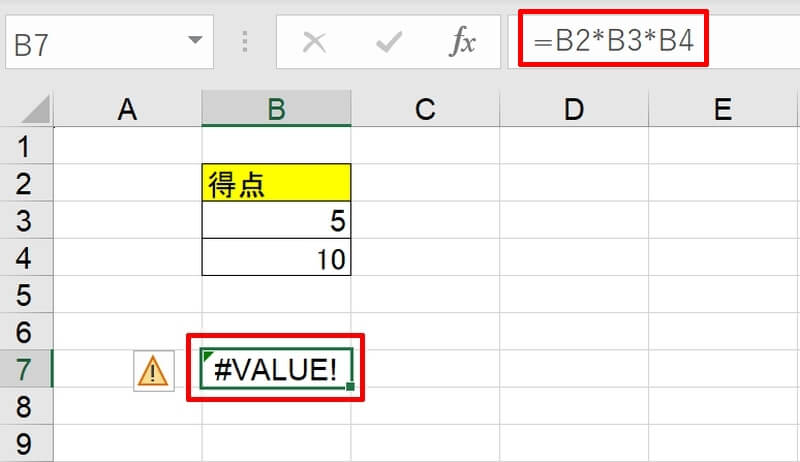
よくある原因として、数値ではなく文字列が含まれているためうまく計算できていないことがあります。また数値が入っていても、書式が文字列になっている場合もありますので「ホーム」タブの「数値」で数値の書式が「文字列」になっていないか確認してみましょう。
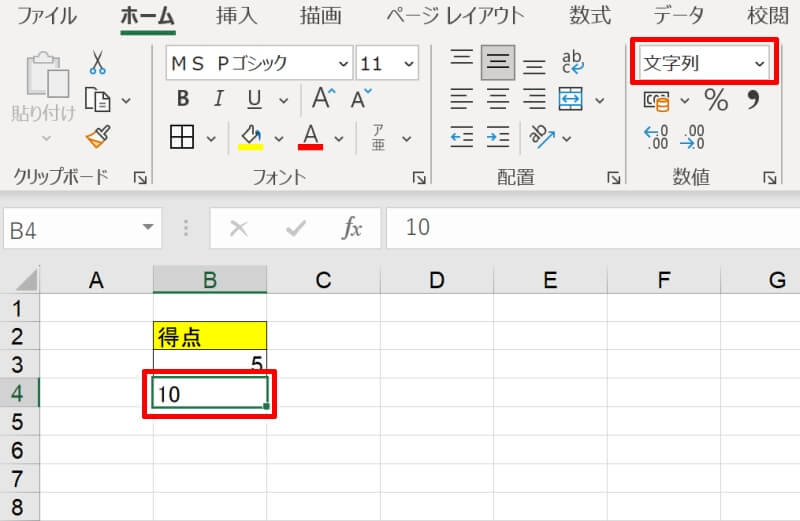
掛け算の計算結果で#NAME?とエラーが出る
掛け算を実行した時、「#NAME?」とエラーが出るケースもあります。このエラーはエクセルに存在しない関数を入力したときに表示されるものです。関数のスペルが間違っていないかよく確認しましょう。
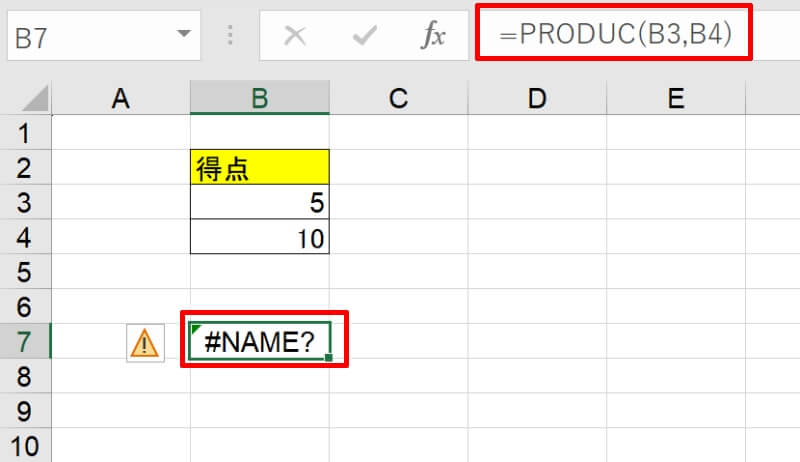
エクセルでは関数を入力する時、途中まで入力すると自動で関数の候補が表示されます。スペルがあやふやな人は、なるべく提示された候補から正しい関数を選ぶようにするとよいでしょう。
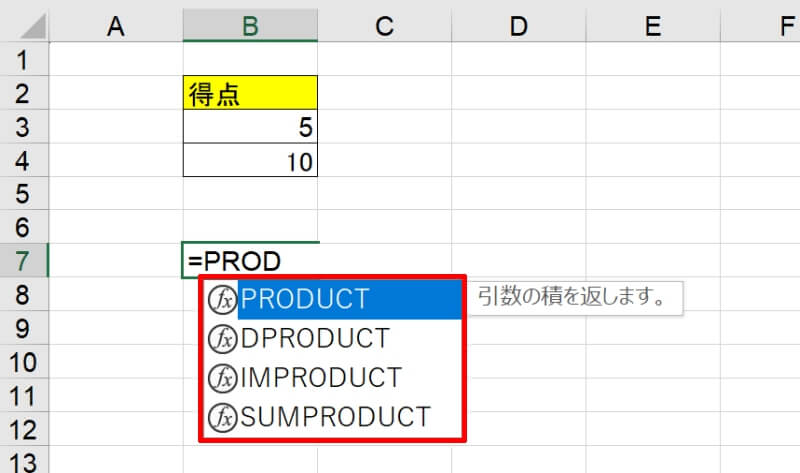
掛け算の計算結果で答えが間違っている
最後に、計算結果は出るけど答えが明らかに間違っている場合について説明します。考えられる原因は複数ありますが、ここでは表示設定に起因する現象を紹介します。
小数を含む掛け算をする時、小数点以下が表示されずに整数のみ表示されたり、答えが微妙に異なっていたりすることがあります。これは、計算結果を表示するセルの書式設定が「整数のみ扱う」と指定されている場合起こります。
例えば0.3×5では1.5が正しい計算結果となります。しかし、計算結果を表示するセルの設定が整数のみを表示する設定となっているため自動で四捨五入されてしまい、「2」という誤った答えが表示されてしまいます。
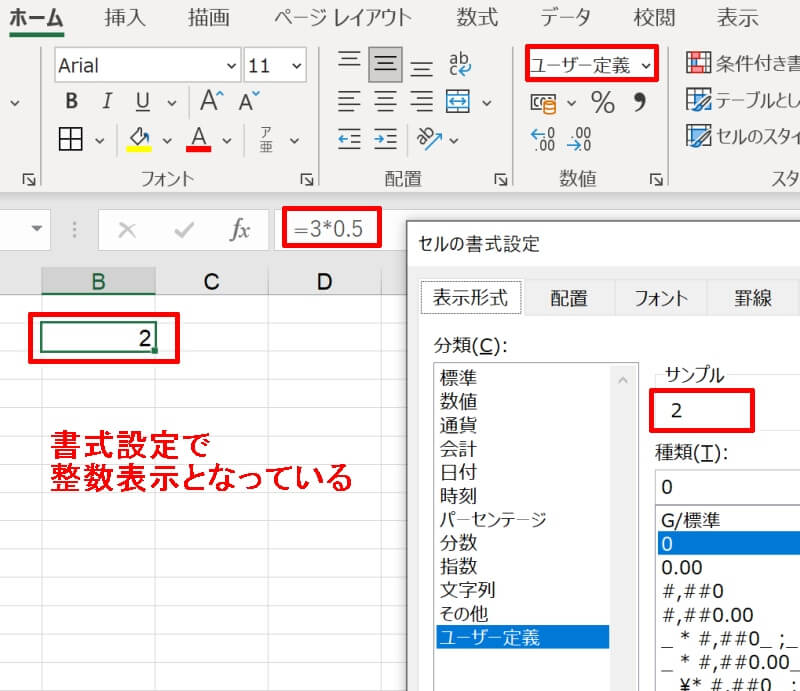
最初は少しのズレでも、計算を複数繰り返すことで大きな差となる可能性があります。エクセルの計算結果を妄信せずに、適宜結果を確認するようにしましょう。
エクセルで掛け算する方法を覚えて作業効率を高めよう
エクセルで掛け算をする方法を紹介しました。
エクセルでは、個々の数値を掛けるだけではなく、積を合計したり、関数を組み合わせて計算結果を端数処理したりと、複数の処理を同時に行うことが可能です。データ集計を行う際にはぜひ活用してみてください。
リテラアップアプリのご利用について、法人の方は下記フォームよりお問い合わせください。
(Excel,WordなどOffice製品やPC関連の技術的な質問にはお答えできかねます。ご了承ご了承ください。)



