この記事では、Google Chromeのトップページに表示されるショートカットアイコンを削除する方法について紹介します。
トップページのショートカットは便利ですが、トップページに表示してほしくないWebサイトもあるのではないでしょうか。
不要なショートカットアイコンを削除する方法や、カスタマイズする方法を説明しますので、ぜひ参考にしてください。
Google Chromeトップページのショートカットアイコンとは
Google Chromeのトップページに表示されるショートカットアイコンとは、Google Chromeを起動して最初に開くトップページに表示されるアイコンのことです。
アクセス頻度が高いWebサイトはトップページにショートカットアイコンが表示されるので、すぐにアイコンからアクセスできるのがメリットです。その反面で、表示されてほしくないWebページのアイコンが表示されてしまう場合があります。
上記の場合、スムーズにトップページから不要なショートカットを削除できるように、削除する方法を覚えておきましょう。
Google Chromeトップページのショートカットアイコン削除方法
Google Chromeのトップページのショートカットアイコンを削除する方法を説明します。
トップページに表示させたくないWebサイトや、現在は使わなくなったWebサイトのアイコンなどを削除できます。
さらに、ショートカットアイコンを非表示にする方法や任意のアイコンを表示する方法も紹介しますので、ぜひ参考にしてみてください。
- 特定のショートカットアイコンを削除する方法
- ショートカットアイコンを非表示にするカスタマイズ方法
- 参考:任意のショートカットアイコンのみ表示する方法
特定のショートカットアイコンを削除する方法
Google Chromeのトップページから、特定のショートカットアイコンを削除する方法を説明します。削除したいショートカットアイコンを選択して、トップページから特定のアイコンの削除が可能です。
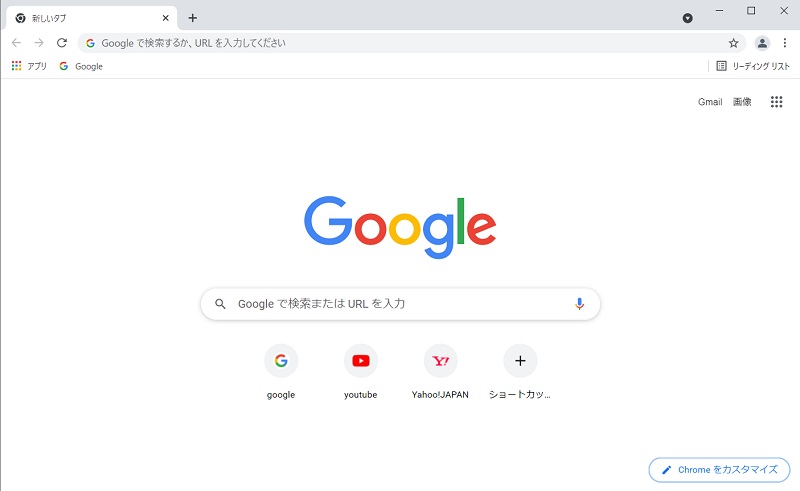
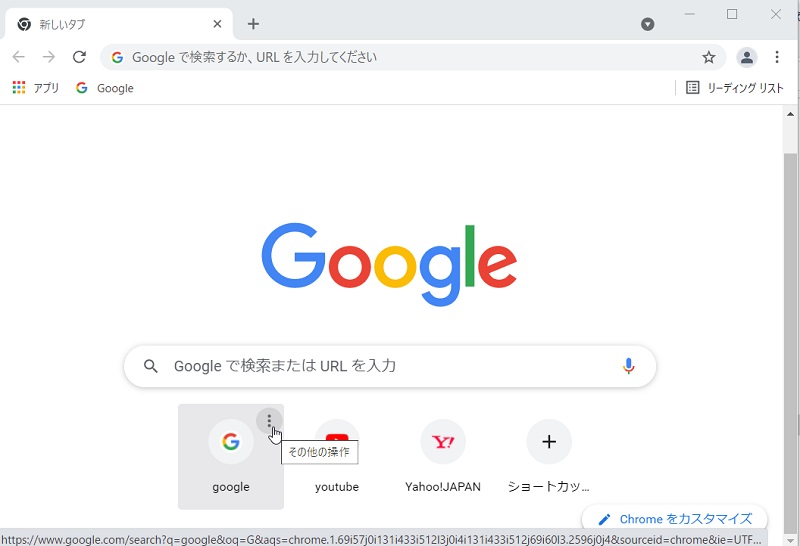
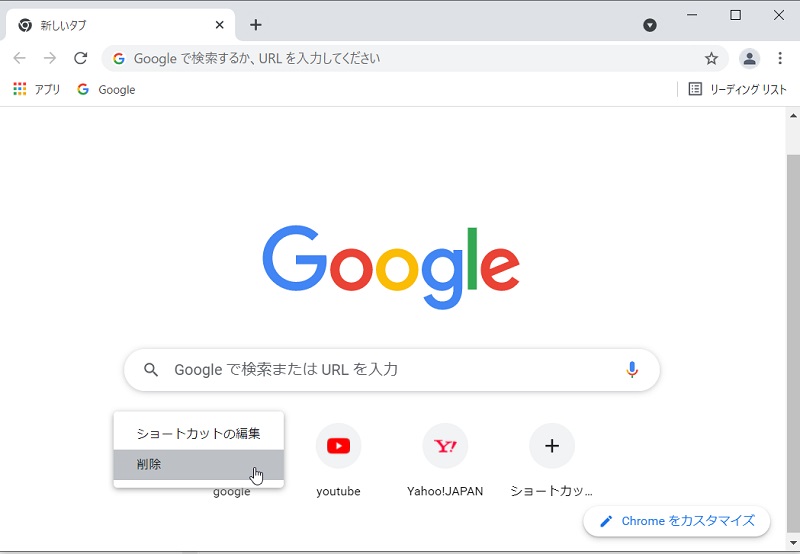
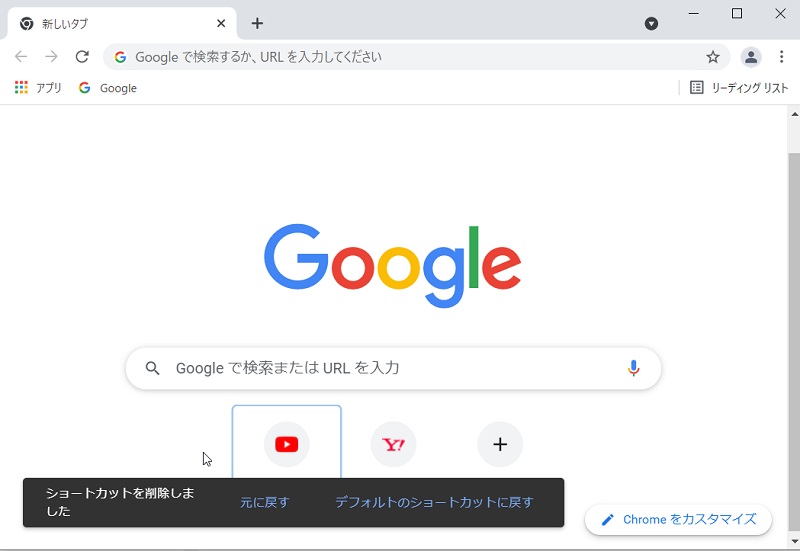
ショートカットアイコンを非表示にするカスタマイズ方法
Google Chromeのトップページで、ショートカットアイコンを非表示にする方法を説明します。トップページの「Chromeをカスタマイズ」から非表示に変更が可能です。
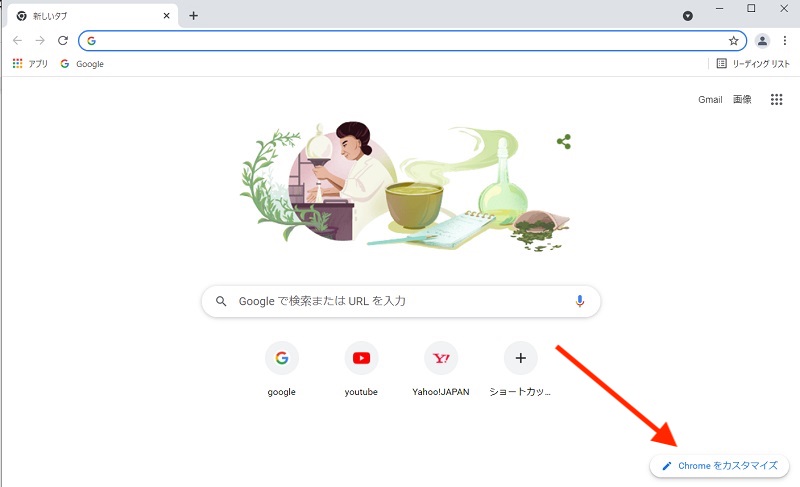
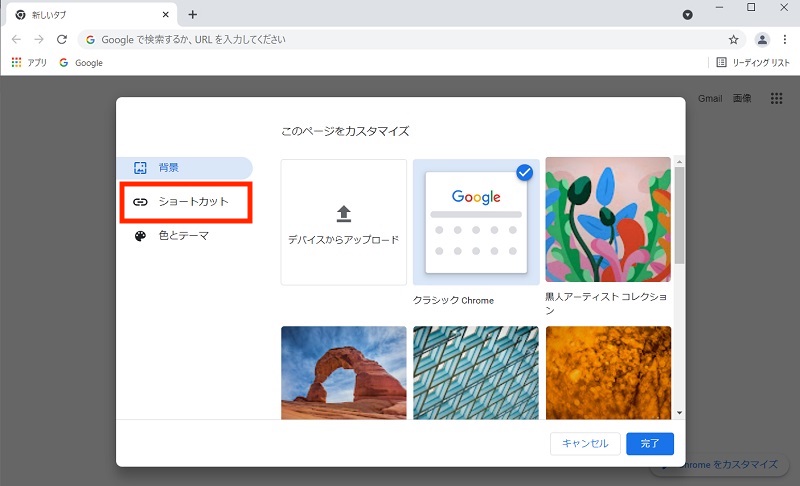
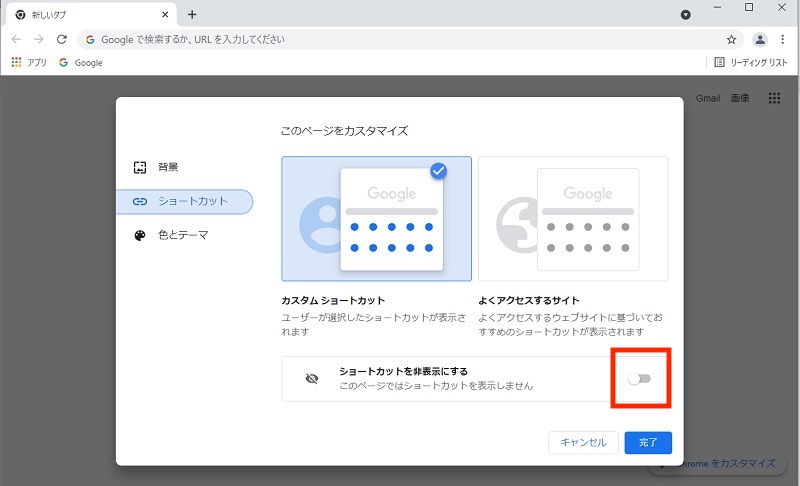
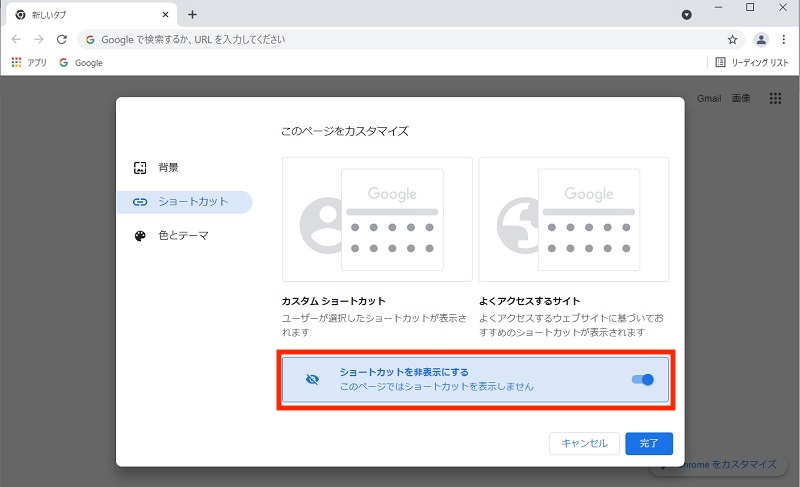
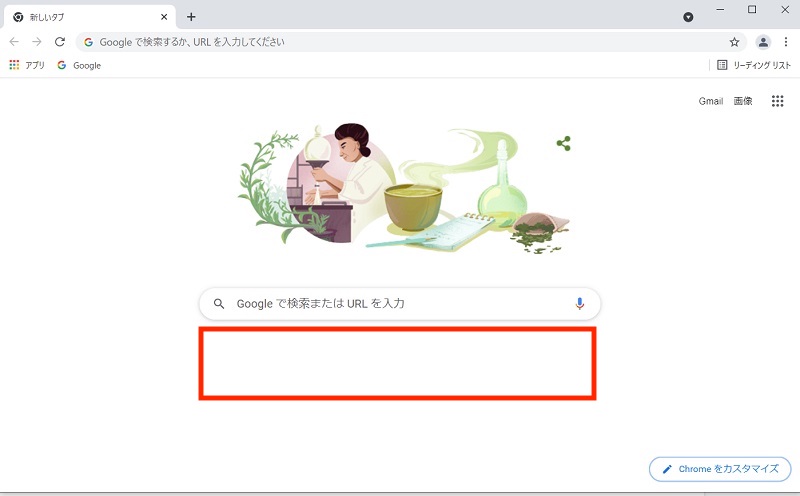
参考:任意のショートカットアイコンのみ表示する方法
Google Chromeのトップページに、任意のショートカットアイコンのみ表示する方法を説明します。トップページで任意のショートカットを追加することで表示されます。
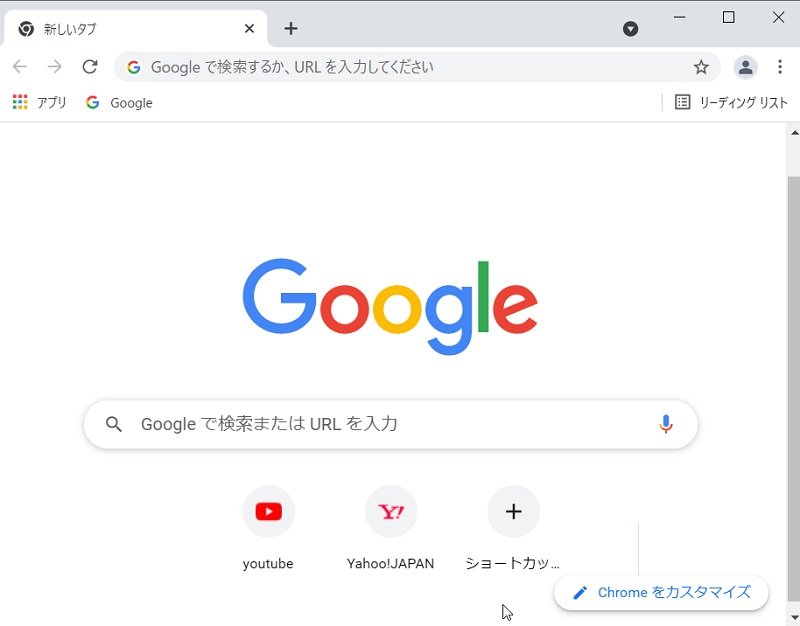
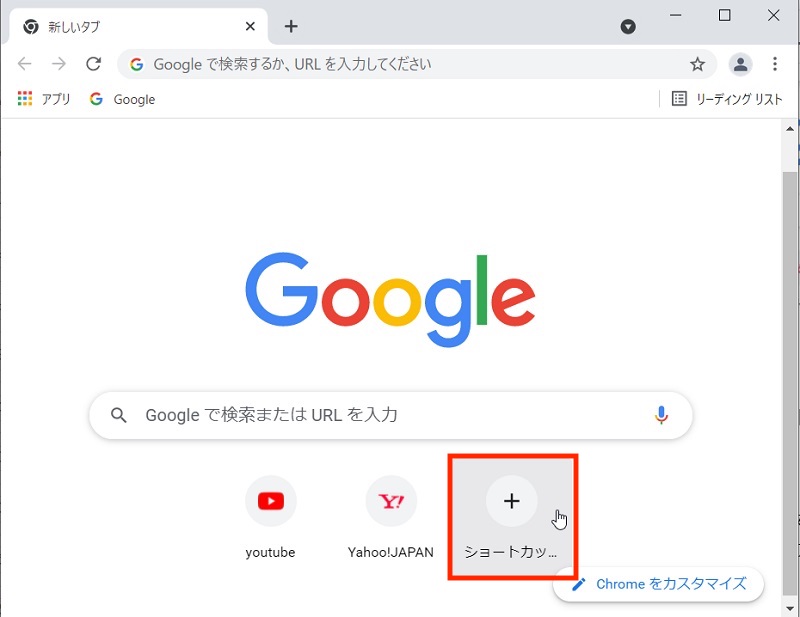
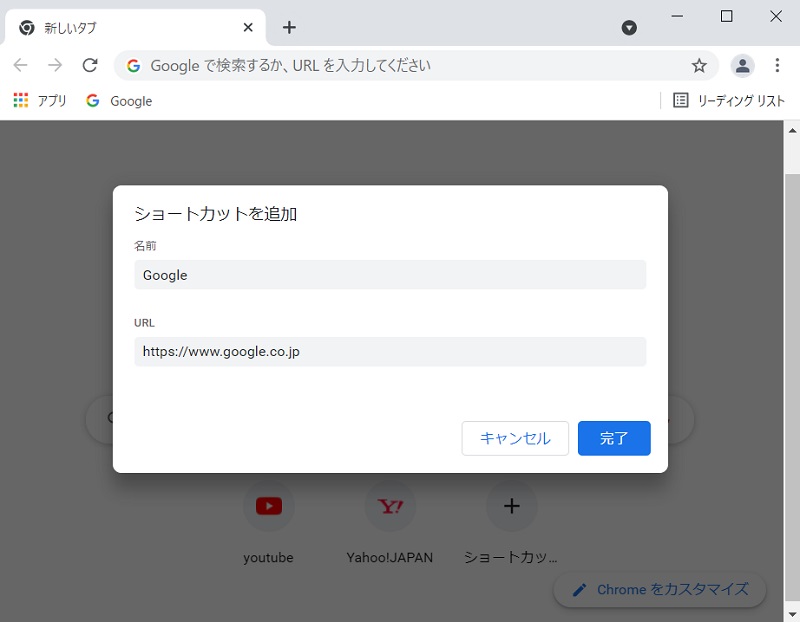
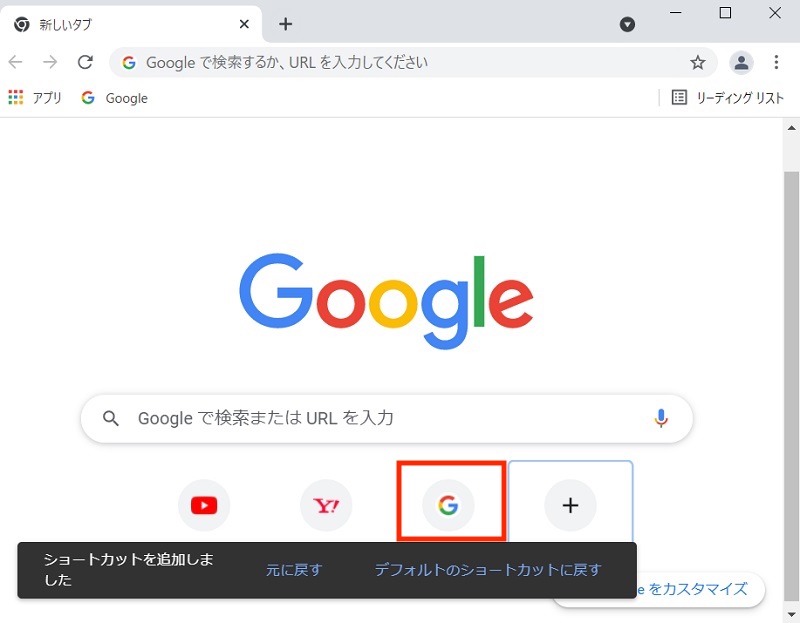
Google Chromeのショートカットアイコンは簡単に削除できる
Google Chromeのショートカットアイコンを削除する方法を説明しました。ショートカットアイコンの非表示や、任意のショートカットアイコンの表示も可能です。
表示してほしくないWebサイトや、アクセスしなくなったWebサイトのアイコンを削除したい場合に、削除方法を覚えておくと便利です。
簡単にトップページのショートカットアイコンを削除できるので、不要なアイコンを削除して使いやすいトップページにしましょう。
リテラアップアプリのご利用について、法人の方は下記フォームよりお問い合わせください。
(Excel,WordなどOffice製品やPC関連の技術的な質問にはお答えできかねます。ご了承ご了承ください。)



