Excelで独自ショートカットキーを設定する方法を説明します。
Excelでは、あらかじめ登録されているショートカットキー以外にも、ユーザー設定でショートカットキーを追加することができます。よく使う機能はショートカットキーを追加しておけば、業務を効率化できます。
Windows・Macそれぞれのショートカットキー追加方法を紹介します。
【Windows10】Excelの独自ショートカットキー設定方法
Windows10のExcelで独自ショートカットキーを設定するには、まず「クイックアクセスツールバー」にコマンドを追加します。次に、「クイックアクセスツールバー」のコマンドを実行するショートカットキーを使います。
「クイックアクセスツールバー」のコマンドを実行するショートカットキーは「Alt + 数字」です。
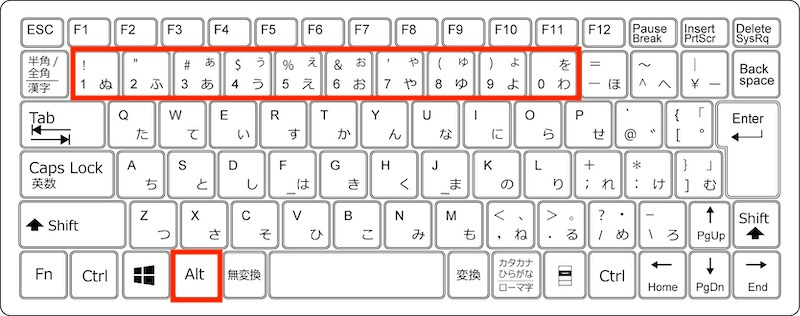
最初にショートカットキーに割り当てたいメニューをクイックアクセスバーに追加しておく必要があります。ここでは、「セルの結合」を例に手順を説明します。
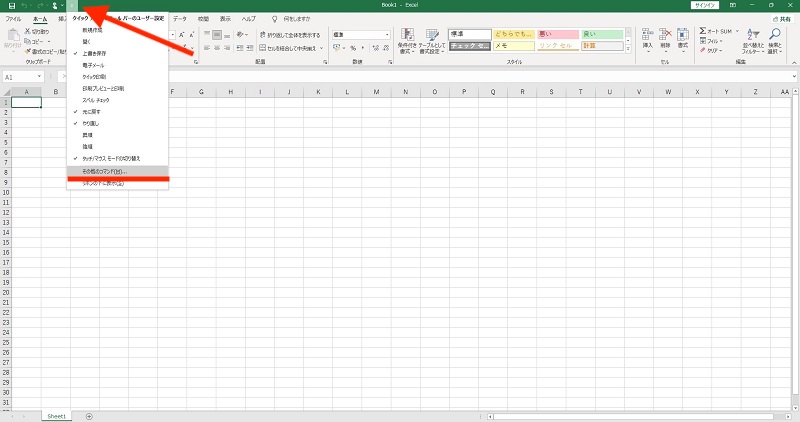
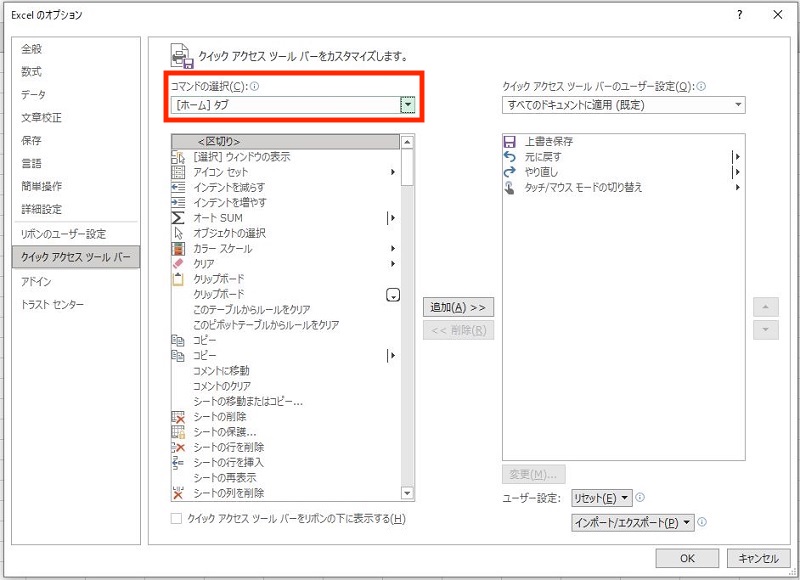
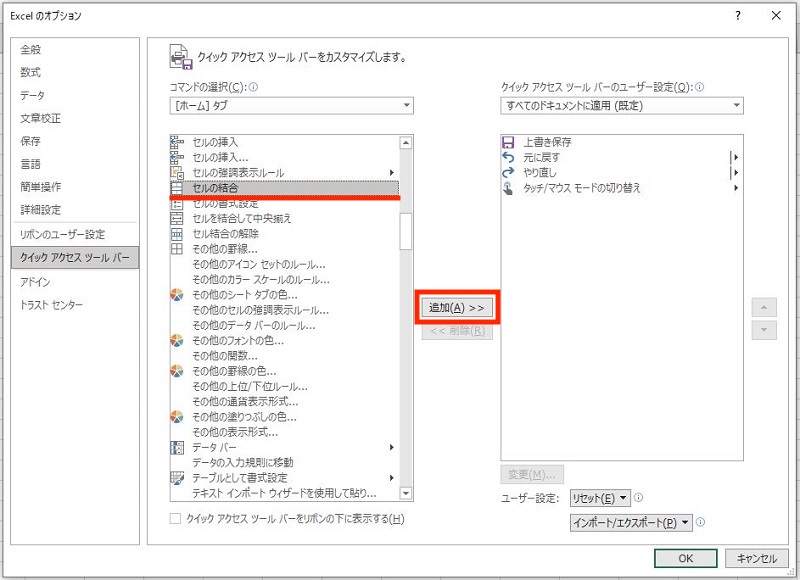
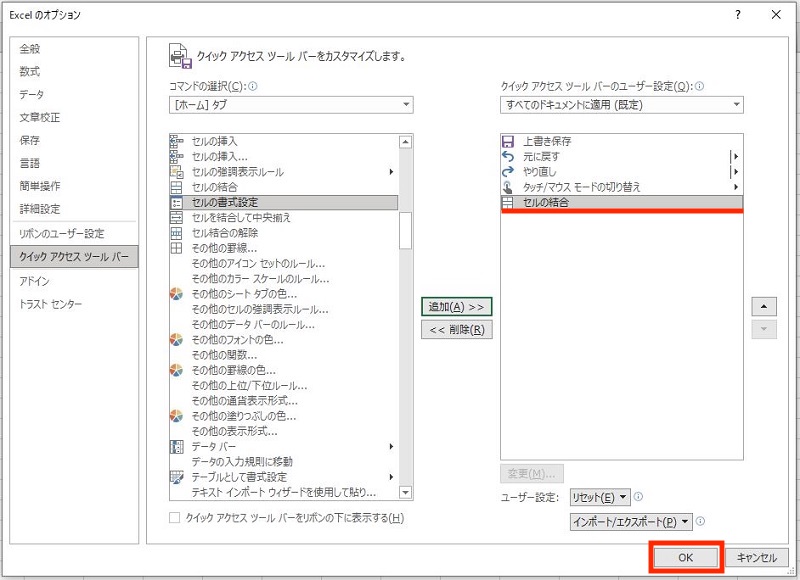
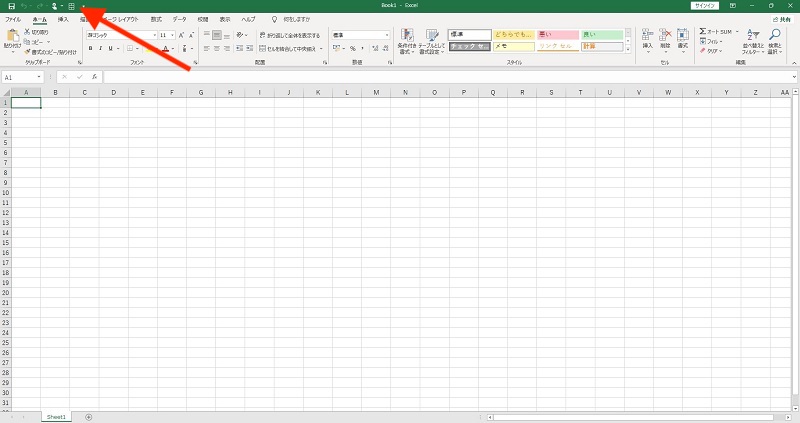
Altキーを押しながら、使いたいメニューに対応する数字キーを押します。ここでは、「セルの結合」のアイコンに「5」が表示されていますので、「Alt + 5」を同時に押すと、選択範囲のセルが結合されます。
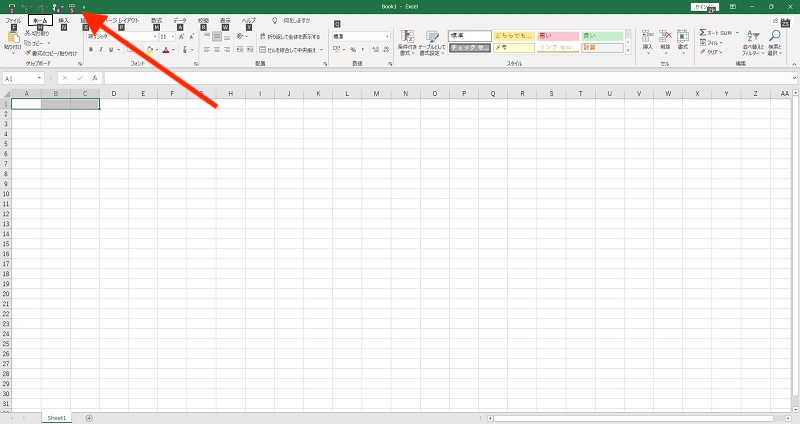
【Mac】Excelの独自ショートカットキー設定方法
MacのExcelでも独自のショートカットキーを設定することができます。Macの場合は、割り当てるショートカットキーをユーザーが自分で選ぶことができます。
ここでは、「セルの結合」を例に設定手順を説明します。
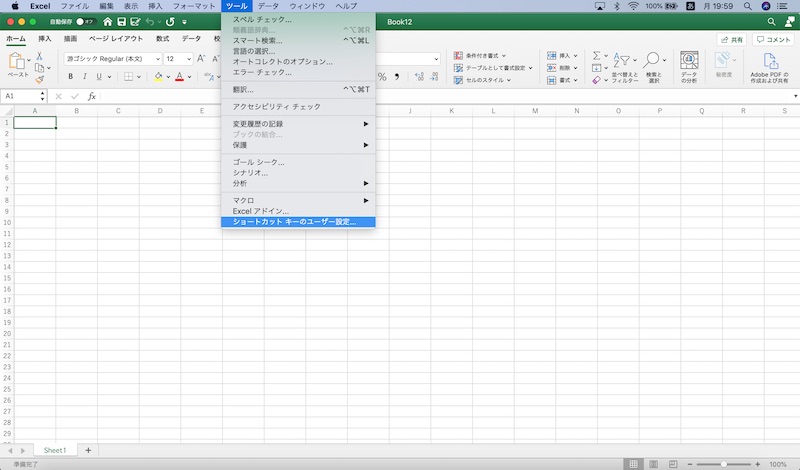
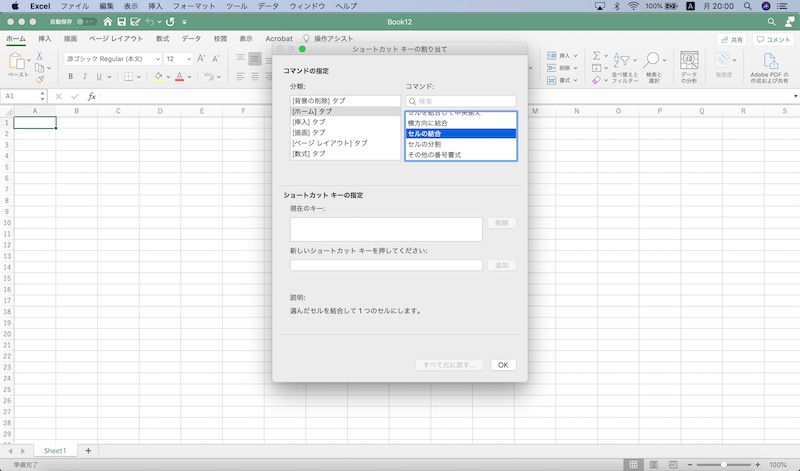
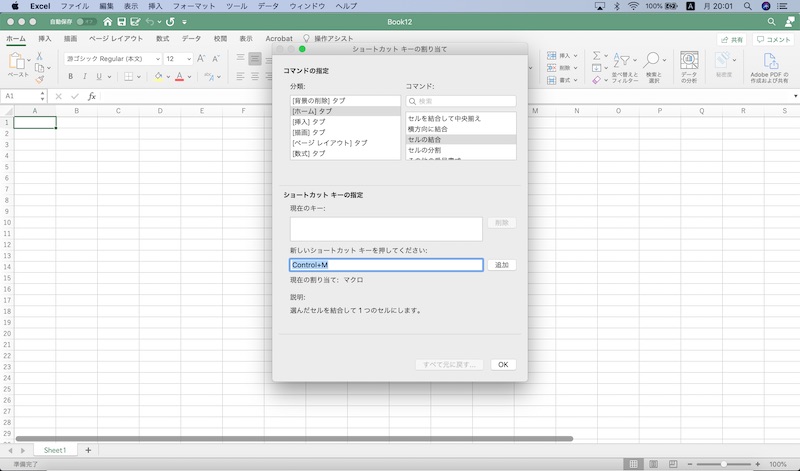
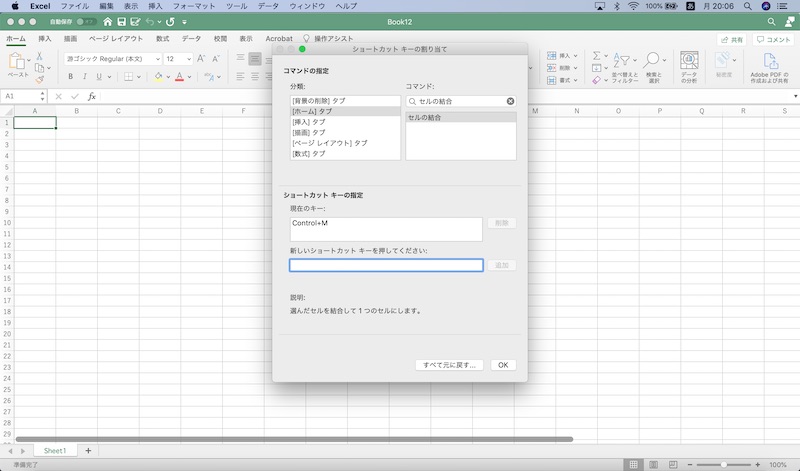
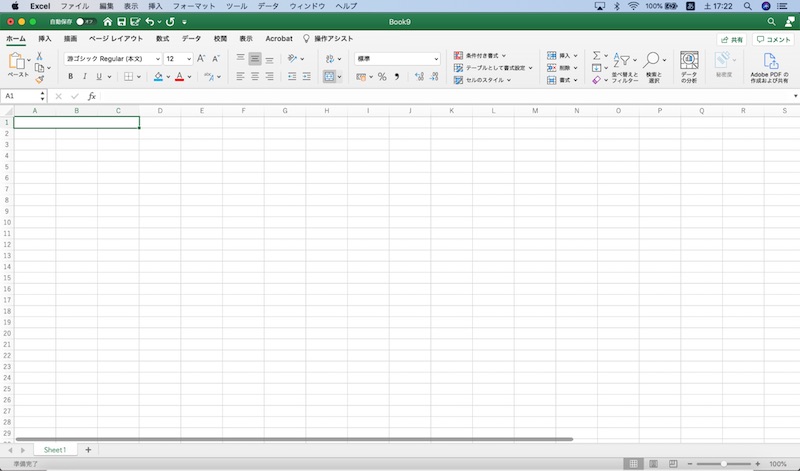
Excelの独自ショートカットキーを設定して作業効率化
Excelでは独自にショートカットキーを設定することができます。ショートカットキーに割り当て可能な機能の種類も多く、自分がやりやすい操作にカスタマイズすることも可能です。頻繁に使う機能は独自のショートカットキーを登録しておけば、迷うことなく簡単に実行できて便利です。
Excelの独自ショートカットキーを活用して、資料作成を効率化しましょう。





