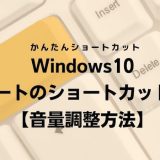この記事では、Google Chromeをシークレットモードで起動するためのショートカットを紹介します。
共有のパソコンを利用する際、閲覧履歴やパスワードが他の人に見られてしまうのではないかという心配があります。Google Chromeには、利用者のプライバシーを守る「シークレットモード」という機能があります。
用途や詳しい設定方法について説明していきます。
目次
Google Chromeのシークレットモードとは
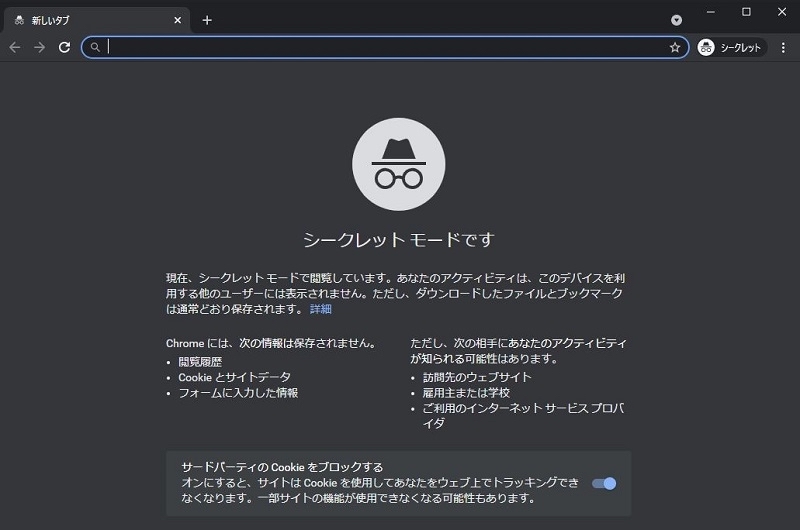
Google Chromeのシークレットモードとは、Webの閲覧履歴、サイトデータ、Cookie、フォームに入力した情報などの履歴を残さずに利用できるモードです。
Google Chromeの通常モードでは、過去の閲覧サイトを保存して次回から簡単にアクセスできるようにしたり、入力した文字やパスワードを記憶して自動入力(オートコンプリート)したりする補助機能が有効になっています。自分専用のパソコンでは大変便利な機能ですが、共有のパソコンなどでは第三者に見られてしまうリスクがあります。
シークレットモードで使用すれば、利用者の情報を守り安全にブラウジングできます。
▼参考:シークレットモードで保存されない情報・保存される情報
| 保存されない情報 | ・閲覧履歴 ・Cookieとサイトのデータ ・フォームへの入力情報 |
|---|---|
| 保存される情報 | ・ダウンロードしたファイル ・追加したブックマーク |
Google Chromeのシークレットモードを起動するショートカット
Google Chromeでシークレットモードを起動する手順について説明します。いくつかの方法がありますが、まずはショートカットで簡単に起動する方法を紹介します。
- 【Windows】シークレットモード起動のショートカット
- 【Mac】シークレットモード起動のショートカット
【Windows】シークレットモード起動のショートカット
WindowsでGoogle Chromeのシークレットモードを起動するショートカットは「Ctrl + Shift + N」です。
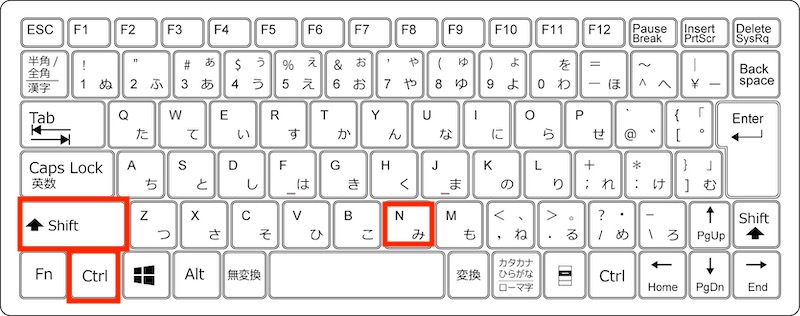
【Mac】シークレットモード起動のショートカット
MacでGoogle Chromeのシークレットモードを起動するショートカットは「command + Shift + N」です。
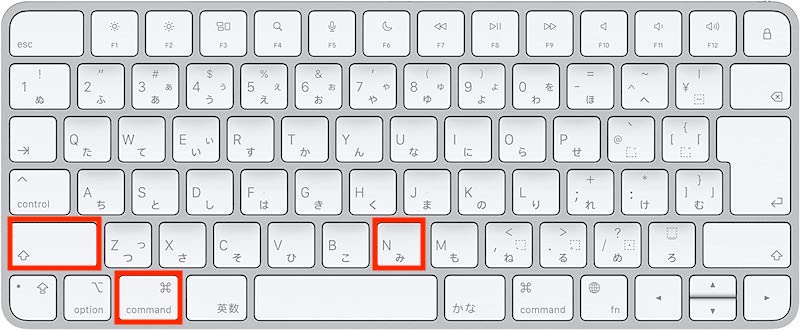
Google Chromeのシークレットモードをショートカット以外で起動する方法
ショートカットキーでGoogle Chromeのシークレットモードを起動するには、あらかじめGoogle Chromeを起動しておく必要がありました。これから紹介する方法では、Google Chromeを起動していない状態からシークレットモードを起動することが可能です。
- 【Windows】タスクバーからシークレットモードを開く
- 【Windows】デスクトップにシークレットモードのショートカットを作成
- 【Mac】Dockからシークレットモードを開く
【Windows】タスクバーからシークレットモードを開く
WindowsのタスクバーにGoogle Chromeをピン止めしている場合は、マウスの操作でシークレットモードの新規ウインドウを起動することができます。
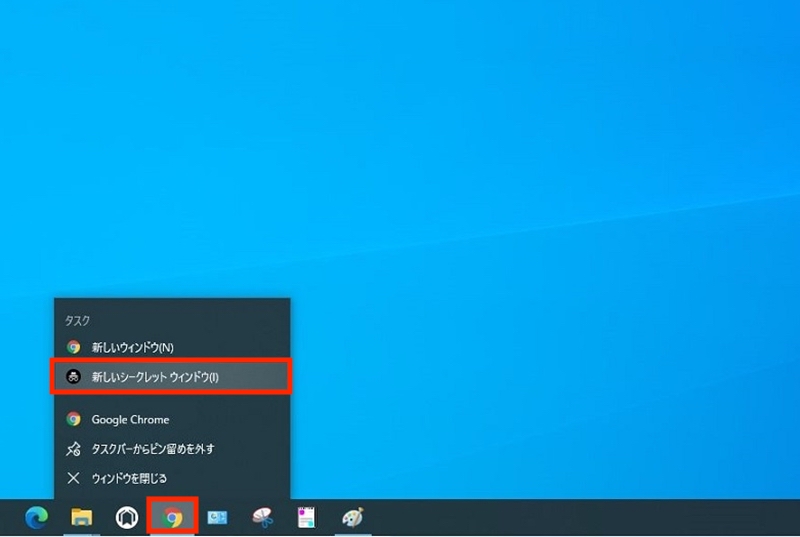
【Windows】デスクトップにシークレットモードのショートカットを作成
Google Chromeのシークレットモードを頻繁に使う場合は、デスクトップにショートカットを作成しておくと便利です。
ショートカットは、一度作成してしまえば、以降はダブルクリックで簡単にシークレットモードを開くことができます。
▼Google Chromeシークレットモードのショートカット作成手順
スタート→プログラムの中からGoogle Chromeを探し、デスクトップにドラッグするとショートカットが作成されます。
すでにデスクトップにGoogle Chromeのショートカットがある場合は、コピーして使用しても構いません。
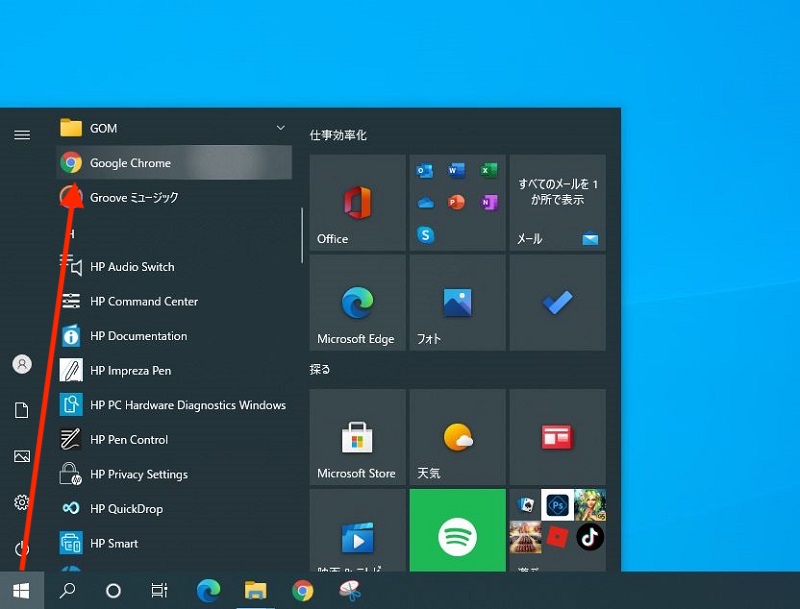
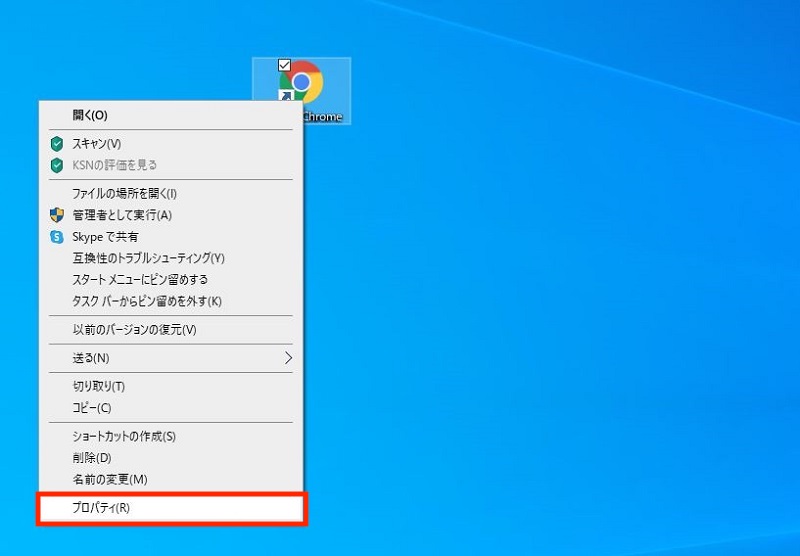
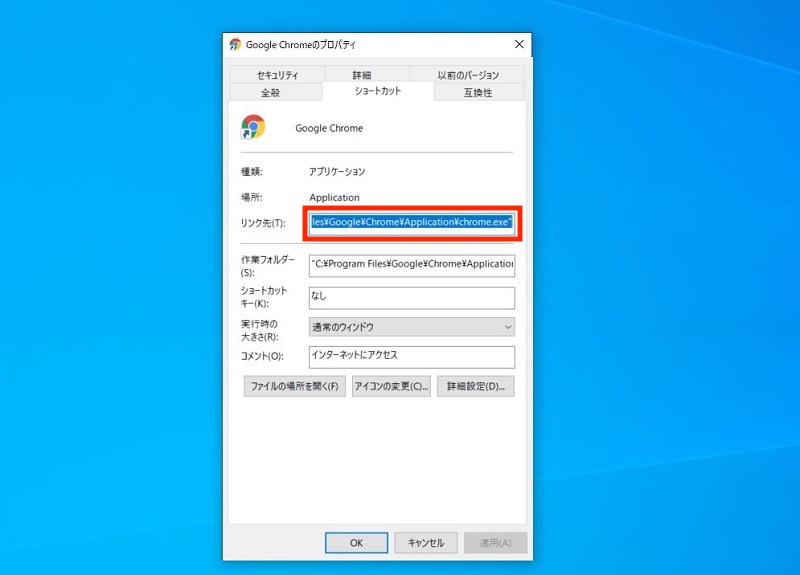
通常のGoogle Chromeのショートカットと判別できるように、アイコンや名前を変更しておくと便利です。
- アイコンを変えたい場合は、「ショートカットのプロパティ」画面の「ショートカット」タブで「アイコンの変更」をクリックし、シークレットモードのアイコンを選択します。
- 名前を変えたい場合は、ショートカットを右クリックして「名前の変更」を選択し、任意の名前に変更します。
【Mac】Dockからシークレットモードを開く
Macでは、DockにGoogle Chromeを登録しておくと、マウスの操作でシークレットモードの新規ウインドウを起動することができます。
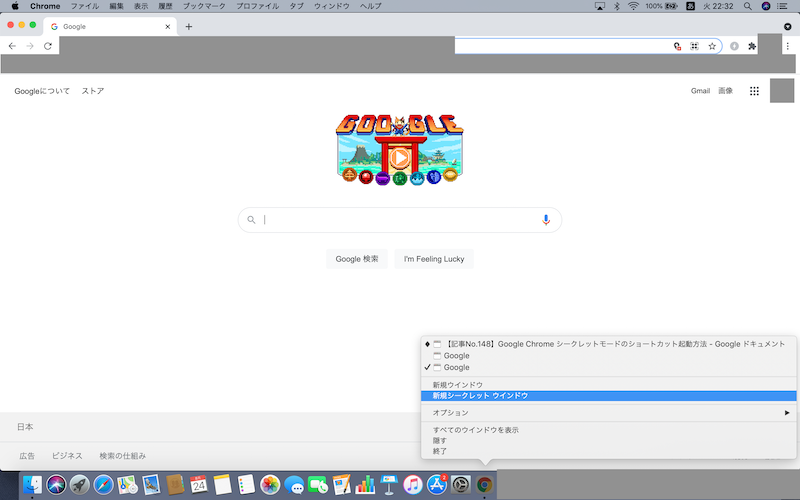
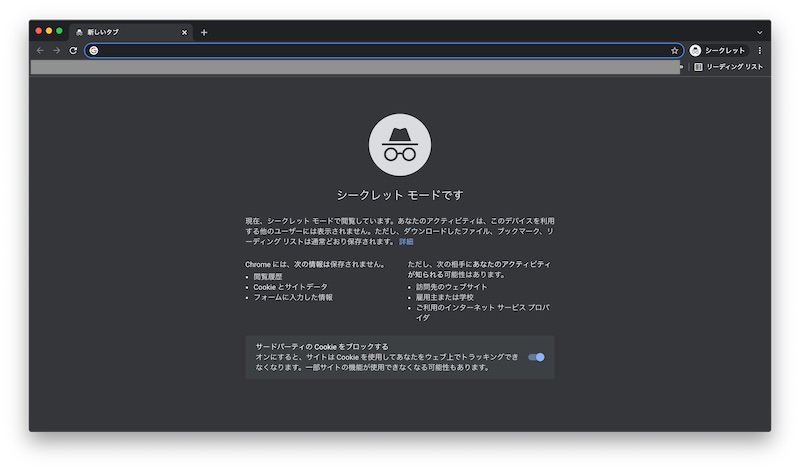
Google Chromeのシークレットモード起動はショートカットで効率化
Google Chromeのシークレットモードをショートカットで起動すれば、すぐにWebでの作業に取り掛かることができ、終了後は「×」で閉じるだけで閲覧履歴などのデータを削除してくれます。
共有パソコンを使う方だけではなく、ブラウザに不要な情報を保存したくない・履歴の削除が面倒といった方にもおすすめです。