Excelの行や列、PowerPointの図形をグループ化するショートカットキーを説明します。グループ化をショートカットで行えば、作業時間の短縮が可能です。
Windows・Mac別に、ExcelやPowerPointのグループ化をショートカットで行う方法を紹介します。効率よくグループ化するために、ショートカットキーを覚えておきましょう。
目次
グループ化とは
グループ化とは、複数の行や列、図形などを1つのまとまりとして扱う操作です。Excelの行・列数が多くて見づらいときや、日頃から使うデータのみ表示させたいときにグループ化します。グループ化した行や列を非表示にできるので、見た目がすっきりします。
PowerPointの複数の図形をグループ化すると、1つの大きな図形として扱えるので便利です。グループ化すると、単体の図形1つ1つの操作は不要です。グループ化された1つのまとまりに対して1回操作すれば、単体の図形1つ1つに反映されます。
Excelの行や列をグループ化・解除するショートカットキー
Excelの行や列をグループ化およびグループ化を解除するショートカットキーを説明します。データ量が多くて見づらい場合は、グループ化すると行や列を折りたたんで、非表示にしてくれます。
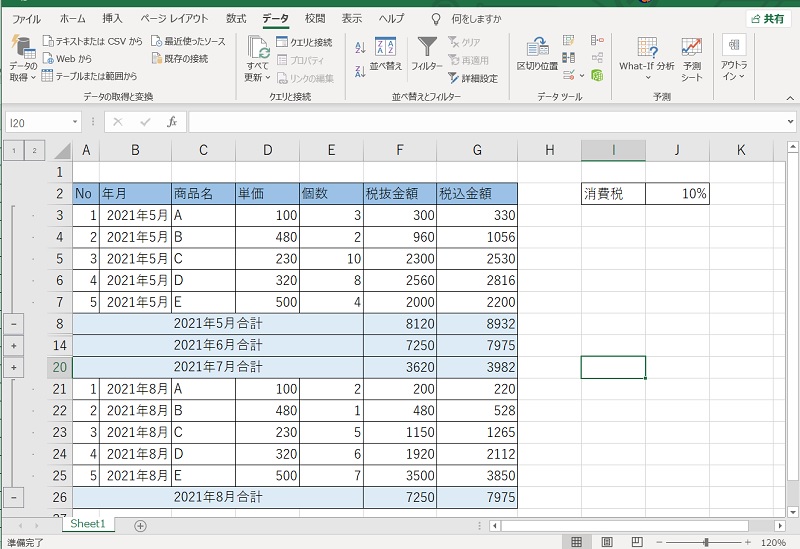
- 【Windows】グループ化・解除のショートカットキー
- 【Mac】グループ化・解除のショートカットキー
【Windows】グループ化・解除のショートカットキー
Windowsで、Excelの行や列をグループ化するショートカットキーは「Alt + Shift + 右矢印(→)」です。グループ化する複数の行や列を選択して、上記ショートカットキーを実行すると、グループ化されます。
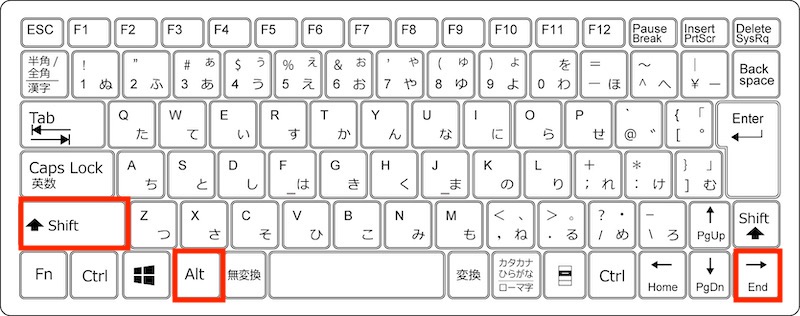
グループ化を解除するショートカットキーは「Alt + Shift + 左矢印(←)」です。解除する場合も、グループ化された行や列を選択した状態でショートカットキーを実行します。
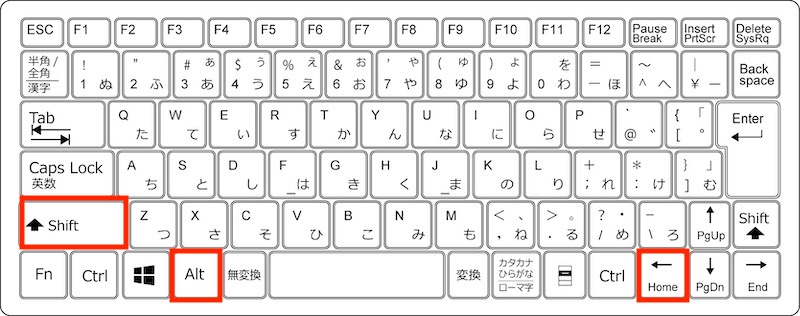
【Mac】グループ化・解除のショートカットキー
Macで、Excelの行や列をグループ化するショートカットキーは「command + Shift + K」です。
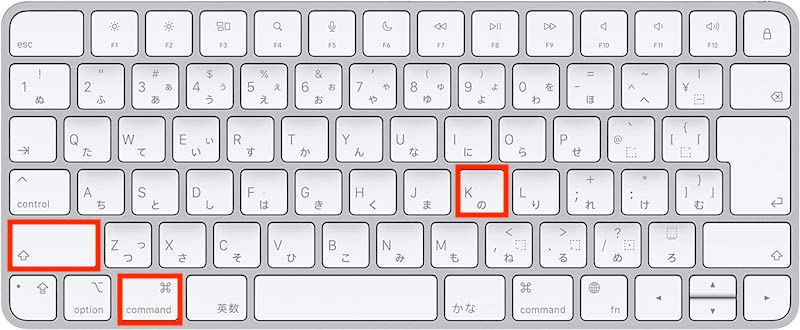
グループ化を解除する場合は、「command + Shift + J」のショートカットキーを使用します。
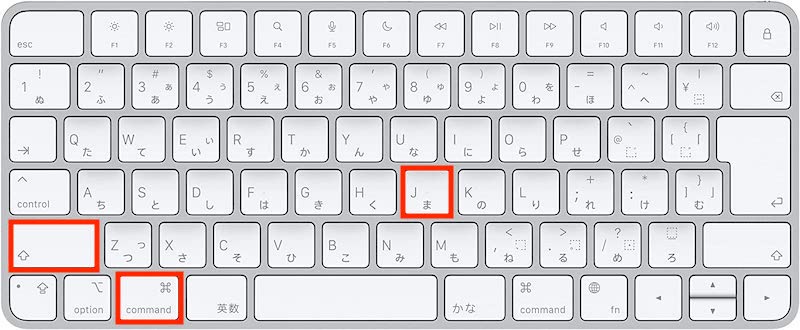
Windowsと同様に、グループ化や解除する行や列を選択した状態でショートカットキーを実行します。
PowerPointの図形やテキストボックスをグループ化するショートカットキー
PowerPointの図形やテキストボックスをグループ化するショートカットキーを説明します。複数の図形やテキストボックスをグループ化すると、1つのまとまりとして扱えて、一括で操作できるようになります。
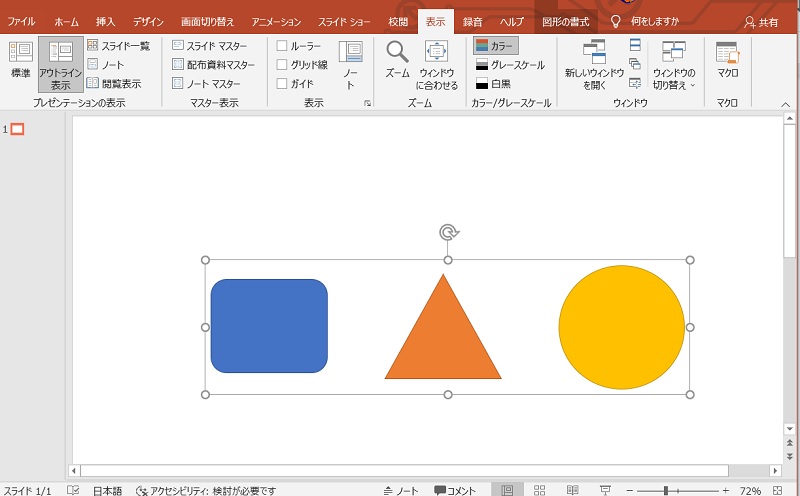
- 【Windows】PowerPointのグループ化のショートカットキー
- 【Mac】PowerPointのグループ化のショートカットキー
【Windows】PowerPointのグループ化のショートカットキー
Windowsで、PowerPointの図形やテキストボックスをグループ化するショートカットキーは「Ctrl + G」です。
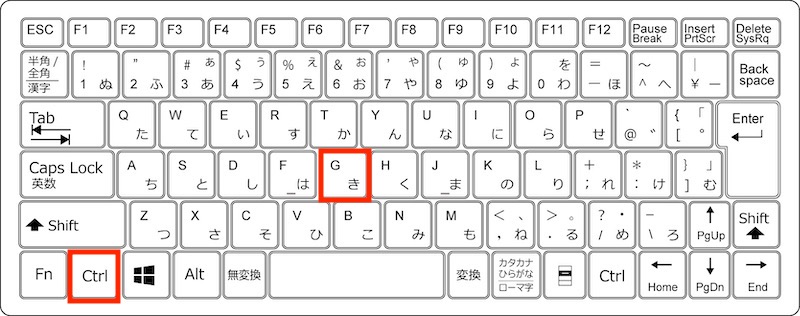
グループ化を解除する場合は「Ctrl + Shift + G」のショートカットキーを使用します。
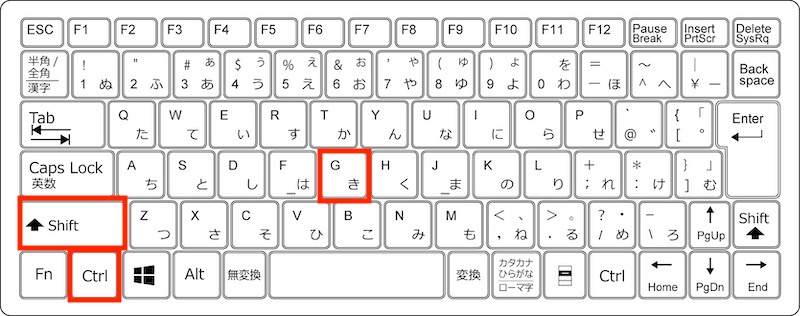
上記のショートカットキーでは、WordやExcelの図形をグループ化することはできません。WordやExcelでグループ化する場合は、「Alt → J → D → A → G → G」のショートカットキーを使用します。
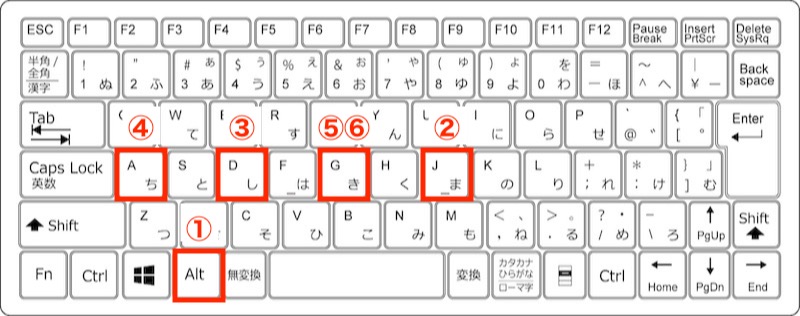
【Mac】PowerPointのグループ化のショートカットキー
Macで、PowerPointの図形やテキストボックスをグループ化するショートカットキーは「command + option + G」です。
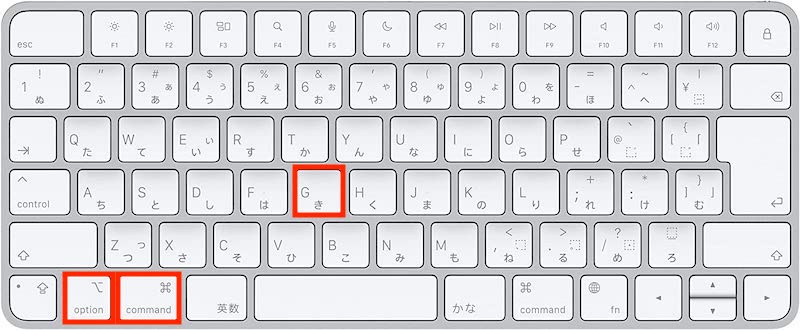
グループ化を解除する場合は「command + option + Shift + G」のショートカットキーを使用します。
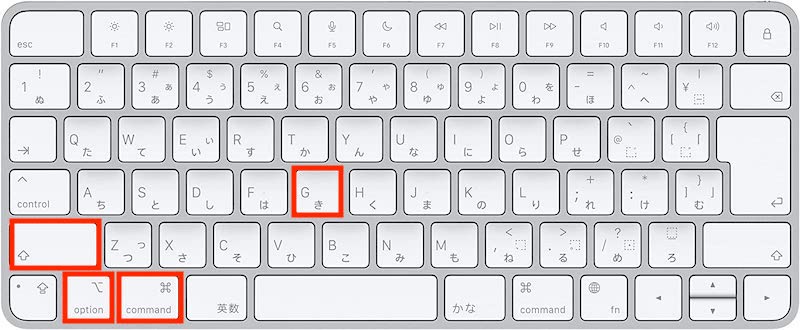
行や列、図形のグループ化はショートカットキーで効率化
Excelの行や列のグループ化や、PowerPointの図形のグループ化をショートカットで行う方法を説明しました。行や列、図形をグループ化すると、1つのまとまりとして扱えるようになります。
グループ化は、行や列を非表示にしたり、複数の図形を一括で操作できたりと便利な操作です。ショートカットキーで効率よく活用していきましょう。
今話題のリスキリングは手元から!
リテラアップアプリのご利用について、法人の方は下記フォームよりお問い合わせください。
(Excel,WordなどOffice製品やPC関連の技術的な質問にはお答えできかねます。ご了承ご了承ください。)



