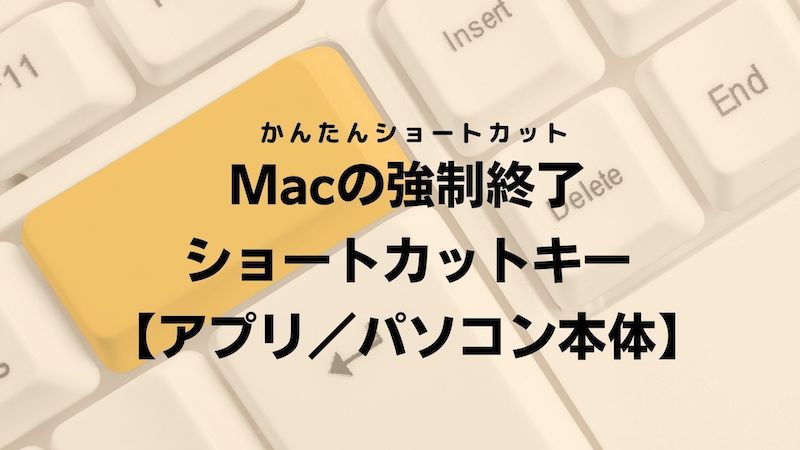Macの強制終了を行うショートカットキーを紹介します。ショートカットキーで強制終了する方法を覚えておくと、アプリやパソコン本体がフリーズしたときに、スムーズに強制終了してパソコンが使える状態にできます。
アプリ・パソコン本体別に強制終了するショートカットキーや、Dock、アクティビティモニタから強制終了する方法を説明しますので、ぜひ参考にしてください。
目次
Macのアプリを強制終了するショートカットキーとその他の方法
Macのアプリを強制終了するショートカットキーやDock、アクティビティモニタ、ターミナルコマンドから強制終了する方法を説明します。
アプリが固まって操作できなくなったときに、強制終了は有効的な方法です。スムーズに強制終了するために、ショートカットキーを覚えておきましょう。
- Macのアプリを強制終了するショートカットキー
- Dockからアプリを強制終了する方法
- アクティビティモニタからアプリを強制終了する方法
- ターミナルでコマンドを打ち込みアプリを強制終了する方法
Macのアプリを強制終了するショートカットキー
Macのアプリの動作が遅くなったりフリーズしたりしたら、まずはアプリを通常終了するショートカットキー「command + Q」を試します。
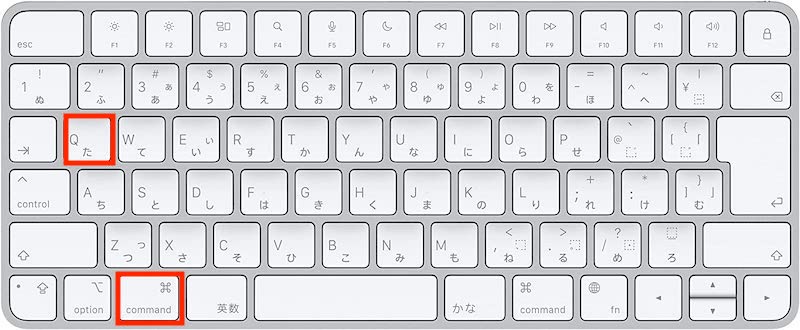
「command + Q」でアプリが終了しなかった場合、次に実行するショートカットキーは「command + option + esc」です。
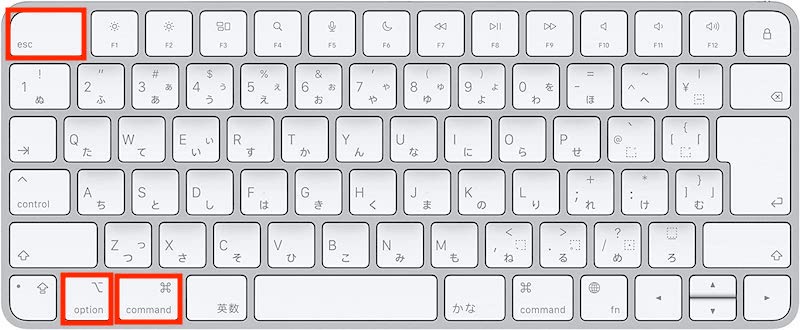
上記はアプリを強制終了するショートカットキーです。「command + option + esc」のショートカットキーを実行後、下図の画面が表示されるので、強制終了するアプリを選択して「強制終了」のボタンをクリックします。
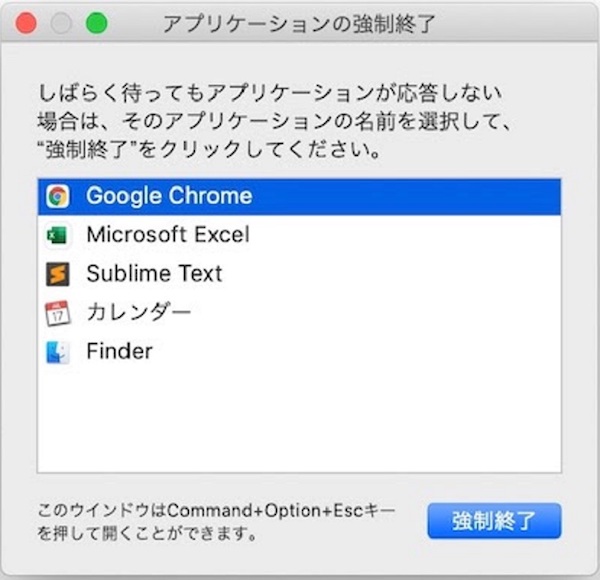
それでもアプリを強制終了できない場合は、「command + option + shift + esc」のショートカットキーを数秒間長押しで実行します。
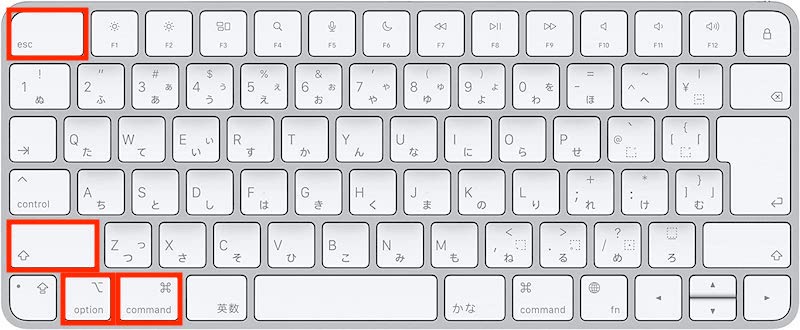
ショートカットキー「command + option + shift + esc」は、最前面のアプリを強制終了するショートカットキーです。
最初から強制終了のショートカットキーを実行するのではなく、通常終了のショートカットキーから順次試していきましょう。
Dockからアプリを強制終了する方法
Dockからアプリを強制終了する方法を説明します。
Dock上の終了したいアプリを長押し、もしくは右クリックするとメニューが表示されるので、「終了」をクリックします。

上記の方法で終了しなかった場合、Dock上の終了したいアプリで「option + 右クリック」を押すと、メニューに「強制終了」が表示されます。「強制終了」をクリックして、アプリを終了させます。
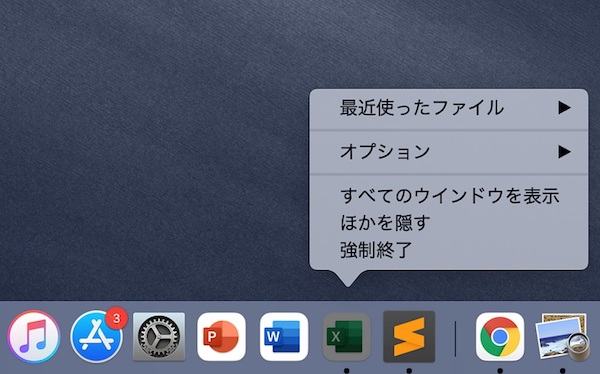
アクティビティモニタからアプリを強制終了する方法
アクティビティモニタからアプリを強制終了する方法を説明します。アクティビティモニタとは、アプリのプロセスのリソース使用状況を確認できるツールです。
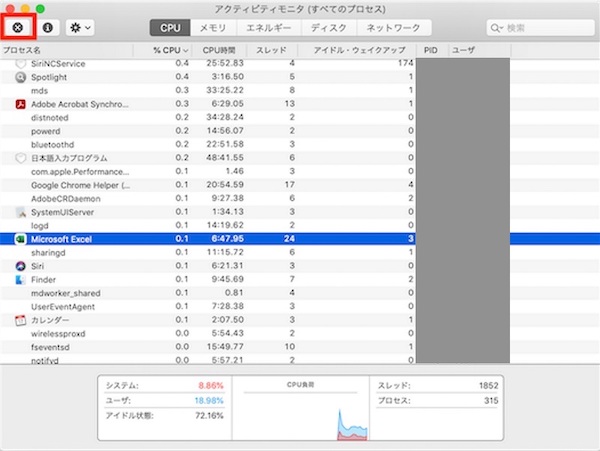
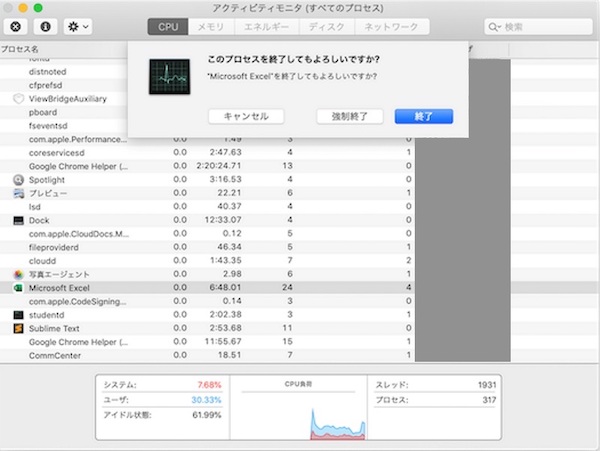
アクティビティモニタは、Finder の「アプリケーション」ー「ユーティリティ」フォルダから起動できます。
ターミナルでコマンドを打ち込みアプリを強制終了する方法
ターミナルでコマンドを打ち込み、アプリを強制終了する方法を説明します。
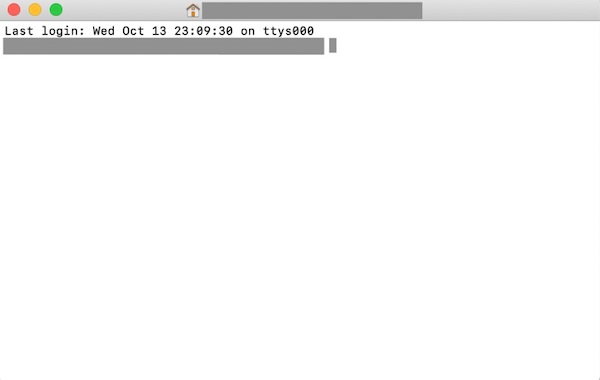
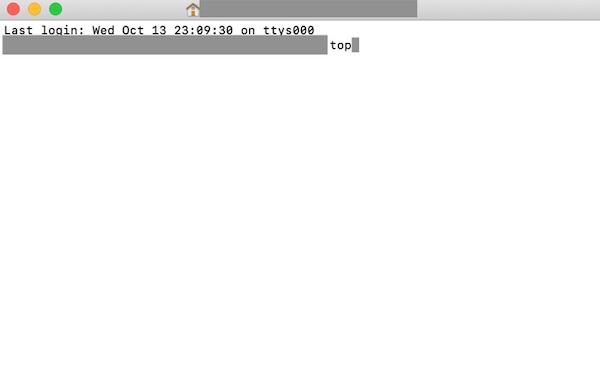
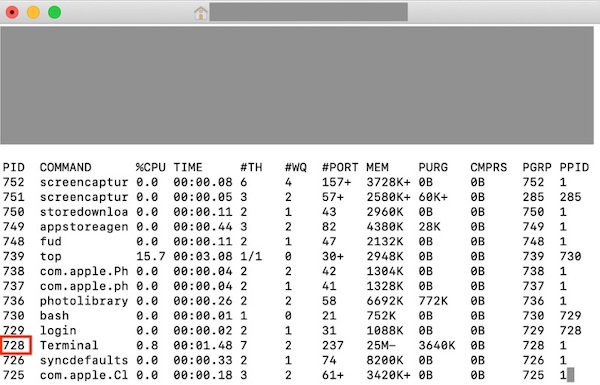
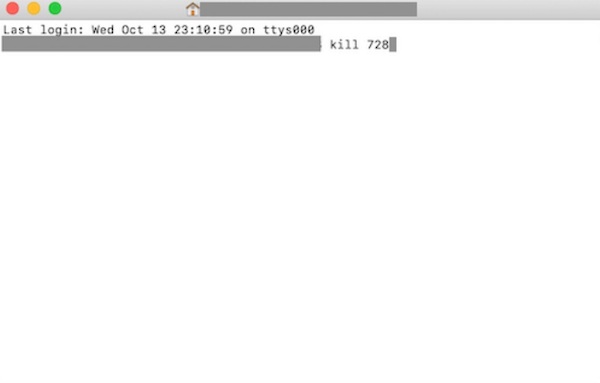
Mac本体を強制終了するショートカットキーとその他の方法
Mac本体を強制終了するショートカットキーと、ショートカットキー以外の方法を説明します。アプリの強制停止ではパソコンが正常に戻らない場合は、Mac本体を強制停止する必要があります。
Mac本体が正常に動作しないときスムーズに終了できるように、Mac本体の強制終了の方法を覚えておきましょう。
- Mac本体を強制終了するショートカットキー
- 電源ボタンを長押ししてMac本体を強制終了する方法
Mac本体を強制終了するショートカットキー
Mac本体の強制終了をショートカットで行う場合は、「command + control + 電源ボタン」のショートカットキーを使用します。

Mac本体が停止するまで、上記ショートカットキーを数秒間長押しすると、強制再起動が行われます。
強制終了のショートカットキーは提供されていません。Mac本体を強制終了する場合は、電源ボタンを長押しして停止する必要があります。Mac本体の強制終了の詳細は、次節で説明します。
電源ボタンを長押ししてMac本体を強制終了する方法
強制再起動するショートカットキーを実行しても反応しない場合や、そもそも操作の反応が全くない場合は、電源ボタンから強制終了するしか方法はありません。
キーボードの右上の電源ボタンを数秒間長押しして、Mac本体を強制終了します。
Macでアプリやパソコン本体を強制終了する前の注意点
Macでアプリやパソコン本体の強制終了は、安全な停止方法ではありません。アプリやパソコン本体を強制終了すると、保存していないデータ消失のリスクがあります。
強制終了する前にデータ保存の操作ができる状況ではないと思われますが、未保存の内容を把握しておくのが望ましいです。可能な限り、HDDへの書き込み中(HDDの動作音がある状態)の強制終了は控えておきましょう。
通常の終了方法で停止できることが最善です。アプリやMac本体の通常の終了方法から順番に試していきましょう。電源ボタンを長押しによる強制終了は、最後の手段です。
Macの強制終了はショートカットキーで効率化
Macを強制終了するショートカットキーを説明しました。アプリやMac本体がフリーズしてパソコン操作ができなくなると、業務に支障がでます。
パソコン操作に支障がでたときの対処を覚えておくのは、作業の効率化につながります。迅速にパソコンを復旧して業務を再開するためにも、ショートカットキーでスムーズに強制終了するようにしましょう。
リテラアップアプリのご利用について、法人の方は下記フォームよりお問い合わせください。
(Excel,WordなどOffice製品やPC関連の技術的な質問にはお答えできかねます。ご了承ご了承ください。)