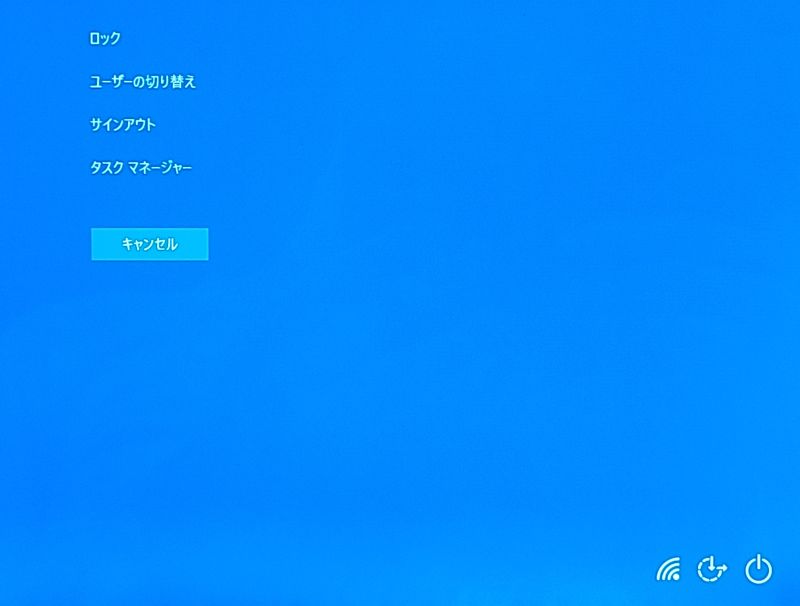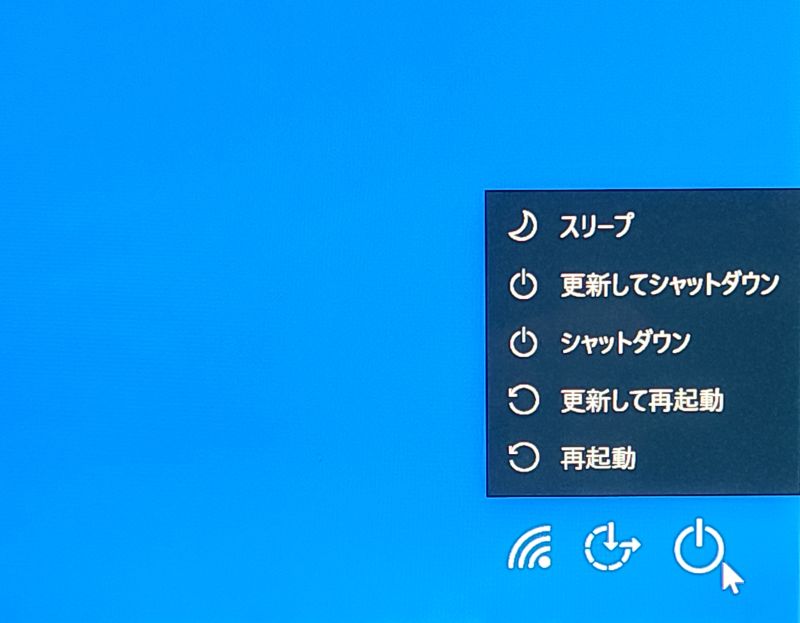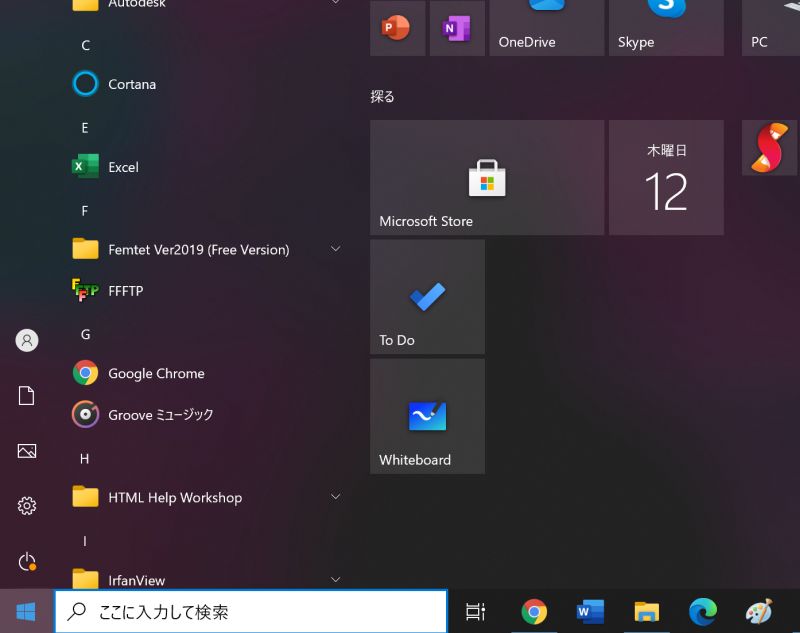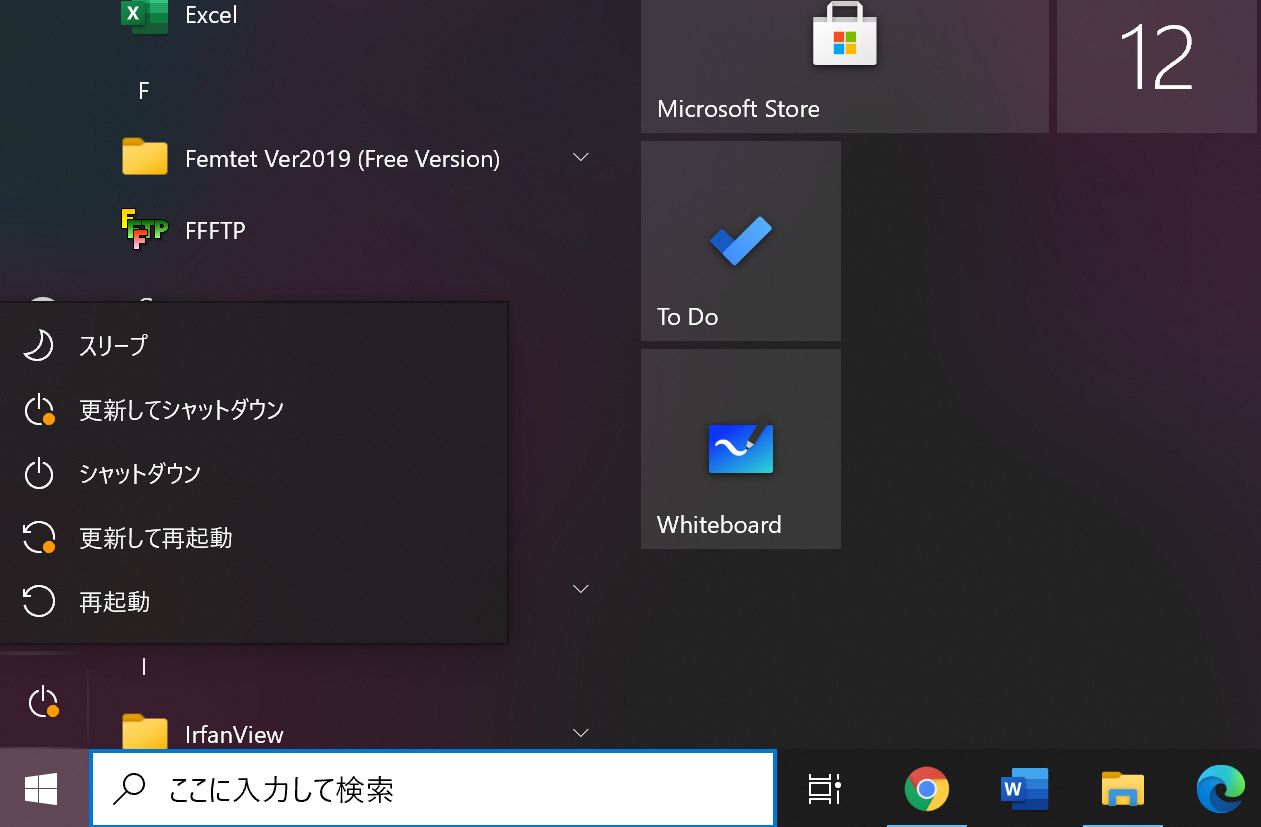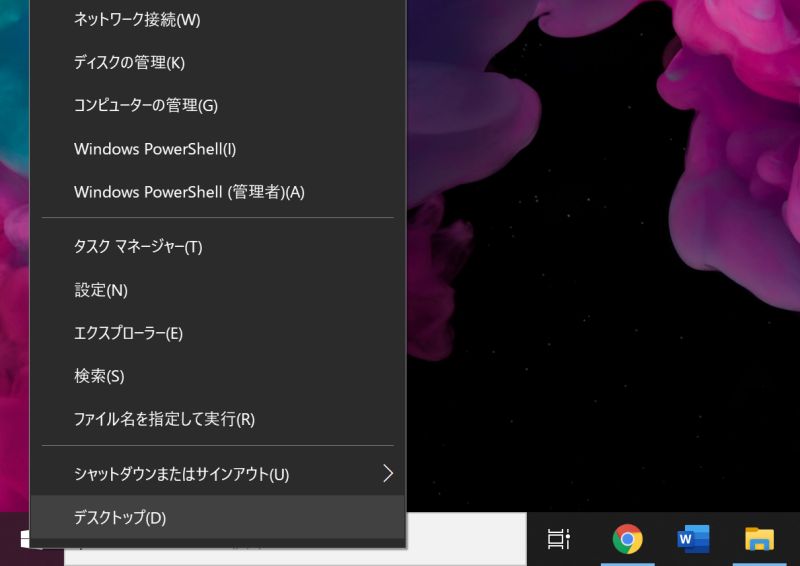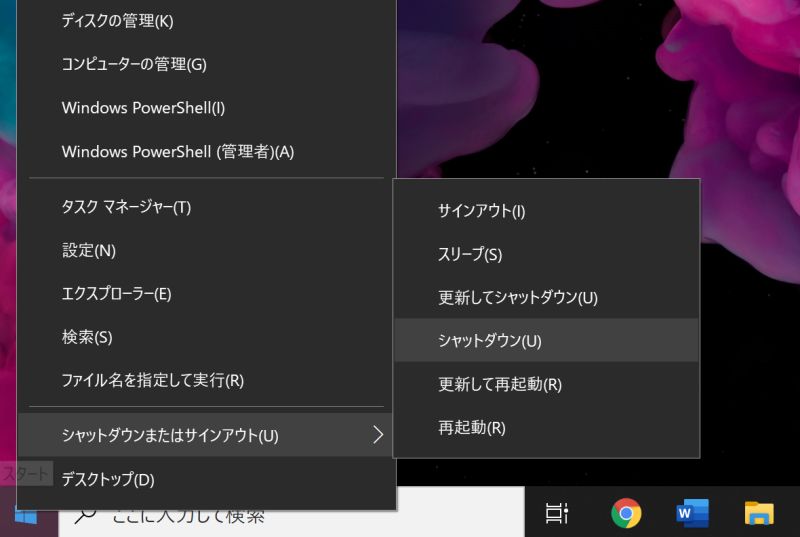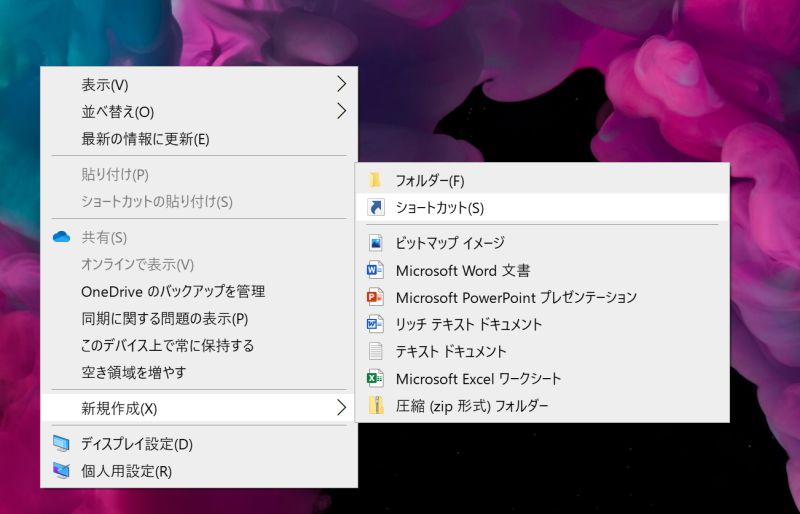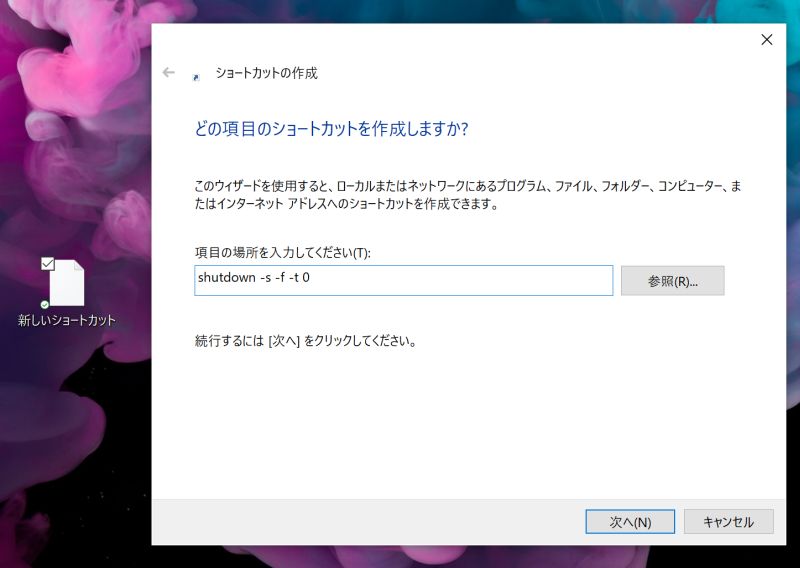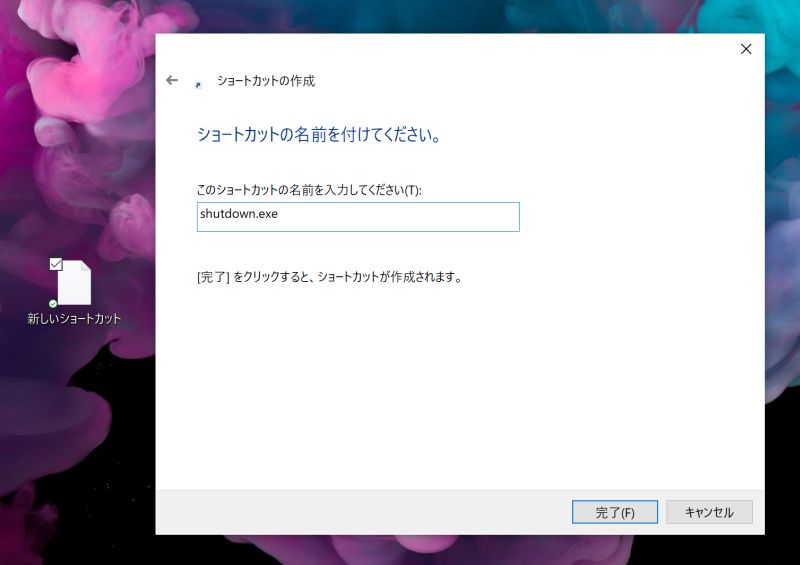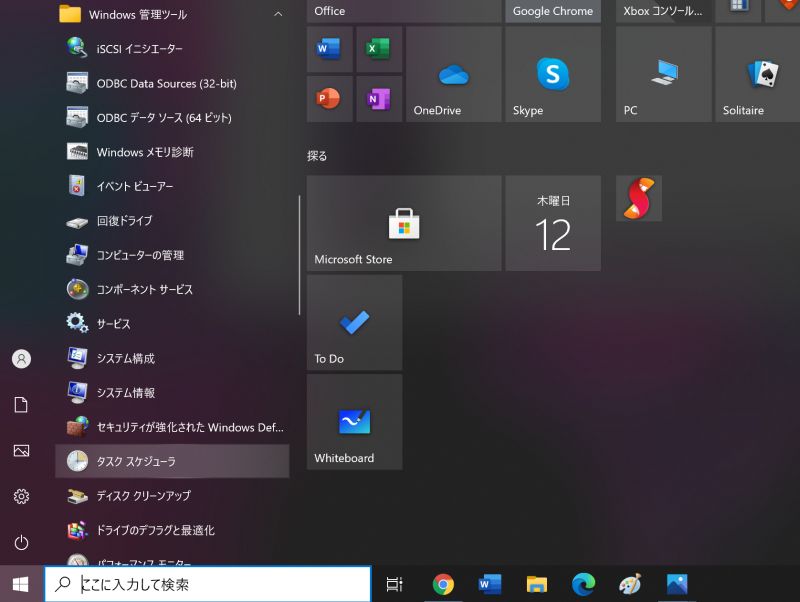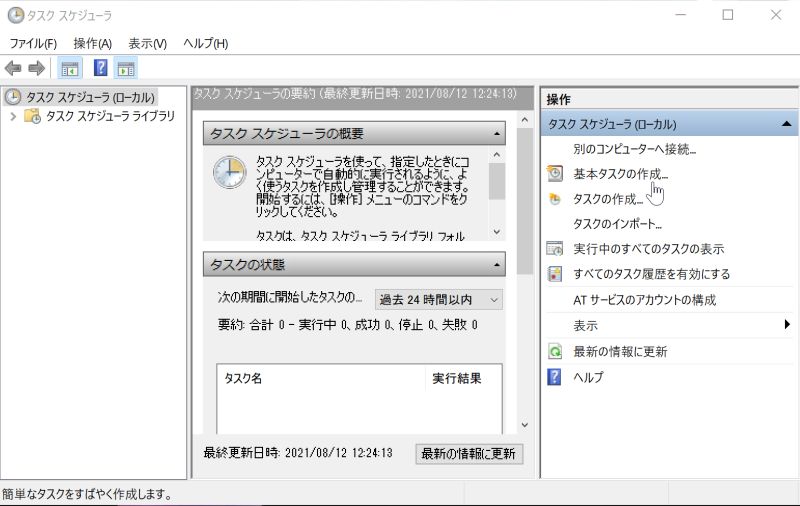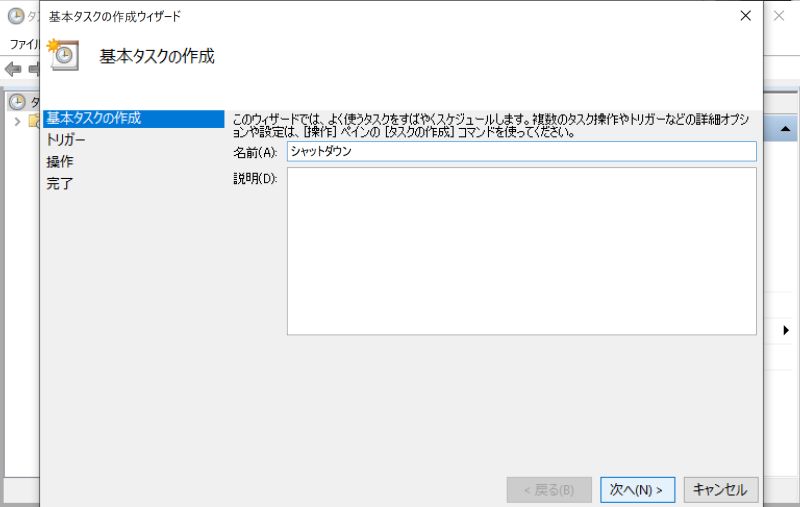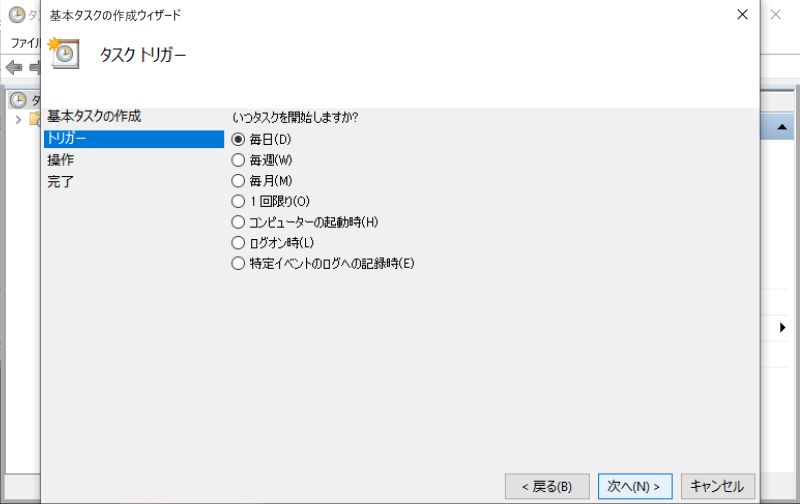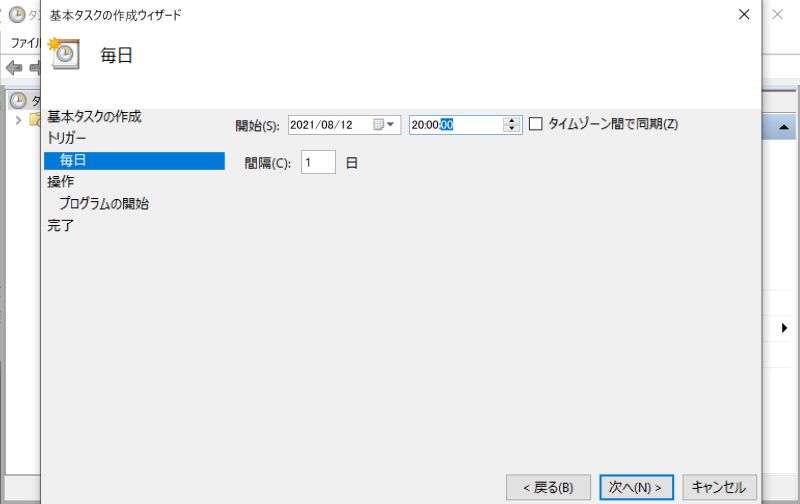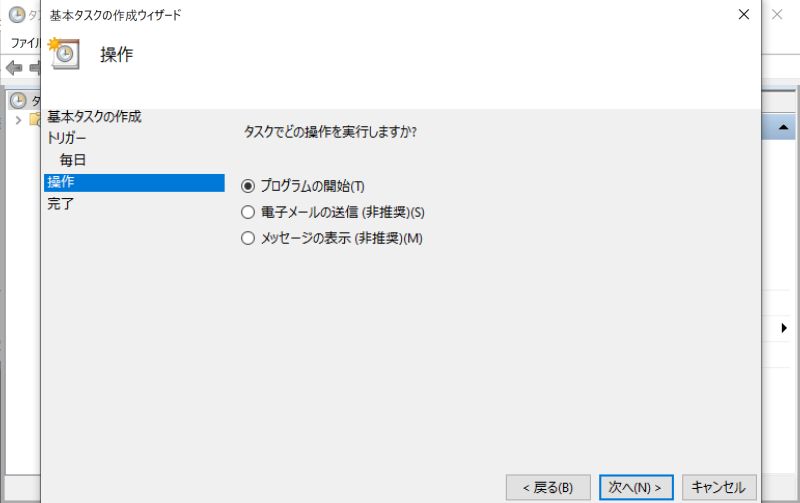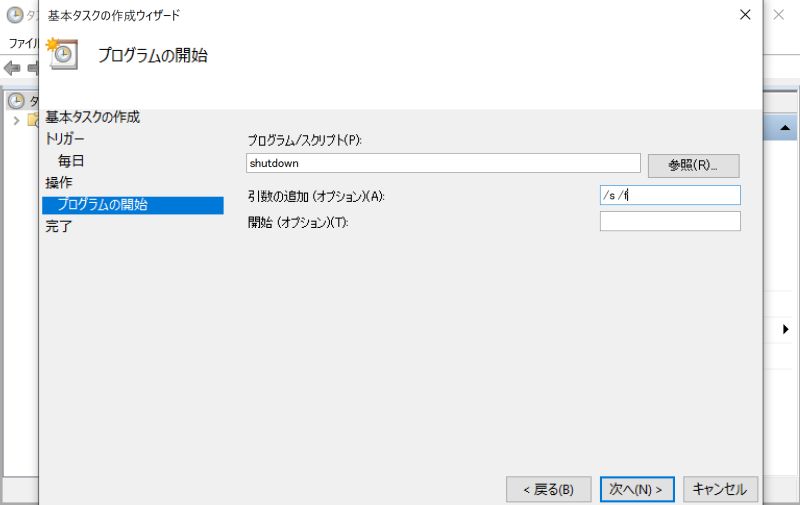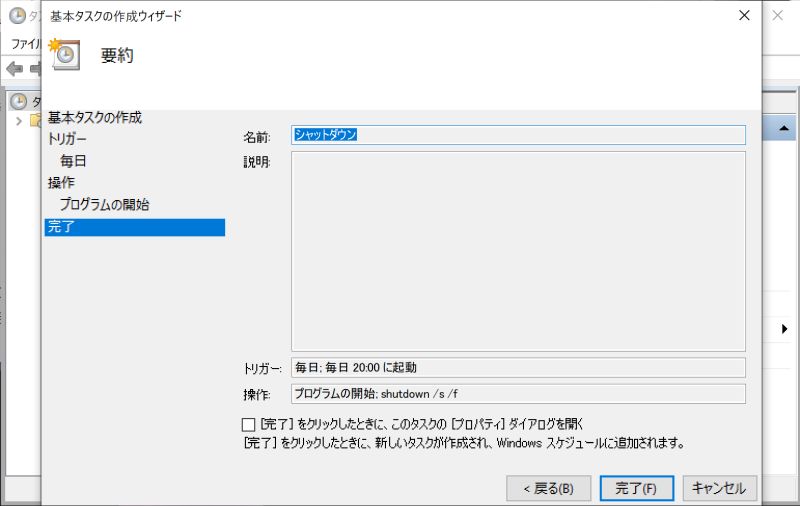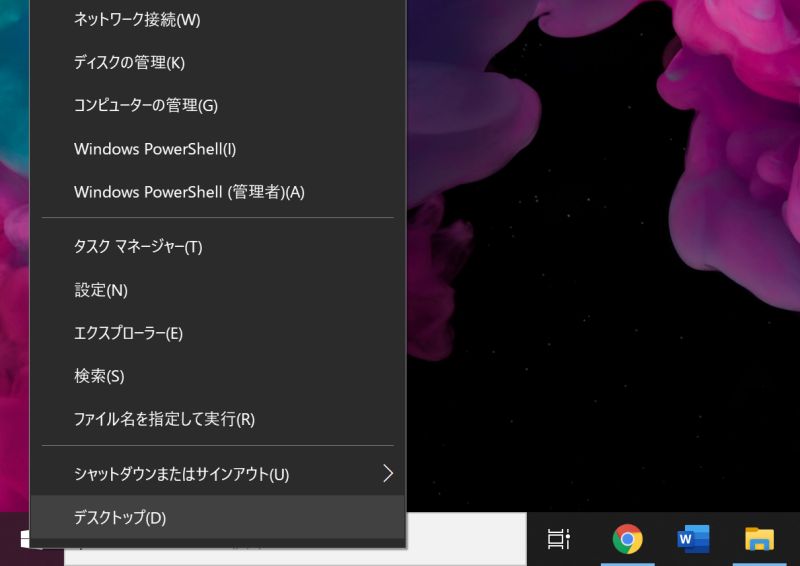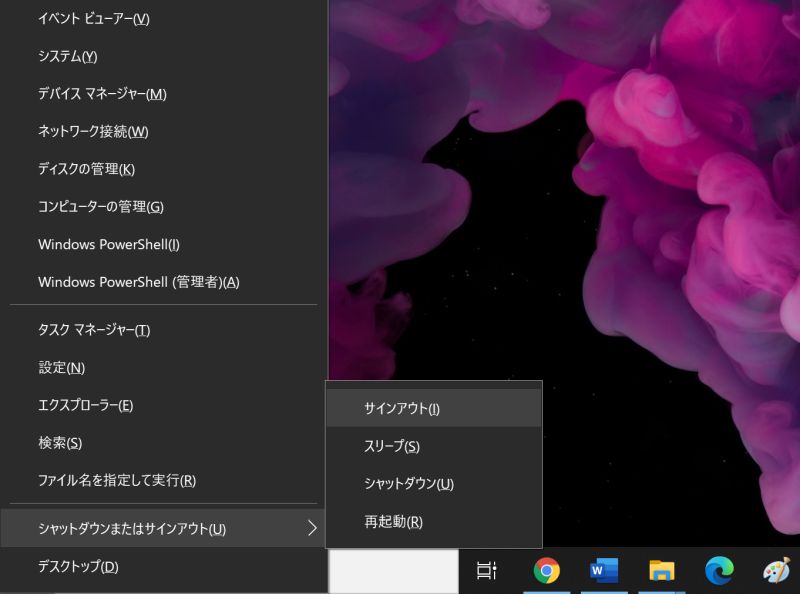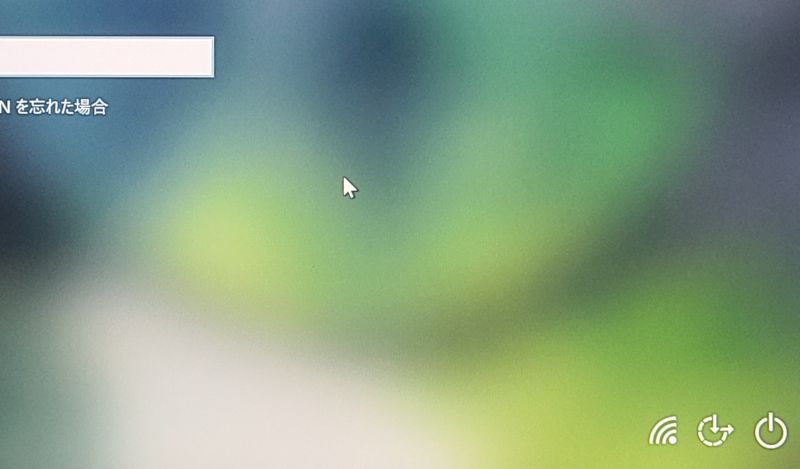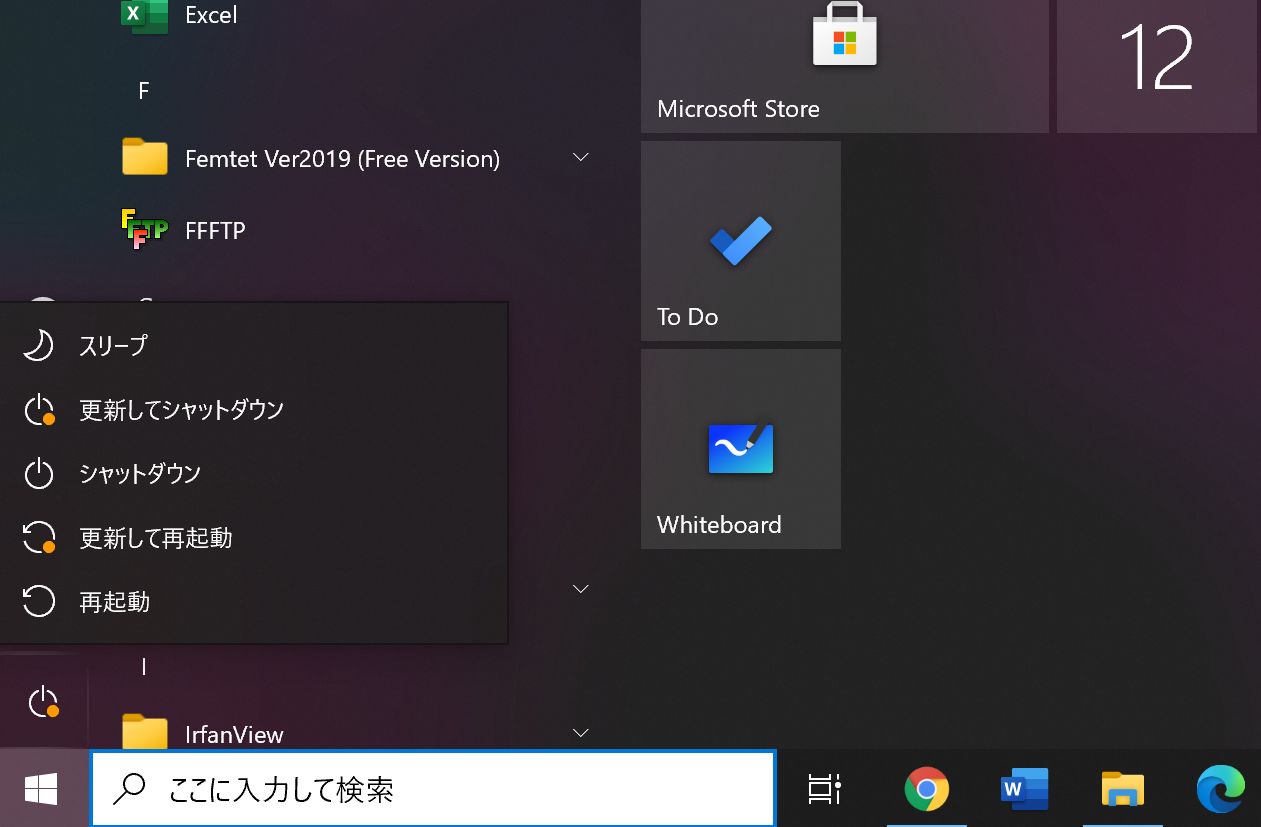この記事では、Windows10でパソコンをシャットダウンするショートカットキーを紹介します。シャットダウンはパソコンを電源を切る(電源オフ)操作のこと。
シャットダウンはパソコンの使用が終わった後に毎回行う操作です。ショートカットキーを覚えれば、シャットダウンを瞬時に行うことができて便利です。
シャットダウンをショートカットキーで行う2つの方法
Windows10をシャットダウンさせるショートカットキーは、「Alt+F4」「Ctrl+Alt+Delete」の2つがあります。
以下では、Windows10のパソコンをショートカットキーでシャットダウンさせる手順・方法について紹介します。
- シャットダウンのショートカットキー1.「Alt+F4」
- シャットダウンのショートカットキー2.「Ctrl+Alt+Delete」
シャットダウンのショートカットキー1.「Alt+F4」
STEP.1
デスクトップで「Alt」キーを押しながら「F4」キーを押します。「Windowsのシャットダウン」が表示されたウィンドウが開きますので、次の中から選んでくださいと書いてあるボックスから「シャットダウン」を選択します。
![シャットダウン,ショートカット]()
STEP.2
「シャットダウン」と表示されている状態で「OK」をクリックします。以上で、シャットダウンの操作は完了です。
![シャットダウン,ショートカット]()
シャットダウンのショートカットキー2.「Ctrl+Alt+Delete」
STEP.1
「Ctrl」キーと「Alt」キーを押しながら「Delete」キーを押します。画面全体が青色の背景画面に切り替わり、メニューが表示されます。
![シャットダウン,ショートカット]()
STEP.2
右下の電源マークのアイコンを左クリックすると、シャットダウンに関連したメニューが開きますので、必要なシャットダウンの方法を選択しましょう。以上で、シャットダウン操作は完了です。
![シャットダウン,ショートカット]()
シャットダウンをショートカットキー以外で行う方法
以下では、参考としてシャットダウンをショートカットキー以外で行う方法を紹介します。
- スタートメニューをクリックしてシャットダウン
- スタートメニューを右クリックしてシャットダウン
スタートメニューをクリックしてシャットダウン
STEP.1
タスクバーにあるスタートメニューのアイコンを左クリックすると、大きなメニュー画面が表示されます。
![シャットダウン,ショートカット]()
STEP.2
左下の方に電源マークのアイコンがありますので、左クリックをするとシャットダウンに関連したメニューが新たに開きます。必要なシャットダウンの方法を選択して左クリックしてください。以上で、シャットダウン操作は完了です。
![シャットダウン,ショートカット]()
スタートメニューを右クリックしてシャットダウン
STEP.1
タスクバーにあるスタートメニューのアイコンを右クリックするとメニュー画面が開きます。
![シャットダウン,ショートカット]()
STEP.2
メニューの中から、「シャットダウンまたはサインアウト(U)」という項目を選択すると、さらにシャットダウンに関連したメニューが開きます。メニューの中から、シャットダウンの方法を選択して左クリックしてください。以上で、シャットダウン操作は完了です。
![シャットダウン,ショートカット]()
シャットダウンに関するその他の方法
シャットダウンに関して、ショートカットキーで操作する方法やスタートメニューから実行する方法を紹介しました。これらの方法以外にも、シャットダウンを行なう便利な方法があります。
- デスクトップ画面にシャットダウンのショートカット作成
- シャットダウンのタイマー設定方法
- サインアウトしてからシャットダウン
- 完全シャットダウンを行う方法
デスクトップ画面にシャットダウンのショートカット作成
STEP.1
デスクトップの画面上で右クリックをするとメニューが開きます。メニュー一覧の中から新規作成(X)を選ぶと、更にメニューが表示されます。その中からショートカット(S)を選び左クリックをします。
![シャットダウン,ショートカット]()
STEP.2
画面のようなウィンドウが開きますので、入力ボックスに「shutdown -s -f -t 0」と入力して、「次へ」のボタンをクリックします。
![シャットダウン,ショートカット]()
STEP.3
ショートカットに分かりやすい名前を付けて「完了」のボタンをクリックします。例では「shutdown.exe」と入力しています。以上で、シャットダウン操作は完了です。
![シャットダウン,ショートカット]()
シャットダウンのタイマー設定方法
STEP.1
スタートメニューを左クリックし、アプリメニューを表示させます。Windows管理ツールをクリックし、一覧からタイムスケジューラを選んでください。
![シャットダウン,ショートカット]()
STEP.2
タイムスケジューラが起動したら、画面右側にある「基本タスクの作成」を左クリックします。
![シャットダウン,ショートカット]()
STEP.3
自分で分かりやすい名前を付けます。例では「シャットダウン」と入力しています。
![シャットダウン,ショートカット]()
STEP.4
ここからは、自動でシャットダウンさせるための条件を設定していきます。まずシャットダウンさせたい間隔(毎日、毎週、毎月など)を選び、「次へ」ボタンを押します。
![シャットダウン,ショートカット]()
STEP.5
次に開始させたい日時を設定します。例では2021/8/12 20:00:00を設定しています。
![シャットダウン,ショートカット]()
STEP.6
操作を選択します。「プログラムの開始(T)」を選んで次に進んでください。
![シャットダウン,ショートカット]()
STEP.7
プログラム/スクリプトに「shutdown」、引数の追加(オプション)(A)に「/s /f 」と入力してください。
![シャットダウン,ショートカット]()
STEP.8
設定した条件を確認し完了ボタンを押します。以上で、シャットダウン操作は完了です。
![シャットダウン,ショートカット]()
サインアウトしてからシャットダウン
STEP.1
ショートカットキーを使いサインアウトします。まず「Windowsキー」と「X」を押すとスタートメニューが開きます。
![シャットダウン,ショートカット]()
STEP.2
そのまま「U」→「I」の順番でキーボードを押すとサインアウトします。
![シャットダウン,ショートカット]()
STEP.3
サインアウトした画面の右下に電源マークのアイコンがあります。アイコンを左クリックするとシャットダウンに関連するメニューが出てくるので、シャットダウンを選びます。以上で、シャットダウン操作は完了です。
![シャットダウン,ショートカット]()
MEMO
2の手順で「U」→「U」とすれば先述した「スタートメニューを右クリックしてシャットダウン」の方法と同じになりますが、すでにサインアウトの手順を覚えている方などは、この方法のように一度サインアウトしてからシャットダウンしても良いでしょう。
完全シャットダウンを行う方法
STEP.1
スタートメニューを左クリックし、電源マークのアイコンを左クリックするとシャットダウンに関連するメニューが現れます。
![シャットダウン,ショートカット]()
STEP.2
「Shiftキー」を押した状態でシャットダウンを選んでください。これで、完全にシャットダウンが実行されます。
MEMO
「完全シャットダウン」とは、USB機器なども含めて電源が完全に落ちている状態です。パソコンの調子が悪い時などは、完全シャットダウンで改善する場合があり利用されます。
シャットダウンはショートカットキーで効率化
今回はシャットダウンを実行する方法・手順について紹介しました。
パソコンの電源を切るシャットダウンの操作は、パソコン使用時に毎回行う基本的な操作です。
シャットダウンの操作は複数ありますが、その中でも「Alt+F4」や「Ctrl+Alt+Delete」などのショートカットキーを使えると、瞬時にシャットダウンができて便利です。
ぜひ、このタイミングでシャットダウンのショートカットキーを覚えて、パソコン作業の効率化に繋げてみてください。