今回は、PDFを回転して向きを変えるショートカットキーを紹介します。PDFを回転させる用途について触れたうえで、Windows・Mac別にPDFの回転をショートカットで行う方法や、ショートカットキー以外の方法を説明します。
PDFを回転させるショートカットキーは、マウス操作なしで回転できるので便利です。パソコンの操作時間も短縮できるので、ぜひショートカットキーを覚えておきましょう。
目次
PDFを回転させる用途・目的
文書や写真の向きを変更したいときに、PDFを回転させます。スキャンして生成されたPDFの向きが90度違っていた、送られてきたPDFが上下反転していた、PDFの写真や図の向きを変更したいという状況は、しばしばあるのではないでしょうか。
文書や写真が本来の向きと違ったままだと、見づらいですし使い物にならない場合もあります。本来の表示と違う場合、PDFを回転させると正しい向きに変更が可能です。PDFを90度ずつ回転できるので、横向きや上下反転のPDFの向きを変えられます。
PDFを回転させるショートカットキー
PDFを回転させるショートカットキーをWindows・Mac別に説明します。PDFの向きが違うと見づらくて不便です。スムーズに正常な向きに変えられるように、PDFを回転させるショートカットキーを覚えておきましょう。
- 【Windows】PDFを回転させるショートカットキー
- 【Mac】PDFを回転させるショートカットキー
【Windows】PDFを回転させるショートカットキー
WindowsのAdobe Acrobat Readerで、PDFを右回転させるショートカットキーは「Ctrl + Shift + +」です。
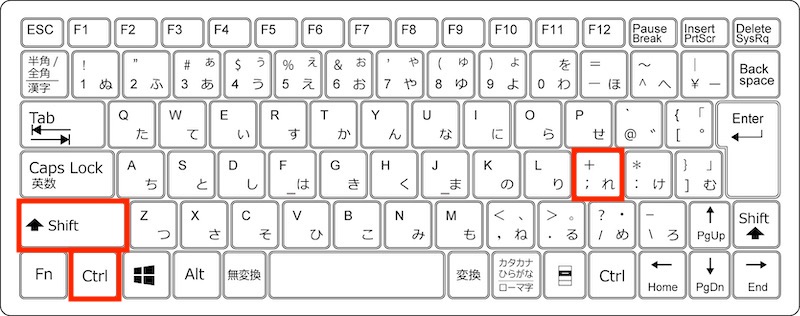
左回転の場合は「Ctrl + Shift + ー」のショートカットキーを使用します。
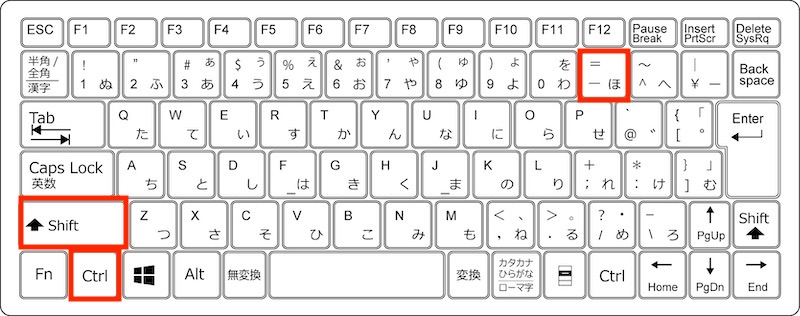
Microsoft EdgeでPDFファイルを開いた場合は、「Ctrl + ]」のショートカットキーで右回転できます。
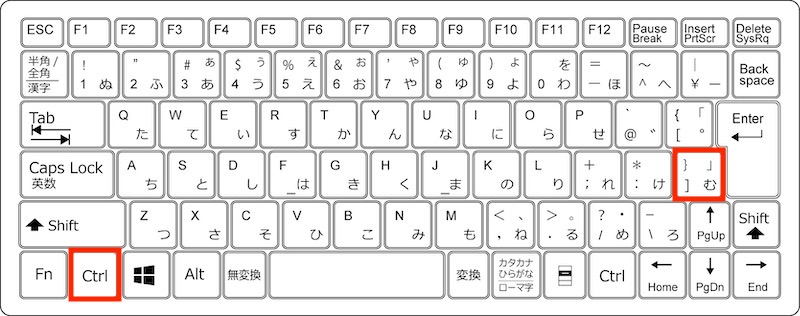
【Mac】PDFを回転させるショートカットキー
Macの「プレビュー」でPDFを開いて、「command + R」のショートカットキーを押すと、PDFを右回転できます。
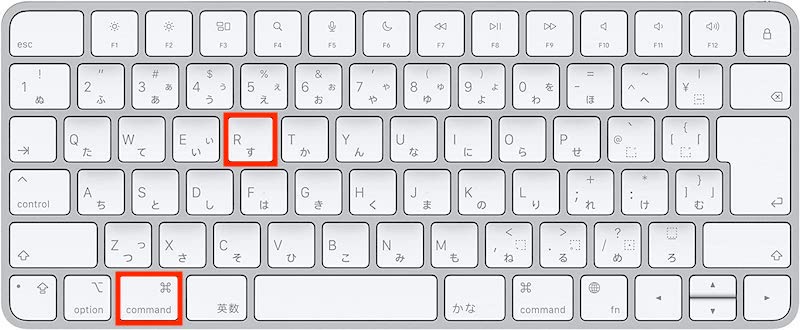
左回転の場合は「command + L」のショートカットキーです。
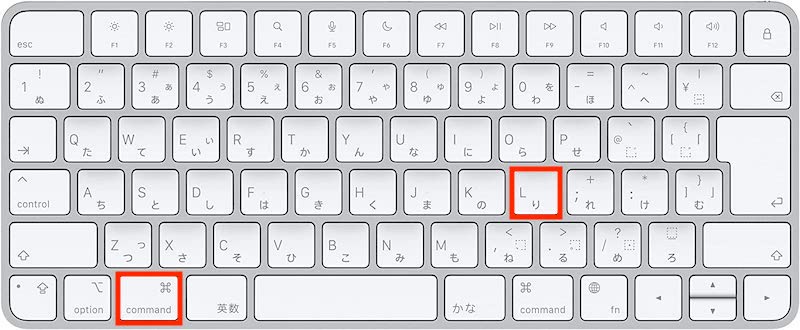
MacのAdobe Acrobat ReaderでPDFを開いた場合は、上記ショートカットキーで回転することはできません。
PDFの回転をショートカットキー以外で行う方法
PDFの回転をショートカットキー以外で行う方法を説明します。今回は、Adobe Acrobat ReaderでPDFファイルを回転させる手順です。
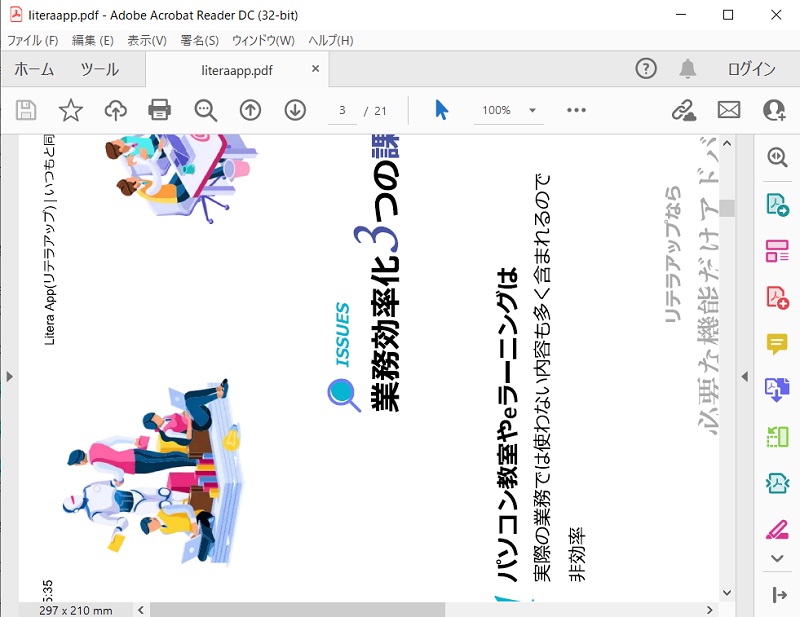
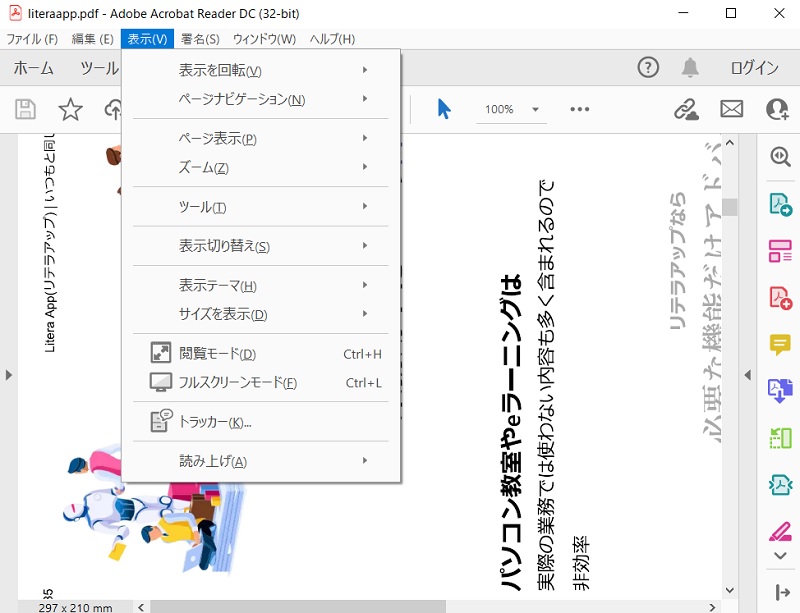
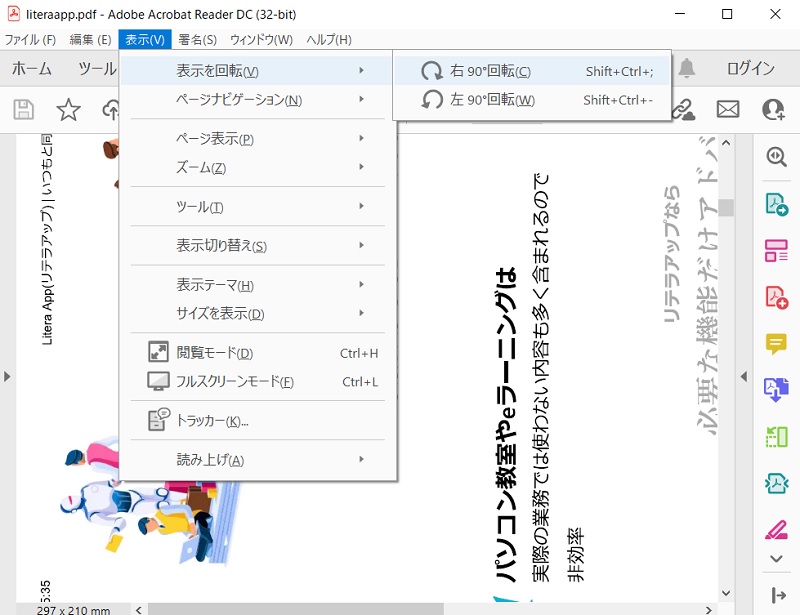
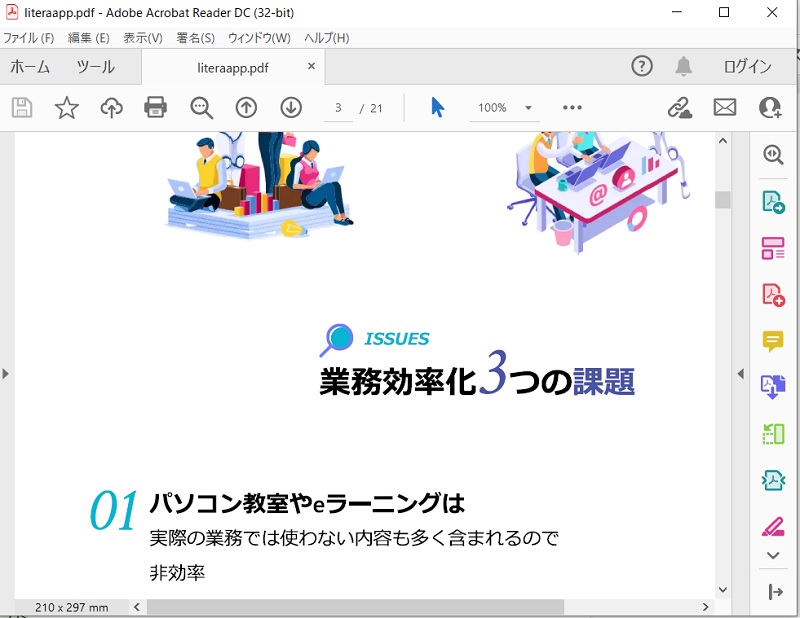
PDFの向きを回転させた状態で保存する方法
PDFの向きを回転させた状態で保存する方法を説明します。
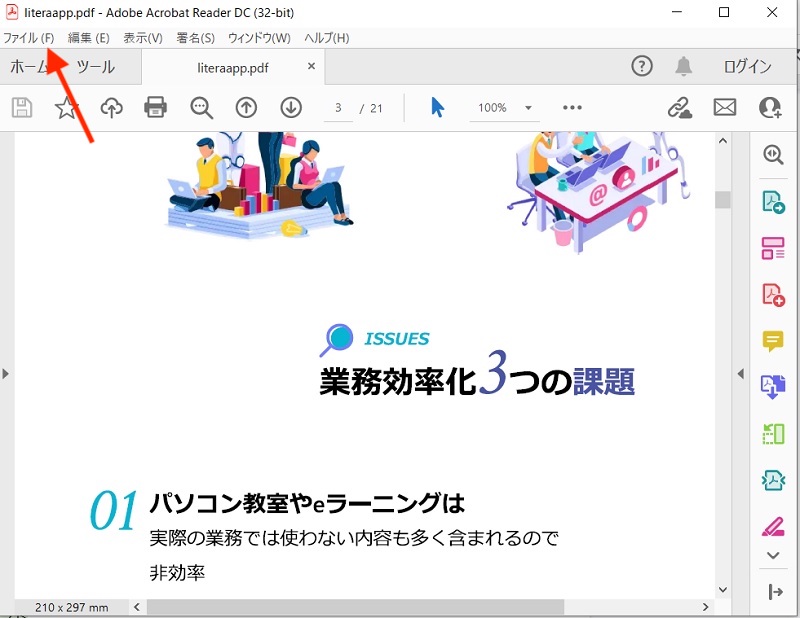
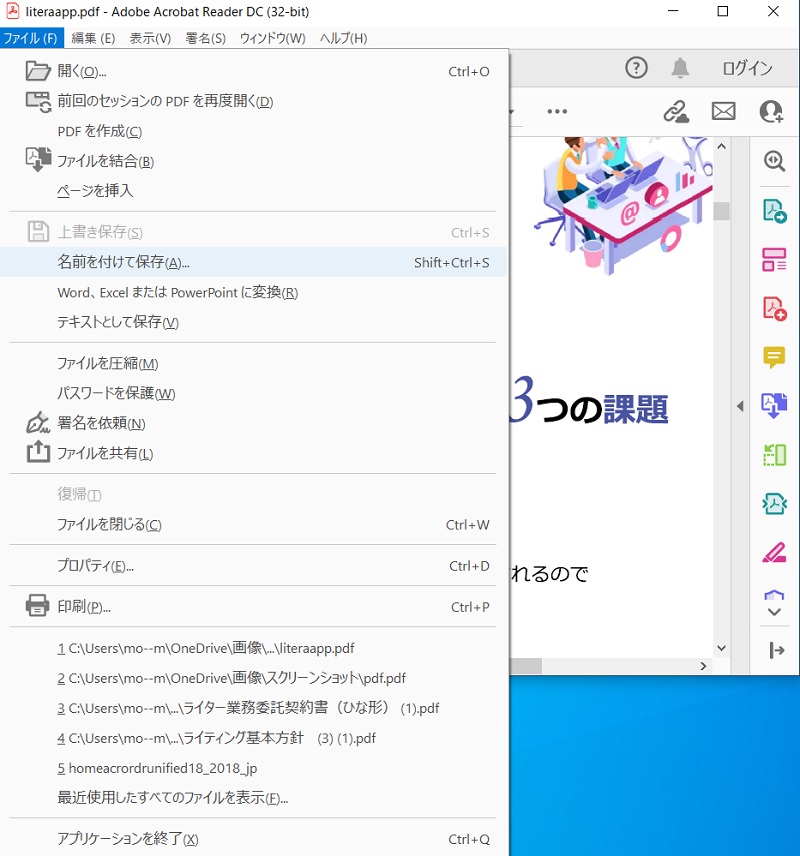
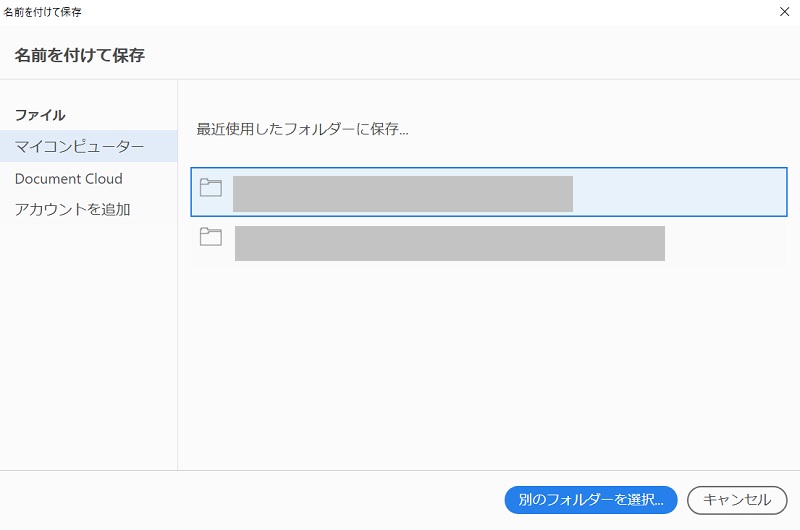
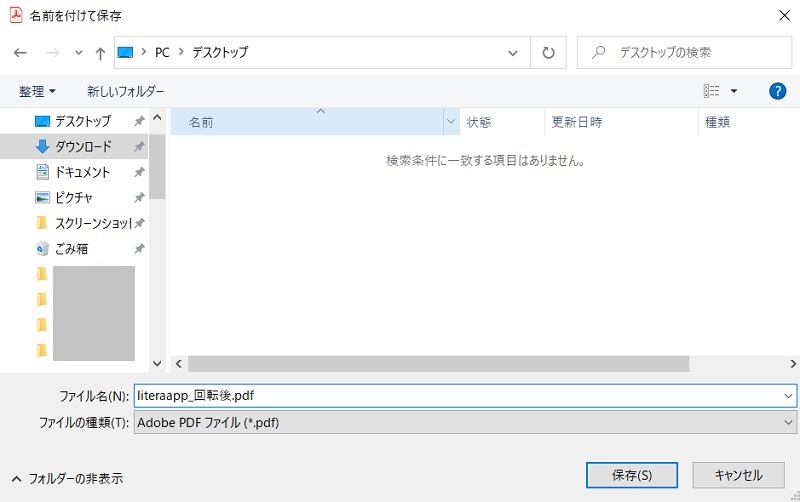
Macの場合は、プレビューでPDFを回転させたあと「command + S」のショートカットキーを押すと、回転させた状態で保存できます。
PDFの回転はショートカットキーで効率化
PDFを回転させるショートカットキーをWindows・Mac別で説明しました。PDFファイルを開いて想定の向きと違っていたら、スムーズにショートカットキーでPDFファイルを回転できます。
マウスでカーソルを移動することなく、キーボードだけで回転できるので便利なショートカットキーです。パソコン作業を効率よく行うためにも、PDFの回転はショートカットキーで行いましょう。
リテラアップアプリのご利用について、法人の方は下記フォームよりお問い合わせください。
(Excel,WordなどOffice製品やPC関連の技術的な質問にはお答えできかねます。ご了承ご了承ください。)



