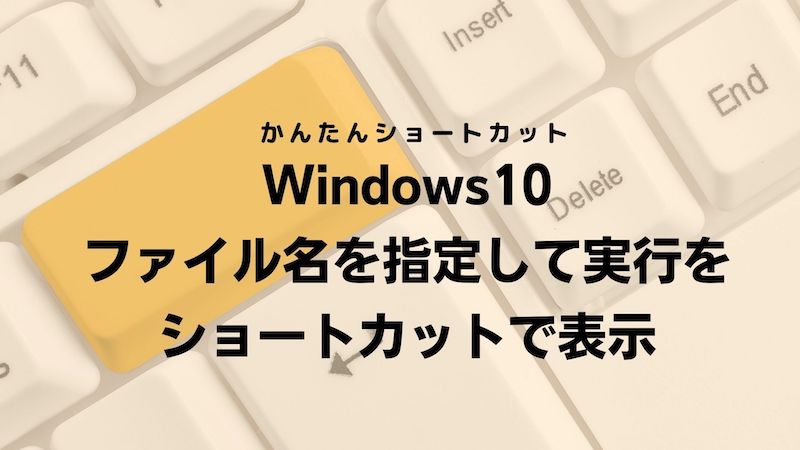今回は、Windows10でショートカットキーを使って「ファイル名を指定して実行」を表示する方法をご紹介します。「ファイル名を指定して実行」を表示すると、アプリやシステムのプログラム、ファイルやフォルダなどを簡単に開けるようになります。
「ファイル名を指定して実行」では、パソコンの環境を確認するためのプログラムを表示することも可能です。そのため、パソコンの不具合などでサポートを受けるときにもよく使用します。
「ファイル名を指定して実行」とは【使い方】
「ファイル名を指定して実行」とは、スタートボタンやエクスプローラーを使うことなく、目的のプログラムを実行したり、特定のフォルダやファイルを開いたりすることができるWindowsのシステムツールです。
たとえば、「電卓」アプリが開きたいときは、「ファイル名を指定して実行」で電卓アプリを表すコマンド「calc」を入力し、「OK」を選択します。
なお、「ファイル名を指定して実行」を使うことで、次のような操作ができます。
- 「コマンド」を入力し、アプリやシステム関連のプログラムを起動する
- 保存先を含めた「パス」を入力し、フォルダやファイルを開く
- 「URL」を入力し、Webページを開く
「ファイル名を指定して実行」のショートカット操作
「ファイル名を指定して実行」は、ショートカットキーを使って簡単に開くことができます。
さらに、クイックアクセスメニューやタスクバーの検索ボックスからも開くことができます。
- 「ファイル名を指定して実行」をショートカットで表示
- 「ファイル名を指定して実行」をショートカット以外で表示
- 「ファイル名を指定して実行」ダイアログのショートカットを作成
「ファイル名を指定して実行」をショートカットで表示
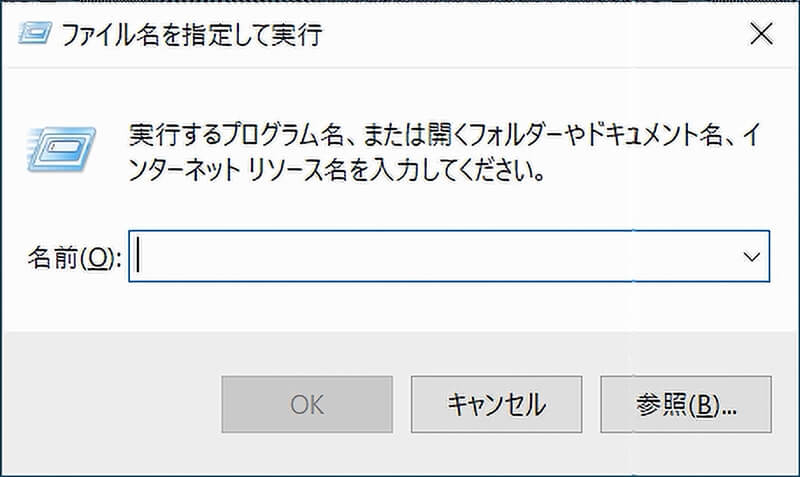
「ファイル名を指定して実行」を開くショートカットキーは「Windows + R」です。「Windows + R」を押すと、スタートボタン付近に「ファイル名を指定して実行」ダイアログが表示されます。
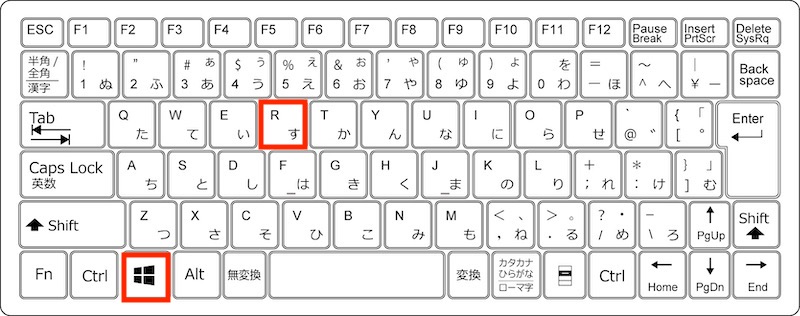
また、ショートカットキー「Windows + X」を押し、表示されたクイックアクセスメニューから、「ファイル名を指定して実行」を選択しても表示することができます。
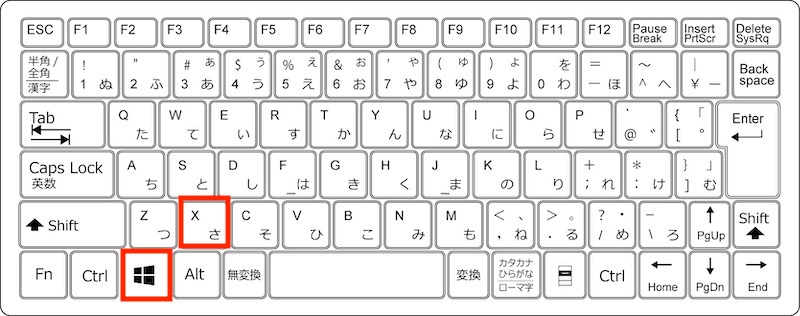
なお、アプリやファイルを表示せず「ファイル名を指定して実行」を閉じるときは、「Esc」キーを押します。
「ファイル名を指定して実行」をショートカット以外で表示
ショートカットキー以外で「ファイル名を指定して実行」を開くには、次のような方法があります。
- タスクバーの検索ボックス([ここに入力して検索])に「run」または「ファイル名を指定して実行」と入力する
- [スタート]ボタンをクリックし、スタートメニューから、「Windowsシステムツール」→「ファイル名を指定して実行」を選択する
- [スタート]ボタンを右クリックし、クイックアクセスメニューから、「ファイル名を指定して実行」を選択する
ここでは、タスクバーの検索ボックスから表示する方法をご紹介します。
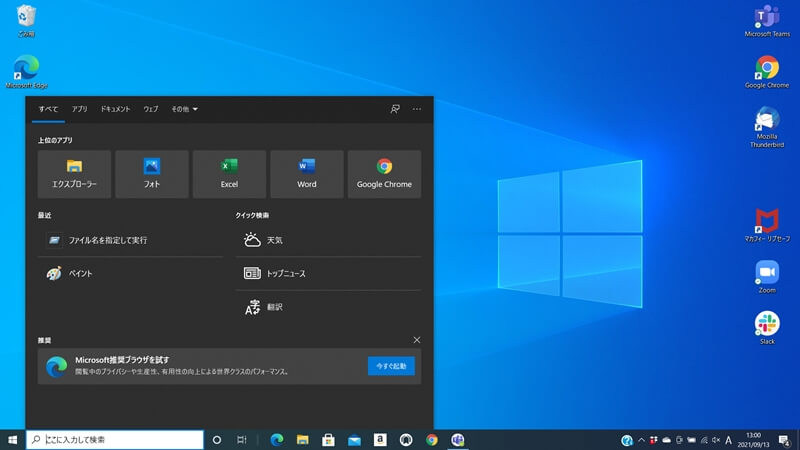
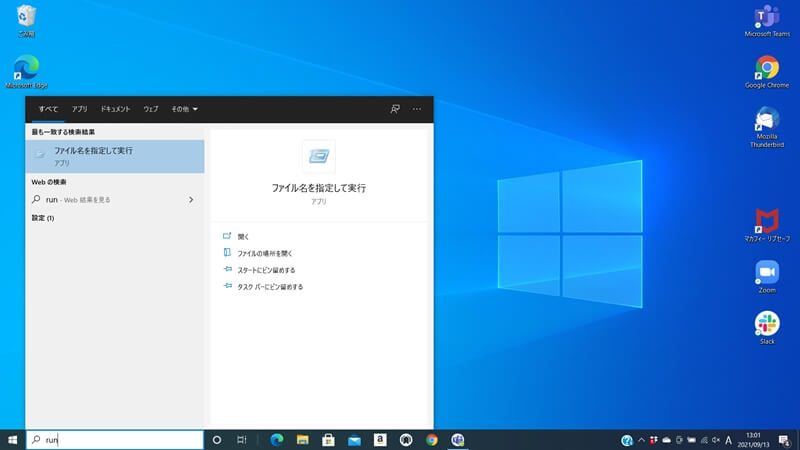
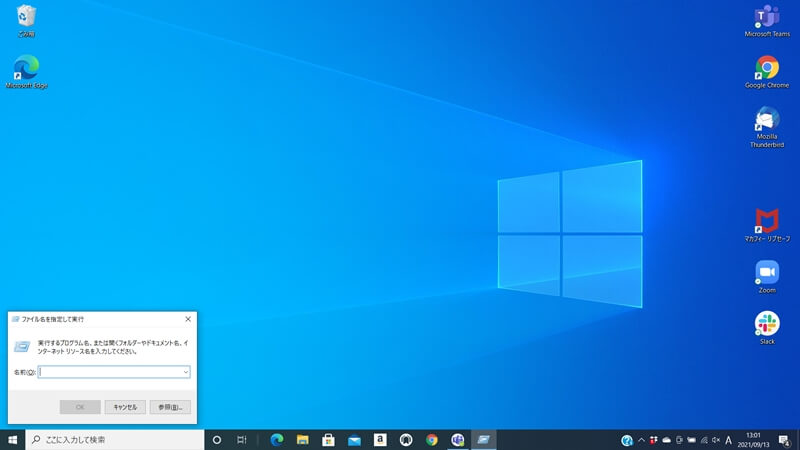
「ファイル名を指定して実行」ダイアログのショートカットを作成
「ファイル名を指定して実行」を簡単に開くには、ショートカットキーを使う以外にショートカットを作成する方法もあります。
「ファイル名を指定して実行」のショートカットは、スタートメニュー内に表示される「ファイル名を指定して実行」を、ショートカットを作成したい場所へドラッグ&ドロップするだけで作成できます。
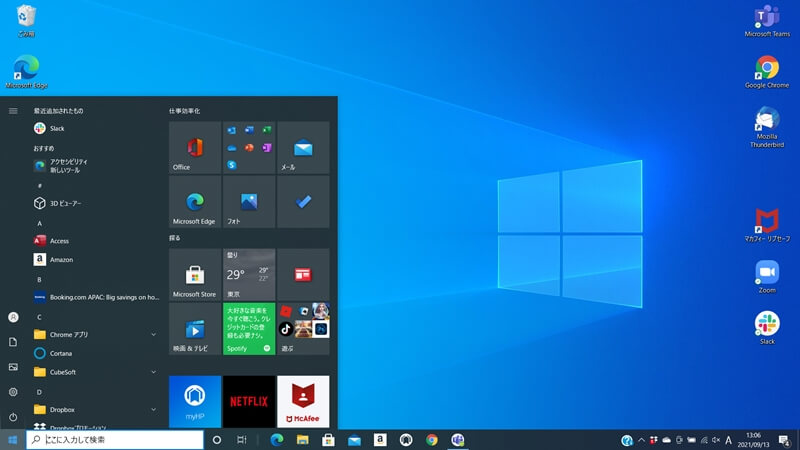
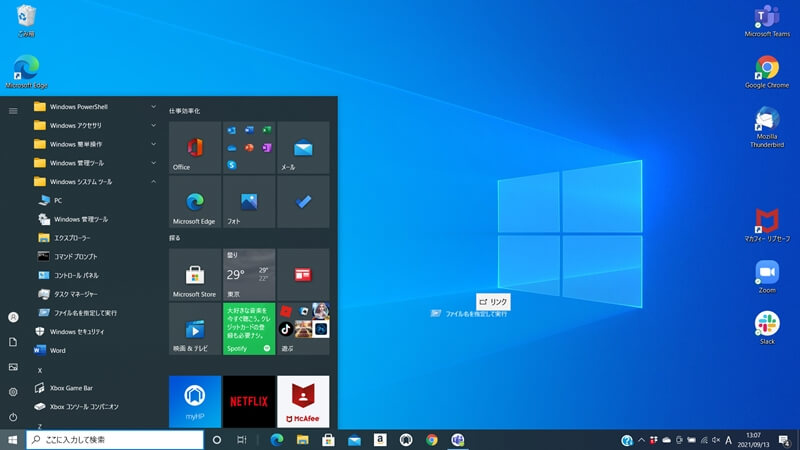
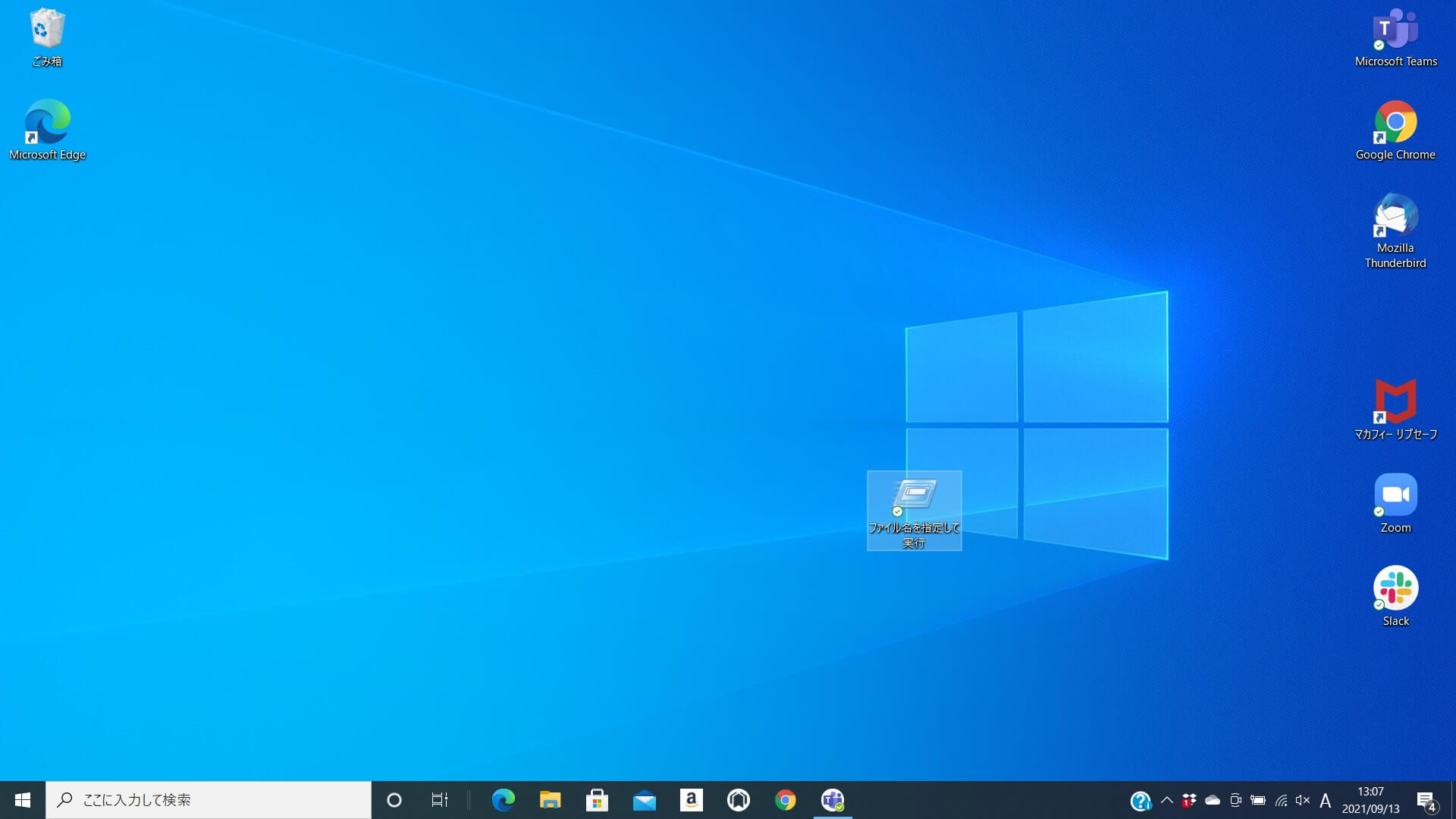
なお、「ファイル名を指定して実行」をスタートやタスクバーにピン留めすることもできます。ショートカットをピン留めしたいときは、[ファイル名を指定して実行]で右クリックして設定します。
「ファイル名を指定して実行」のコマンド一覧
以下では、使用機会が多い「ファイル名を指定して実行」のコマンドを一覧でご紹介します。
| コマンド | プログラム |
|---|---|
| calc | 電卓 |
| cmd | コマンドプロンプト |
| compmgmt.msc | コンピュータの管理 |
| control | コントロール |
| discmgmt.msc | ディスクの管理 |
| dxdiag | DirectX 診断ツール |
| eventvwr | イベントビューア |
| excel | エクセル |
| explorer | エクスプローラー |
| fonts | フォント |
| gpedit.msc | ローカルグループポリシーエディタ |
| inetcpl.cpl | インターネットオプション(インターネットのプロパティ) |
| main.cpl | マウスのプロパティ |
| mmc | マイクロソフト管理コンソール |
| msaccess | アクセス |
| msinfo32 | システム情報 |
| mspaint | ペイント |
| mstsc | リモートデスクトップ |
| ncpa.cpl | ネットワーク接続 |
| notepad | メモ帳 |
| osk | スクリーンキーボード |
| outlook | アウトルック |
| powerpnt | パワーポイント |
| powershell | パワーシェル |
| regedit | レジストリエディタ |
| services.msc | サービス |
| taskmgr | タスクマネージャー |
| winver | Windowsのバージョン情報 |
| winword | ワード |
| wordpad | ワードパッド |
「ファイル名を指定して実行」はショートカットで効率化
今回は、「ファイル名を指定して実行」の機能と、「ファイル名を指定して実行」ダイアログを表示するためのショートカットキーについてご紹介しました。
「ファイル名を指定して実行」は、それ自体、使いこなすことで作業効率を上げられるツールです。
ショートカットキーで「ファイル名を指定して実行」をスマートに表示して、日頃の作業の効率化につなげてください。