今回は、エクセル・ワードで取り消し線を引くためのショートカットをご紹介します。
WindowsとMacでは割り当てられているキーが違うため、個別にショートカットを見ていきます。
またエクセル・ワード・パワーポイントの3つのアプリケーションについて、ショートカットを使わない通常の取り消し線入力操作についても解説します。
取り消し線を引くショートカット
エクセル・ワードでは、入力した文字の上に線を引いて「取り消し」の意図を明確にすることができます。修正対象の文字をあえて取り消し線付きで残すことで、変更前と変更後の内容を比較しやすくなります。
取り消し線を引くショートカットは、エクセル、ワード、そしてWindows、Macで割り当てられているキーが異なります。
- 【Windows】取り消し線のショートカット
- 【Mac】取り消し線のショートカット
- 参考:取り消し線を解除するショートカット
【Windows】取り消し線のショートカット
Windowsのエクセルで取り消し線を引くショートカットは「Ctrl + 5」です。取り消し線を引きたい文字が入力されたセルを選択し、「Ctrl + 5」を押します。
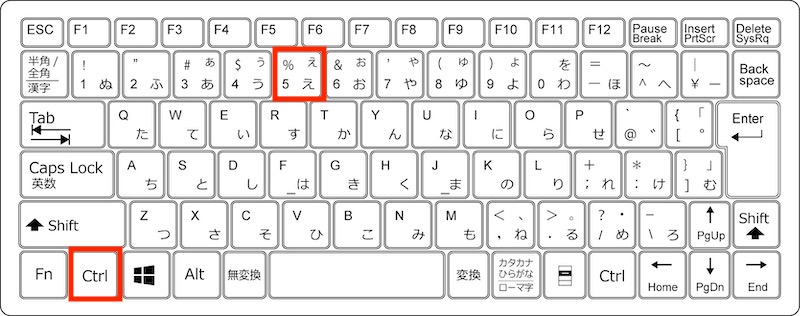
Windowsのワードでは、取り消し線を引くショートカットはありません。その代わり、アクセスキー(Alt → H → 4)で取り消し線を引くことができます。
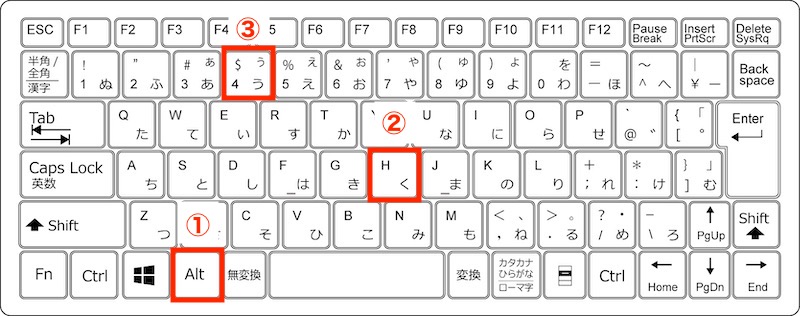
【Mac】取り消し線のショートカット
Macのエクセルで取り消し線を引くショートカットは「⌘(Command) + Shift + X」です。取り消し線を引きたい文字が入力されたセルを選択し、「⌘(Command) + Shift + X」を押します。
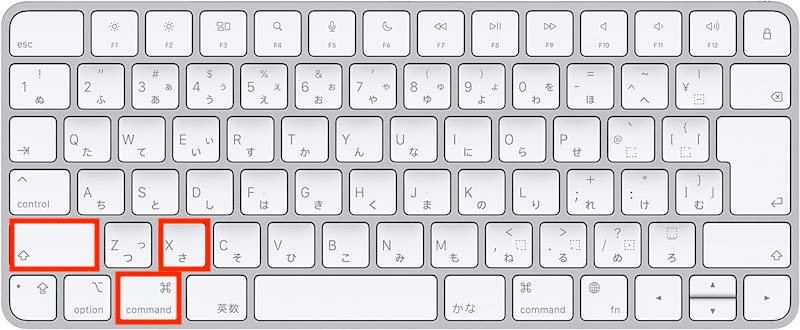
Macのワードで取り消し線を引く場合も、ショートカットは「⌘(Command) + Shift + X」です。
参考:取り消し線を解除するショートカット
一度引いた取り消し線を解除するショートカットもご紹介します。
Windows版エクセルの場合、取り消し線を解除するショートカットは「Ctrl + 5」です。
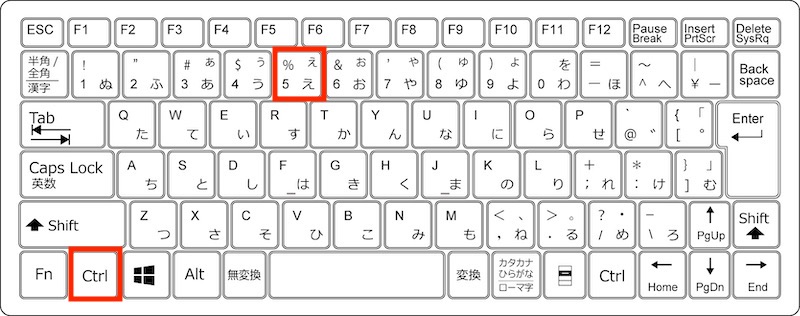
Macエクセルの場合、取り消し線を解除するショートカットは「⌘ (Command) + Shift + X」です。
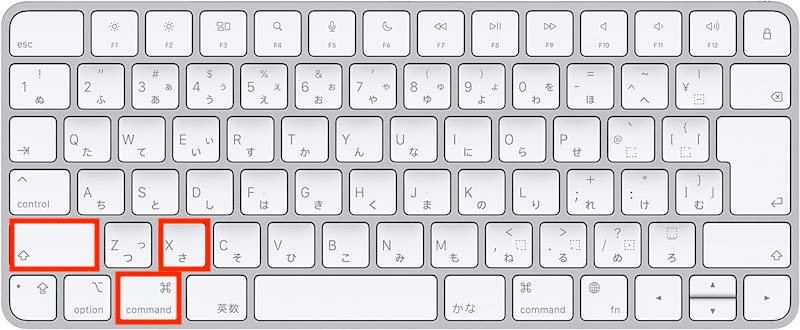
どちらも、取り消し線を引く場合のショートカットと同じです。
ショートカット以外で取り消し線を引く方法
ここからは、ショートカット以外で取り消し線を引く方法をご紹介します。
取り消し線の機能は、エクセル・ワード・パワーポイントの3つのアプリケーションに備わっています。
取り消し線の機能にアクセスする方法はアプリケーションによって異なりますので、1つずつ解説していきます。
- 【エクセル】ショートカット以外で取り消し線を引く方法
- 【ワード】ショートカット以外で取り消し線を引く方法
- 【パワーポイント】ショートカット以外で取り消し線を引く方法
【エクセル】ショートカット以外で取り消し線を引く方法
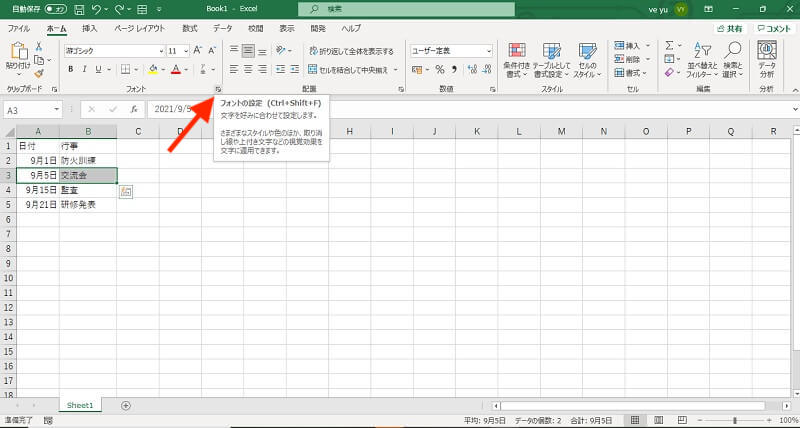
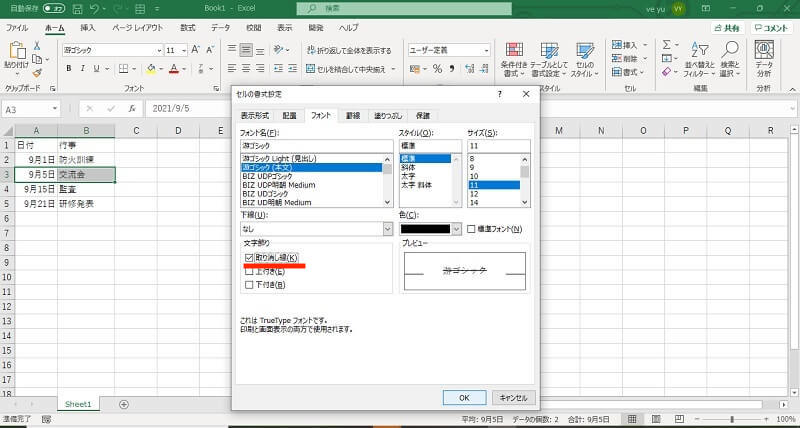
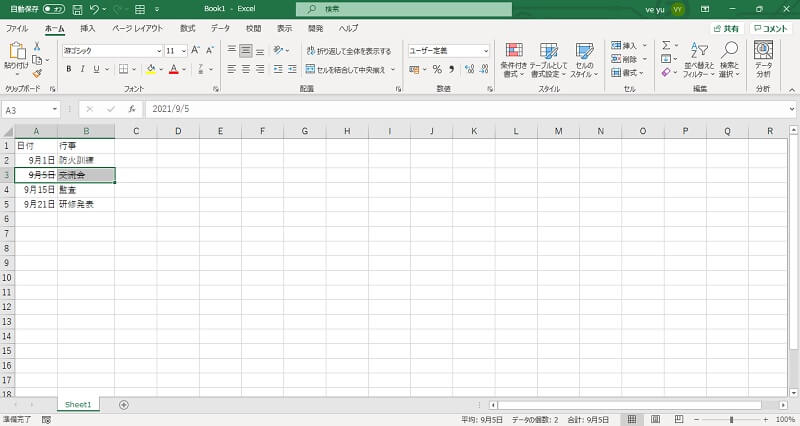
【ワード】ショートカット以外で取り消し線を引く方法
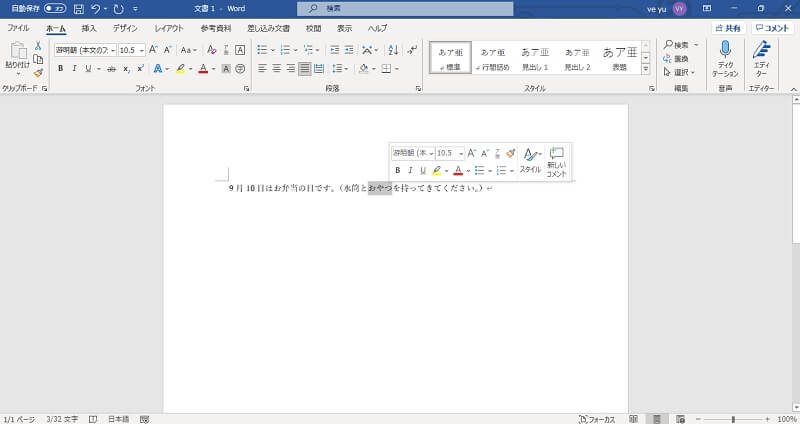
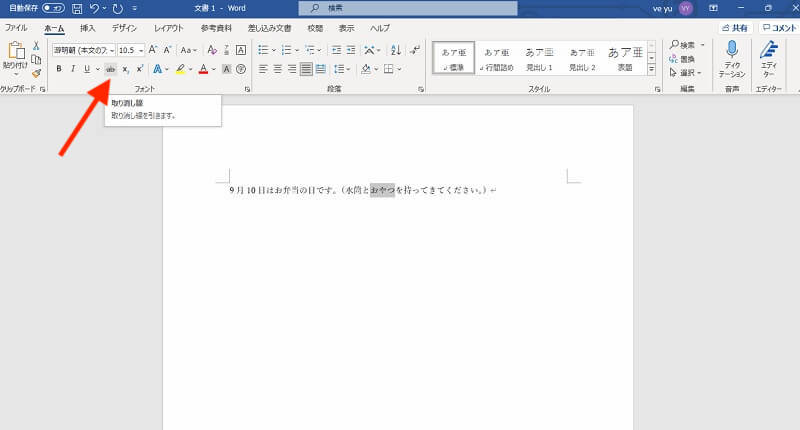
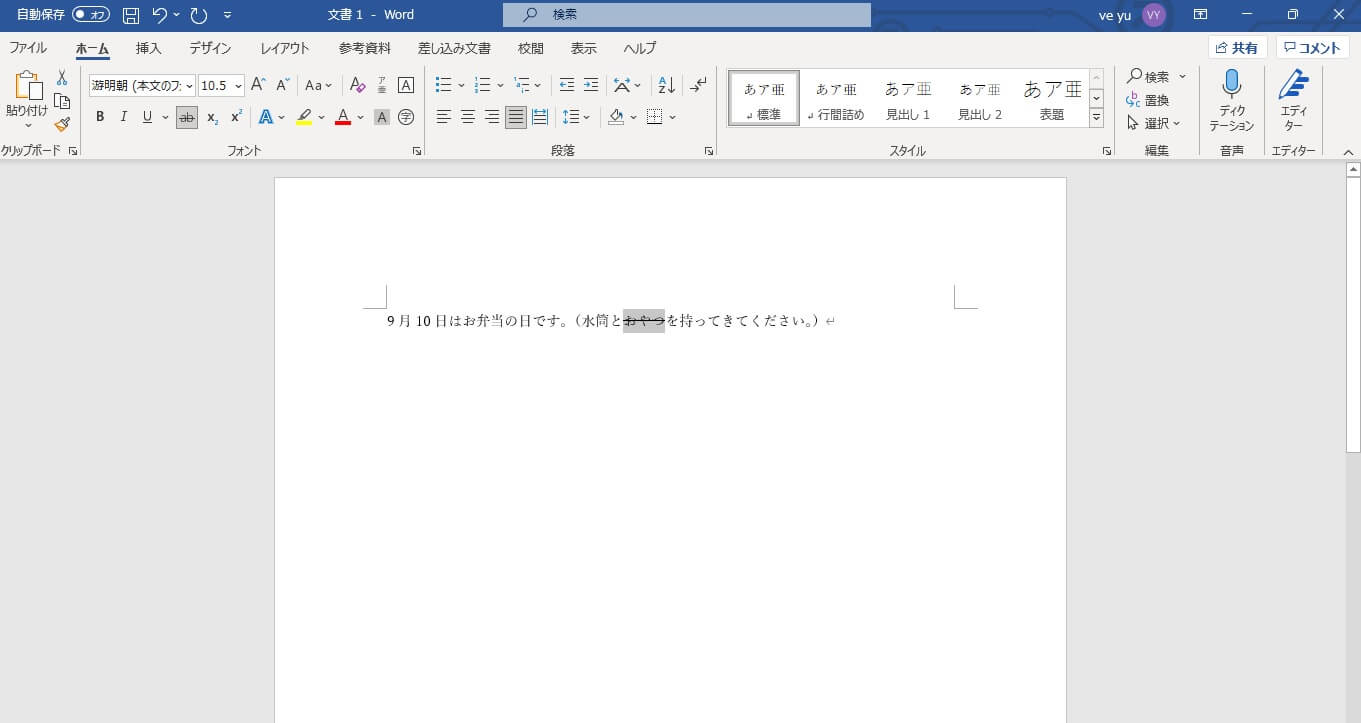
ワードでは、デフォルトの状態で「取り消し線」がリボン内に表示されています。ショートカットを使わなくなくても比較的アクセスしやすくなっています。
【パワーポイント】ショートカット以外で取り消し線を引く方法
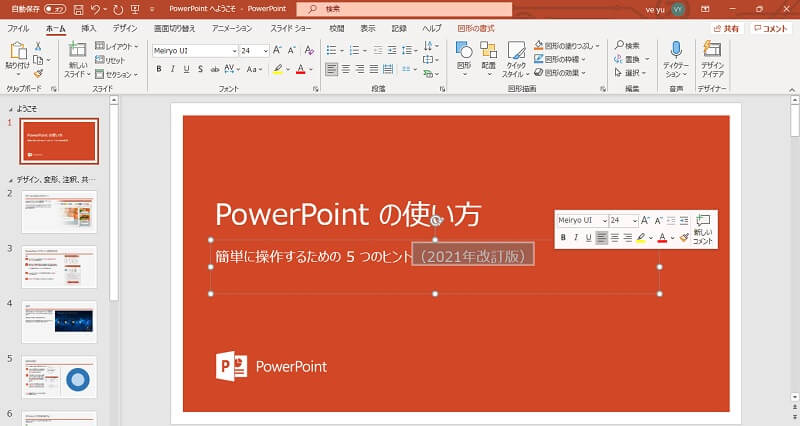
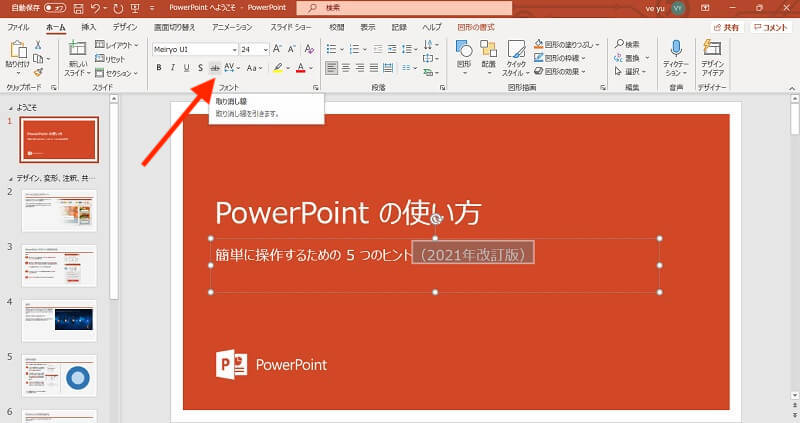
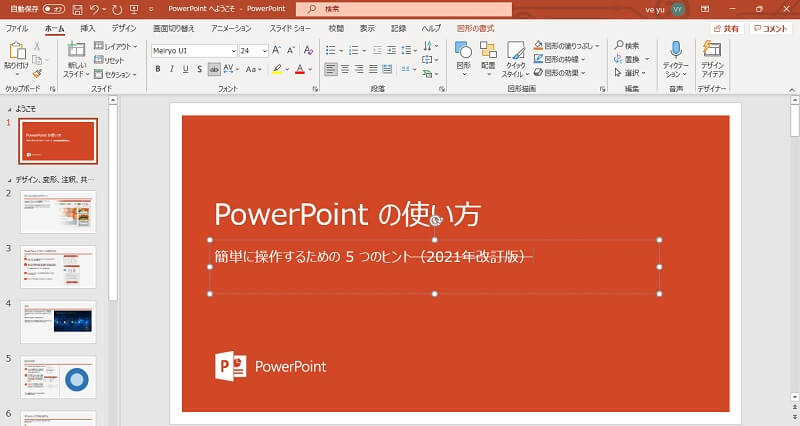
パワーポイントでは、取り消し線の機能はホームタブ内のリボンに表示されます。ワードと同じく比較的アクセスしやすい位置にあるので、ショートカット無しでも取り消し線が引きやすくなっています。
取り消し線と一緒に覚えたいショートカット【太字・斜体・下線】
以下では、太字や斜体、下線などのショートカットを一覧にしています。
打ち消し線と同様に、エクセルやワードでよく使う操作のため、ショートカットを一緒に覚えておくと便利です。
| ショートカット | 操作内容 |
|---|---|
| 文字を太字にする | ・Windows:「Ctrl + B」 ・Mac:「command + B」 |
| 文字を斜体にする | ・Windows:「Ctrl + I」 ・Mac:「command + I」 |
| 文字に下線を引く | ・Windows:「Ctrl + U」 ・Mac:「command + U」 |
| 文字に取り消し線を引く | ・Windows:「Ctrl + 5」 ・Mac:「command + Shift + X」 |
取り消し線はショートカットで効率化
取り消し線のショートカットについて、ご紹介しました。
取り消し線を引く操作は、ワードやパワーポイントでは比較的簡単です。しかし、エクセルでは何度もマウスを動かす必要があるため、ショートカット使った方が楽に取り消し線を引けます。
取り消し線のショートカットはWindows版とMac版で違いがありました。自分が使っているOSに適したショートカットを使って、取り消し線を引く操作を効率化してみましょう。





