今回は、Windows版とMac版のエクセルで「セルの結合」を行うためのショートカットキーをご紹介します。
セルの結合を実行すると、複数のセルを1つのセルとして扱えるようになります。適時行うことで、表のデザインをより見やすいものにできるでしょう。
セルの結合を行うには、基本的に数回のマウス操作が必要になります。繰り返し「セルの結合」を行う場合、ショートカットキーを利用すると効率的です。
エクセルの「セルの結合」とは
エクセルの「セルの結合」とは、複数のセルを合体させて1つのセルに見せる機能のことです。
エクセルは表の1行幅・1列の高さを変更することはできますが、セル単体の大きさを個別に変更することはできません。しかし、表のタイトルを付けたいときなど、一部のセルのみ行幅や列の高さを大きくしたい場合があります。
そんな時に便利なのが「セルの結合」です。例えば、行幅72ピクセルのセルを3つ結合することで、行幅216ピクセルのセルを作り出すことができます。
「セルの結合」をする基本的な方法は、エクセルの上部メニュー(リボンと呼ばれています)「配置」グループの「セルを結合して中央揃え」をクリックするというものです。
これでセルが結合され、中の文字が中央揃えになります。中央揃えをしたくない時は、横の下矢印部分をクリックし「セルの結合」を選びます。
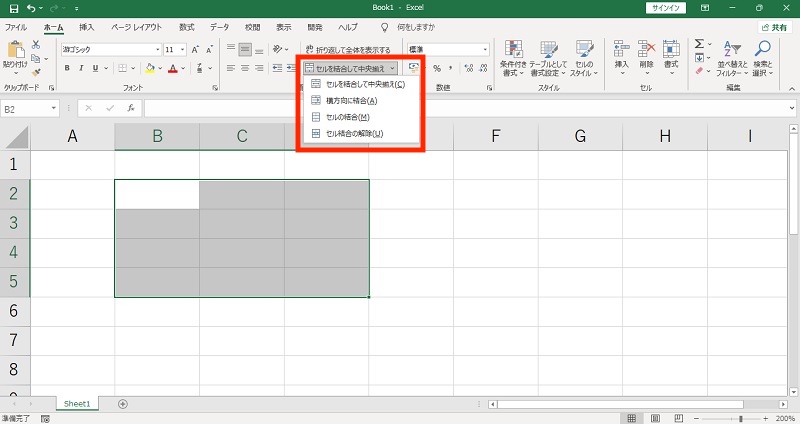
しかし、この方法でセルの結合をするには、入力中の表から一度目を離さなくてはなりません。細かい数値を連続入力している最中は、できるだけ表から視線を離したくないものです。
「セルの結合」ができるショートカットキーを覚えれば、表に視線を固定したままでいられるので作業を効率化できます。
「セルの結合」を行うショートカットキーはWindows版とMac版のエクセルで異なりますので、ここからは個別に説明を行っていきます。
Windowsで「セルの結合」をショートカットキーで行う方法
まず、Windows版エクセルで「セルの結合」を行うショートカットキーについてご紹介します。
Windowsの場合、3つのショートカットキーが存在します。ただし、3つそれぞれ使える場面が異なります。
- 「セルの結合」操作後に「Ctrl + Y」で繰り返す
- アクセスキーで「セルの結合」を行う
- クイックアクセスツールバーにコマンドを登録する
「セルの結合」操作後に「Ctrl + Y」で繰り返す
一度「セルの結合」を行った後、別のセルに対して結合を繰り返すショートカットキーについて説明します。
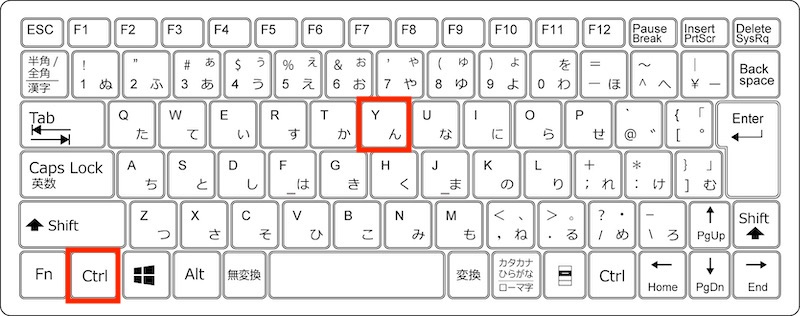
「Ctrl + Y」は、直前の操作を繰り返すショートカットキーです。今回は「Ctrl + Y」を押す前に「セルの結合」を行ったので、「セルの結合」の操作が繰り返されます。
複数のセルに対して繰り返し「セルの結合」を行う場合は、「Ctrl + Y」のショートカットキーが便利です。
アクセスキーで「セルの結合」を行う
次に、アクセスキーを使って「セルの結合」を行う方法を説明します。
アクセスキーとは、エクセルの各種機能を実行できるキーのことです。マウスを使う必要がないので、キーボードから手を離さずに編集作業を行えるのがアクセスキーの特徴です。
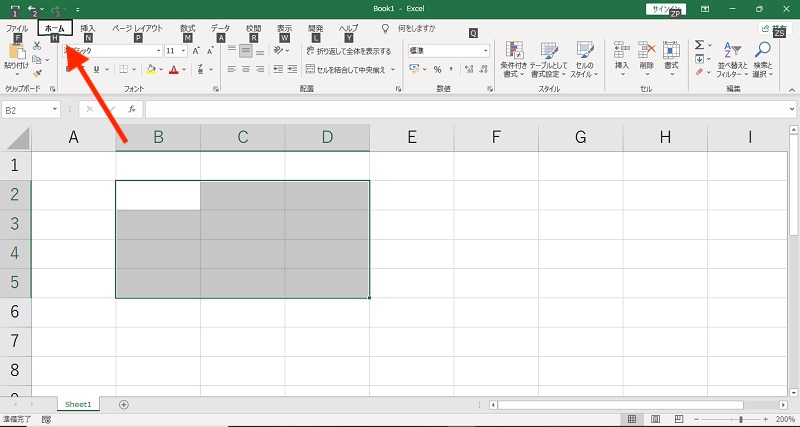
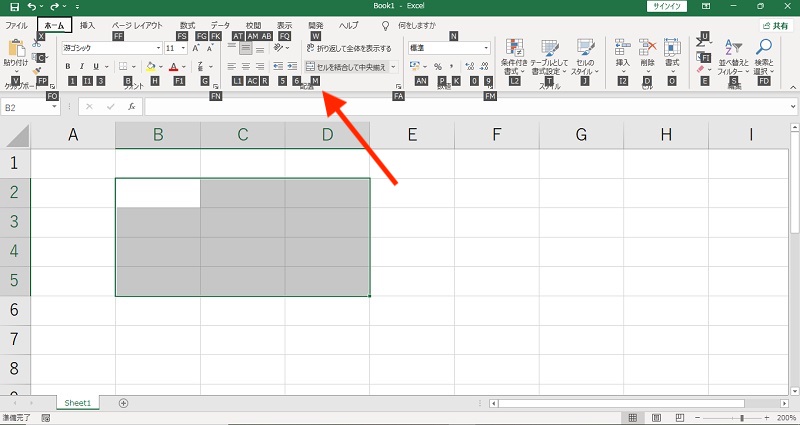
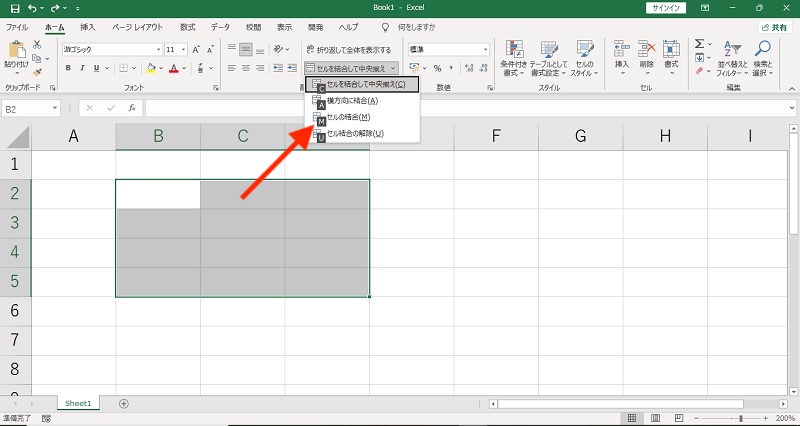
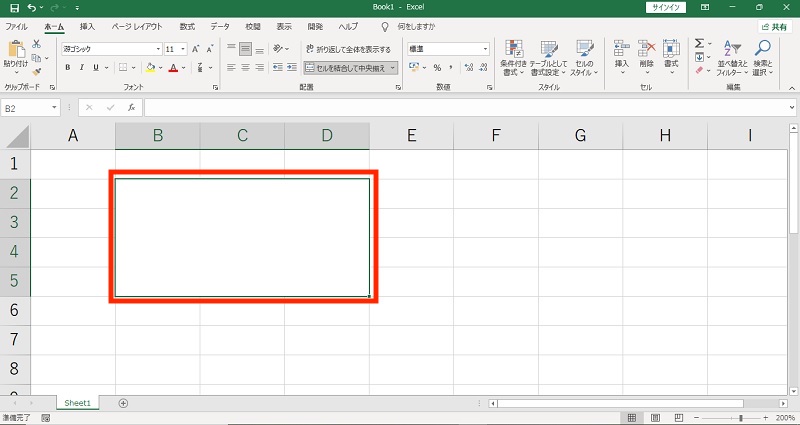
クイックアクセスツールバーにコマンドを登録する
3つ目は、クイックアクセスツールバーに「セルの結合」のコマンドを登録する方法です。
クイックアクセスツールバーとは、エクセル画面の最上部に現れるツールバーのことです。一般的によく使われる「上書き保存」や「元に戻す」等のコマンドがデフォルトで登録されています。
クイックアクセスツールバーには任意のコマンドを登録することができます。「セルの結合」をクイックアクセスツールバーに登録すれば、どこをクリックしたらよいのかとリボン上をあちこち探す必要がなくなります。
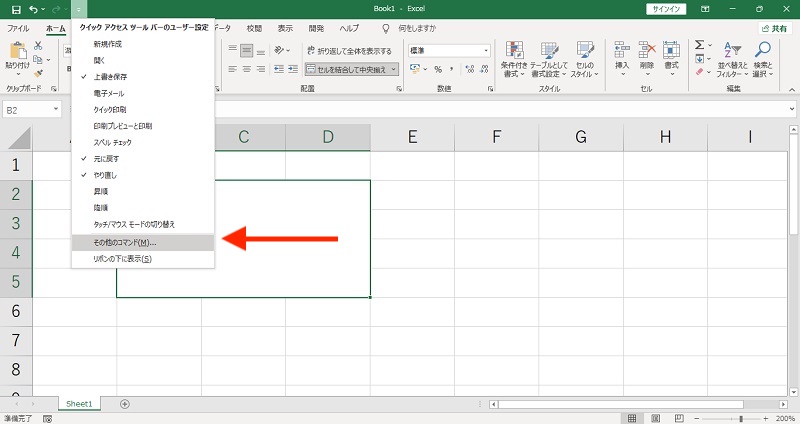
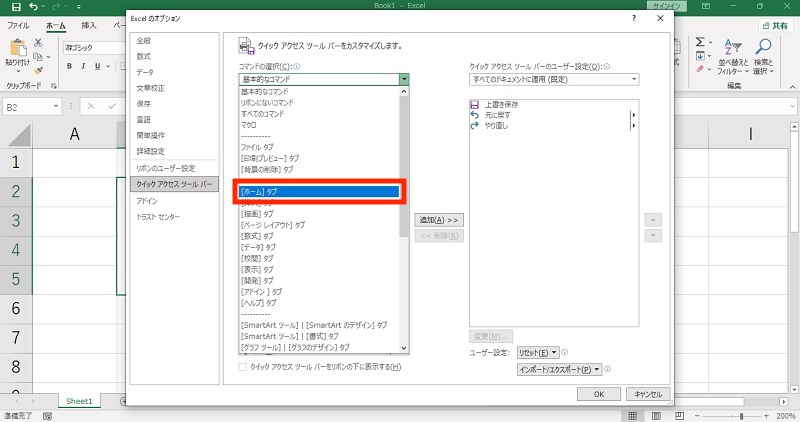
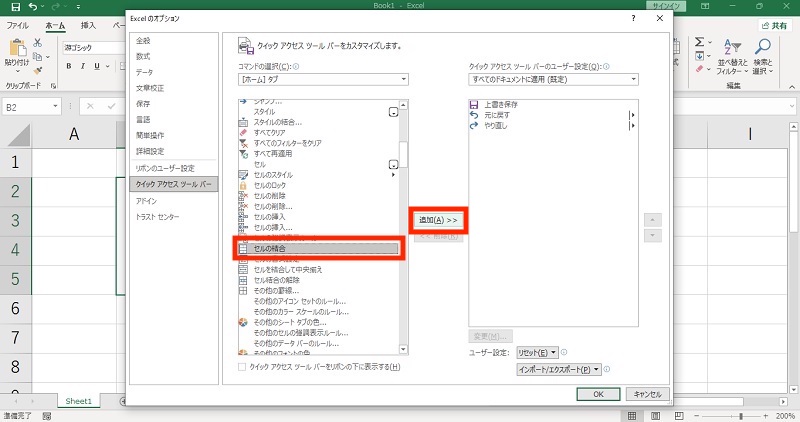
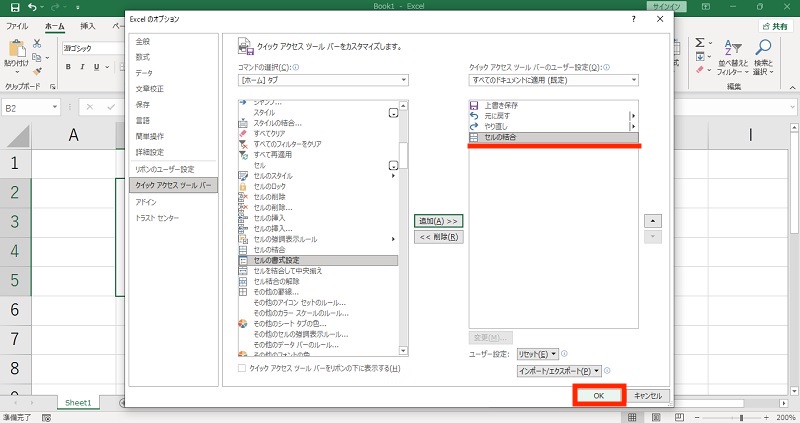
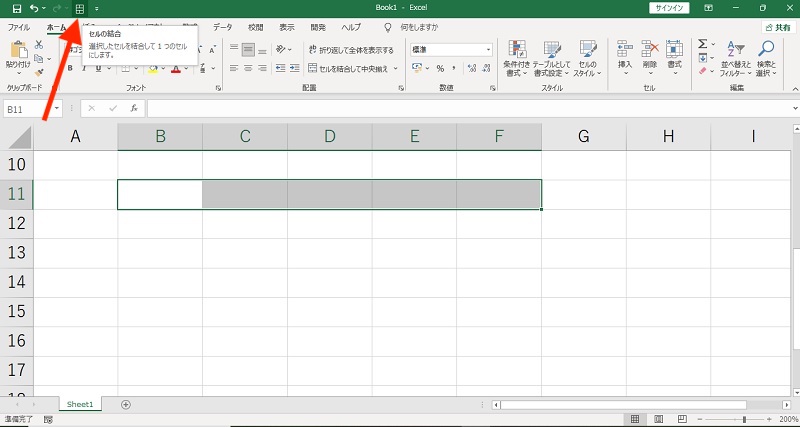
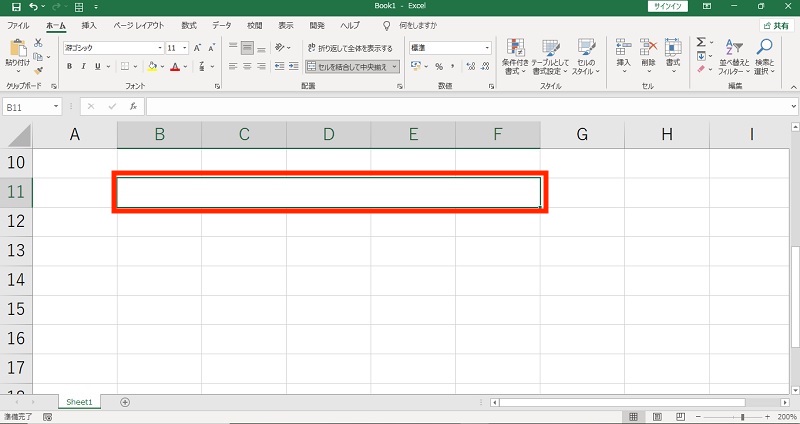
Macで「セルの結合」をショートカットキーで行う方法
Macでは、デフォルトでエクセルの「セルの結合」を行うショートカットキーがありません。
しかし、エクセルのメニュー内より「セルの結合」を行う任意のショートカットキーを設定できます。
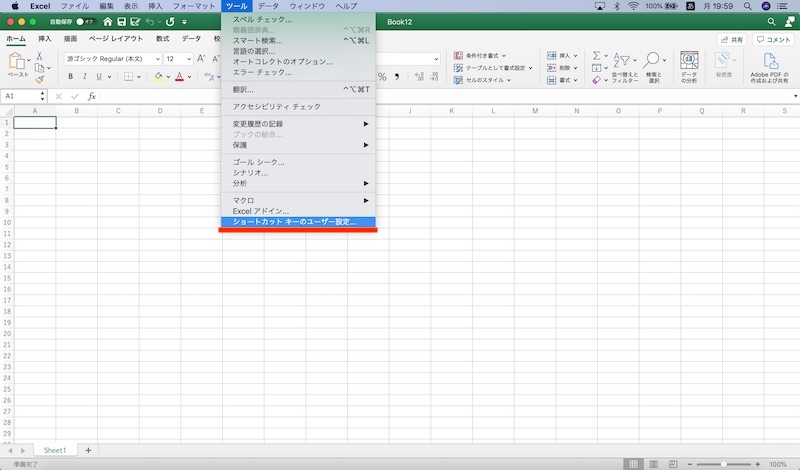
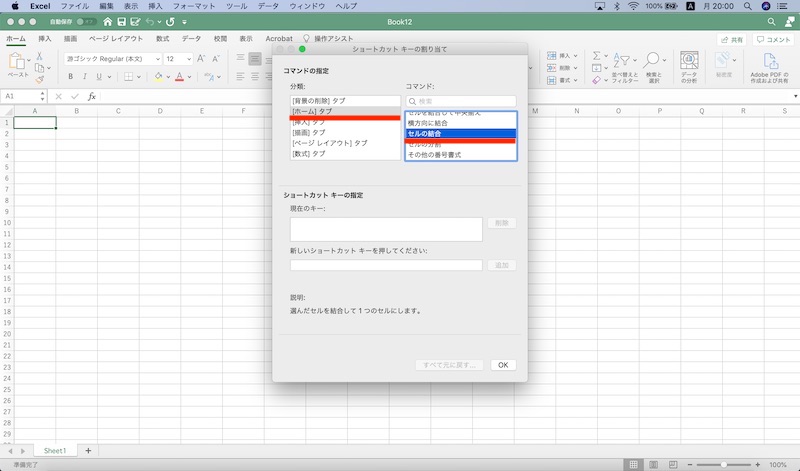
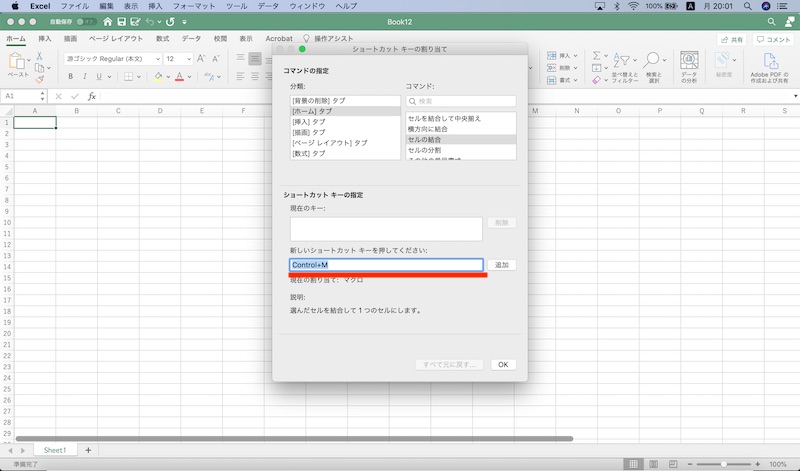
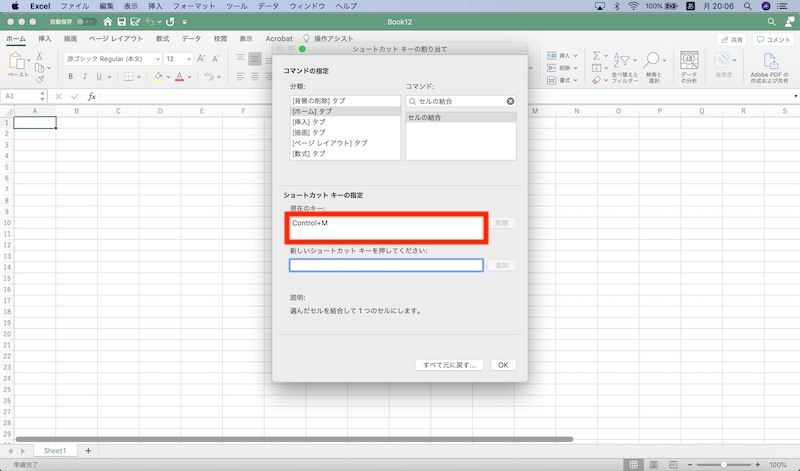
以上の方法で、Macでもエクセルの「セルの結合」をショートカットキーで行えるようになります。
エクセルの「セルの結合」はショートカットキーで効率化
エクセルで「セルの結合」を行うショートカットキーをご紹介しました。
「セルの結合」はリボン上のアイコンからも行えますが、表から一度目を離さなければならないので作業効率が落ちます。
一方ショートカットキーを覚えておけば、表を見ながらセルの結合を行うことができます。また、クイックアクセスツールバーに「セルの結合」を登録しておけば、どこに「セルの結合」の機能があるのか迷うことがなくなります。
セルの結合を頻繁に行う方は、ぜひショートカットキーを覚えて作業を効率化してみてください。





