Windows10のパソコンがフリーズして操作できなくなった時、アプリを終了させたり、通常の方法でシャットダウンしたりできない場合は、最終的に強制終了という方法を取るしかなくなることがあります。
この記事では、Windows10のパソコンやアプリを強制終了する様々な方法について紹介します。
目次
Windows10を強制終了する前の注意点
「強制終了」とは、言葉の通りプログラムを強制的に終了させることです。
ブログラムには正しい終了方法があります。アプリは「終了」または「×」をクリックして閉じる、パソコンは「シャットダウン」を行うのが本来の終了手順です。
正しい終了方法を行うことができずに強制終了した場合、作業中のデータを保存することができない場合があります。強制終了しなければならなくなったケースに備えて、普段からこまめに保存しておくと安心です。
また、ハードディスクへの書き込み中にパソコンを強制終了するとデータが破損する危険があります。強制終了する前に、ハードディスクアクセスランプが点灯していないことを確認してから行うようにします。
Windows10でアプリケーションやプログラムを強制終了する方法
Windows10の「タスクマネージャー」は、パソコンで実行中のタスクを管理する機能です。
タスクマネージャーを使うと、フリーズしているアプリを調べたり、終了させたりすることができます。
タスクマネージャーを起動するにはいくつかの方法があります。
▼タスクバー上で右クリックして「タスクマネージャー」を選択
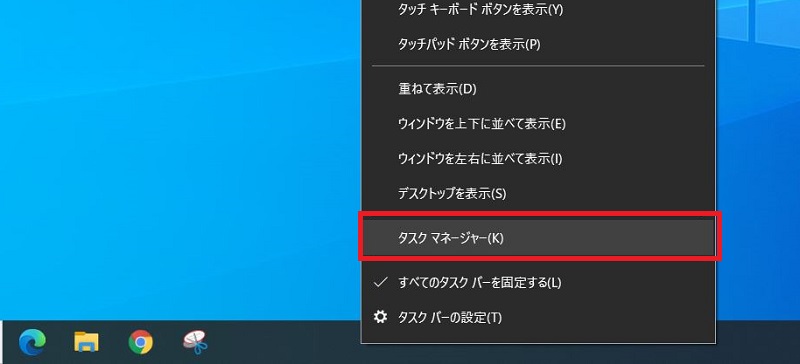
▼「スタート」ボタンを右クリックして「タスクマネージャー」を選択
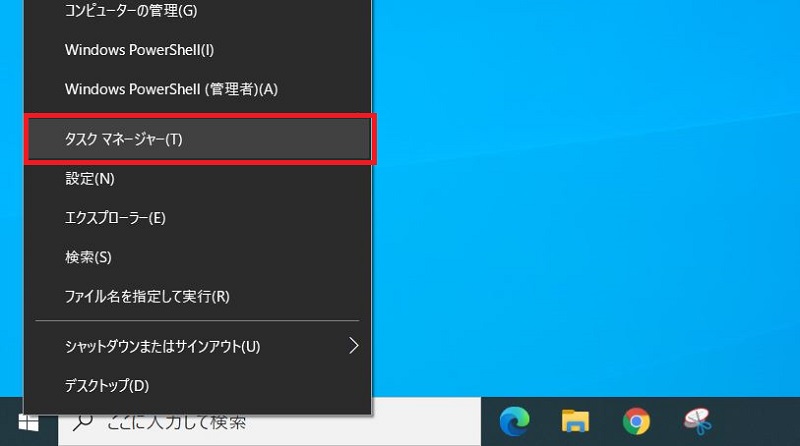
▼ショートカットキーで開く場合は「Ctrl + Shift + Esc」を同時押し
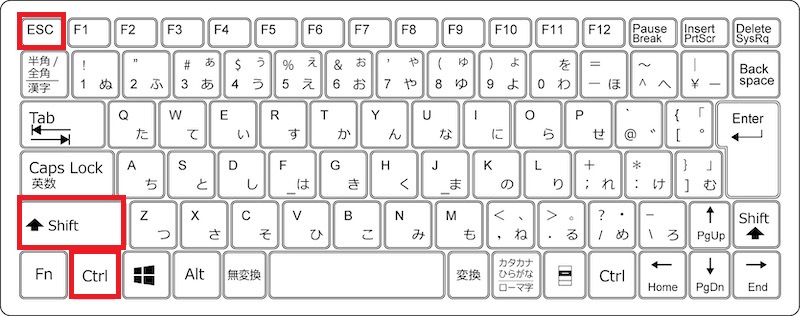
タスクマネージャーが起動できたら、以下の手順でアプリを終了します。
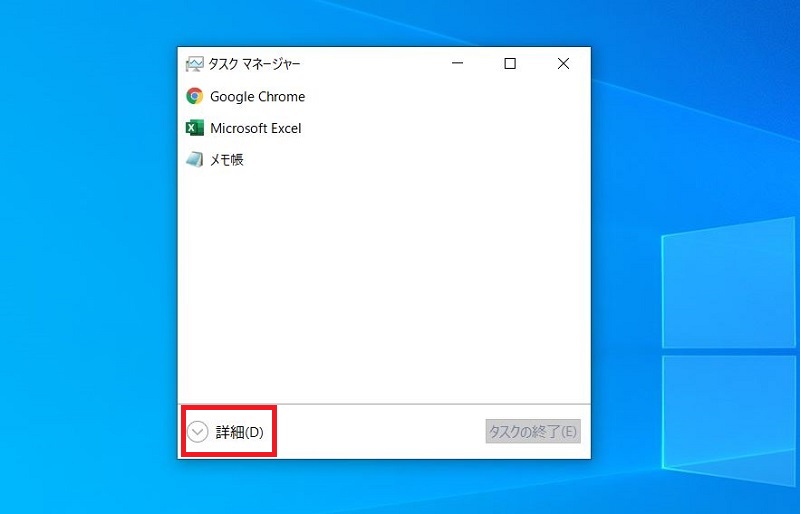
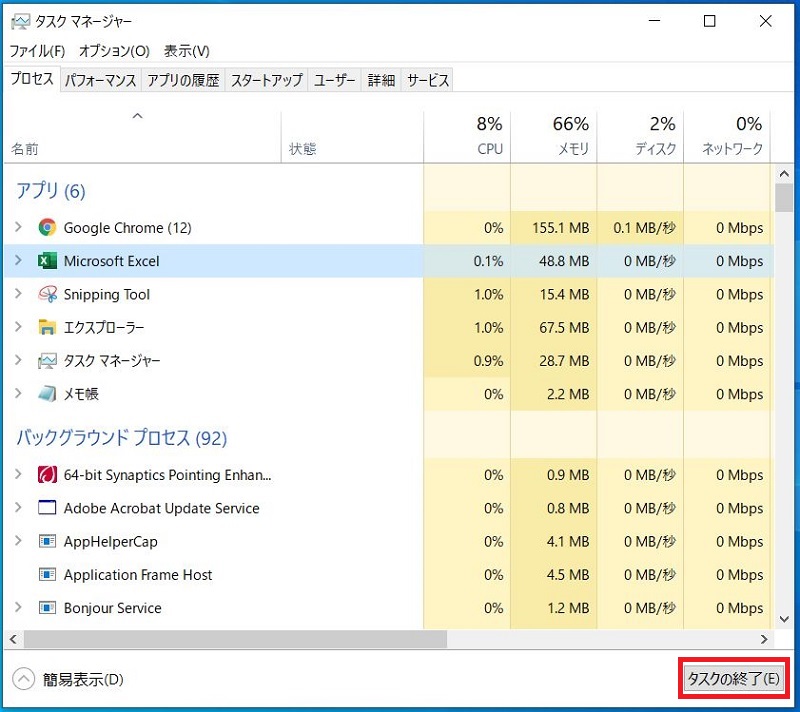
Windows10のパソコン本体を強制終了する方法
アプリを終了してもパソコンの動作が改善しない場合、次に行うことはWindows10の強制終了です。
CD・DVD・外部メディアが接続されている場合は取り外しておきます。
- デスクトップのスタートボタンからシャットダウン
- 「Windows」キーでシャットダウン
- ショートカットキー「Ctrl + Alt + Delete」でシャットダウン
- ショートカットキー「Alt + F4」でシャットダウン
デスクトップのスタートボタンからシャットダウン
マウス操作でシャットダウンを行う場合のメニューは、スタートボタンの「電源」という項目の中にあります。
パソコンの終了方法として最もよく知られている方法ですので、パソコン利用後に毎回この手順でシャットダウンを行っている方も多いでしょう。
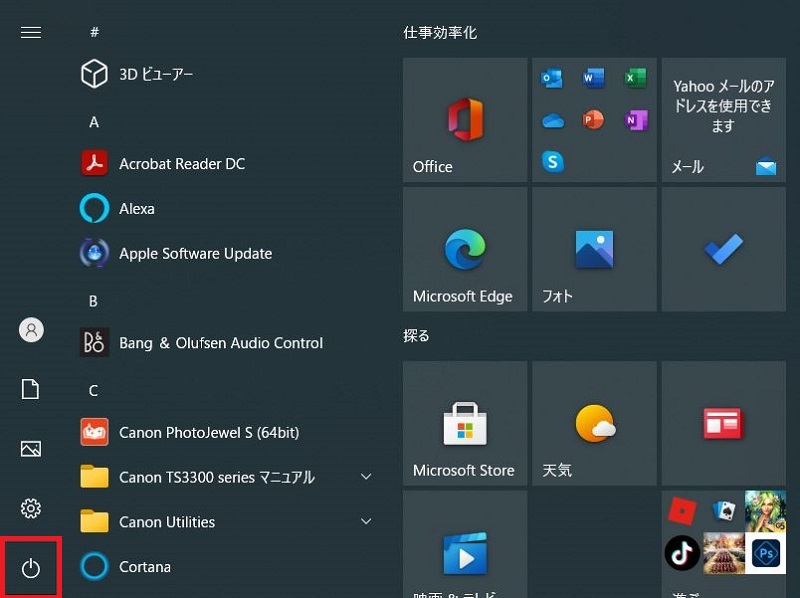
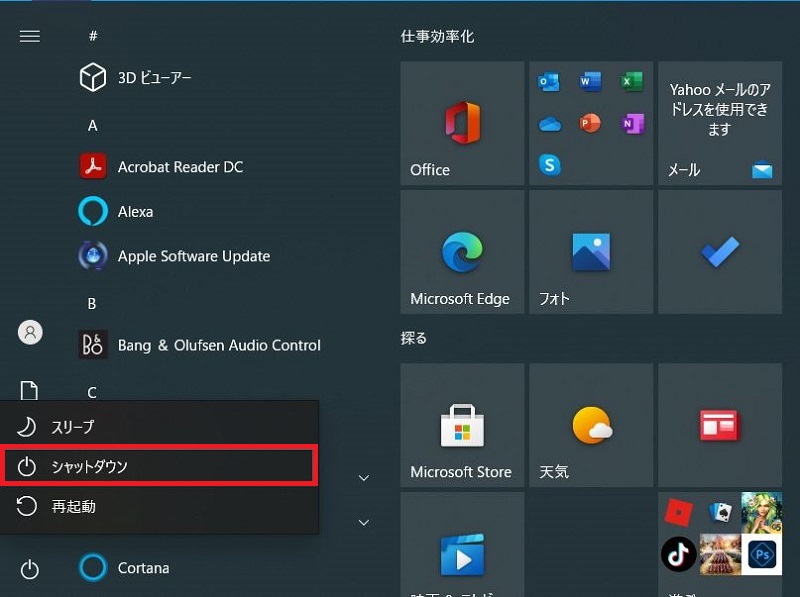
「Windows」キーでシャットダウン
スタートボタンをクリックして表示されるメニューは、「Windows」キーを押して表示させることもできます。
この方法を使えば、マウスが動作しない場合もキーボード操作でシャットダウンできます。
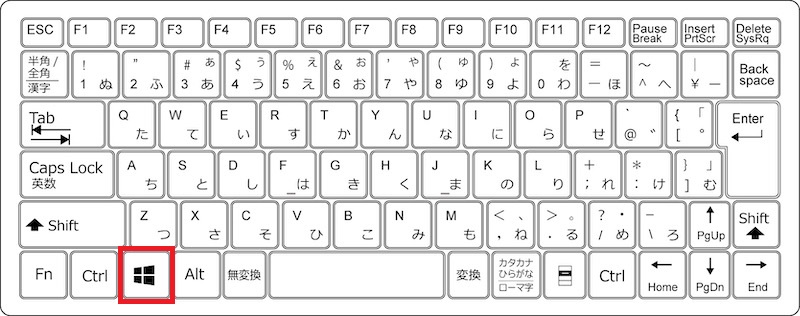
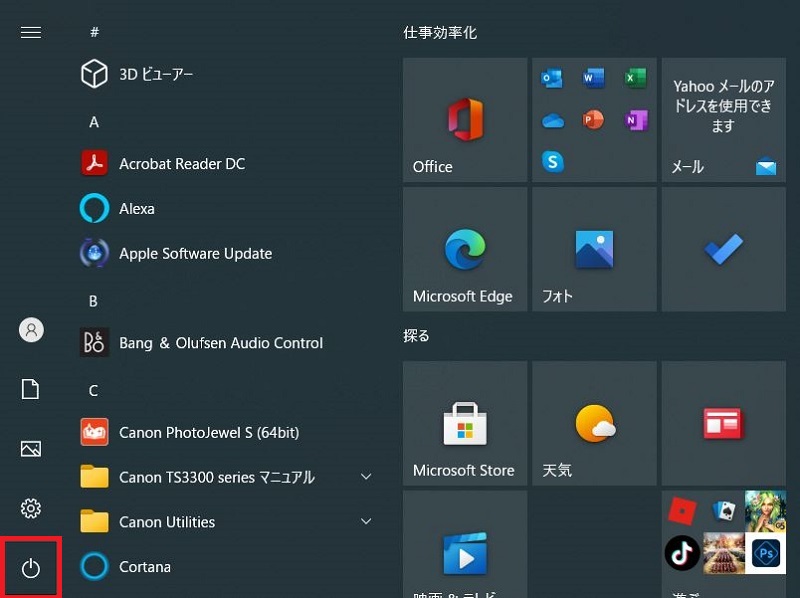
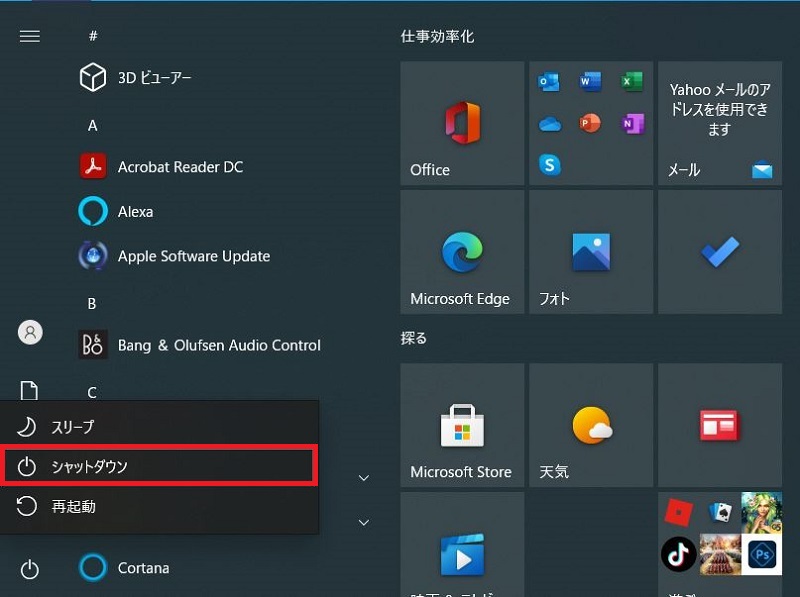
ショートカットキー「Ctrl + Alt + Delete」でシャットダウン
「Ctrl + Alt + Delete」は、セキュリティオプション画面を表示するショートカットです。この画面にも電源関連のメニューがあります。
ショートカットキーからセキュリティオプション画面を開いてシャットダウンする手順は以下の通りです。
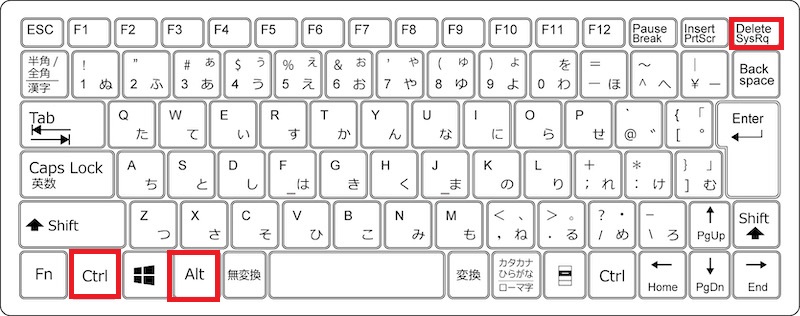
ショートカットキー「Alt + F4」でシャットダウン
ショートカットキー「Alt + F4」は、デスクトップ画面で使用するとシャットダウンメニューを表示させることができます。
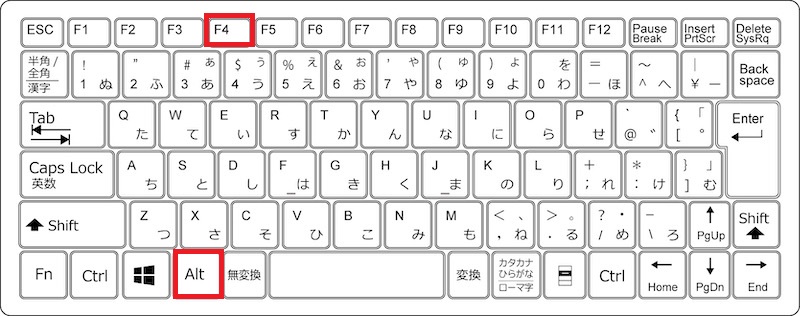
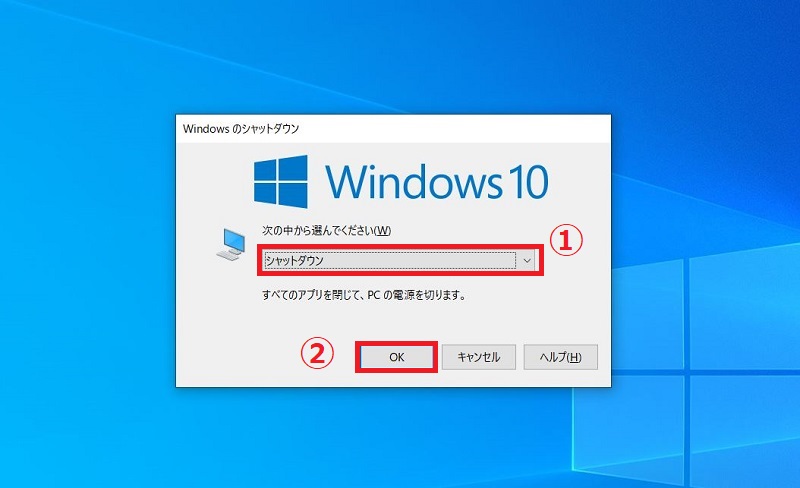
マウスやキーボードで強制終了できない時は電源ボタンを長押し
マウスやキーボードの操作で強制終了ができない場合、パソコンの電源ボタンを長押しすると強制的に電源を切ることができます。
フリーズしてどうしようもなくなった時は、電源ボタンを長押しするしか方法がないといった場合もあるでしょう。
ただし、アプリやブログラムを正常に終了できずに電源を切ることになるため、ハードディスクやシステムファイルの破損リスクがあります。特にハードディスクアクセスランプ点灯中・書き込み中は行わないように注意が必要です。
この方法で強制終了した場合は、しばらく時間をおいてから電源を入れてください。
Windows10を強制終了する方法について改めておさらい
Windows10を強制終了する方法をまとめました。
強制終了にはリスクが伴います。いきなり電源を切る前に、まずは操作可能なアプリを終了する・再起動やシャットダウンを行ってみるなど通常の終了方法を試してみて、改善しない場合の最終的な手段として強制終了を行うのが良いでしょう。





