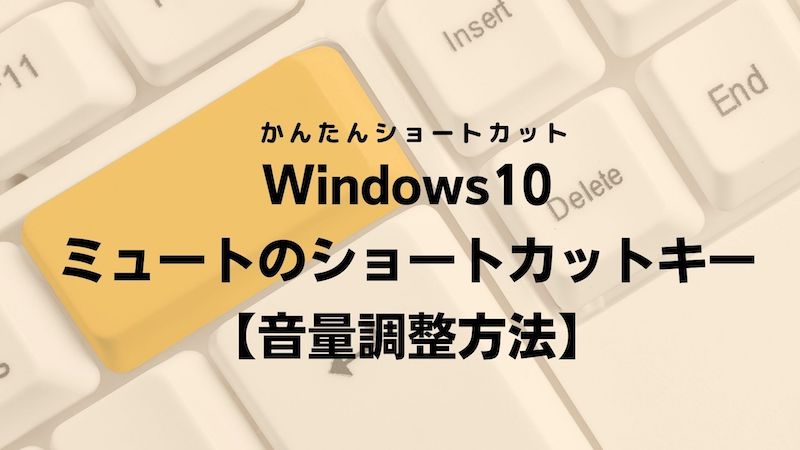Windows10のミュートをショートカットキーで行う方法を説明します。マウス操作でミュートを行う場合、複数回クリックする必要があるので手間です。ショートカットキーを使えば一発でミュートに切り替えられるので、操作時間の短縮になります。
マウス操作によるミュート設定や、Zoom・Skypeのミュートのショートカットも紹介していきます。ショートカットキーを覚えて素早くミュートを行えるようにしましょう。
目次
Windows10で音量をミュートにするショートカットキー
Windows10で音量をミュートにするショートカットキーは「Fn + F1」です。ミュート後に、もう一度「Fn + F1」を押すとミュートを解除できます。
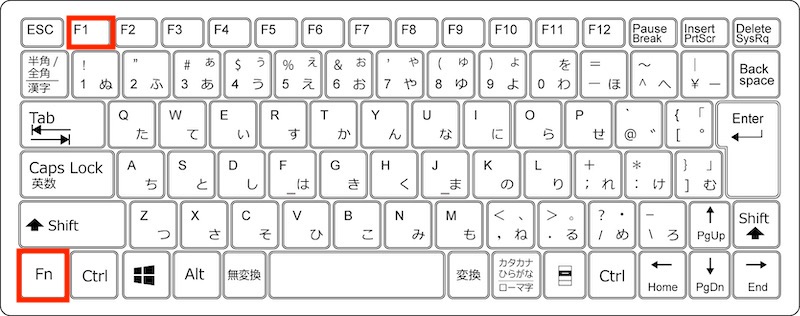
ミュートにならなかったら「Fn + ESC」のキーを押してから、再度上記のショートカットキーを実行しましょう。
- 参考:音量を大きく/小さくするショートカットキー
- 参考:キーボードに「Fn」キーがない場合
参考:音量を大きく/小さくするショートカットキー
参考までに音量の調整を行うショートカットキーをご紹介します。
Windows10で音量を大きくするショートカットキーは「Fn + F3」です。音量を小さくする場合は「Fn + F2」のショートカットキーを使用します。
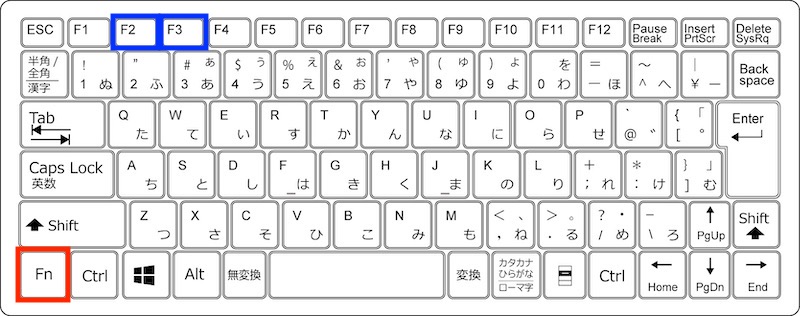
参考:キーボードに「Fn」キーがない場合
キーボードに「Fn」キーがない場合は、デスクトップにスピーカーのショートカットを作成する方法もあります。
デスクトップのショートカットからスピーカーの画面を開き、ミュートの切り替えや音量調整が可能です。
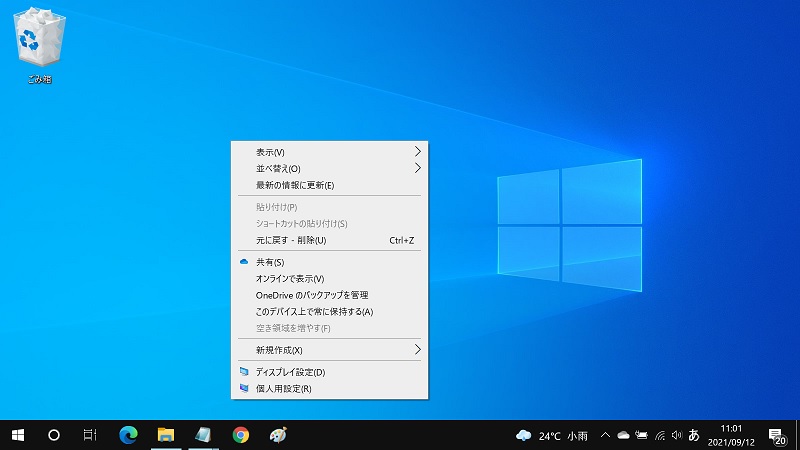
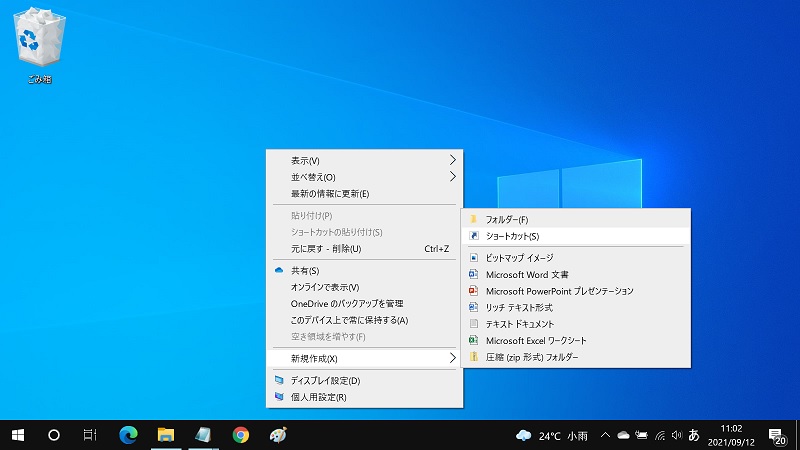
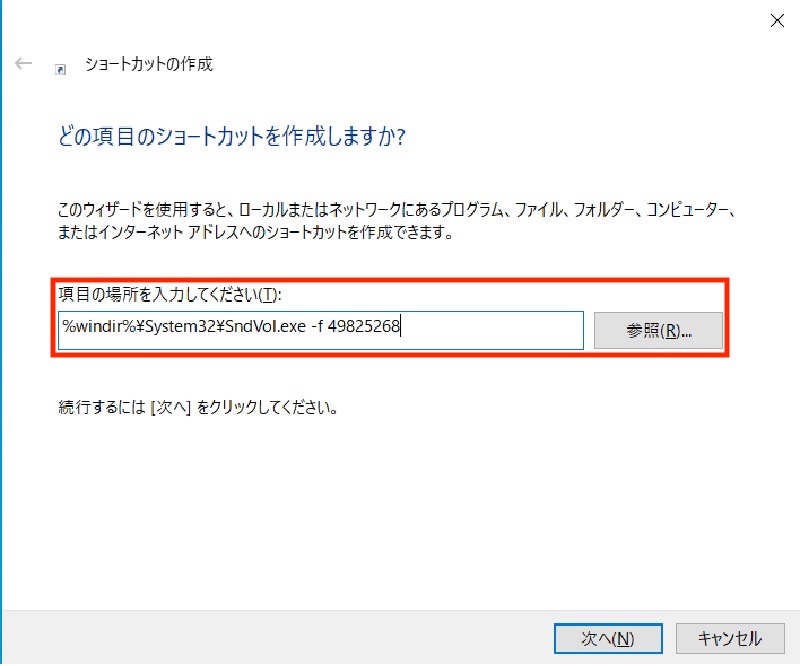
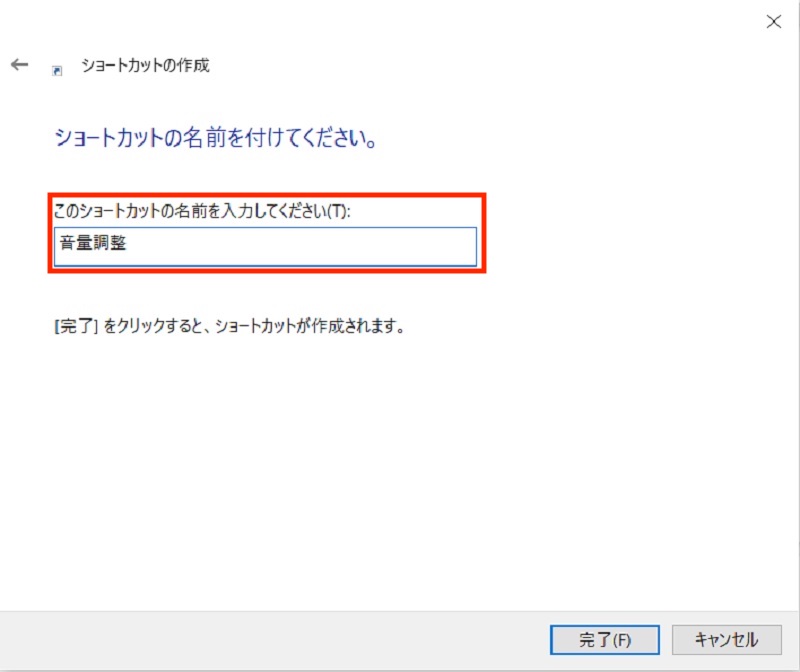
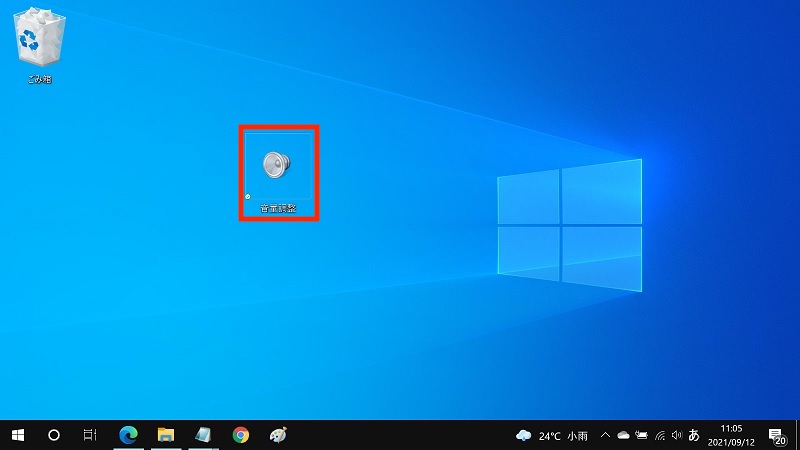
ミュートの切り替えや音量調整をする場合は、ショートカットをダブルクリックします。デスクトップの右下にスピーカーの音量調整を行う画面が表示されます。
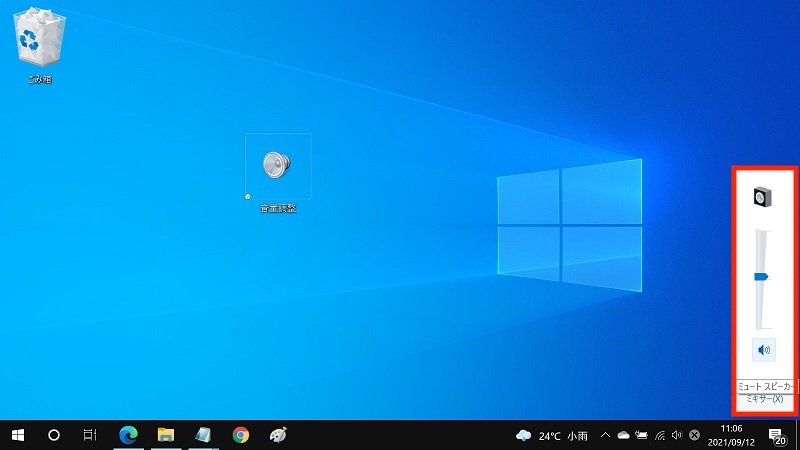
スピーカーのマークをクリックするとミュートに切り替わります。
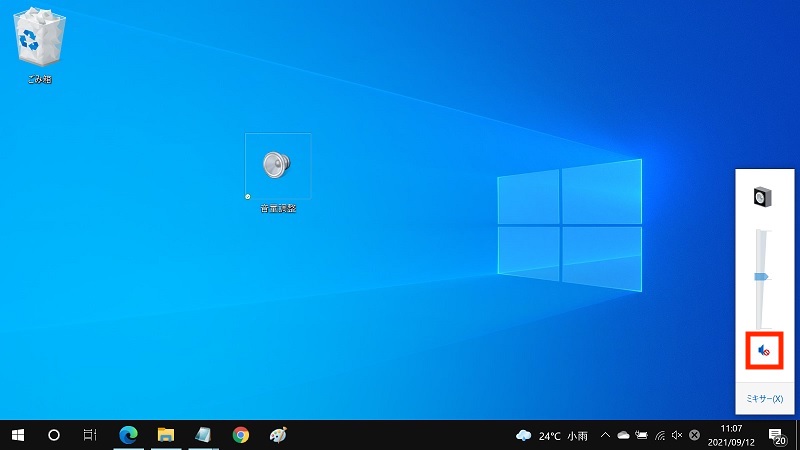
音量スクロールバーのつまみをクリックして、上にドラッグすれば音量は大きくなります。下にドラッグすると小さくなります。ドラッグではなく音量スクロールバーをクリックしても、音量の調整が可能です。
Windows10でミュートをショートカットキー以外で行う方法
Windows10でミュートをショートカットキー以外で行う方法を3通りご紹介します。
参考までに、ショートカットキー以外でミュートを行う方法も覚えておきましょう。
- 「Windowsの設定」からミュートに設定
- タスクバーの「スピーカーボタン」でミュートに設定
「Windowsの設定」からミュートに設定
「Windowsの設定」からミュートに設定する方法を説明します。
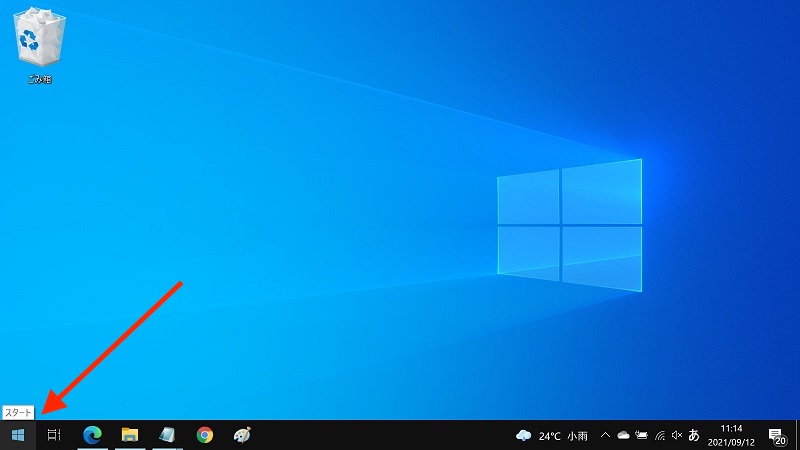
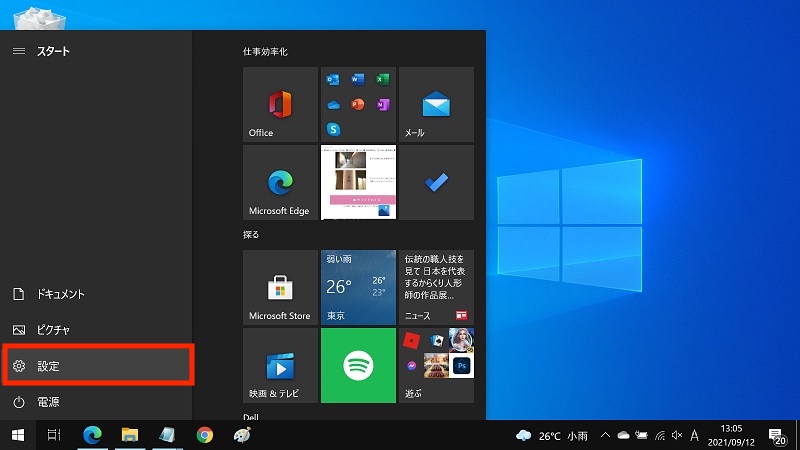
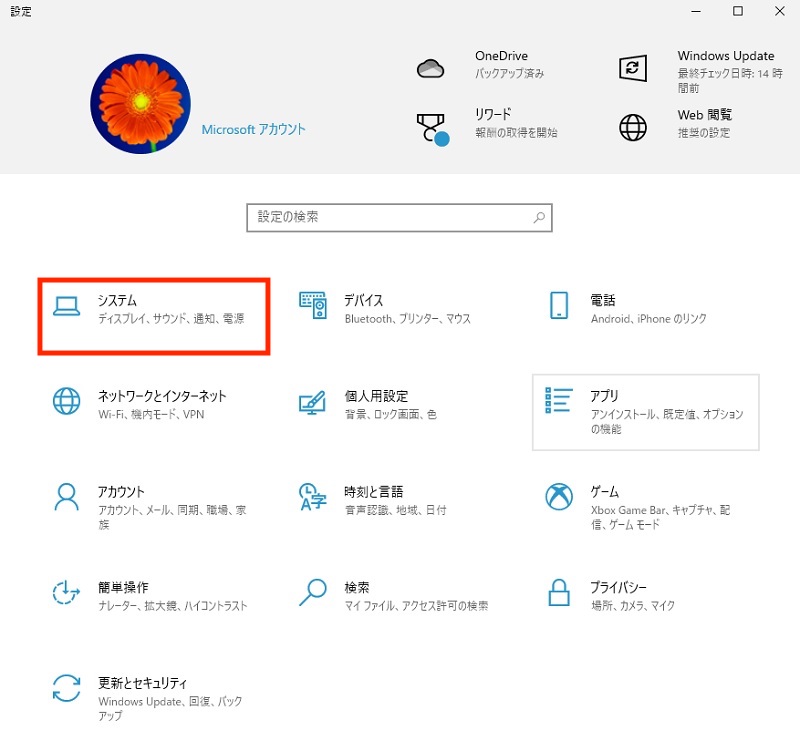
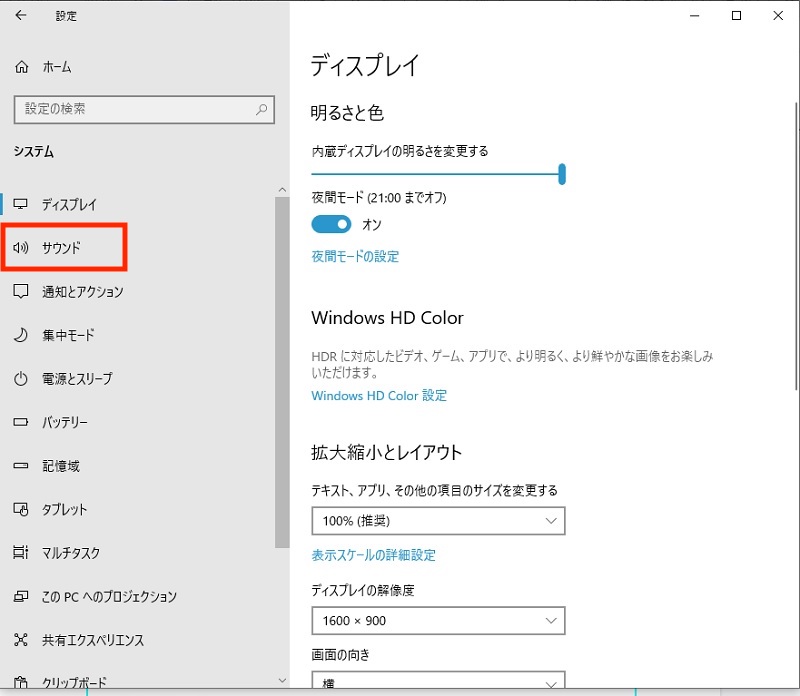
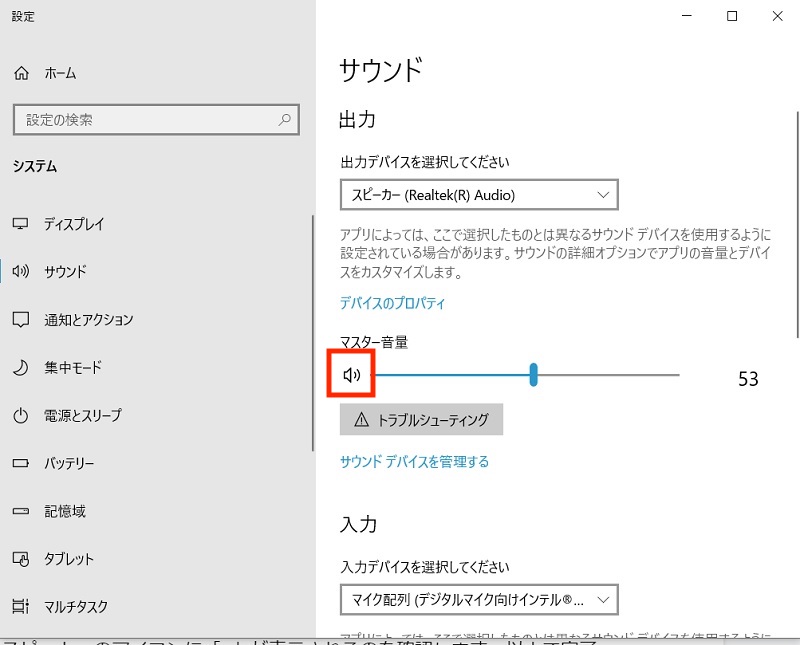
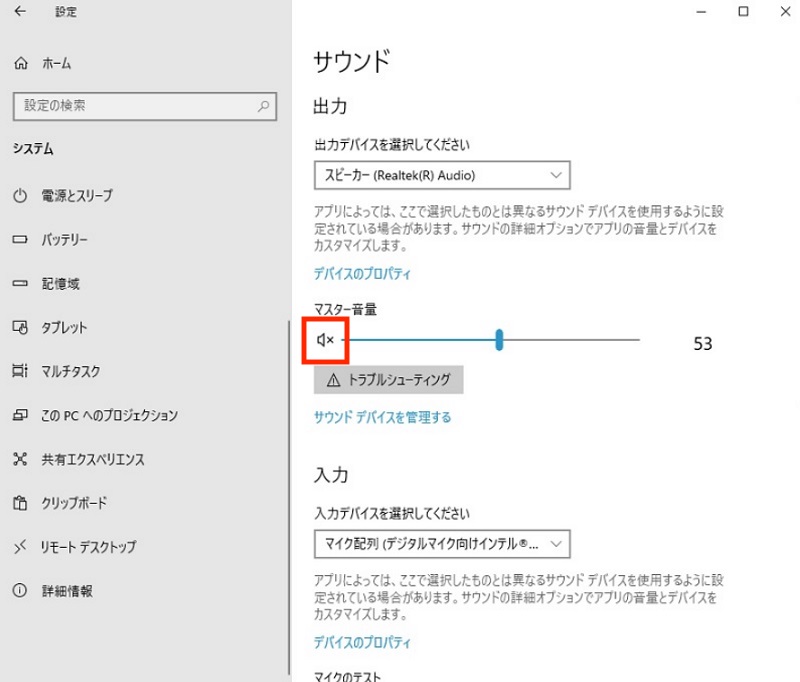
ミュートを解除する場合は、再度マスター音量のスピーカーのアイコンをクリックしましょう。
音量を大きくするなら、音量スクロールバーのつまみを左にドラッグします。音量を小さくするなら、つまみを右にドラッグして調整します。音量スクロールバーをクリックしても音量の変更は可能です。
ちなみに、タスクバーの「スピーカーボタン」を右クリックして「サウンドの設定を開く」をクリックすると、上述のSTEP5の画面が表示されます。タスクバーからも「Windowsの設定」-「サウンド」画面の確認が可能です。
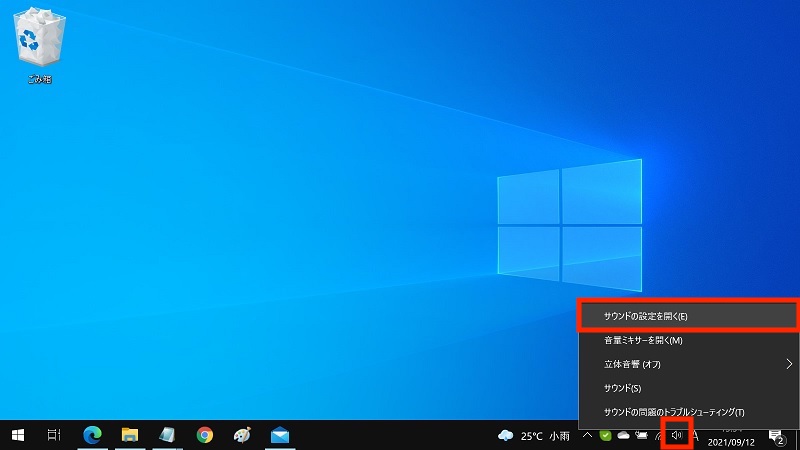
タスクバーの「スピーカーボタン」でミュートに設定
タスクバーの「スピーカーボタン」でミュートに設定する方法を説明します。
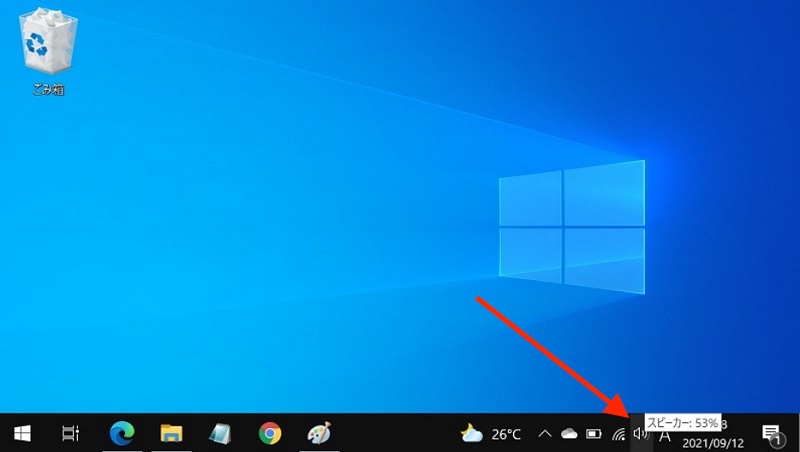
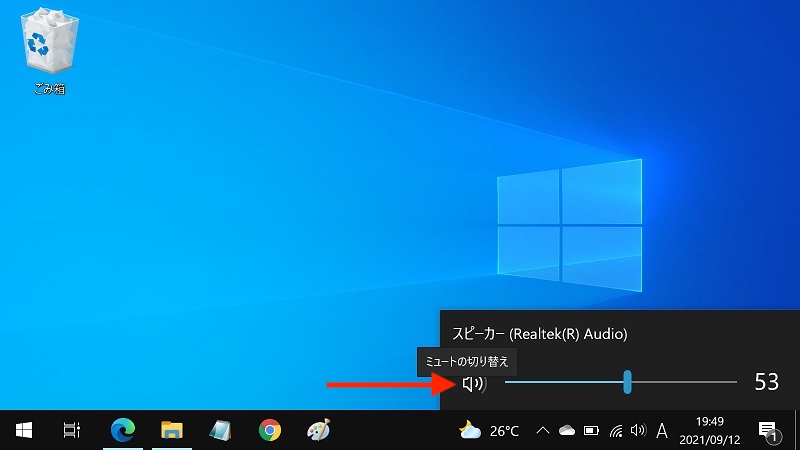
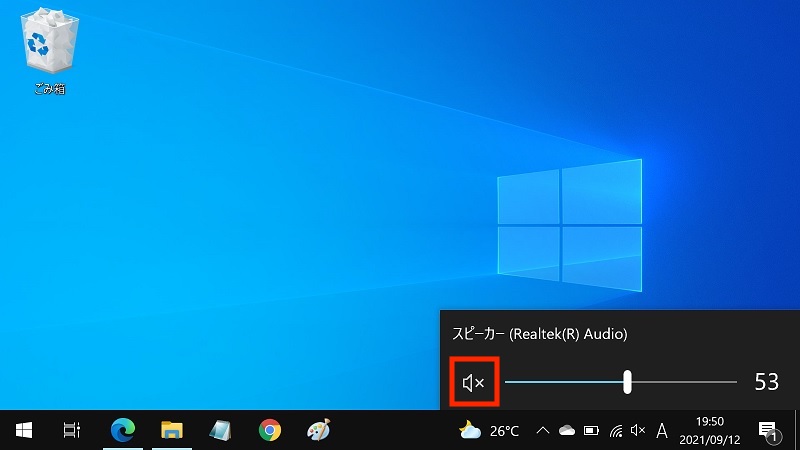
スピーカーの音量スクロールバーのつまみをドラッグすると、音量を調整できます。つまみを右にドラッグすれば音量は大きくなり、左にドラッグすれば小さくなります。
ドラッグではなく音量のバーをクリックしても、音量の調整が可能です。
Windows10でZoomやSkypeの音量をミュートにするショートカットキー
Web会議中に、自身のスピーカーをミュートにするシーンは多々あるのではないでしょうか。
Web会議でよく使われるZoomやSkypeの音量をショートカットキーでミュートに切り替える方法を紹介します。
- Zoomのミュートに関するショートカットキー
- Skypeのミュートに関するショートカットキー
Zoomのミュートに関するショートカットキー
まず、Zoomのミュートおよびミュート解除のショートカットキーを説明します。Web会議中も素早くミュートに切り替えられるので、次のショートカットキーを覚えておきましょう。
| ショートカットキー | 操作内容 |
|---|---|
| Alt + A | Zoomミーティングで自身の音量をミュートにします。ミュート解除する場合も左記のキーです。
ショートカットキーを押すと、ミュートのアイコンに斜線が表示されるので、ミュートに切り替わったかを視覚的に確認できます。 |
| Alt + M | Zoomミーティングに参加している人全員(ホストを除く)をミュートまたはミュートを解除します。 |
Skypeのミュートに関するショートカットキー
SkypeもZoomと同様に、2つのキーを押してミュートに変更が可能です。Skypeのミュートおよびミュート解除のショートカットキーを説明します。
| ショートカットキー | 操作内容 |
|---|---|
| Ctrl + M | Skypeで自身の音量をミュートにします。ミュート解除する場合も同一のキーです。
左記のショートカットキーを押すと、マイクのアイコンに斜線が表示されるので、ミュートに切り替わったかを視覚的に確認できます。 |
左記のショートカットキーを押すと、マイクのアイコンに斜線が表示されるので、ミュートに切り替わったかを視覚的に確認できます。
Windows10のミュートや音量調整のショートカットキーをおさらい
Windows10のミュートや音量調整のショートカットキーを説明しました。ミュートにするなら「Fn + F1」のキーです。「Fn + F3」のキーで音量を大きくできます。小さくするなら「Fn + F2」のキーです。
マウス操作でミュートにしようとすると、複数回クリックしなければなりません。ショートカットキーなら一発でミュートに切り替えられて便利です。ショートカットキーで素早くミュートに切り替えましょう。
リテラアップアプリのご利用について、法人の方は下記フォームよりお問い合わせください。
(Excel,WordなどOffice製品やPC関連の技術的な質問にはお答えできかねます。ご了承ご了承ください。)