Windows10のコントロールパネルの開き方を紹介します。コントロールパネルはパソコンの設定変更ができて、さまざまなシーンで使用するツールです。
コントロールパネルの起動方法を覚えておけば、パソコンの設定を変更するときに、戸惑うことなく操作できます。コントロールパネルの開き方と簡単な表示方法を3通りずつ紹介しますので、ぜひ参考にしてください。
Windows10のコントロールパネルとは
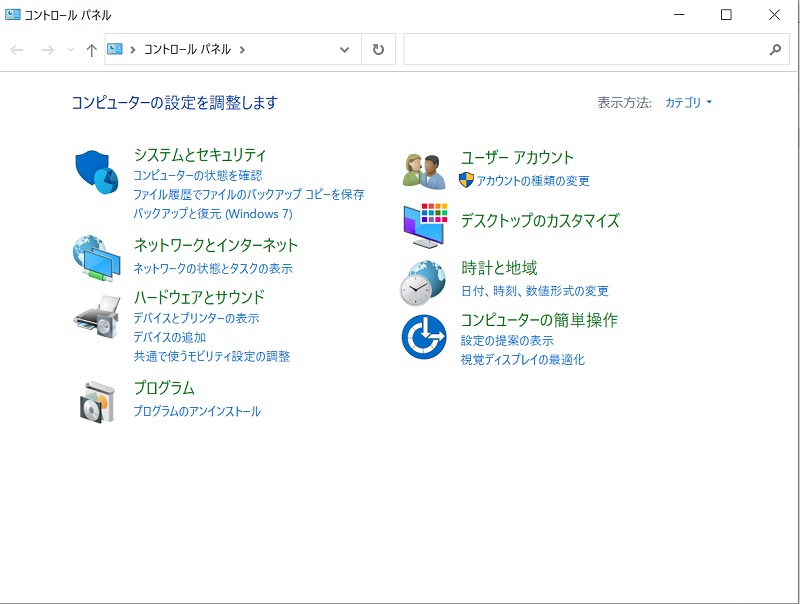
Windows10のコントロールパネルとは、Windowsのパソコンに標準で入っているツールです。パソコンのさまざまな設定を変更できます。
コントロールパネルは以下のカテゴリに分かれています。
- システムとセキュリティ
- ネットワークとインターネット
- ハードウェアとサウンド
- プログラム
- ユーザーアカウント
- デスクトップのカスタマイズ
- 時計と地域
- コンピューターの簡単操作
バックアップの設定やプログラムのアンインストール、スピーカーやプリンターの設定などが行えて便利な機能です。
Windows10のコントロールパネルの開き方
Windows10のコントロールパネルの開き方を説明します。ショートカットキーでコントロールパネルを開く方法から、スタートメニューやタスクバーから表示する方法まで紹介しますので、参考にしてください。
- コントロールパネルの開き方1. ショートカットキー
- コントロールパネルの開き方2. スタートメニューから表示
- コントロールパネルの開き方3. タスクバーで検索して表示
コントロールパネルの開き方1. ショートカットキー
「Windows → C → P → Enter」のショートカットキーを順番に押すと、コントロールパネルを開けます。順番押しは、1つキーを押したら指を離して次のキーを押します。
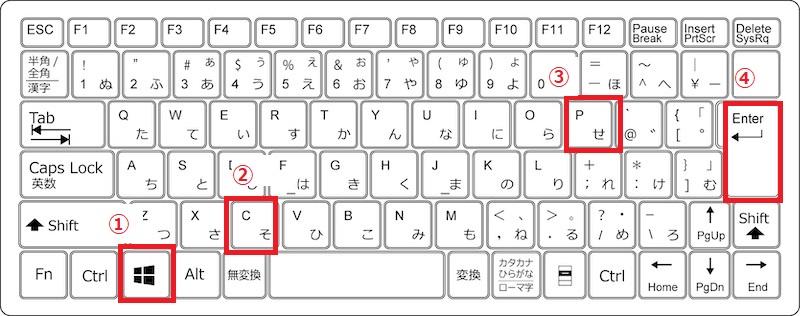
1つずつキーを押したときの画面の変化をみていきましょう。
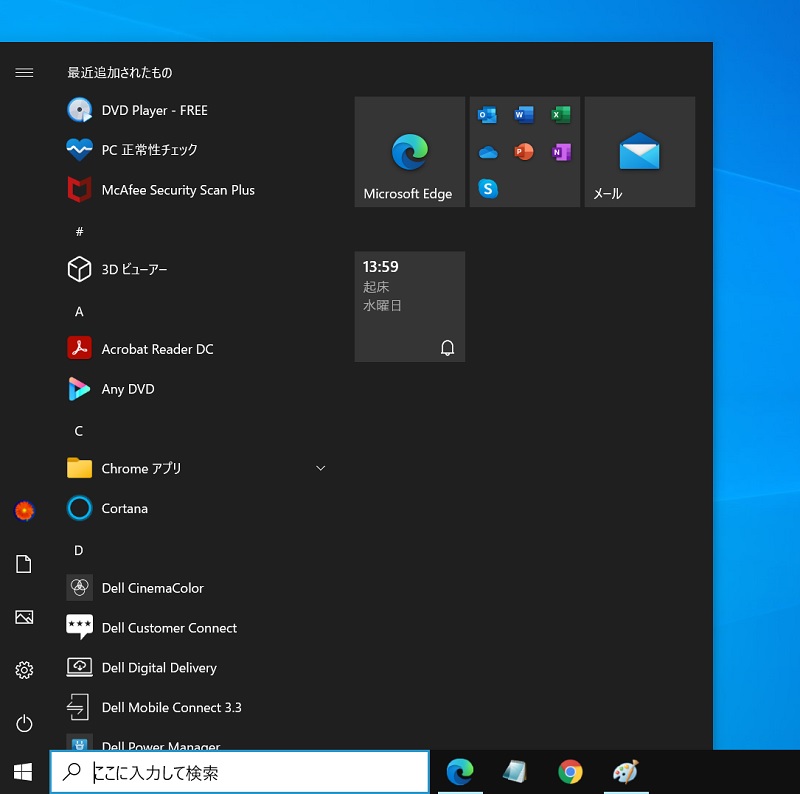
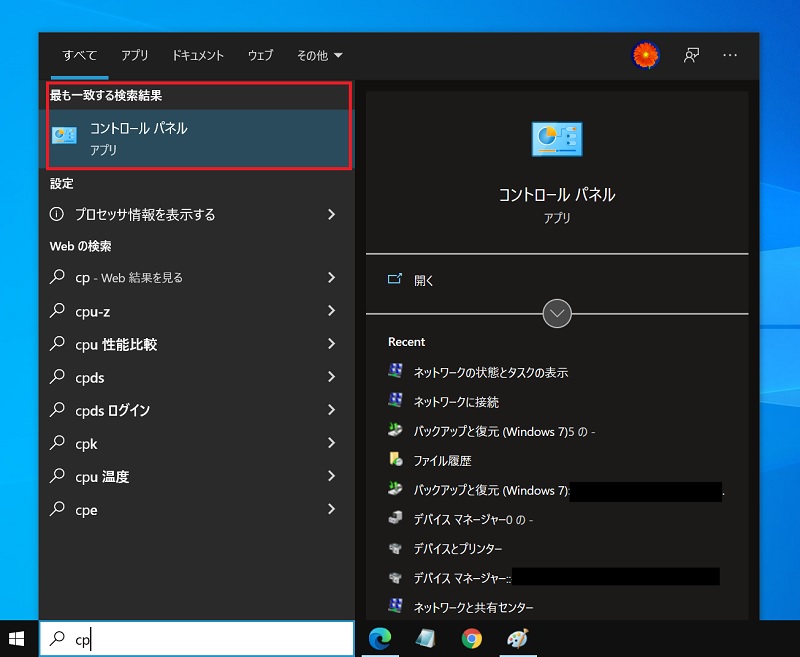
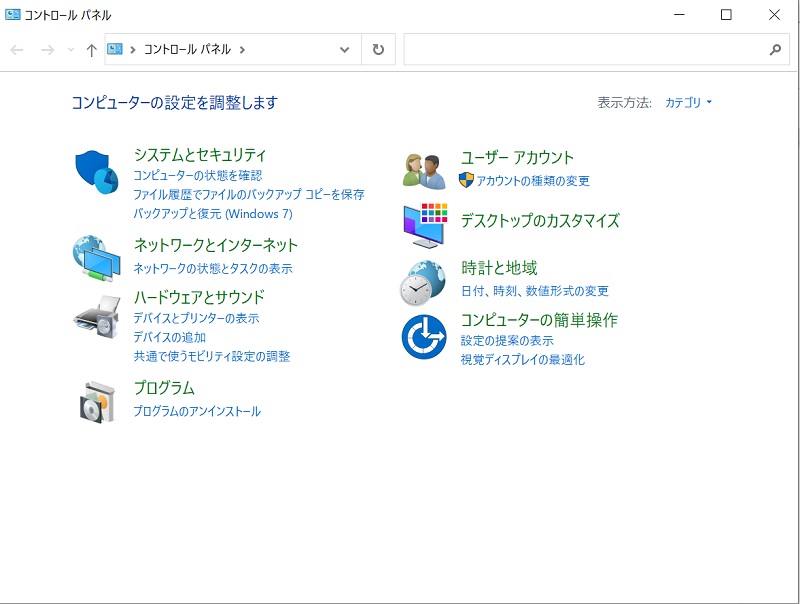
コントロールパネルの開き方2. スタートメニューから表示
スタートメニューから、コントロールパネルを表示する手順を説明します。
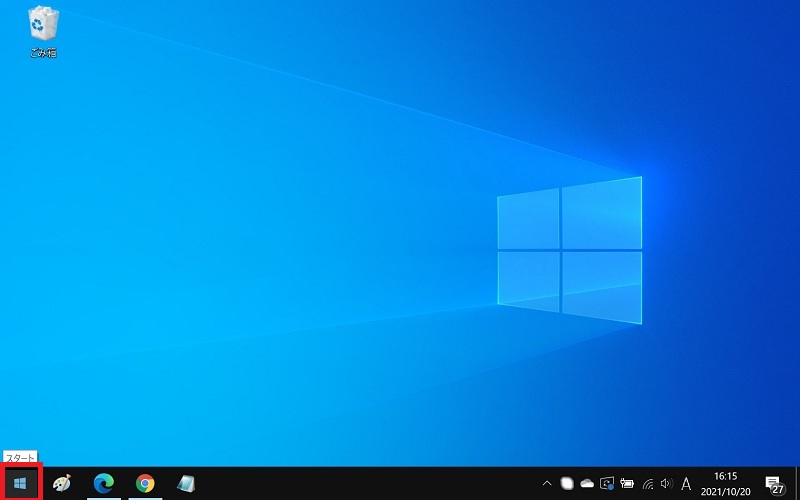
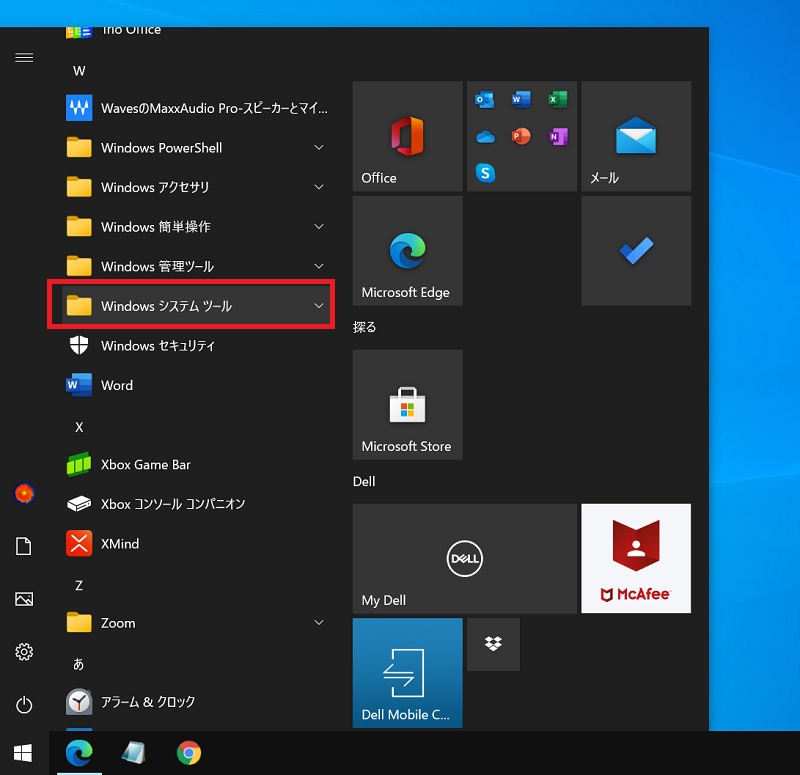
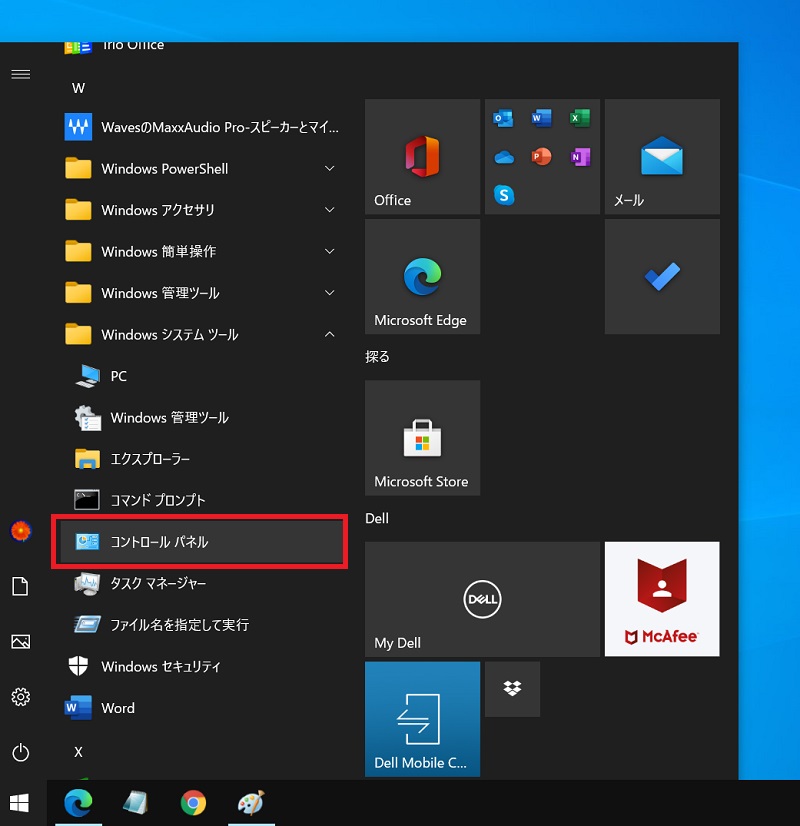
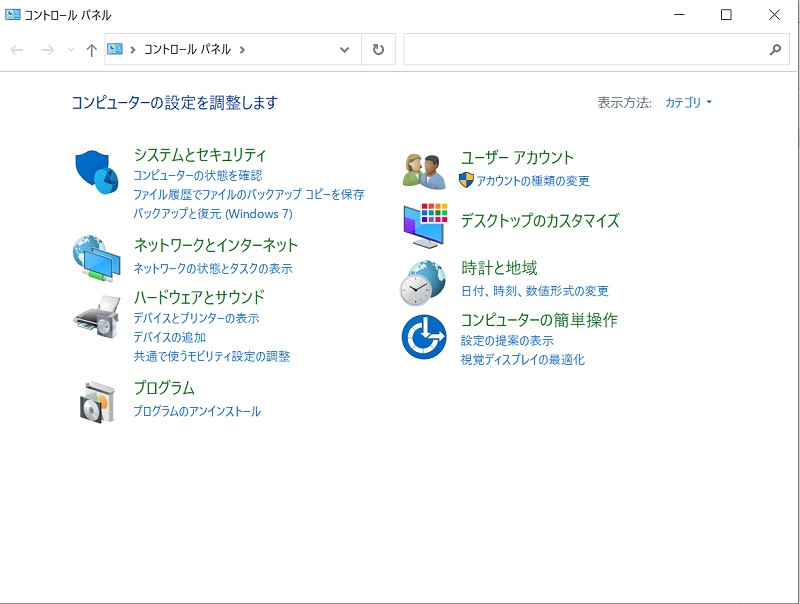
コントロールパネルの開き方3. タスクバーで検索して表示
タスクバーで検索して、コントロールパネルを表示する手順を説明します。
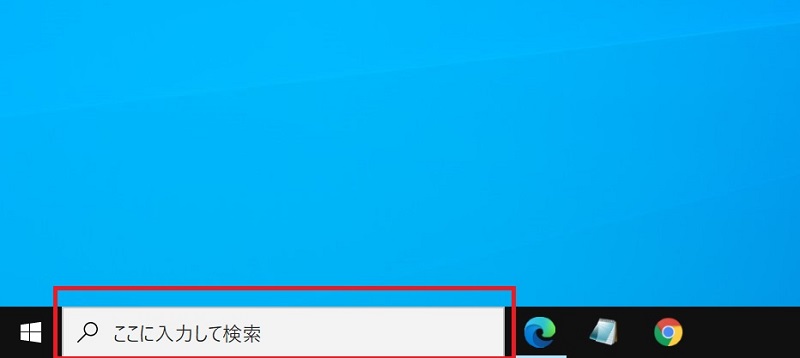
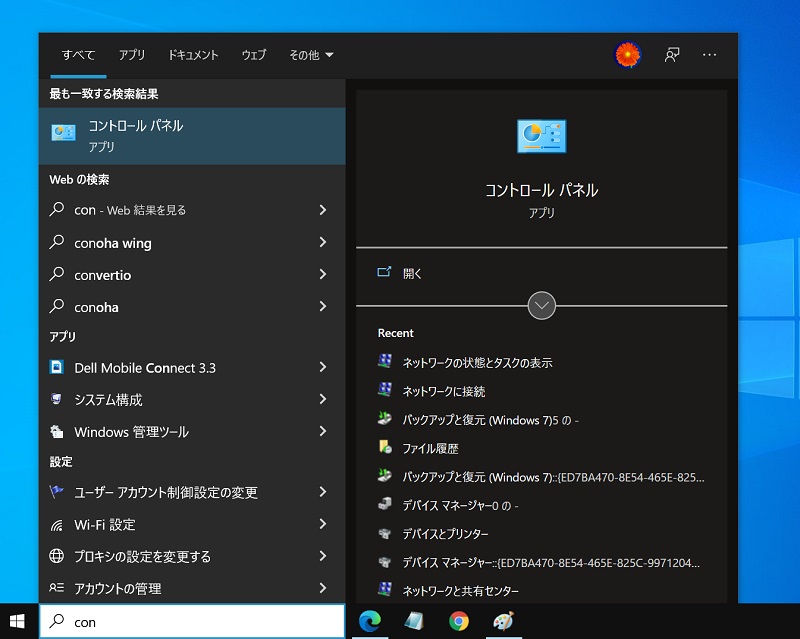
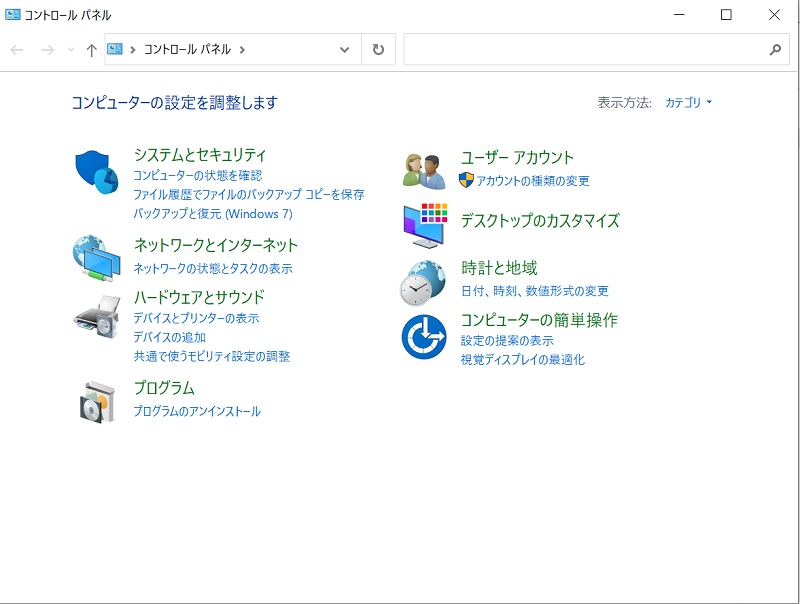
タスクバーに検索ボックスが表示されていない場合は、タスクバーを右クリックして「検索」-「検索ボックスを表示」を選択すると、表示されます。
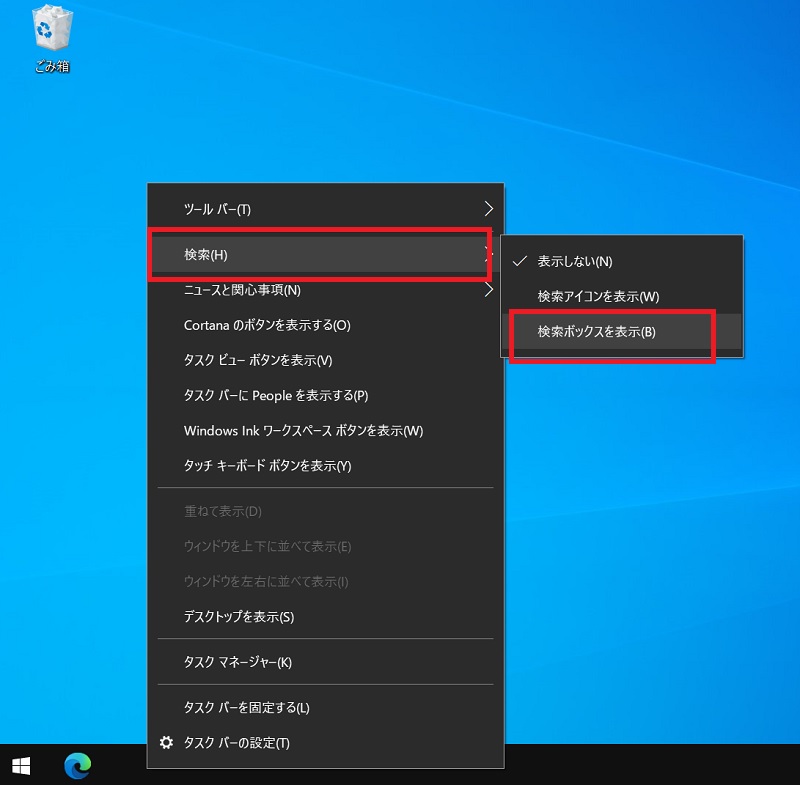
Windows10のコントロールパネルの簡単な表示方法
Windows10のコントロールパネルを簡単に表示する方法を説明します。
デスクトップ上のショートカットやスタートからコントロールパネルを起動できると便利です。簡単にコントロールパネルを表示するために、設定方法を参考にしてください。
- デスクトップにコントロールパネルのショートカット作成する
- コントロールパネルをスタートにピン留めする
- コントロールパネルをタスクバーにピン留めする
デスクトップにコントロールパネルのショートカット作成する
デスクトップに、コントロールパネルのショートカットを作成する手順を説明します。
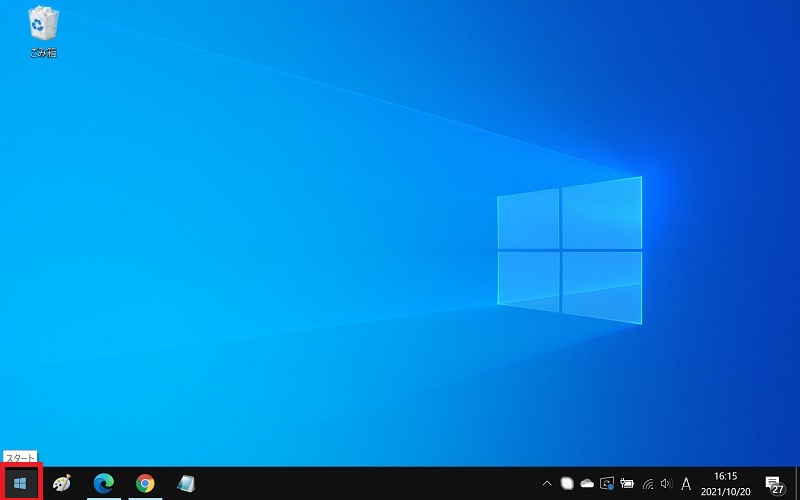
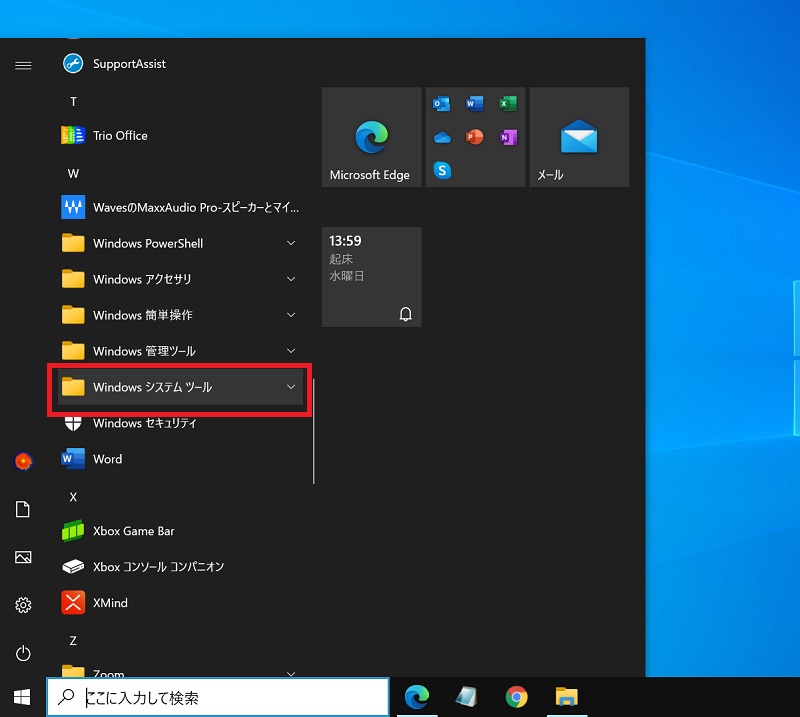
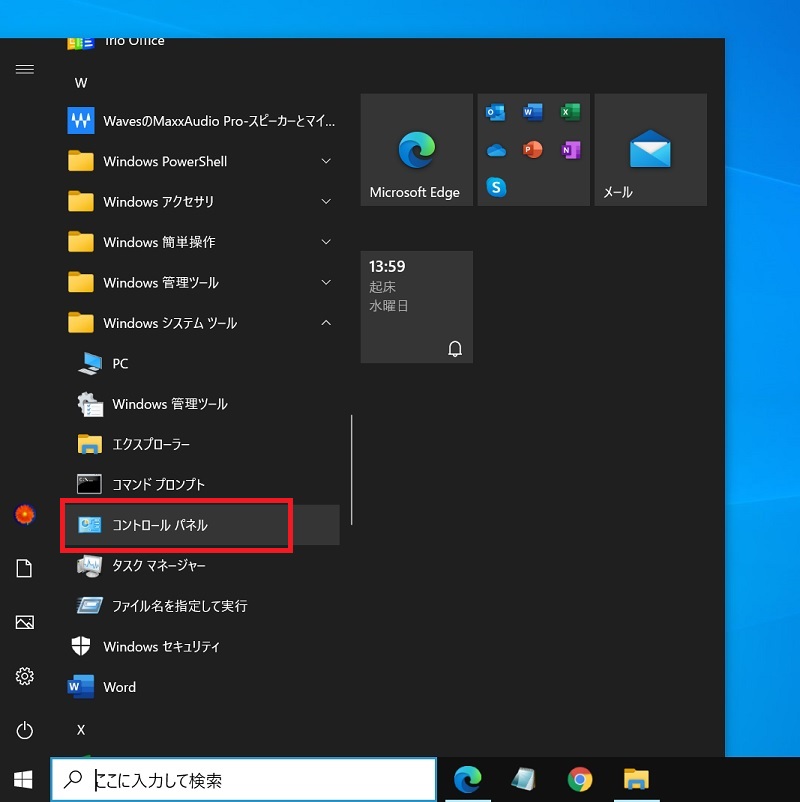
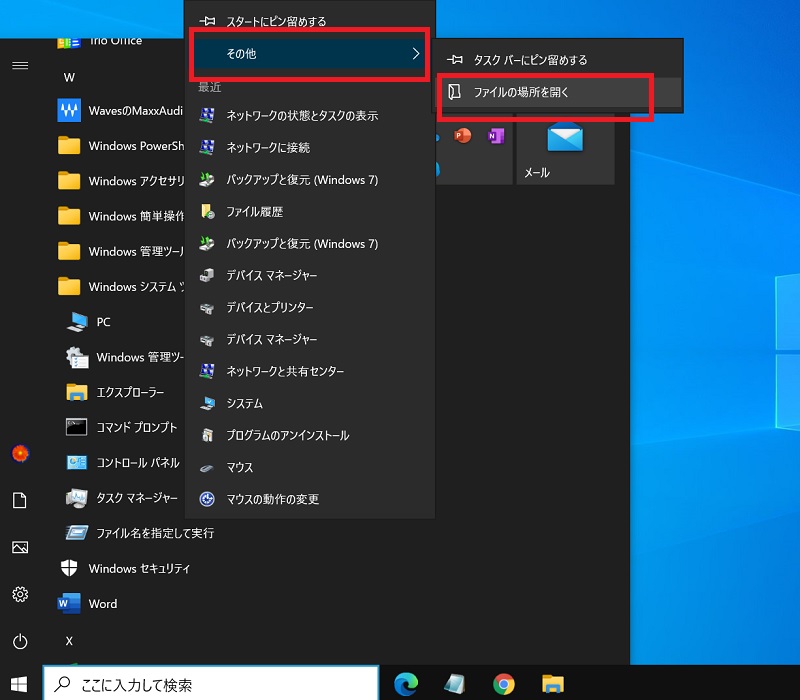
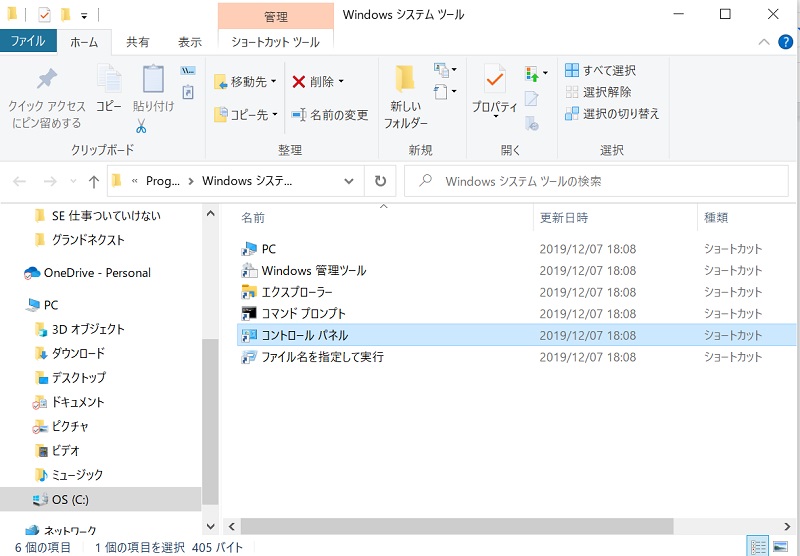
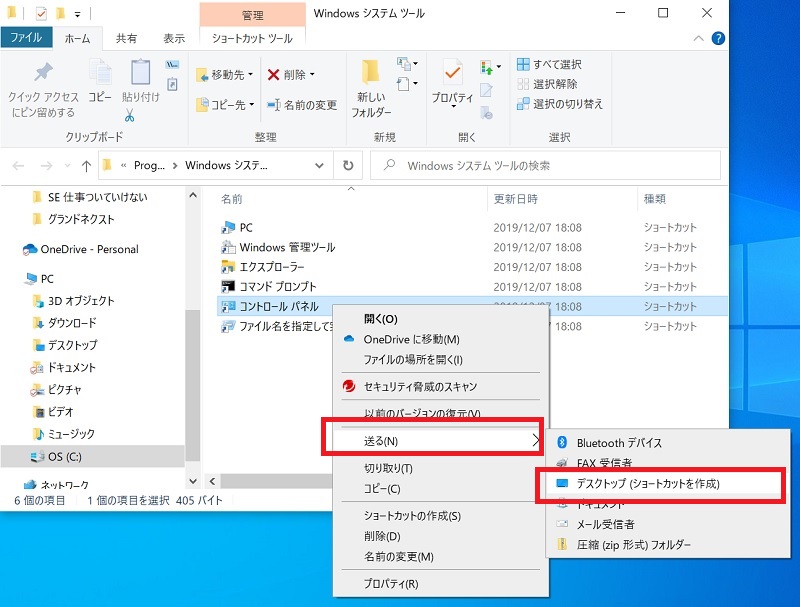
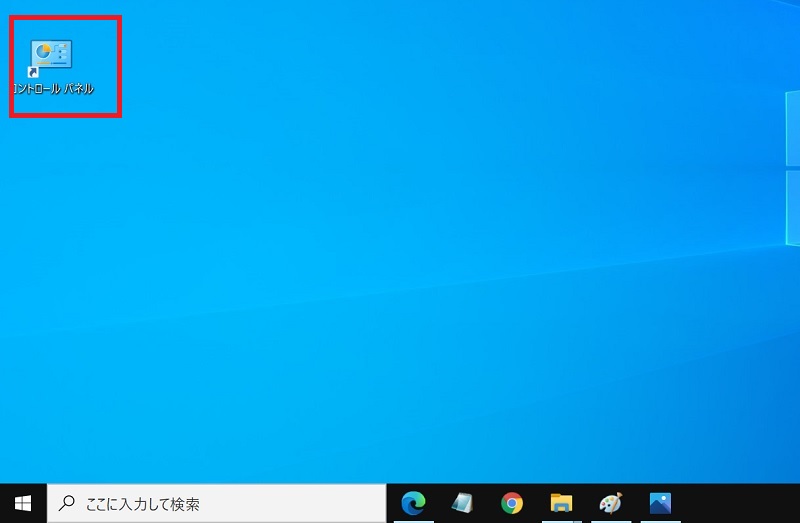
コントロールパネルをスタートにピン留めする
コントロールパネルをスタートにピン留めする手順を説明します。
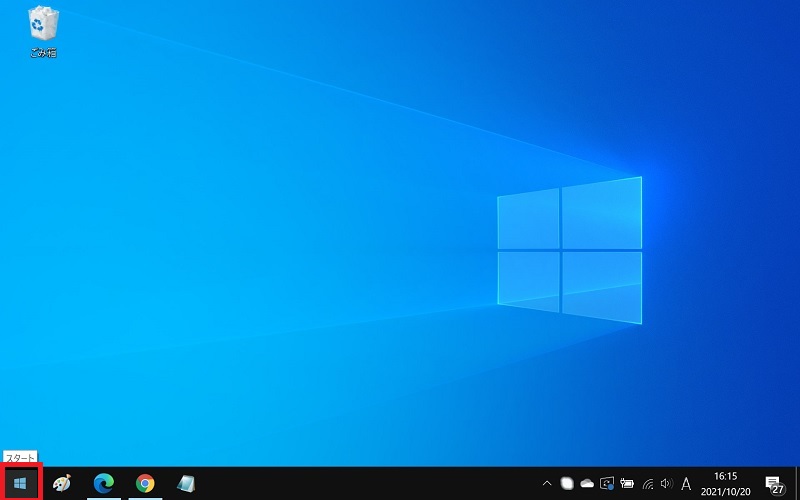
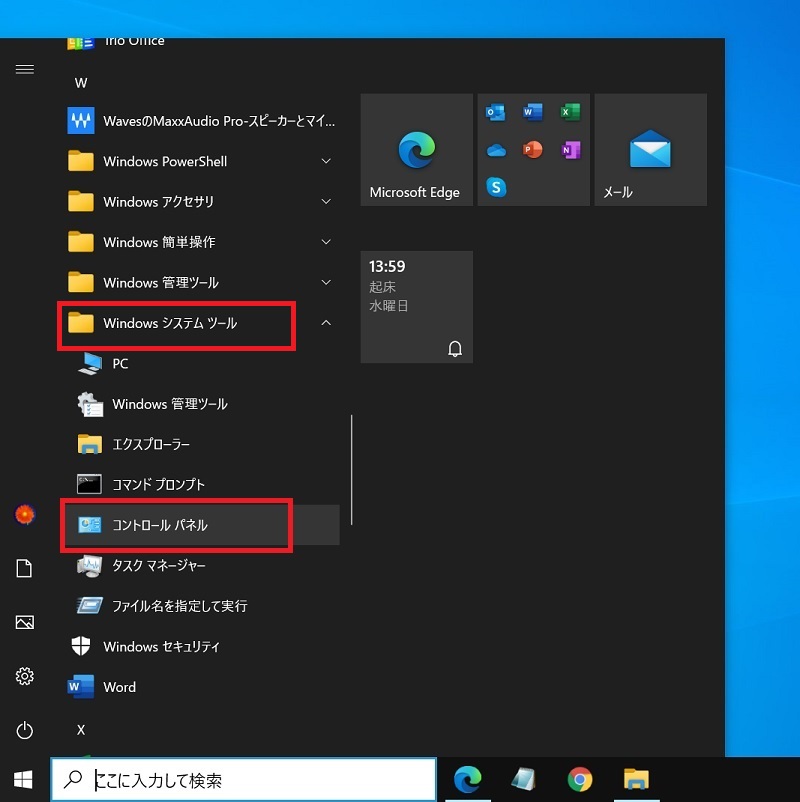
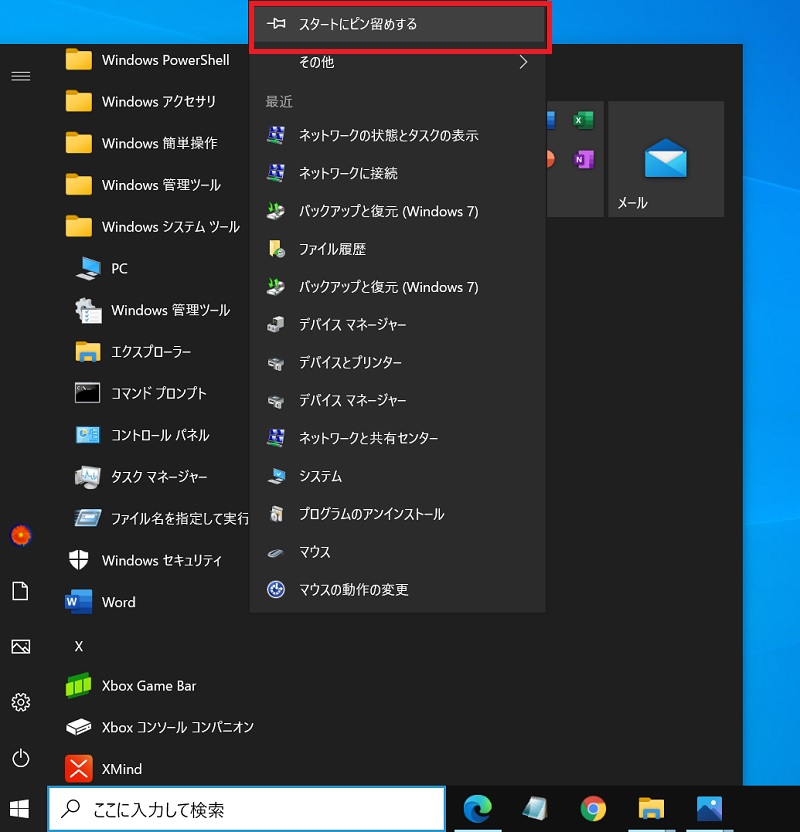
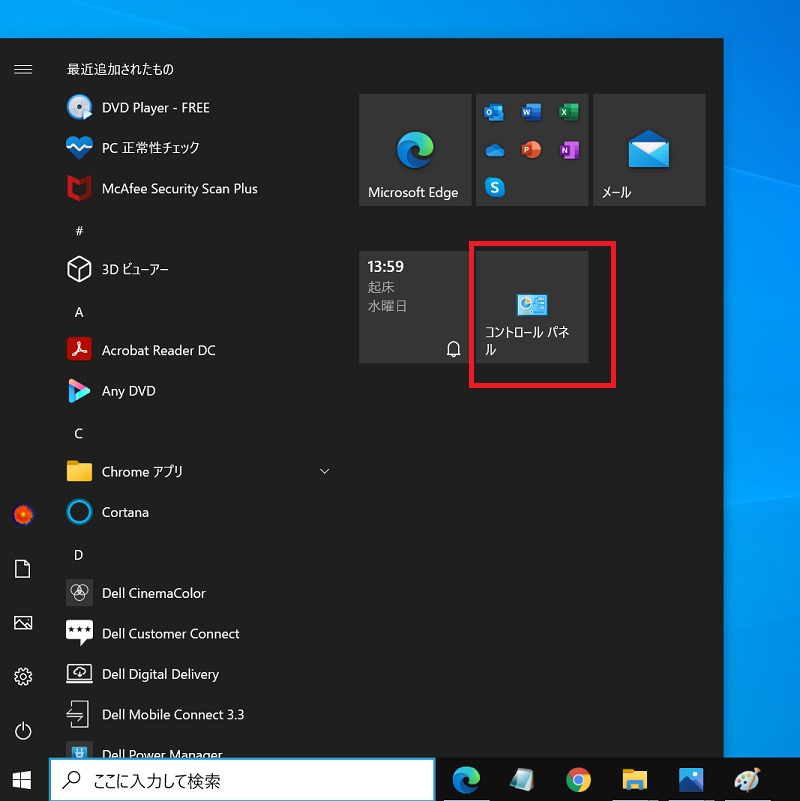
「スタート」画面の「コントロールパネル」のアイコンをクリックすると、コントロールパネルを開けます。
コントロールパネルをタスクバーにピン留めする
コントロールパネルをタスクバーにピン留めする手順を説明します。
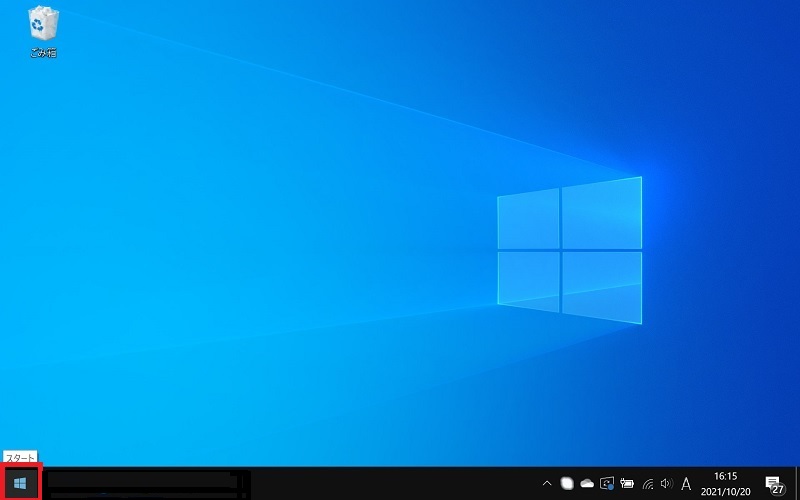
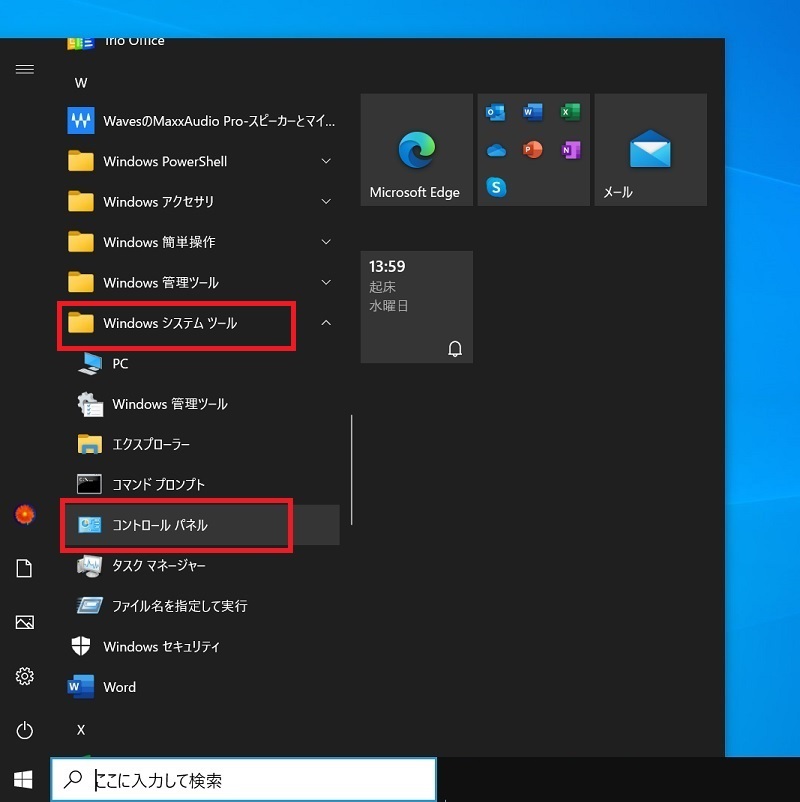
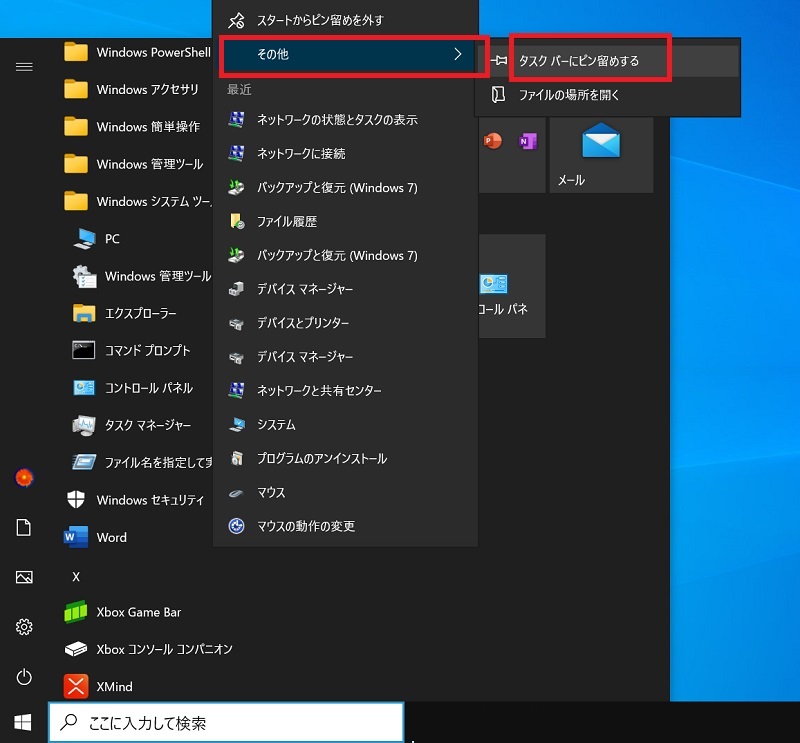
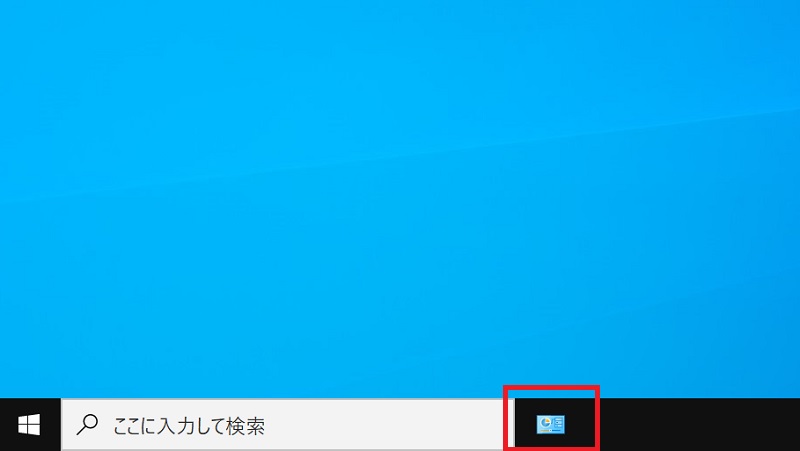
タスクバーの「コントロールパネル」アイコンをクリックすると、コントロールパネルを開けます。
Windows10のコントロールパネルの開き方は簡単
Windows10のコントロールパネルの開き方を説明しました。ショートカットキーやスタートメニュー、検索ボックスなどさまざまな方法で、簡単にコントロールパネルを開けます。
スタートやタスクバーにピン留めしたり、デスクトップにショートカットを作成したりすれば、コントロールパネルを表示する操作がスムーズです。ご自身が操作しやすい方法で、コントロールパネルを開きましょう。
リテラアップアプリのご利用について、法人の方は下記フォームよりお問い合わせください。
(Excel,WordなどOffice製品やPC関連の技術的な質問にはお答えできかねます。ご了承ご了承ください。)



