WindowsパソコンでハードディスクやSSDの空き容量を確認する方法を紹介します。写真やファイルをたくさん保存していたら容量が足りなくなることは、スマートフォンやタブレットでも経験したことがあるのではないでしょうか?
この記事では、パソコンの空き容量を調べるために必要なドライブ(ストレージ)はどこにあるのか、どのような手順で確認すればよいのか詳しく紹介していますので参考にしてください。
パソコンの空き容量を知っておく必要性について
パソコンの容量が不足していると、動作が遅くなったりファイルの新規保存ができなくなったりします。「ディスクの空き容量が不足しています」というエラーメッセージが出たらパソコンの空き容量が少なくなっているということなので、すぐに対策をしましょう。
また、このようなメッセージが出てくるころにはパソコンの空き容量の残りがわずかということです。急に空き容量を増やそうと思っても、どのファイルを削除してよいか判断に迷う場合があるかもしれません。まずは限界まで容量を使うことがないように、日頃から空き容量をチェックしておくことが大切です。
パソコンのドライブ(ストレージ)の空き容量を確認する方法
パソコンで使うデータを読み書きする機能や、保存しておくための場所(記憶領域)をドライブ(ストレージ)と呼びます。
以下では、ドライブ(ストレージ)の空き容量を確認する方法を2つ紹介します。
- エクスプローラーから空き容量を確認する方法
- Windowsの設定から空き容量を確認する方法
エクスプローラーから空き容量を確認する方法
エクスプローラーから空き容量を確認することが可能です。よくエクスプローラーを使用していて既にエクスプローラーが開いている方はこのやり方がおすすめです。
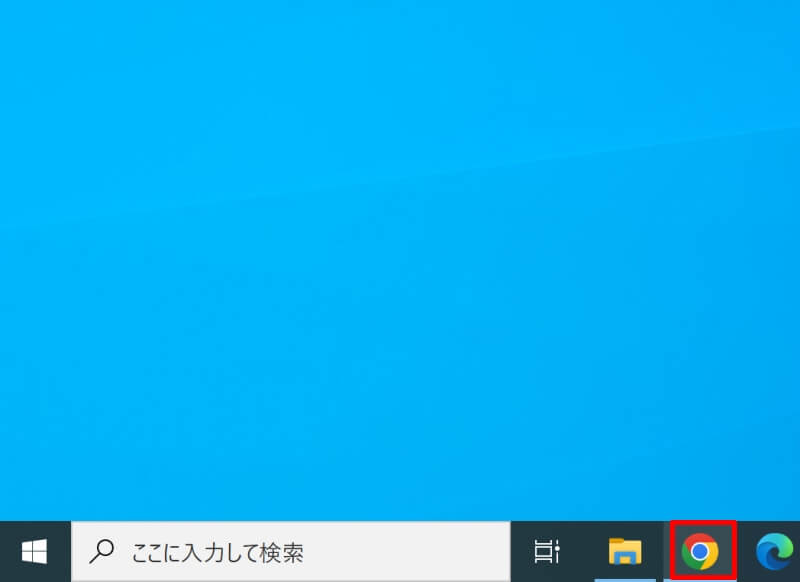
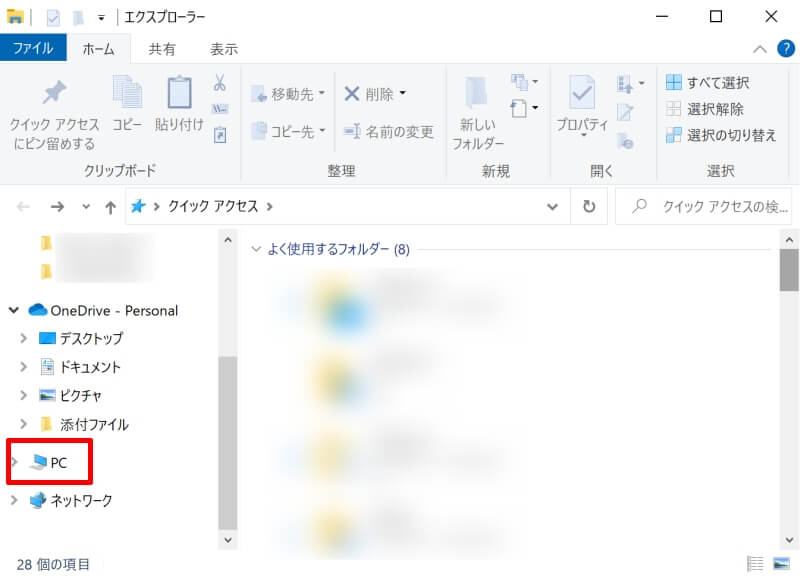
この例の場合、150GBの空き容量があることになります。
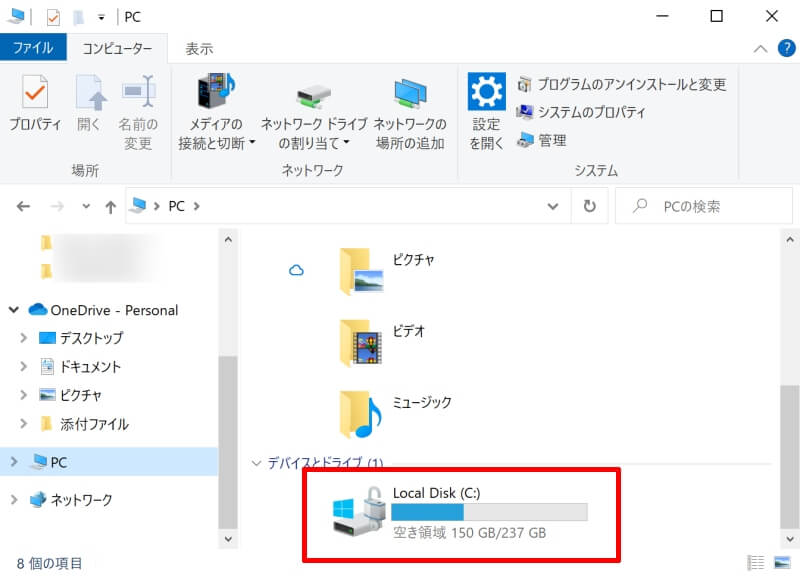
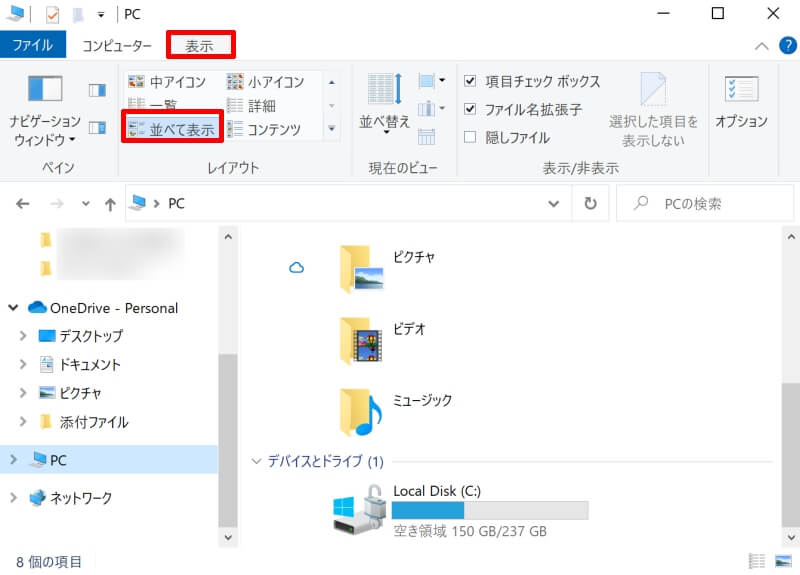
Windowsの設定から空き容量を確認する方法
エクスプローラーから空き容量を確認する他に、Windowsの設定から空き容量を確認することもできます。
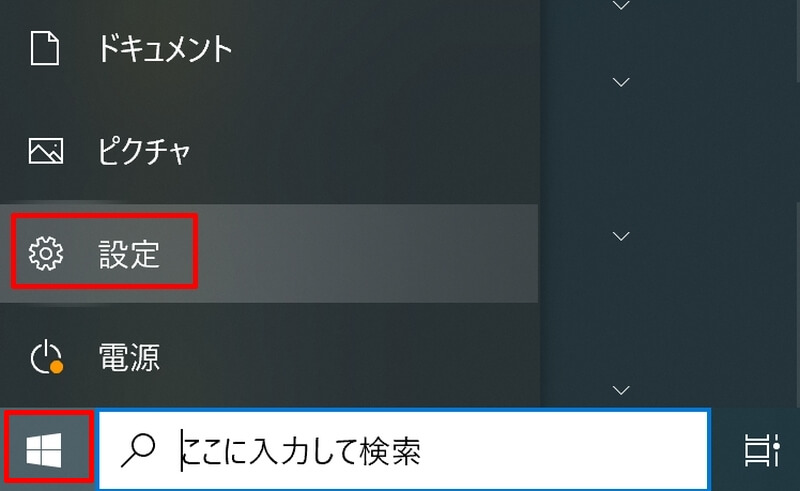
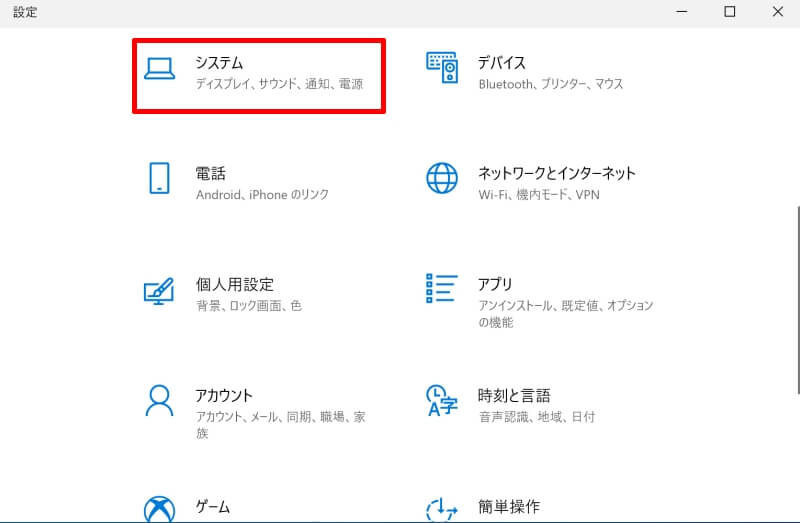
この例の場合、パソコンのドライブ領域は「86.1GB使用されて150GBの空きがある」ことを示しています。
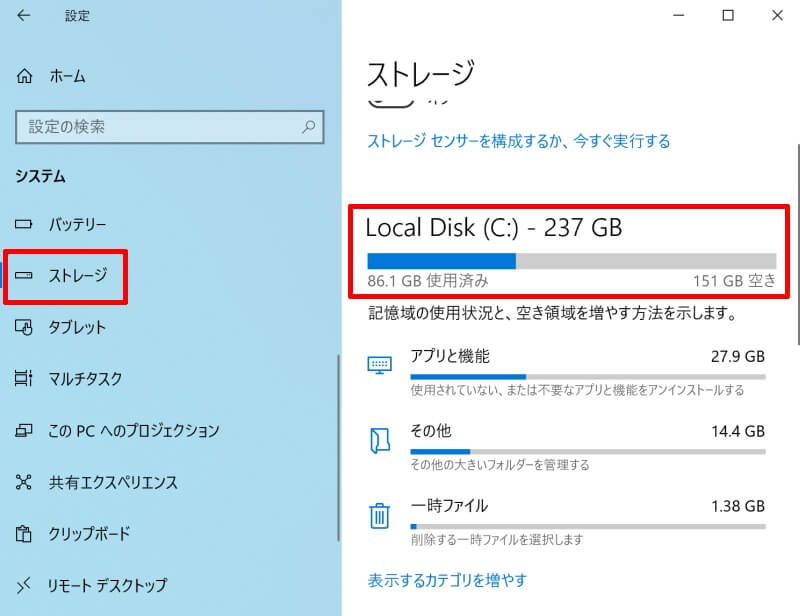
画面の下の部分には、インストールされているアプリなどストレージの詳細な使用状況が表示されます。空き容量が不足してきた時、どのようなものに容量を使用しているか知りたい時に便利です。使用状況の分類を詳しく知りたい場合は、こちらの方法で空き容量を確認するとよいでしょう。
パソコンの容量不足につながる主な原因
パソコンの容量が不足してしまう原因は様々ですが、主な原因としては次のようなものがあります。
- 容量の大きなアプリをダウンロードした
- 動画などの容量の大きなファイルをダウンロードした
- 不要なファイルを長期間削除していない
- ファイルシステムの破損
- ウイルスによる攻撃
容量不足の原因が不明の場合は、使用容量の内訳を見てみましょう。先ほど紹介した容量の確認の項目で、アプリやシステムファイルなどの内訳が確認できますので容量を大量に占めている項目を探してみて下さい。
それでも不明な場合は、下2つに書いているようにシステムファイルが壊れていたりウイルスによってエラーが起きている場合があります。自分で調べてもよく分からない場合は、専門店に問い合わせてみましょう。
パソコンの空き容量を増やす方法
パソコンの空き容量が少なくなってきた場合、空き容量を増やす必要があります。
ファイルを削除するなどして使用済みの容量を解放したり、保存容量自体を更に増やしたりする方法をそれぞれ紹介します。
- 不要なアプリをアンインストールする
- 不要なファイルを削除する
- 外付けHDD・SSDを利用して保存容量を増やす
- オンラインストレージにデータを保存する
- 使用頻度の低いファイルを圧縮する
不要なアプリをアンインストールする
まずは不要なアプリをアンインストールしてみましょう。アプリは1つ1つの容量が大きめなので、比較的効率よく空き容量を増やすことができます。
Windowsのアイコンを左クリックしてスタートメニューを開きましょう。アンインストールしたいアプリを探し、アプリの上で右クリックしましょう。
表示される一覧から「アンインストール」を選択してください。これでアプリをパソコンから削除することができます。
スタートメニューにアプリが見つからなかった場合、Windowsの設定からアンインストールしましょう。歯車のアイコンを左クリックすると表示される画面から「アプリ」を選んでください。アプリの一覧が右画面に表示されるので、削除したいアプリを選んで左クリックしてアンインストールボタンを押しましょう。
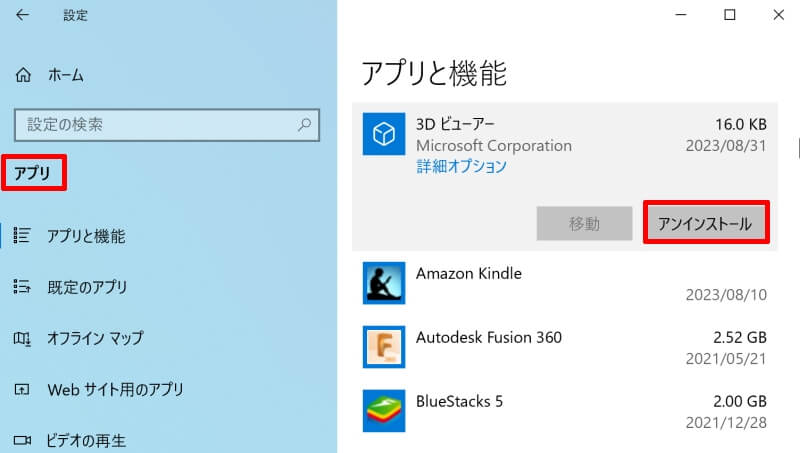
不要なファイルを削除する
次に不要なファイルがないか確認しましょう。プリントアウトして不要になった写真画像など、1つ1つの容量は大したことなくても、大量に削除すれば空き容量をグッと増やすことが可能です。
削除したいファイルの上で右クリックをしましょう。出てきたメニューから「削除(D)」を選んでください。これでファイルをゴミ箱に移動することができます。
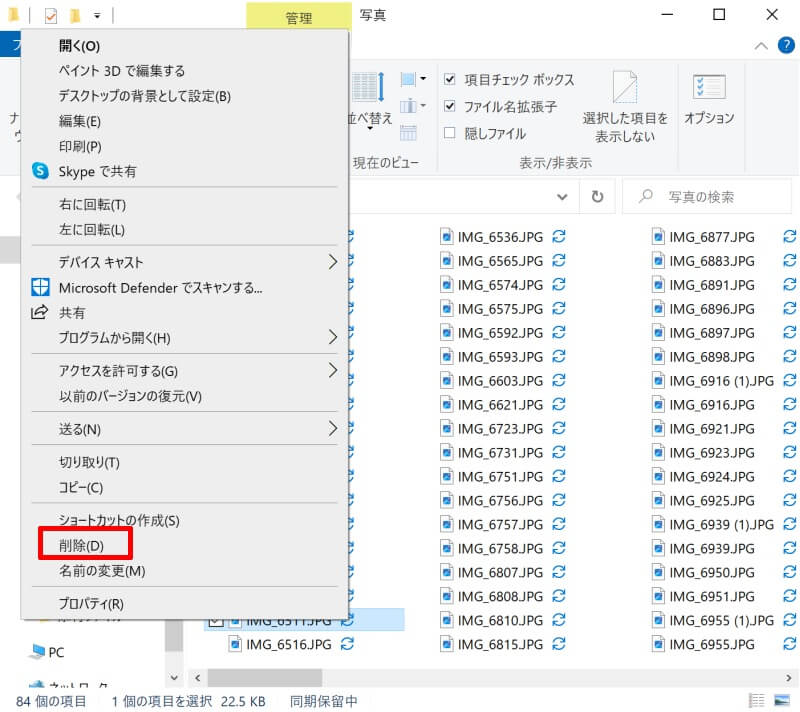
ここで大事なことは、「ゴミ箱」に入れただけではパソコン本体から削除したことにはなりません。
ゴミ箱の中にたくさんファイルが残っている場合は、デスクトップ上のごみ箱のアイコンを右クリックして、「ゴミ箱を空にする(B)」を選択してください。これで不要なデータをパソコン本体から完全に削除することができます。
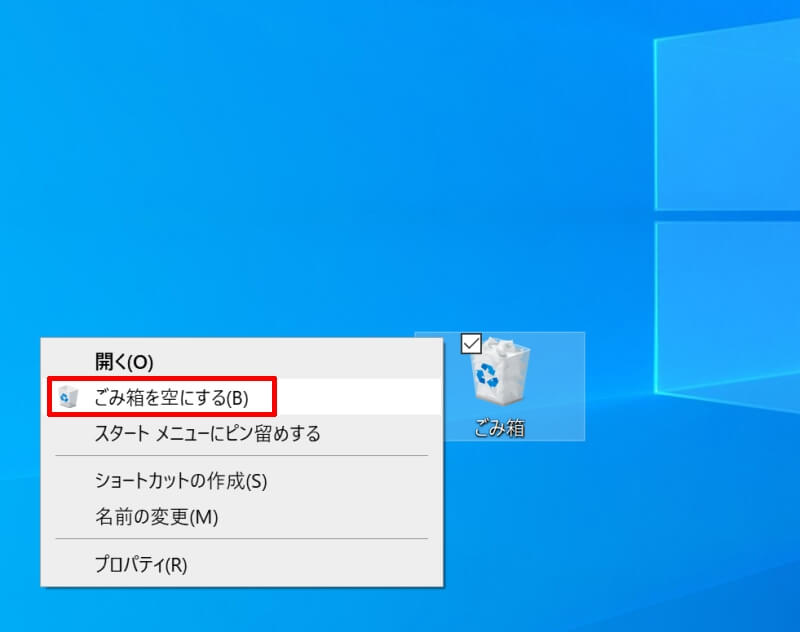
外付けHDD・SSDを利用して保存容量を増やす
不要なアプリやファイルを削除しても空き容量が増えない場合は、保存容量自体を増やしましょう。追加費用がかかる場合がありますが、ストレスなく作業できるので検討してみましょう。
保存容量を増やす1つの手段として、外付けHDD・SSDを利用することが挙げられます。パソコンの中に入っているストレージを新たに追加するイメージで、USBケーブルなどで簡単に接続することができます。
外付けHDD・SSDには様々な容量タイプのものが売られていて、容量が大きくなるにつれて価格も高くなります。必要な容量を予め見積もってから購入しましょう。どの容量を買ってよいか分からない人は、家電量販店などで店員に相談するのがおすすめです。

オンラインストレージにデータを保存する
オンラインストレージを利用する方法もあります。「オンラインストレージ」は、インターネット経由でサーバー上に保存されたデータを共有できるサービスのことです。
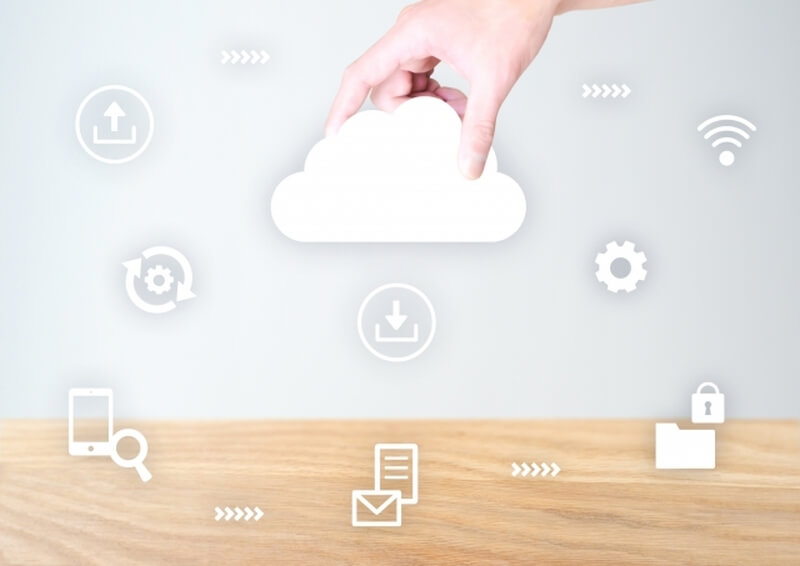
少ない容量であれば無料で利用できるサービスもありますが、大きな容量が必要な場合は容量を定期購入する必要があります。長期的に利用する場合は高くつく場合もあるでしょう。しかしオンラインストレージにデータを保存しておけば、インターネットに接続できればどのような場所からもアクセスできるというメリットがあります。
HDDやSSDには故障が付き物なので、コストやリスク、管理の手間や使い勝手など総合的に考えてどのような手段が自分に合っているか検討してみてください。
使用頻度の低いファイルを圧縮する
容量が大きいファイルを削除せずに残しておきたい場合、ファイルを圧縮するのも一つの手です。よくメールで大きいファイルを添付して送る時に使用される方法です。
圧縮する手順はファイルやフォルダの上で右クリックをし、出てきたメニューから「送る(N)」を選びましょう。更に表示されたリストの中から「圧縮(zip形式)フォルダー」を選択してください。
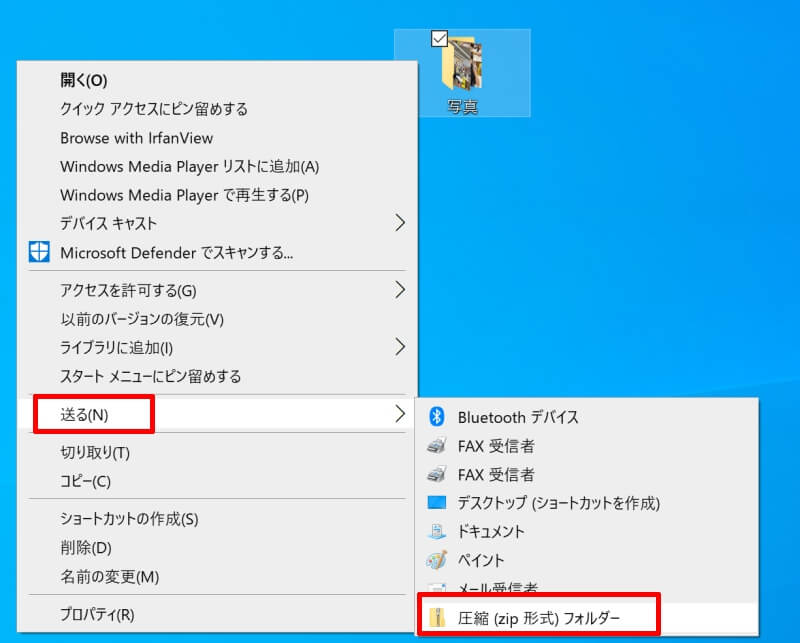
圧縮したファイルを再度使用する場合は、ファイルを解凍しましょう。圧縮したファイルやフォルダ上で右クリックをして「すべて展開(T)」を選べばOKです。
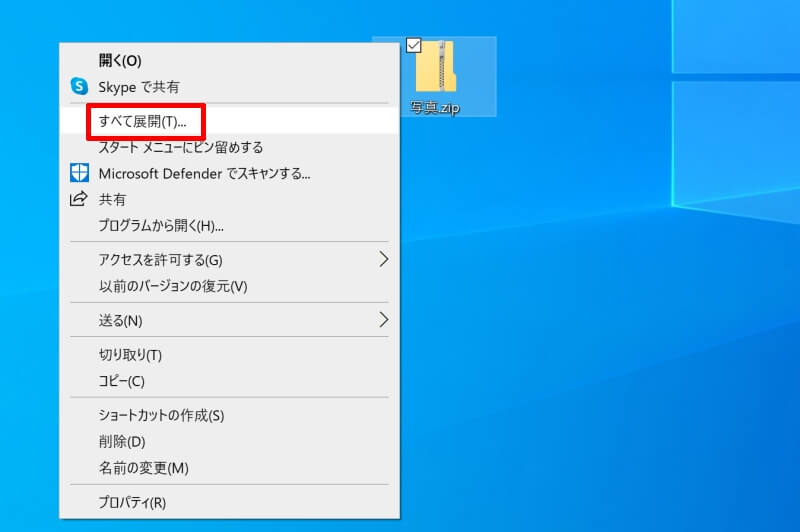
思ったほど容量を小さくできない場合もありますが、使用頻度の低いファイルが多数ある場合は圧縮して保存しておきましょう。
Windowsパソコンの空き容量を確認する方法をおさらい
Windowsパソコンの空き容量が不足すると作業中に動作が不安定になったり遅くなったりします。またファイルの上書き保存や新規保存ができなくなることもあります。
このようなトラブルが急に起きて慌てないためには、普段からこまめにパソコンの空き容量を確認することが大切です。この記事で紹介したように、エクスプローラーかWindowsの設定から確認できるようにしておきましょう。
リテラアップアプリのご利用について、法人の方は下記フォームよりお問い合わせください。
(Excel,WordなどOffice製品やPC関連の技術的な質問にはお答えできかねます。ご了承ご了承ください。)



