パソコンで文字を入力する時に使用するローマ字入力やかな入力を切り替える方法を紹介します。キーボード操作で切り替える時に使用するキーや、IMEアイコンから切り替える方法を解説していますのでどちらの方法も試してみてください。
またうまく変換できない時の原因や対処法についても記載していますので、トラブル時にはこの記事を参考にしながら手順を確認してみましょう。
目次
パソコンでローマ字入力・かな入力を切り替える方法
パソコンで日本語を入力する方法には「ローマ字入力」と「かな入力」の2通りがあります。
これらの入力方法を、必要に応じて切り替えるためのやり方を説明していきます。
- キーボード操作でローマ字入力・かな入力を切り替える方法
- IMEアイコンからローマ字入力・かな入力を切り替える
キーボード操作でローマ字入力・かな入力を切り替える方法
まずはキーボード操作でローマ字入力とかな入力の入力方法を切り替える方法を説明します。
操作の前に、日本語入力モードになっていることを確認してから切り替え操作を行ないましょう。
「半角/英数」キーで英字入力・日本語入力を切り替える
「半角/英数」キーを押すと、「英字入力」と「日本語入力」を切り替えることができます。
英字入力になっている場合はアルファベットがそのまま入力され、日本語入力になっている場合はひらがなに変換されて入力されます。
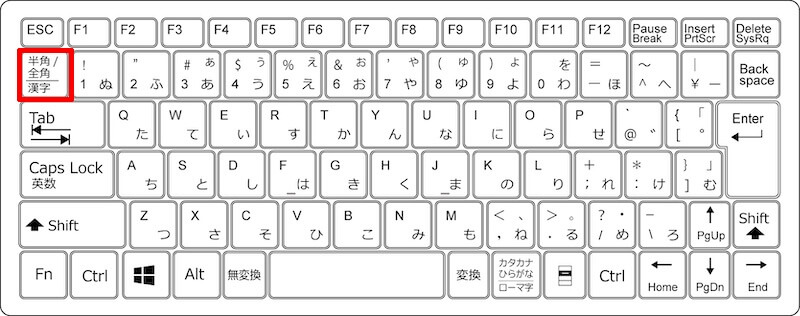
「Alt」+「カタカナひらがな」キーでローマ字入力・かな入力を切り替える
「半角/英数」キーを押すと「英字入力と日本語入力」が切り替わるので、日本語入力に設定しましょう。
「Alt」+「カタカナひらがな」キーで「ローマ字入力とかな入力」が切り替わります。
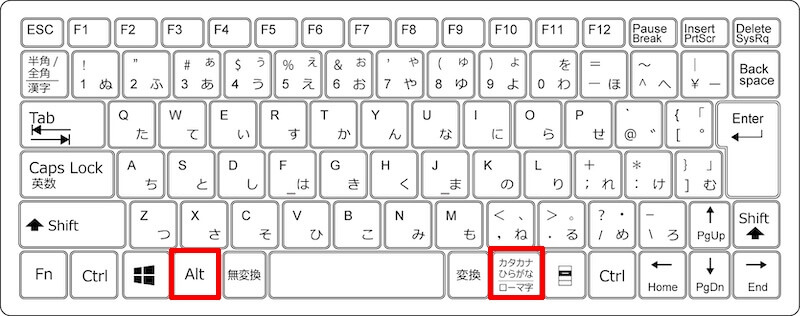
入力方式が「かな入力」の場合はキーのひらがなが、「ローマ字入力」の場合はキーのアルファベットが入力され、ローマ字の組み合わせで自動的にひらがなで入力されます。
IMEアイコンからローマ字入力・かな入力を切り替える
「Microsoft IME」には文字の入力方法として、かな入力とローマ字入力が用意されています。
タスクバーの右下にある「A」または「あ」の文字アイコンを右クリックしましょう。
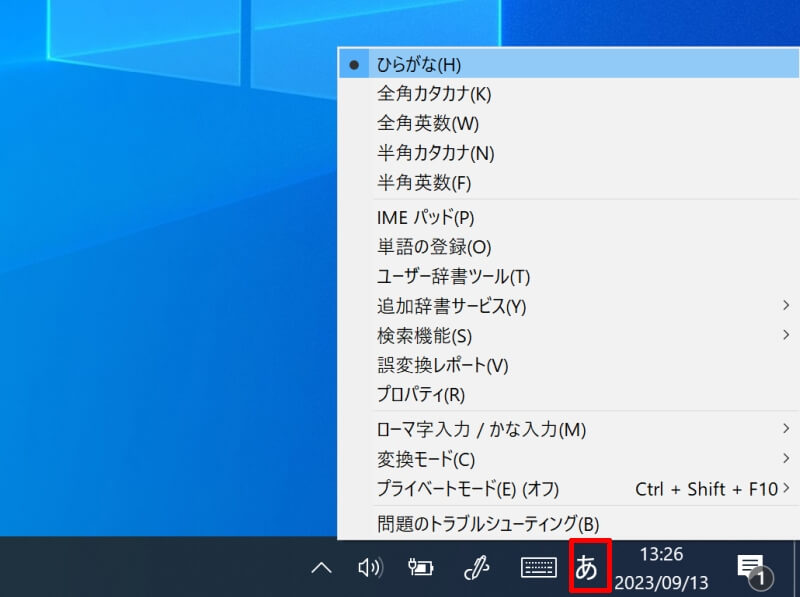
出てきたメニューから「ローマ字入力/かな入力(M)」の箇所にカーソルを移動し、出てくるメニューから好きな入力方法を選びましょう。
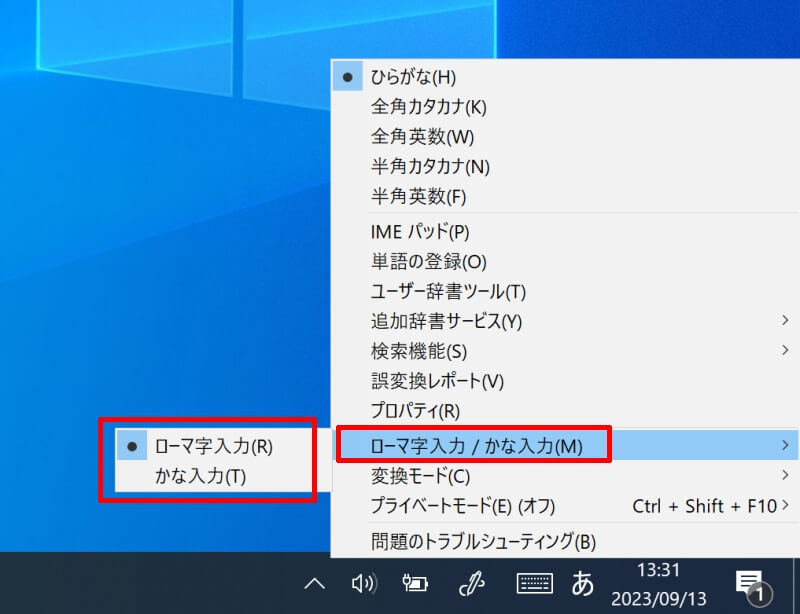
パソコンでローマ字を小文字で入力したいのに大文字になる場合
ローマ字入力している時、小文字で入力したいのに大文字になってしまうことがあります。
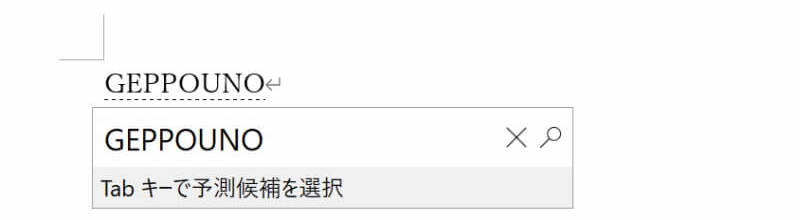
この場合、原因として「CapsLock」キーがオンになっていることが考えられます。
「CapsLock」とはアルファベットの入力で、大文字と小文字の入力を切り替えるキーのことで「キャップスロック」と読みます。
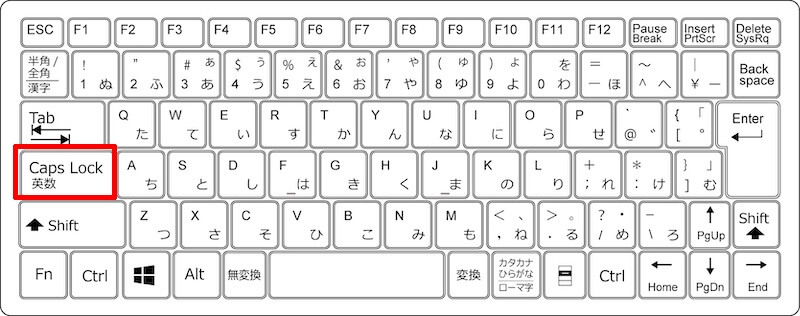
小文字に戻すためには「CapsLock」キーを再度押してロックをオフの状態にすればOKです。キーボードによっては「CapsLock」キーに小さなランプが付いており、ロックがオンの時はランプが点灯し、オフの時はランプが消灯する仕様のものもあります。
ロックの状態が分からなくても、「CapsLock」キーを複数回押して小文字入力になるか確認しましょう。これでローマ字入力が勝手に大文字になった場合でも、小文字に戻すことができます。
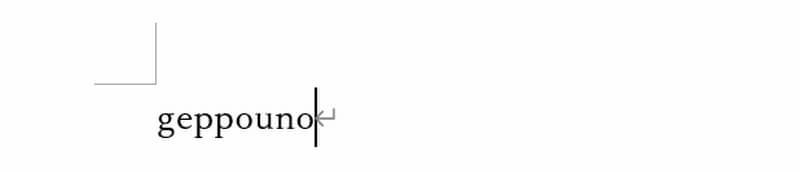
パソコンでローマ字入力したいのに数字が入力される場合
パソコンでローマ字入力したいのに、文字ではなく数字が入力されることがあります。

原因としては、「NumLock」キーがオンになっていることが考えられます。
「NumLock」とは、テンキーのないキーボードでアルファベットのキーを数字キーとして使用可能にするためのキーです。ナムロックキーやニューメリックロックキーと呼ばれます。
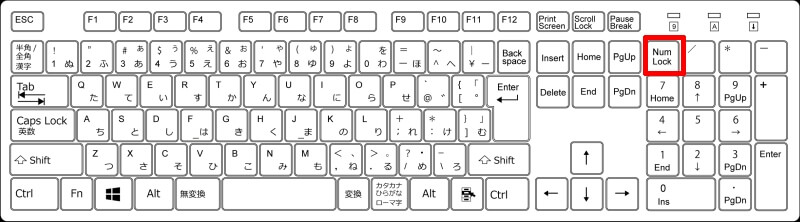
ローマ字入力に戻すためには「NumLock」キーを再度押してロックをオフにすればOKです。このように「NumLock」キーのロックを解除すれば、数字ではなくローマ字入力ができるようになります。

パソコンでローマ字入力ができない原因・対処方法
パソコンでローマ字入力をしたいのに、うまくローマ字入力ができない時の原因と対処方法を3つ紹介します。何が原因か分からない場合、一つ一つ対処法を確認していきましょう。
- タスクバーのIMEアイコンが「A」になっているか確認する
- KANAキーロック状態がオンになっていないか確認する
- パソコンを再起動してみる
タスクバーのIMEアイコンが「A」になっているか確認する
タスクバーの右下にあるIMEのアイコンを確認しましょう。アイコンの文字が「A」になっている場合は「英字入力」モードになっています。
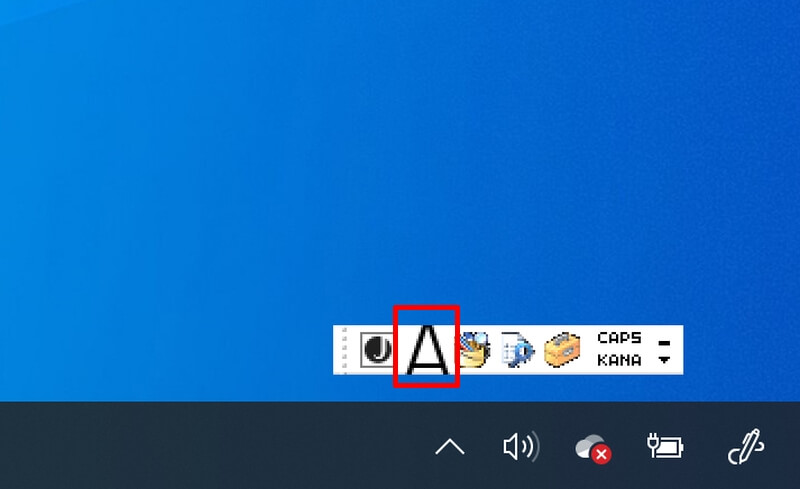
この場合、アルファベットを入力するとローマ字に変換されずに英語のままの入力となってしまいます。
「半角/英数」キーを押して「日本語入力」に変更してから再度ローマ字入力を試してみてください。
IMEのアイコンが「あ」となっていれば「日本語入力」モードになっていますのでローマ字入力ができます。
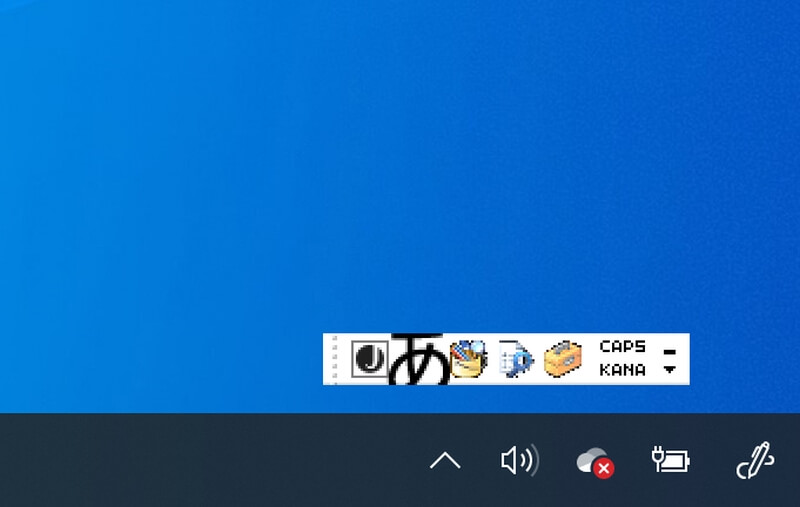
KANAキーロック状態がオンになっていないか確認する
次に「KANA」キーのロックがオンになっていないか確認してみましょう。
デスクトップに言語バーがある場合は、言語バー内の右側にある「KANA」の箇所を見てください。この部分のみ背景の色が変化している場合は「KANA」キーがロック状態になっています。
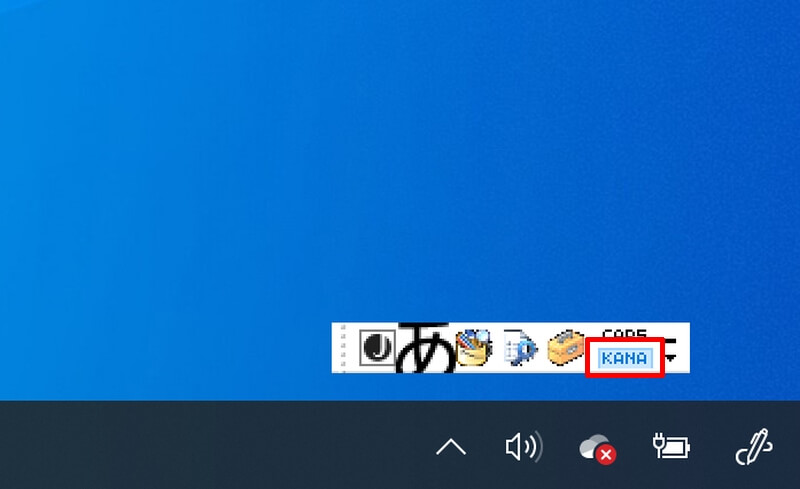
もし言語バーがタスクバーに固定されている場合は「KANA」キーが隠れてしまっているので、言語バーをデスクトップに移動させてから確認しましょう。
「KANA」キーがロックされている場合、再度「KANA」キーの部分を左クリックしてロックを解除すればOKです。
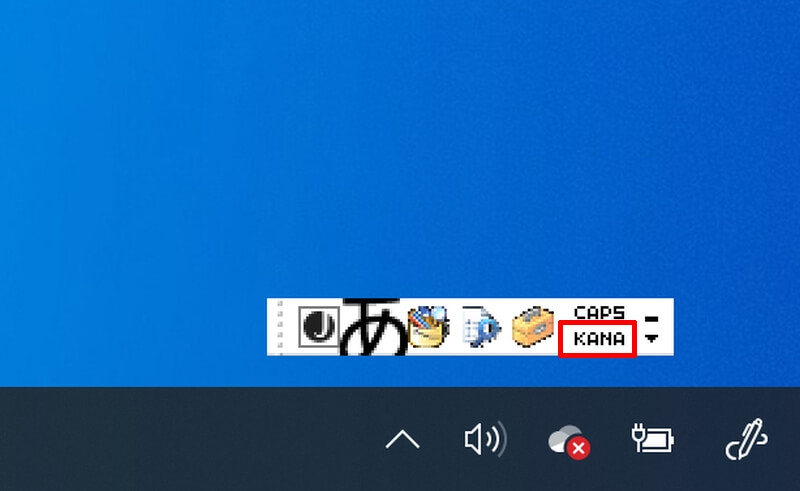
パソコンを再起動してみる
先ほど紹介した2つの方法を試しても問題が解消しない場合、使用しているアプリケーションやブラウザを一度閉じてみましょう。再度アプリケーションやブラウザを起動させて、ローマ字入力できるか確認してみてください。
それでも解決しない場合はパソコンを再起動してみましょう。作業中のファイルを全て保存してからパソコンを再起動させます。スタートメニューの電源ボタンアイコンから再起動ができます。再起動後にローマ字入力できるか確認してみましょう。
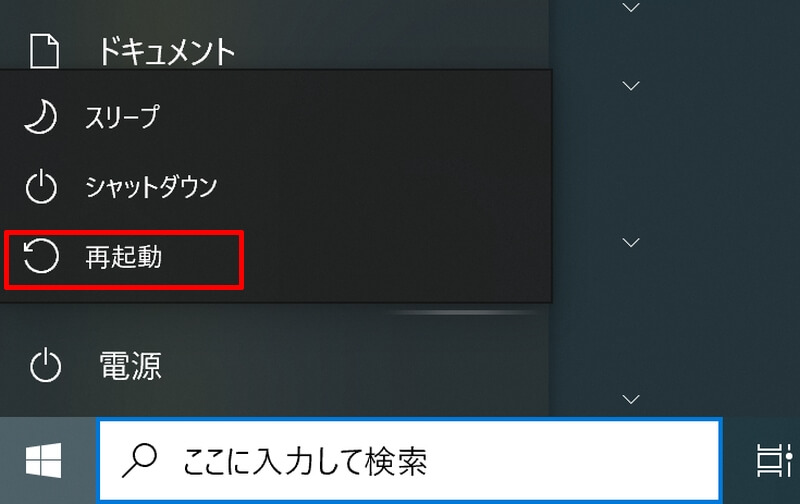
パソコンのローマ字入力表【一覧】
参考として、パソコンでローマ字入力する方法を一覧で紹介します。
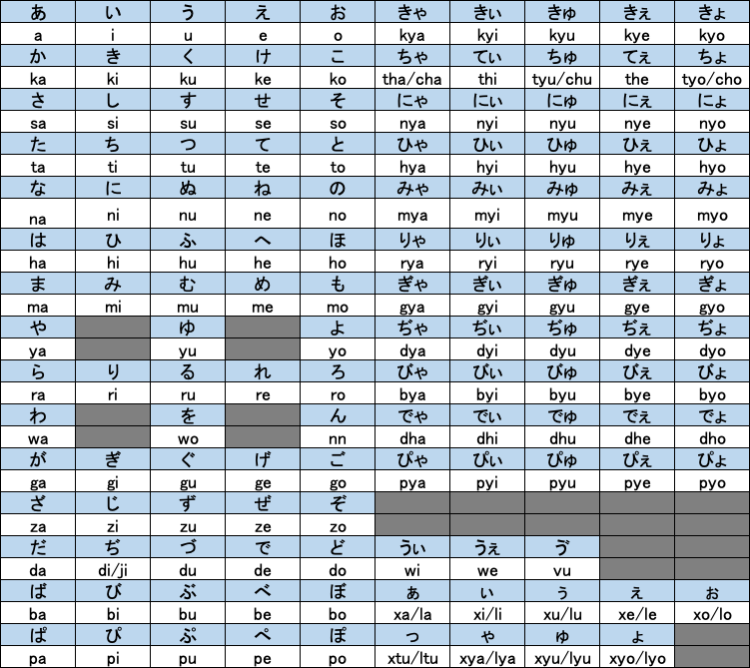
パソコンで小さい「つ」=「っ」を単独で入力する際には、かな入力モードで「xtu」「ltu」と入力します。
そのほか、「p」「p」「o」のように子音を重ねることで「っぽ」のように入力できます。
例:さっぽろ→「sapporo」/とっとり→「tottori」
パソコンでローマ字入力・かな入力を切り替える方法をおさらい
パソコンでローマ字入力とかな入力を切り替えるためには「Alt」+「カタカナひらがな」を同時に押せば実行できます。うまく切り替えが出来ない場合は下記3つの方法を順に試してみましょう。
- IMEアイコンが「A」となっていることを確認する
- 「KANA」キーロックがオンになっていないか確認する
- パソコンを再起動する
ローマ字入力とかな入力にはそれぞれメリットデメリットがありますので、いつでも入力方法を切り替えられるようにしておくと便利です。
リテラアップアプリのご利用について、法人の方は下記フォームよりお問い合わせください。
(Excel,WordなどOffice製品やPC関連の技術的な質問にはお答えできかねます。ご了承ご了承ください。)



