Windowsパソコンで、画面を動画として録画する方法を紹介します。パソコンやアプリケーションの操作方法を説明する時、自分のパソコン画面を録画しておけば相手にも分かりやすく伝えることができるでしょう。
またオンラインで会議する際、動画を録画しておけば後で見返すことができて便利です。音声を録音する場合の設定方法なども詳しく解説していますので参考にしてください。
Windowsパソコンの画面録画機能「ゲームバー」とは
Windowsパソコンの「ゲームバー」とは、Windowsに標準搭載されている画面録画機能です。正式名称は「Xbox Game Bar」となっており、その名の通り元々はゲーム用の機能でゲーム画面の録画やサウンド調節に使われる機能でした。
もちろんゲームの録画だけでなく、アプリの操作記録やWeb会議の録画など様々な用途に使用できるため、ビジネスの場でもとても重宝される機能です。
この記事では、画面録画のやり方から音声設定、ゲームバーではできないことなど詳しく解説していますので順番に見ていきましょう。
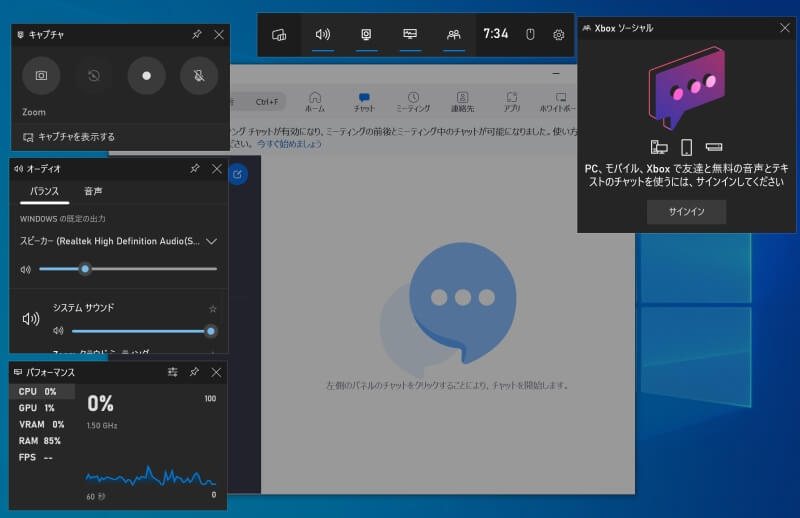
Windowsパソコンの画面録画のやり方|ゲームバーの使い方
ゲームバーを使ってWindowsパソコンの画面を録画する方法を解説していきます。ゲームバーの起動方法、「キャプチャ」パネルの各操作、動画の保存方法などの基本的な操作方法を覚えましょう。
- ゲームバーの起動から録画開始、録画停止までのやり方
- 「キャプチャ」パネルの各操作アイコンの説明
- ゲームバーの画面録画に関するショートカットキー
- ゲームバーで録画した動画の保存先について
- 画面録画の画質や音質の設定・変更方法
ゲームバーの起動から録画開始、録画停止までのやり方
ゲームバーを起動して、録画開始から録画停止するまでの方法を具体的に説明していきます。ゲームバーでは、アクティブになっているウィンドウしか録画できませんので、どのアプリを対象にするのか決めてから録画を実行しましょう。
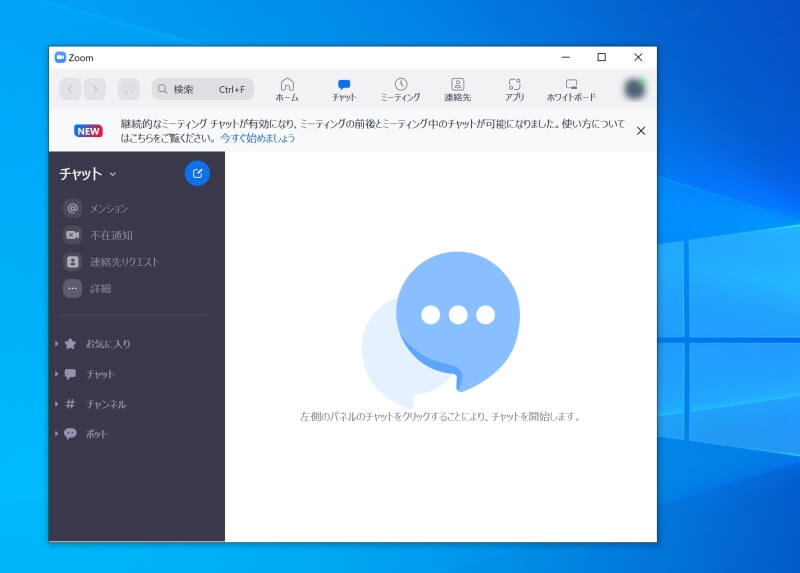
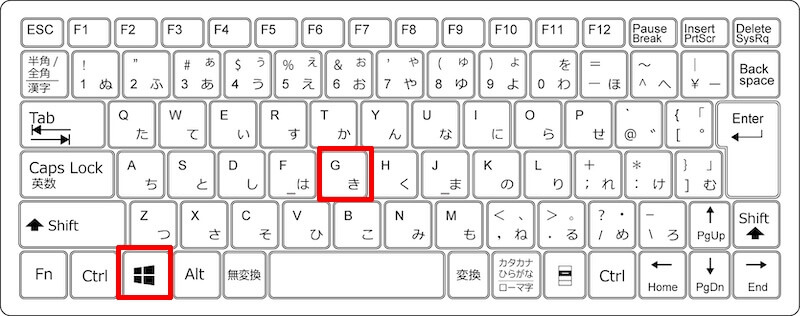
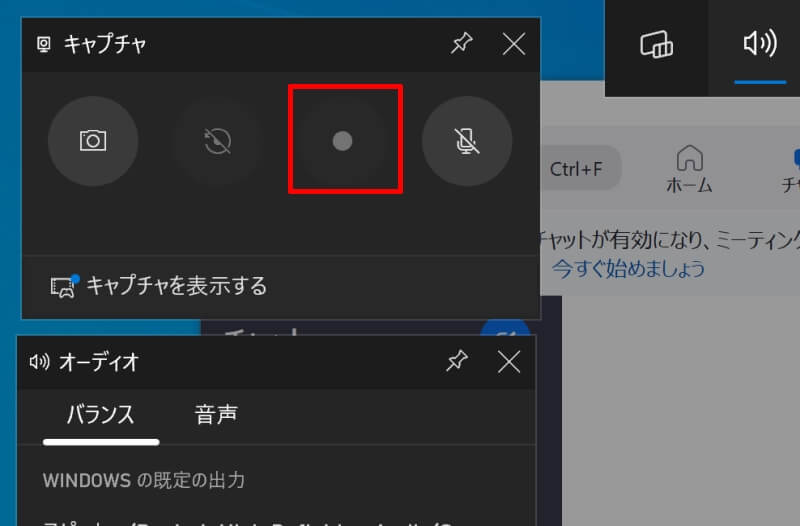
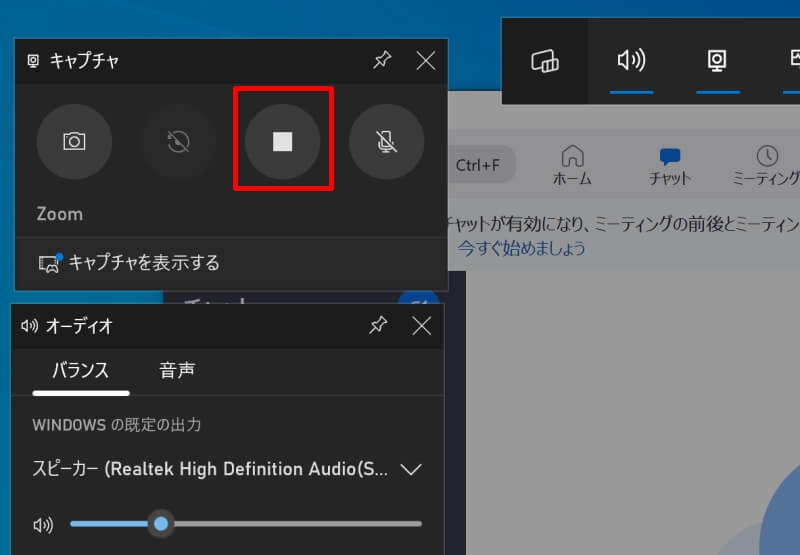
「キャプチャ」パネルが表示されないときは、「ウィジェット」の「キャプチャ」を左クリックすればOKです。
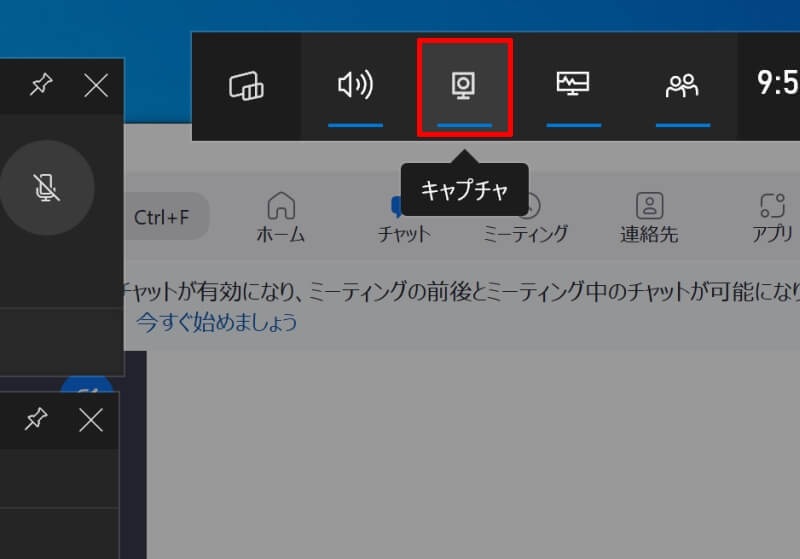
もし操作パネル自体が表示されない場合は、Windowsの「スタート」→「設定」→「ゲーム」→「Xbox Game Bar」と進み、「Xbox Game Barを有効にします。」のスイッチをオンにしてください。ゲームバーが有効になります。
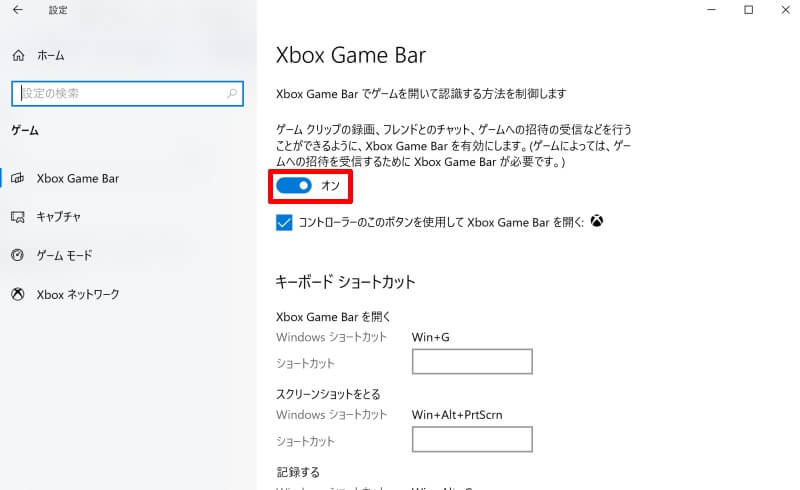
「キャプチャ」パネルの各操作アイコンの説明
「キャプチャ」パネルには、スクリーンショットなど動画の撮影でよく使用する操作がまとめられています。操作内容を表したアイコンで表示されているので直感的に理解しやすく、すぐに慣れるでしょう。
| アイコン | 操作 | 説明 |
|---|---|---|
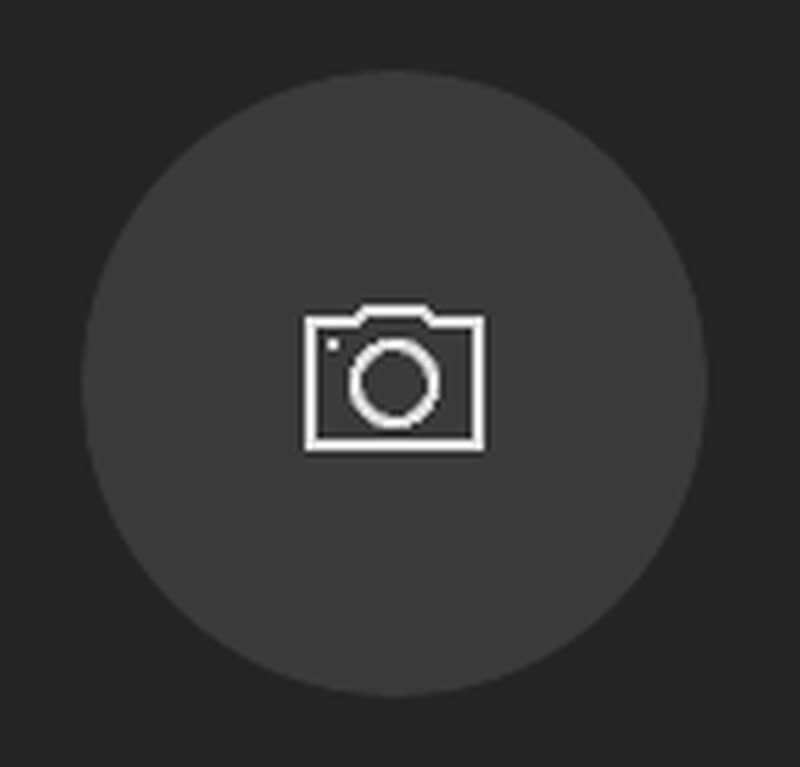 |
スクリーンショットを作成 | 表示されている画面を静止画として取得し「キャプチャ」フォルダに保存する。 |
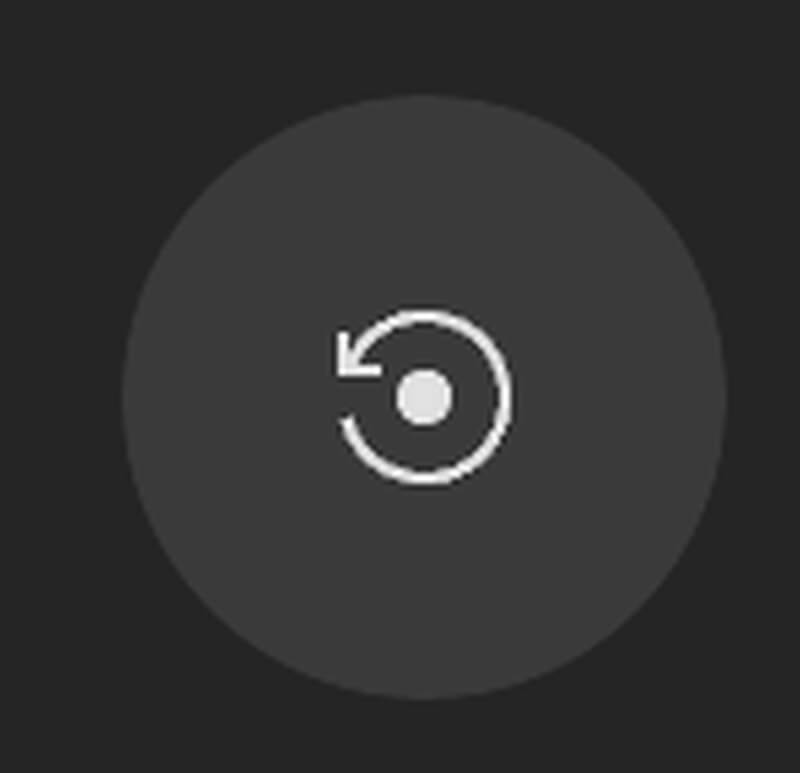 |
直前の30秒を録画する | クリックする直前の 30 秒を録画して保存する。 ※「ゲームのプレイ中にバックグラウンドで録画」にチェックを入れないとこの機能は有効にならないので注意。 |
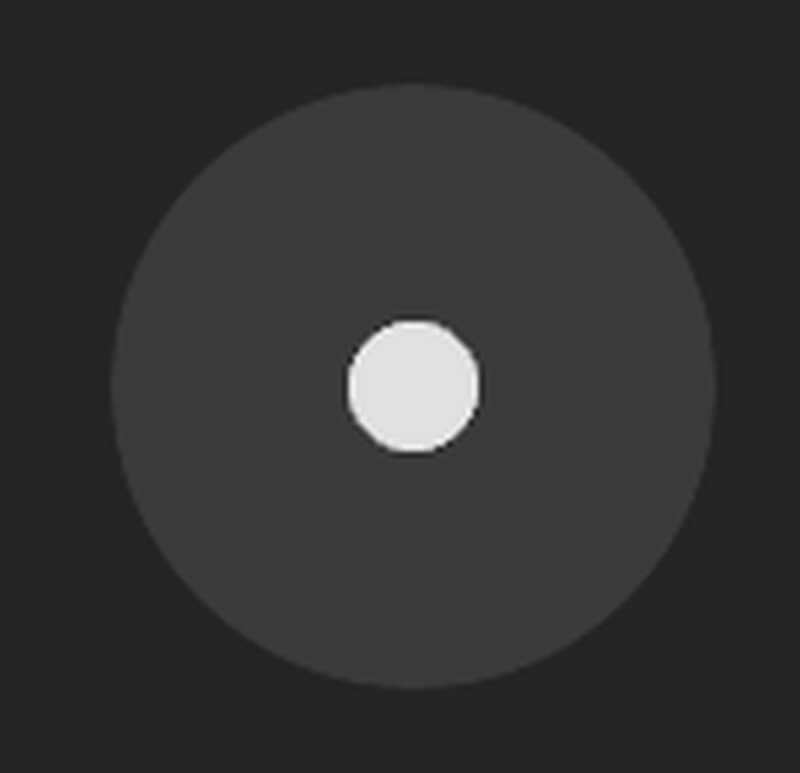 |
録画を開始 | 録画の開始/停止を切り替える。録画中は「録画を停止」ボタンに変化し、クリックすると録画を停止する。 |
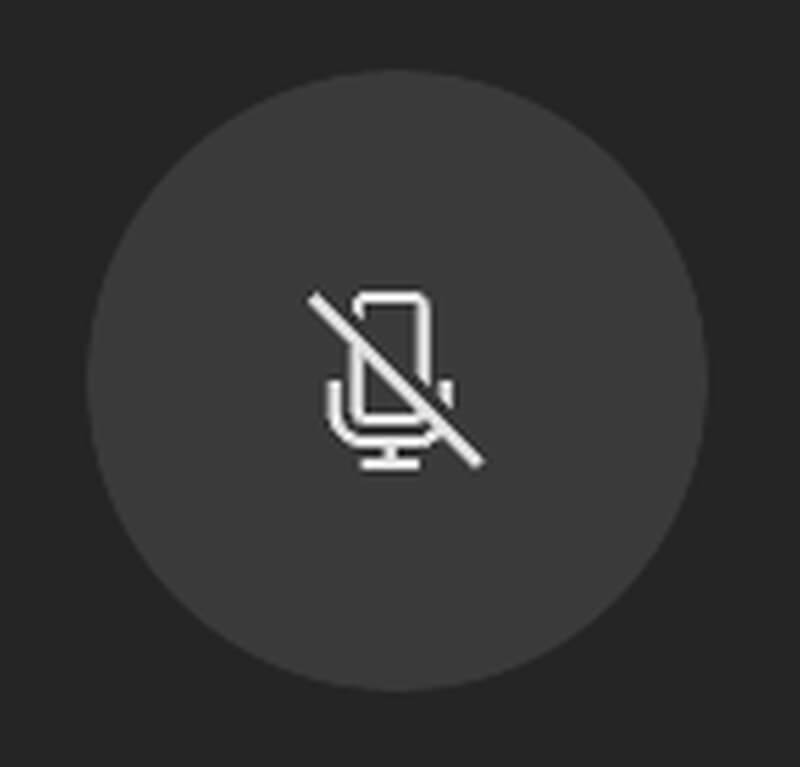 |
録画中はマイクをオン | 録画中にマイクから入力された音声を録音する/しないを切り替える。マイクアイコンに斜線が入っているときは録音しない状態となる。 |
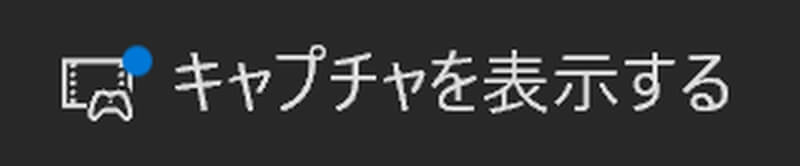 |
全キャプチャを表示 | 「キャプチャ」フォルダに保存された動画やスクリーンショットを表示する。 |
ゲームバーの画面録画に関するショートカットキー
ゲームバーで実行できる操作には、下の一覧のようなショートカットキーが割り当てられています。ここでは主な操作のショートカットキーをご紹介します。
基本的には「Windows + Alt + 操作に関連する英語の頭文字」という構成になっているので比較的頭に入りやすいでしょう。ゲームバーの使用頻度が高く、より効率的に録画をしたい方はぜひ覚えてみて下さい。
| ショートカットキー | 操作 |
|---|---|
| Windows + G | ゲームバーを起動する |
| Windows + Alt + R | 録画を開始/終了する |
| Windows + Alt + PrintScreen | スクリーンショットを撮る |
| Windows + Alt + M | マイクをオン/オフする |
| Windows + Alt + T | 記録タイマーを表示する |
| Windows + Alt + G | 記録する |
ゲームバーで録画した動画の保存先について
ゲームバーで録画した動画はMP4ファイル形式、スクリーンショットはPNGファイル形式で、通常「C:\Users\<ユーザー名>\Videos\Captures」フォルダに保存されます。このアドレスを使って直接フォルダにアクセスすることもできますが、ここではゲームバーのパネルを操作して保存先を開く方法を見ていきましょう。
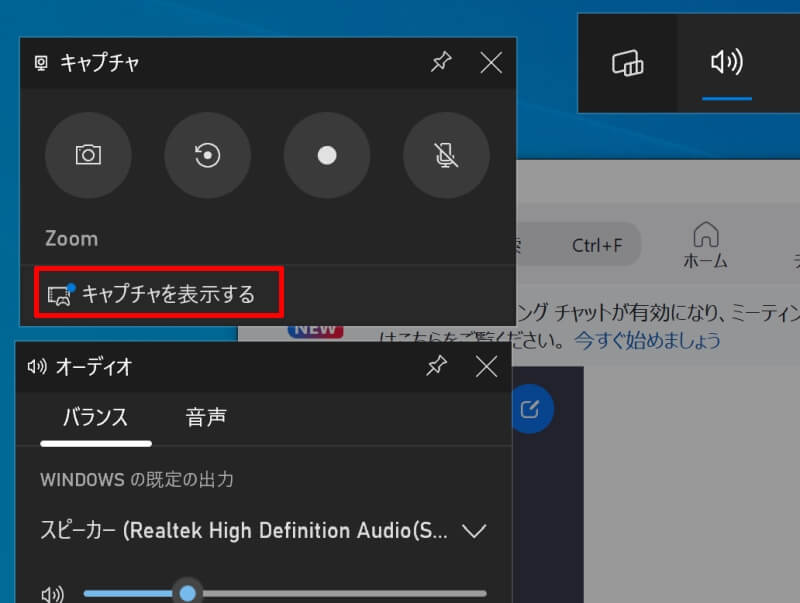
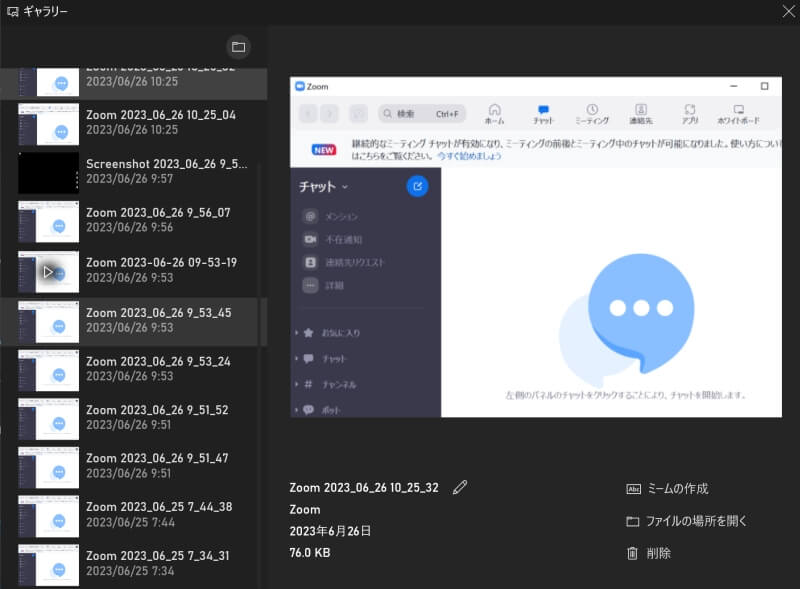
画面録画の画質や音質の設定・変更方法
ゲームバーでは、録画する時の画質や音質を調整することができます。
音質は96、128、160、192kbpsの4つから、画質は「標準」「高」の2つ、ビデオのフレームレートは30、60fpsの2つから選択できます。
いずれも数字が大きいほど動画のクオリティが上がりますが、データサイズも大きくなってしまいますので目的に応じた設定にしましょう。
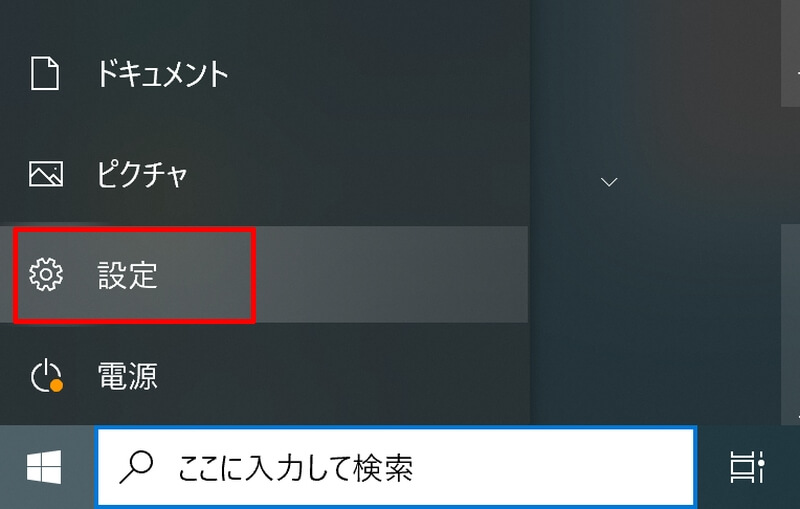
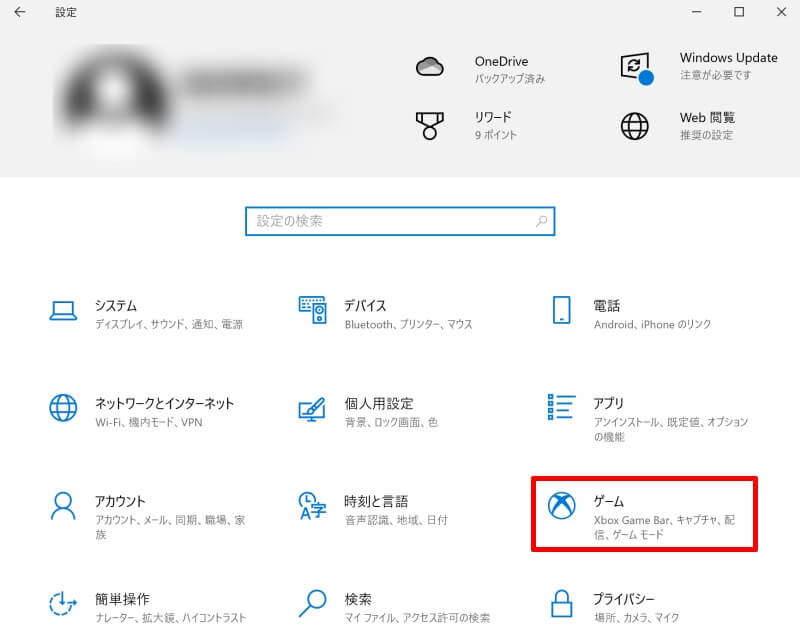
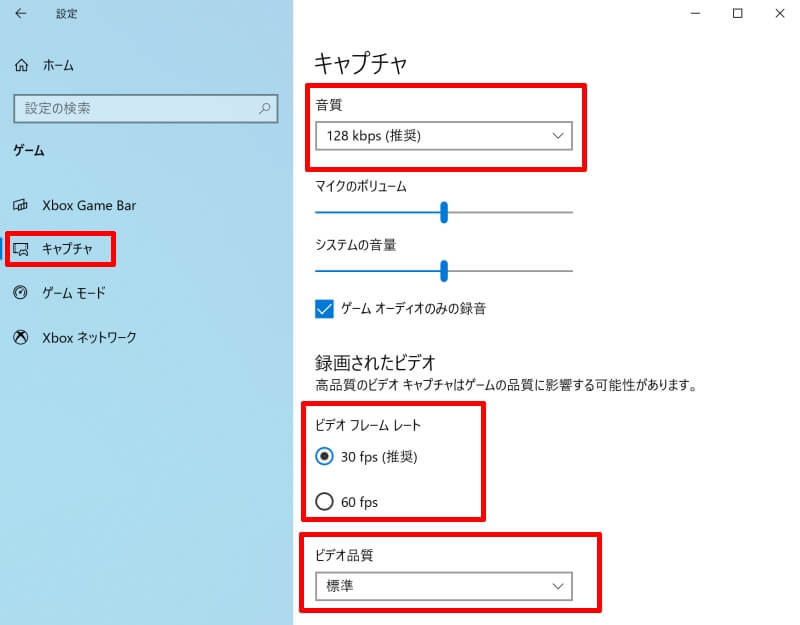
Windowsパソコンの画面録画の音声設定について
Windowsパソコンの画面を録画する時、音声があればより情報量が高くなります。マイクなどの外部入力機器を接続したり、マイク機能が内臓されているパソコンを使用して音声を取り込んでみましょう。
音声つきで画面録画する方法
画面録画に音声データを含めるには、最初にゲームバーで設定する必要があります。特にアプリやシステムで音声が録音されない場合、設定が間違っている可能性がありますので参考にしてください。
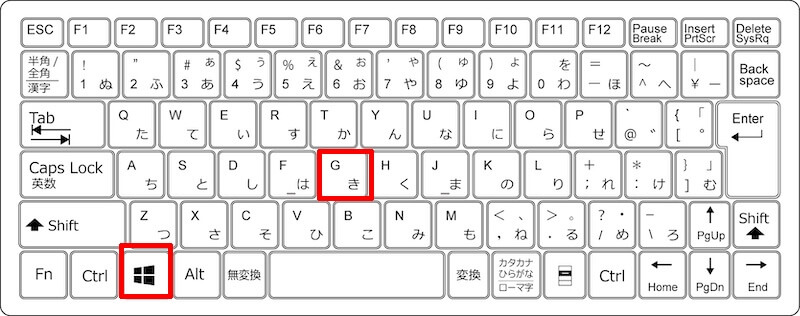
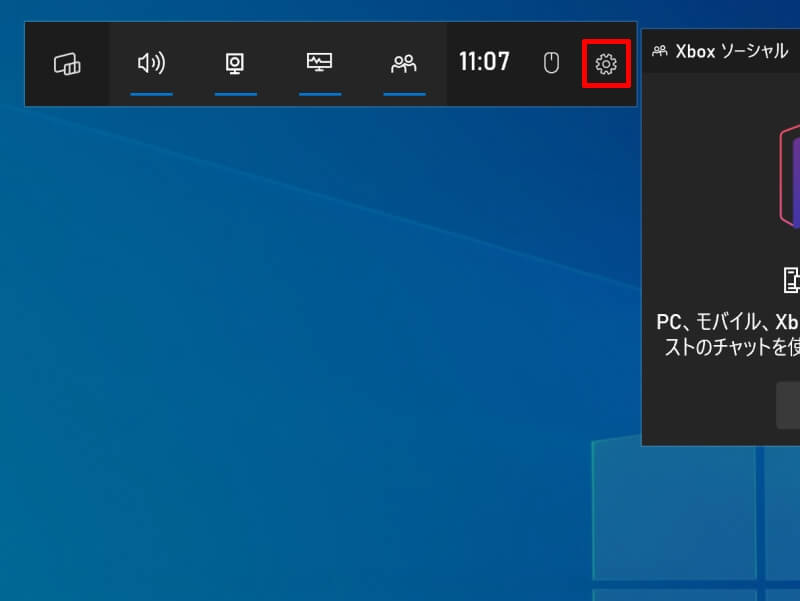
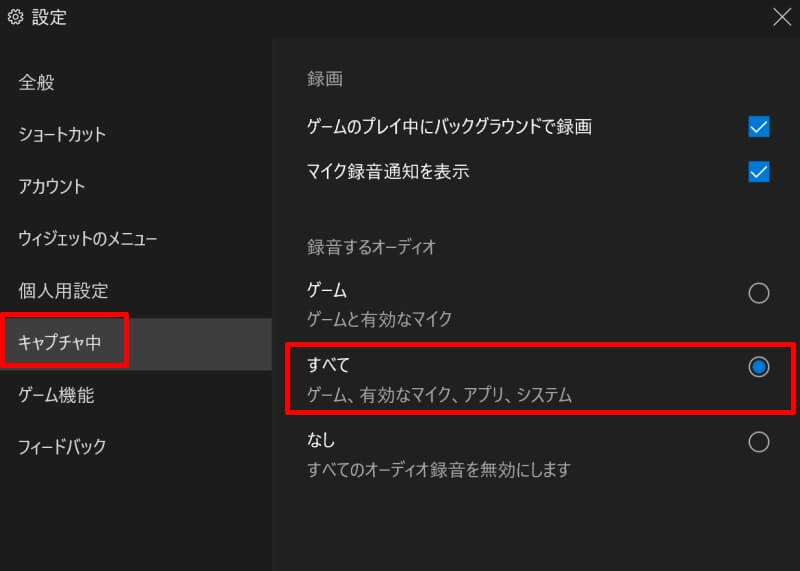
ゲームバーでは画面全体やエクスプローラーの録画はできない
ゲームバーで録画できるのは、アクティブな1つのアプリのウィンドウ1つとなります。複数のアプリを切り替えて録画したり、複数のウィンドウを開いて録画したりすることはできません。
また1つのウィンドウでも録画中に画面サイズを変更をしてしまうと録画が終了されてしまいますので注意が必要です。
さらにパソコンに搭載されているCPUやビデオカードの種類、アプリによっては録画できないものもあります。画面全体やエクスプローラーの録画もできませんので覚えておきましょう。
ゲームバーで画面録画中にスクリーンショット(静止画)を撮る方法
ゲームバーでは、画面を録画している最中に静止画としてスクリーンショットを撮ることも可能です。
スクリーンショットを撮影するには、以下のやり方があります。
- 「キャプチャ」パネルから「スクリーンショットを作成」を左クリックする
- ショートカットキー「Windows + Alt + PrintScreen」を押す
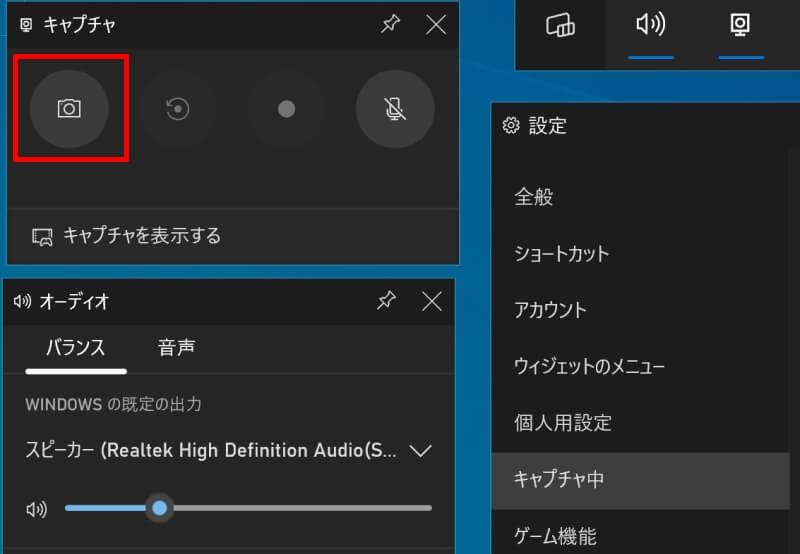
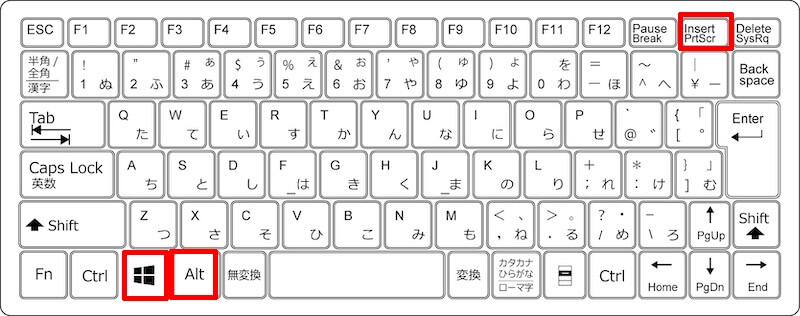
録画を開始するとゲームバーは消えてしまいますので、キャプチャパネルを使用する際はショートカットキー「Windows + G」を押してゲームバーを再表示させましょう。
また「キャプチャ」パネルを使用する際、マウスの動きも録画されてしまいます。マウスの動きを動画に含めたくない場合はショートカットキーを使用するとスマートです。
【Q&A】Windowsパソコンの画面録画に関する質問
以下では、Windowsパソコンの画面録画に関して多い質問・疑問に回答します。
- ZOOM中にゲームバーで画面録画すると相手にバレる?
- 画面録画の音声が入らない場合の原因・対応方法は?
- 画面録画した動画の保存先を変更する方法は?
Q. ZOOM中にゲームバーで画面録画すると相手にバレる?
バレることはありません。ゲームバーはZOOMの機能と独立しているため、ビデオ通話をしている相手にはゲームバーで録画していることが分かりません。
ゲームバーを使ってZOOMの画面を録画するには、ZOOMミーティングウィンドウをアクティブにした状態で「Windows + G」を同時に押してください。ゲームバーが起動するので録画を開始しましょう。
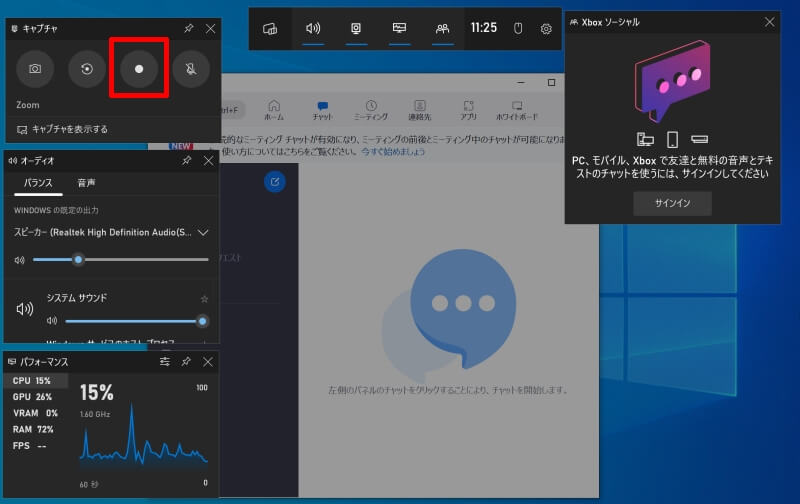
Q. 画面録画の音声が入らない場合の原因・対応方法は?
外部音声が入らない場合は、「キャプチャ」パネルの「録音中はマイクをオン」が有効になっているかを確認しましょう。
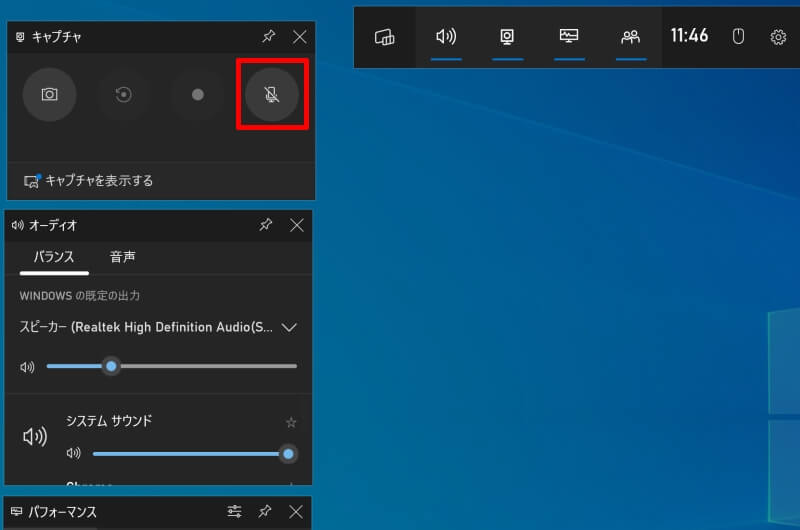
内部音声が入らない場合は、ゲームバーの設定を確認してみましょう。ゲームバーの操作パネルで「歯車」アイコンの設定ボタンを左クリックしてください。「キャプチャ中」で「すべて」が選択されていなければ、「すべて」を選択しましょう。
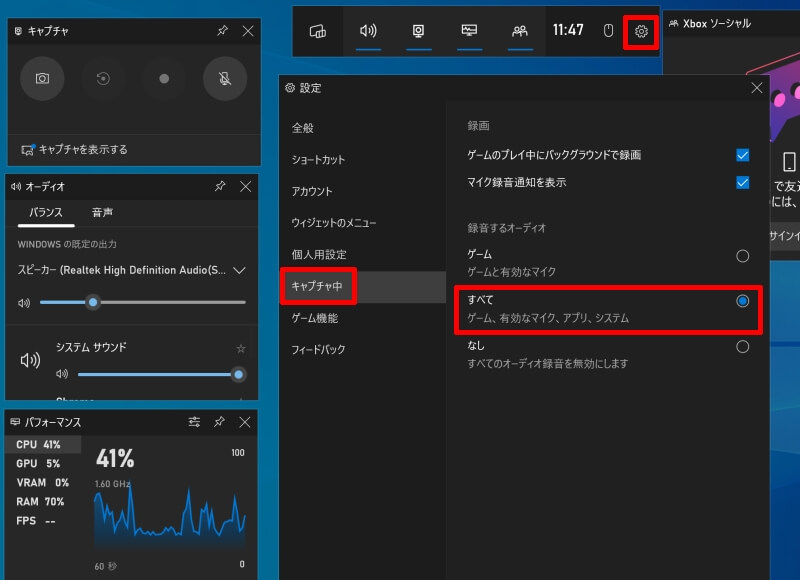
また、パソコンやアプリの音量が小さい場合、録画動画に音が入らない可能性もあります。パソコンやアプリの音量を上げてから録画し直してみましょう。
Q. 画面録画した動画の保存先を変更する方法は?
Windowsの「スタート」ボタンから「設定」を開きます。「ゲーム」の項目から「キャプチャ」を選択しましょう。「フォルダを開く」ボタンを押すと保存場所のフォルダーが表示されます。
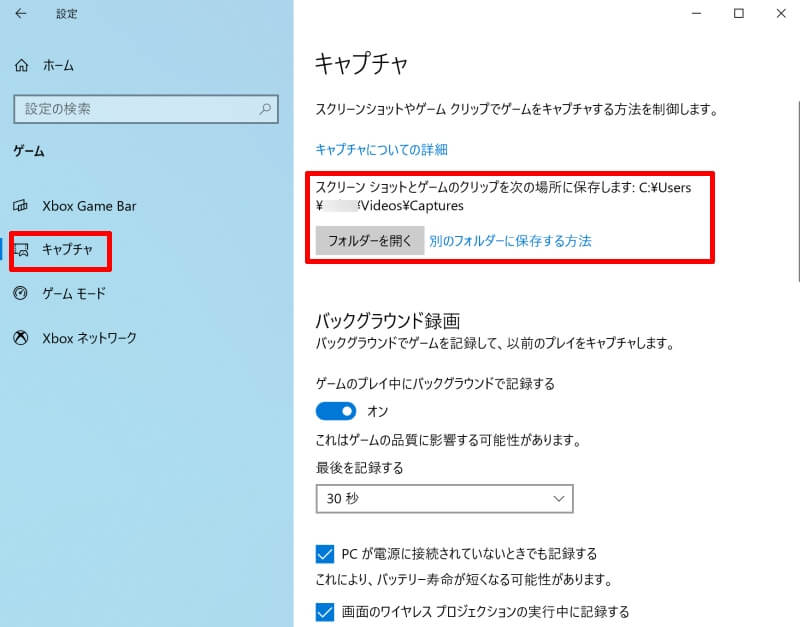
保存場所のフォルダーが表示されたら、1つ上の階層のフォルダに移動しましょう。画像中の「↑」を左クリックすればOKです。
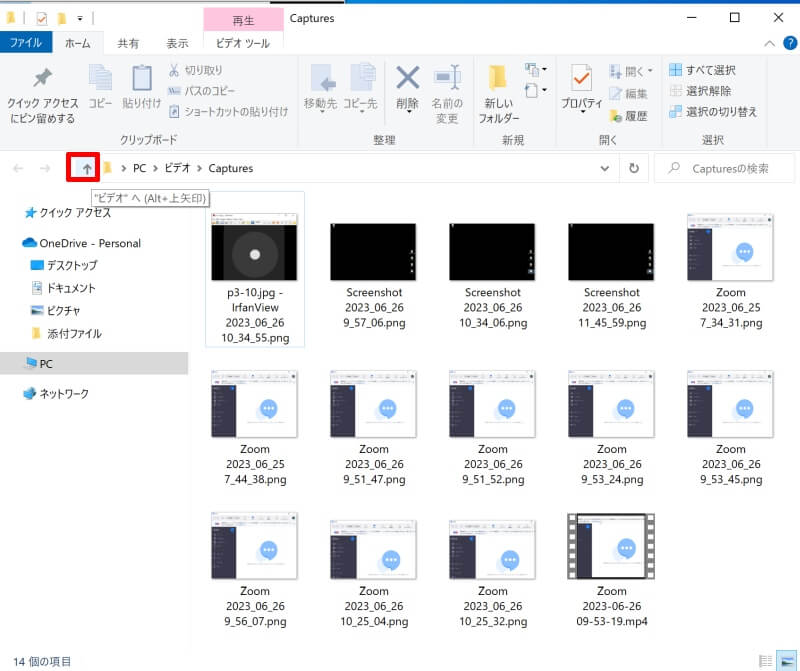
「キャプチャ」フォルダーまたは「Captures」フォルダーを右クリックし、表示されるメニューから「切り取り」を選択します。後は好きな場所にフォルダを貼り付ければ、そこに保存されるようになります。
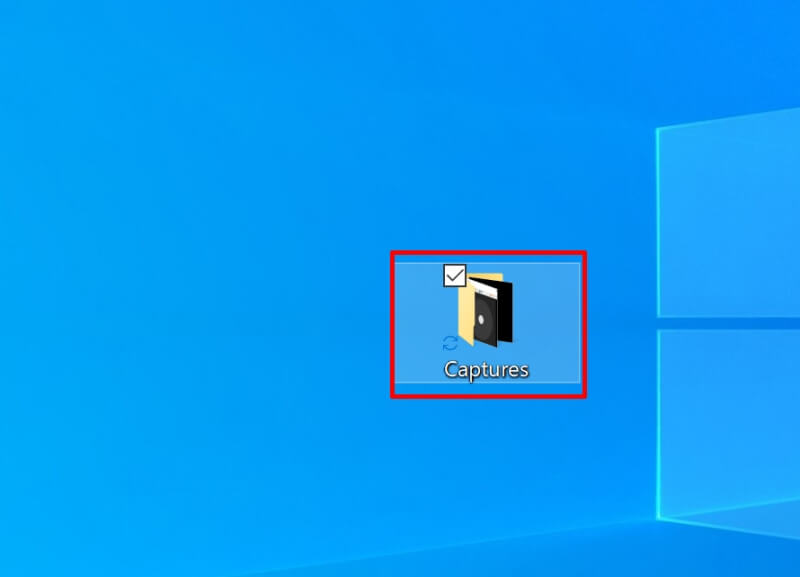
Windowsパソコンの画面録画のやり方をおさらい
Windowsパソコンの画面録画のやり方として、「キャプチャ」パネルの各操作アイコンや画面録画に関するショートカットキー、音声つきで録画する方法を紹介しました。
動画の音声や画質を変更することも可能です。ファイルの容量と動画のクオリティに注意しながら、用途に応じて設定を変更しておきましょう。
ゲームバーはとても便利な機能を備えていますが、この記事で紹介したように録画ができない場合も多々あります。自分がやりたいことが実現可能か、事前によく確認してから使用することをおすすめします。
リテラアップアプリのご利用について、法人の方は下記フォームよりお問い合わせください。
(Excel,WordなどOffice製品やPC関連の技術的な質問にはお答えできかねます。ご了承ご了承ください。)



