この記事では、Windowsパソコンのスクリーンショットのやり方について紹介します。
スクリーンショットは、画面に表示されている内容を画像として撮り、記録・保存できる機能です。パソコン作業において、使うことの多い機能に挙げられます。
Windowsパソコンでスクリーンショットを行う基本的なやり方から、「スクリーンショットの画像がどこに保存されるか」「スクリーンショットができない原因は何か」などよくある疑問についても解説しています。
パソコンのスクリーンショットのやり方が分からない人は、ぜひ参考にしてください。
Windowsパソコンで画面全体をスクリーンショット
Windowsパソコンで、現在見えているデスクトップの画面全体をスクリーンショットする方法を紹介します。
ショートカットキーは「Windows」+「PrintScreen」です。
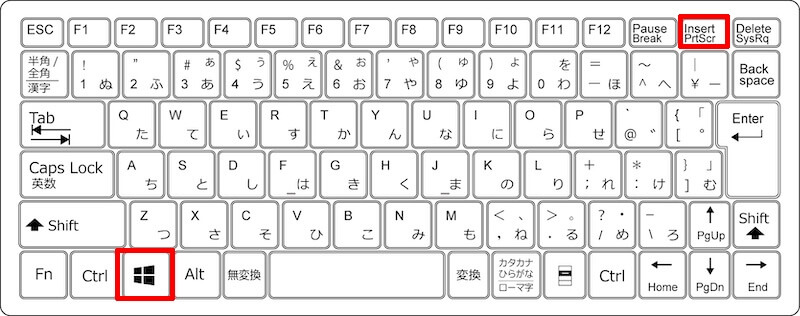
画面全体のスクリーンショットをPNG形式の画像ファイルとして一発で保存することができます。
「Fn」キーが付いているタイプのパソコンは、「Fn 」+「Windows」 + 「PrintScreen」を同時に押してください。
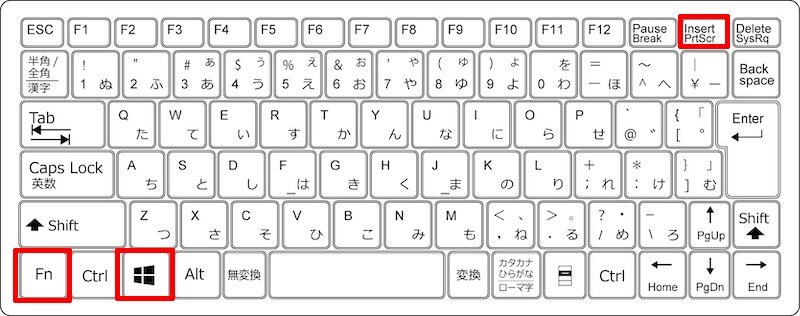
スクリーンショットした画像ファイルの保存先はお使いのパソコンによって多少異なりますが、「C:\Users\ユーザー名\画像\スクリーンショット」といったようになります。
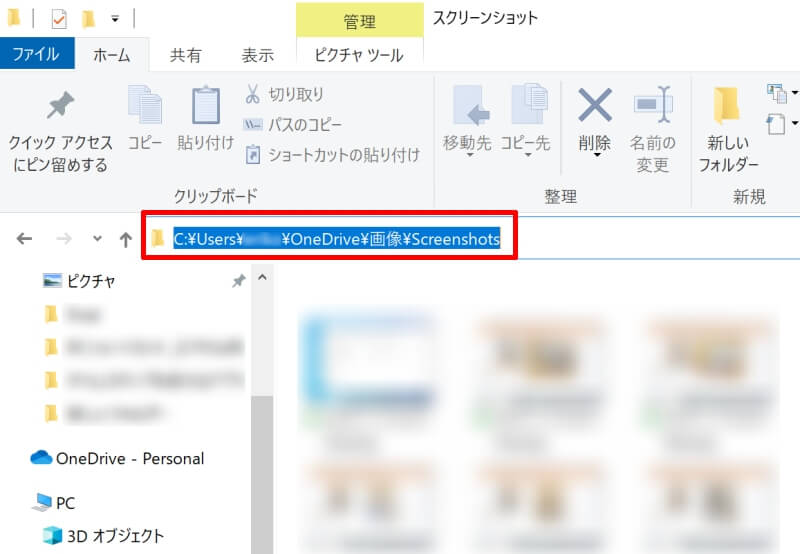
ペイントなどの画像編集アプリを使わずに画像ファイルができるので、画像の加工が必要ない場合は効率的な方法となります。
Windowsパソコンで範囲指定してスクリーンショット【切り取り&スケッチ】
備え付けのアプリ「切り取り&スケッチ」を使用して、Windowsパソコンの画面を範囲指定してスクリーンショットする方法を解説します。
切り取り&スケッチは Snipping Toolの後継となるアプリです。画面全体や画面の一部を切り取り、jpg、png、gifといった形式の画像ファイルとして保存できます。定規やペンの機能を使用して切り取った画像に線を引いたり、書き込みできる機能があるため画像を加工して保存したい時に便利です。
- タスクバーの検索ボックスに「切り取り & スケッチ」と入力して表示されたアプリを選択する
- ショートカットキー「Windows」 + 「Shift」 + 「S」を使用する
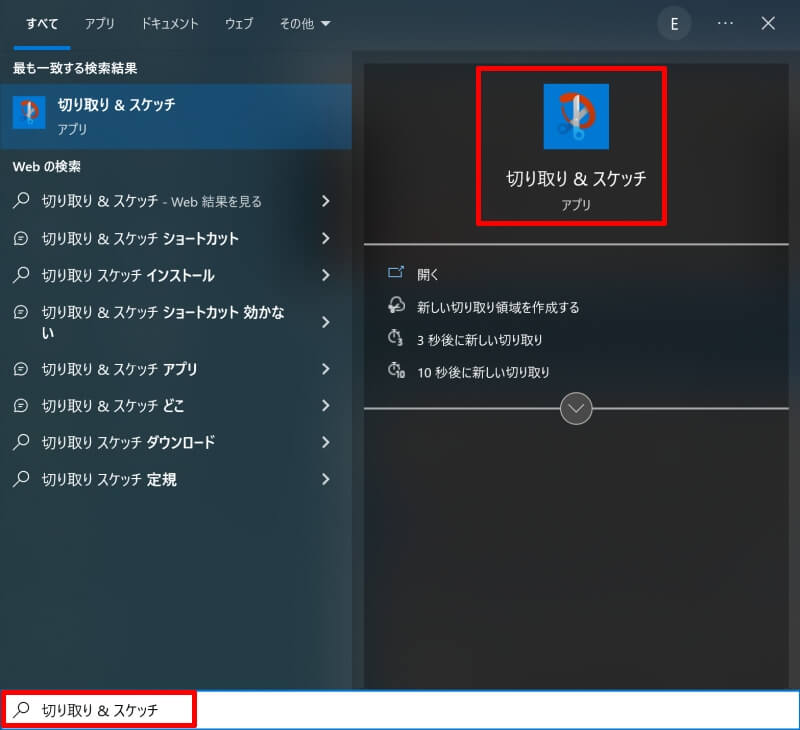
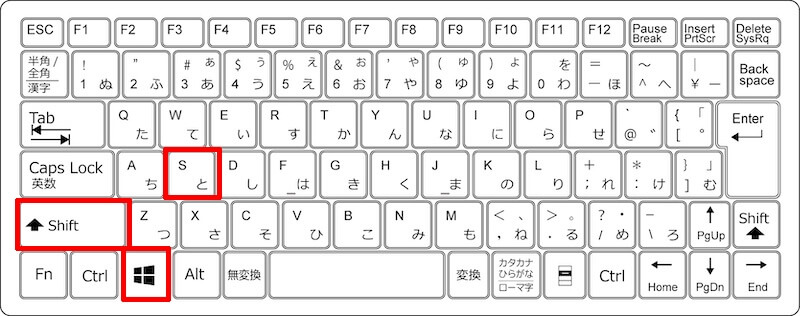
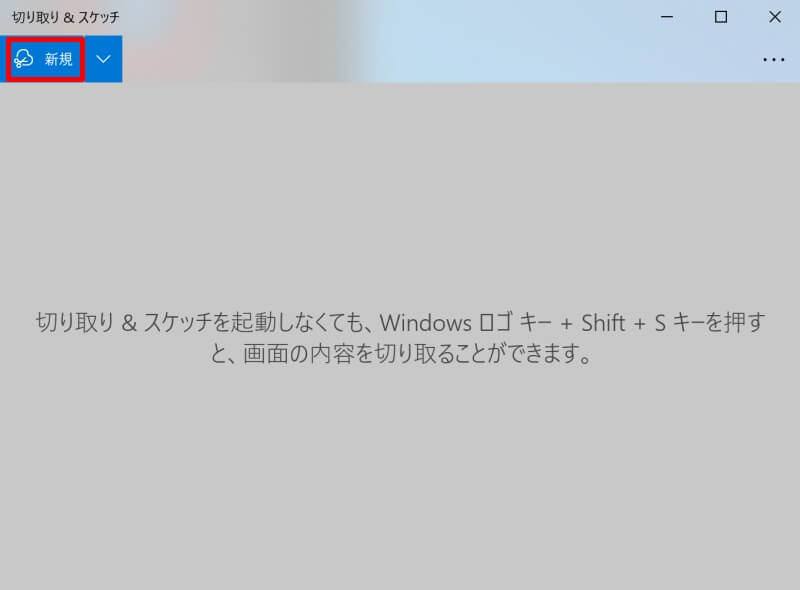
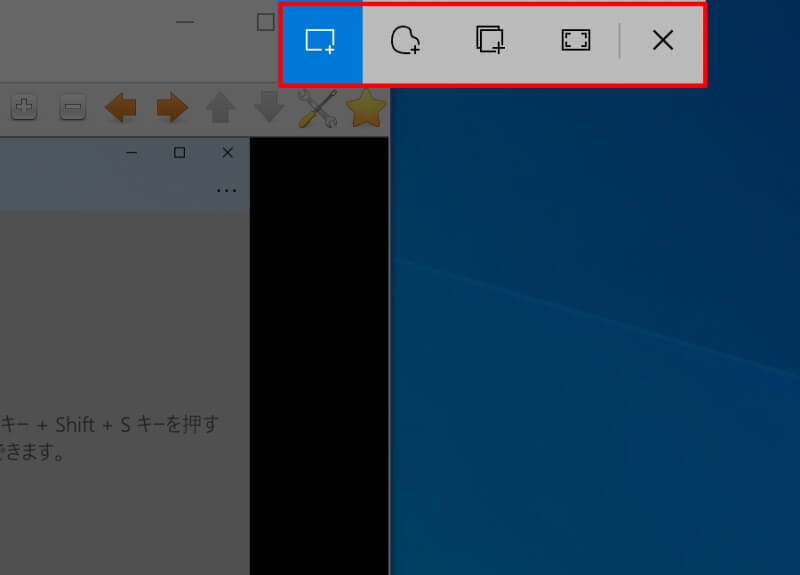
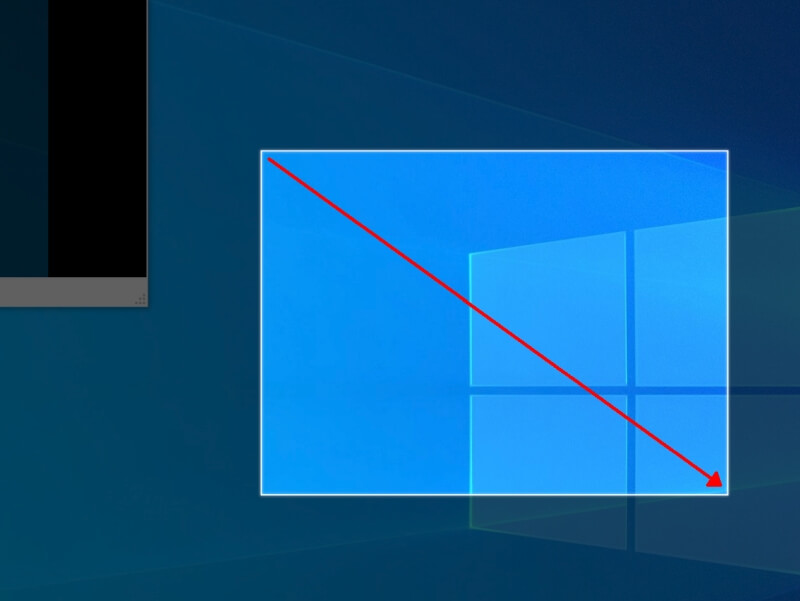
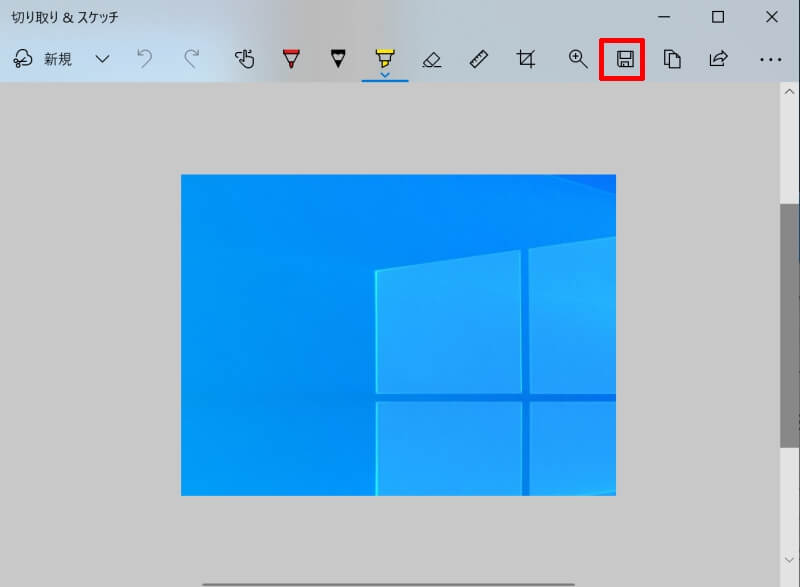
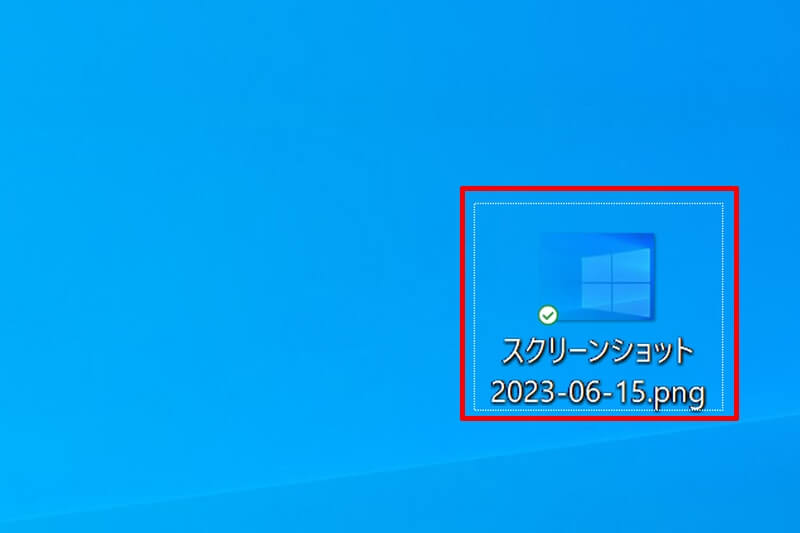
Windowsパソコンの標準アプリ「Snipping Tool」でスクリーンショット
「Snipping Tool」はスクリーンショットを撮るためのWindowsパソコンの標準アプリです。「切り取り&スケッチ」と同じく画像の編集・加工・保存ができます。
「切り取り&スケッチ」アプリがインストールされていない場合はこちらの「Snipping Tool」アプリを使いましょう。
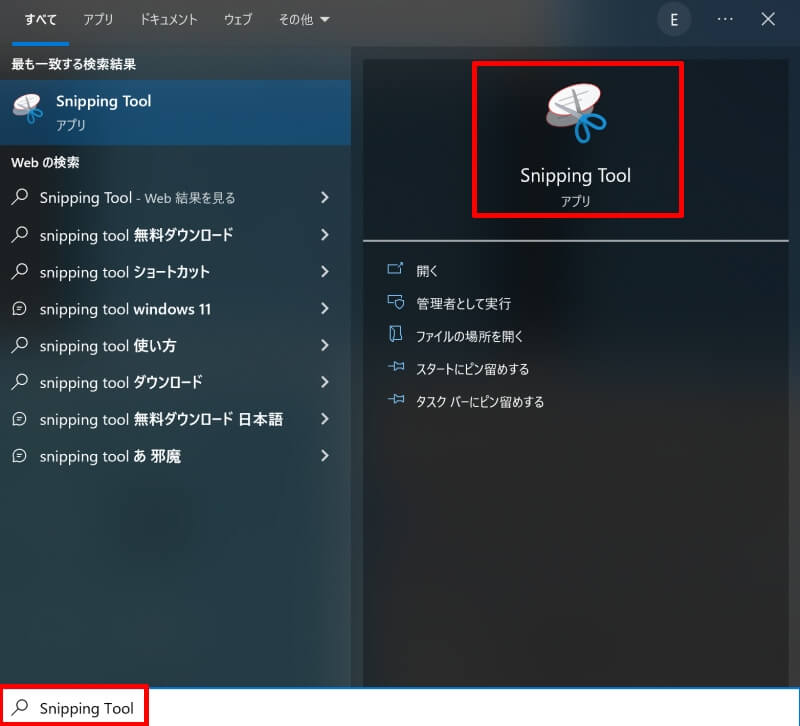
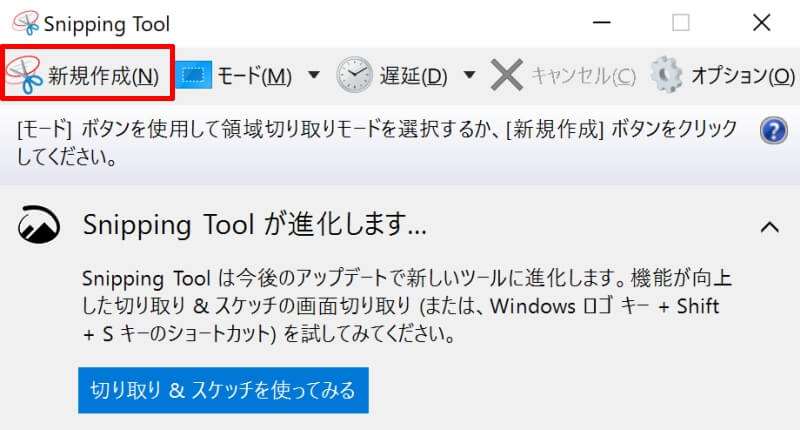
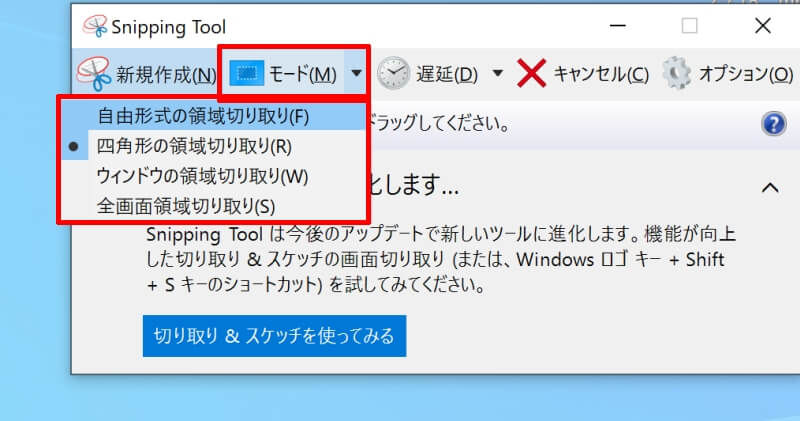
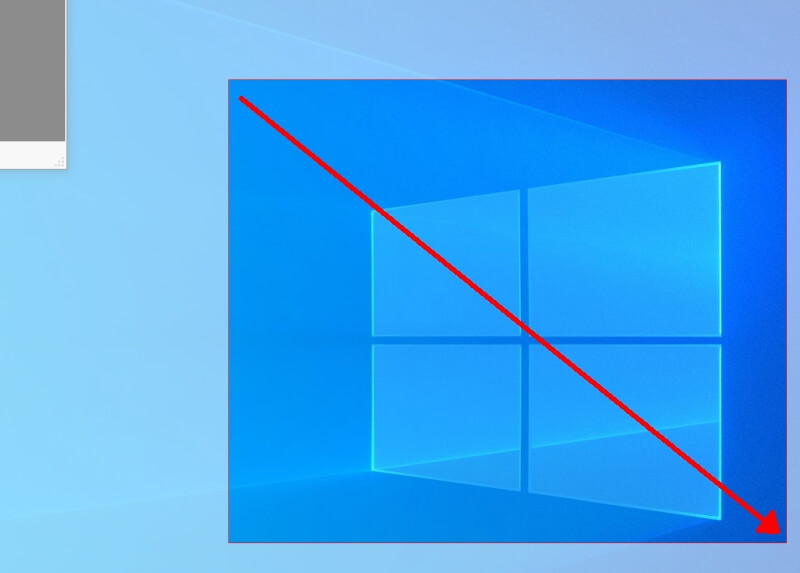
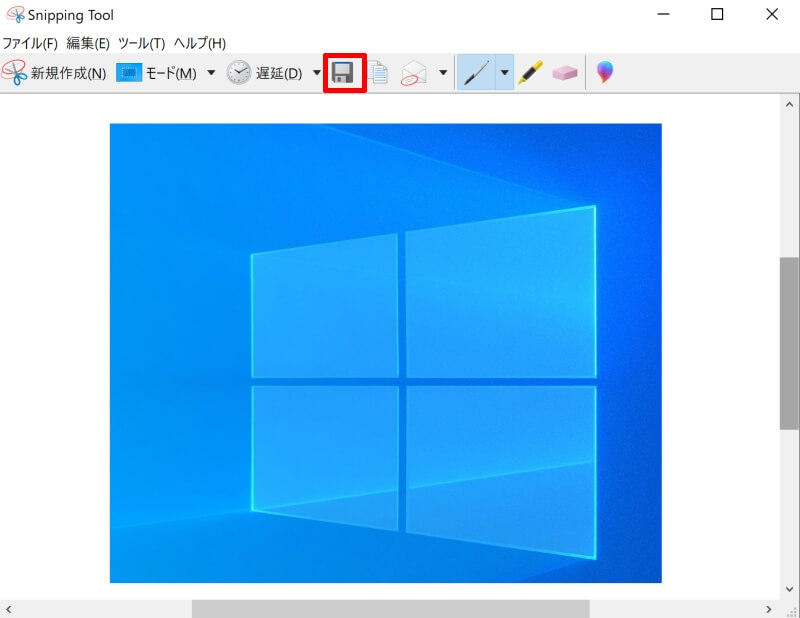
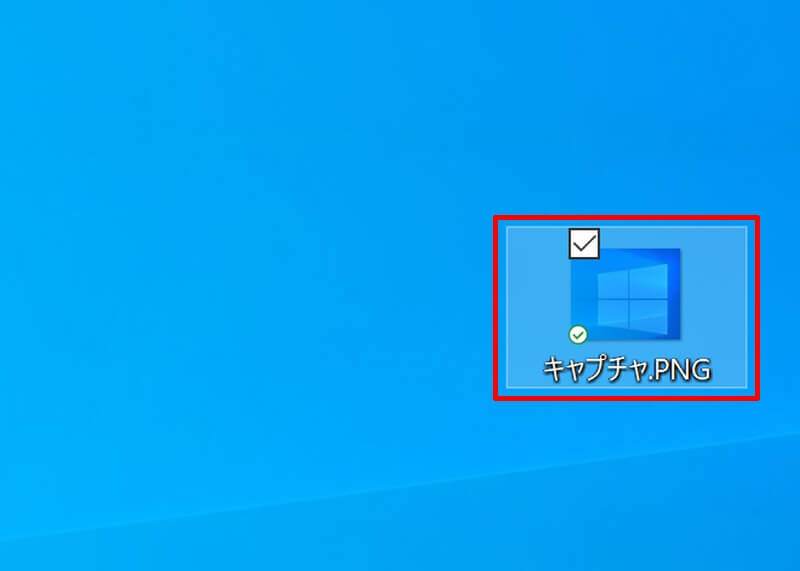
Windowsパソコンの「PrintScreen」キーでスクリーンショット
Windowsパソコンの「PrintScreen」機能でもスクリーンショットを撮ることができます。
「PrintScreen」キーでデスクトップ画面全体、「PrintScreen」 + 「Alt」で手前のアクティブウィンドウだけをスクリーンショットできます。
この方法で撮影したスクリーンショットはクリップボードに一時的に保存されるので、そのままWordやPowerPointに貼り付けて使用したり、ペイントに貼り付けて画像として保存する必要があることに注意しましょう。
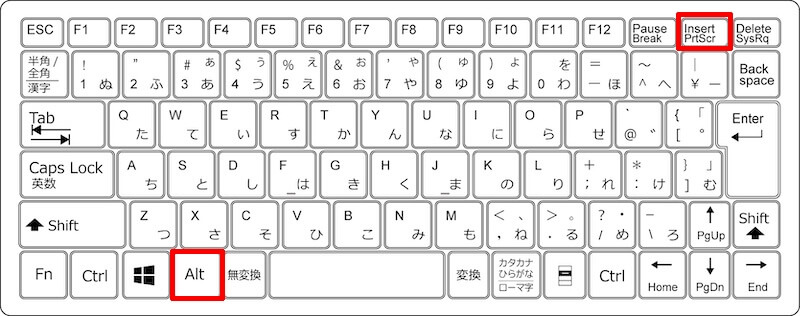
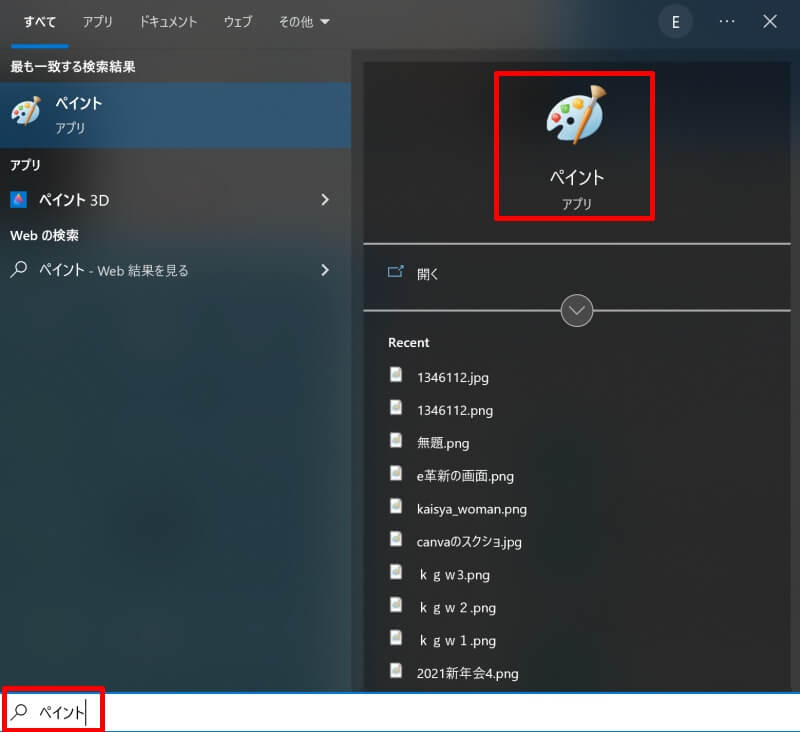
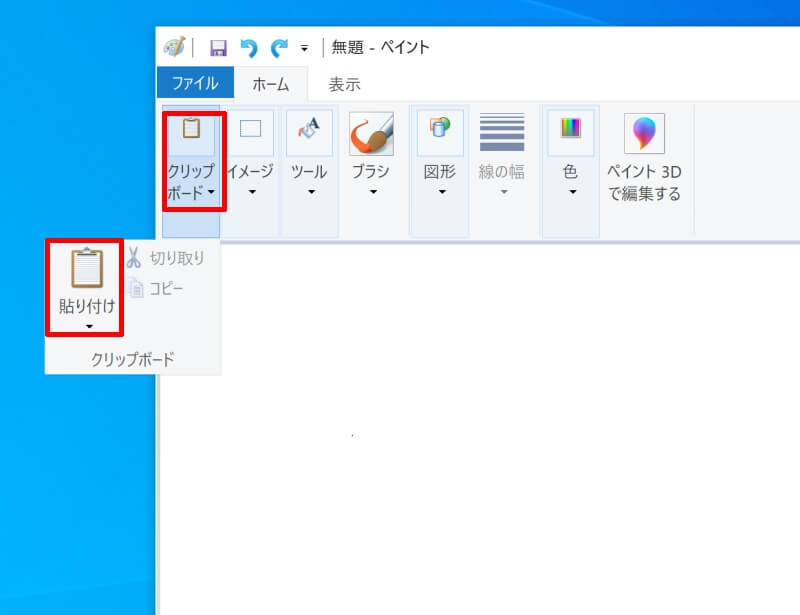
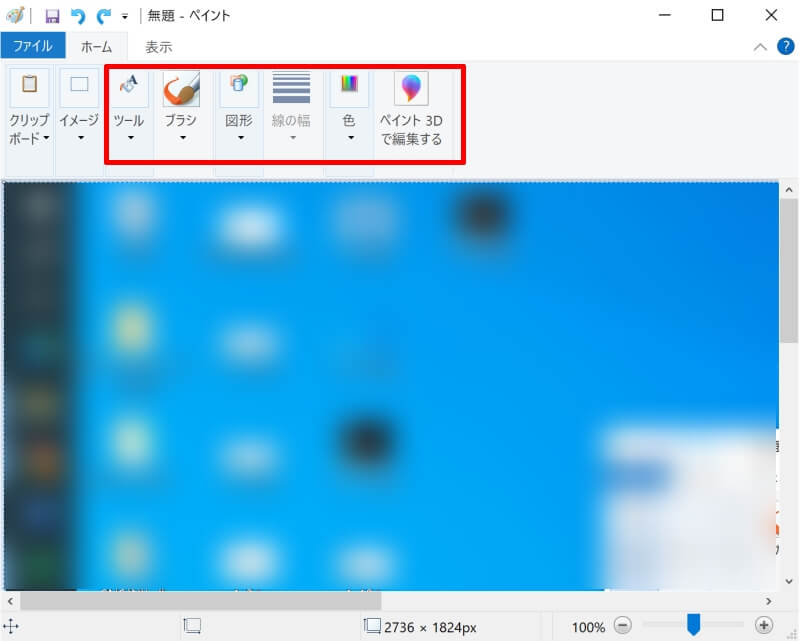
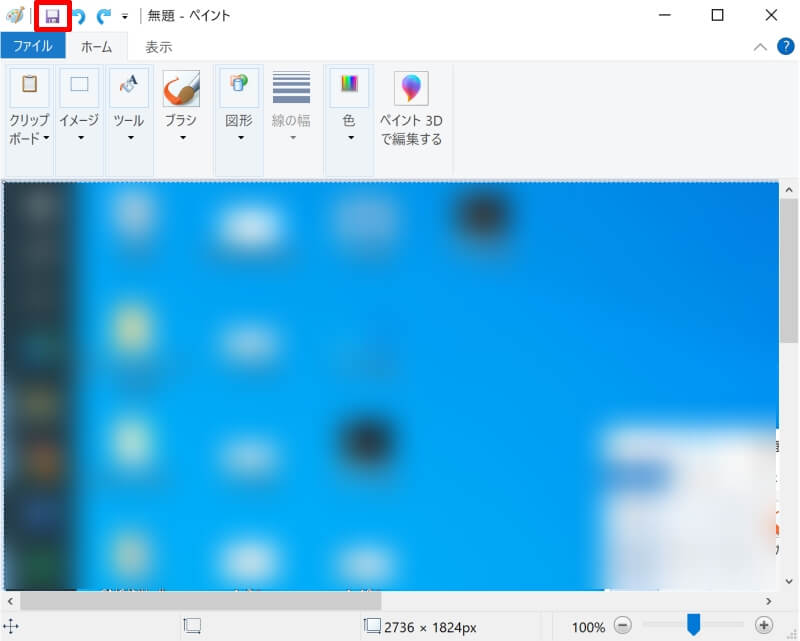
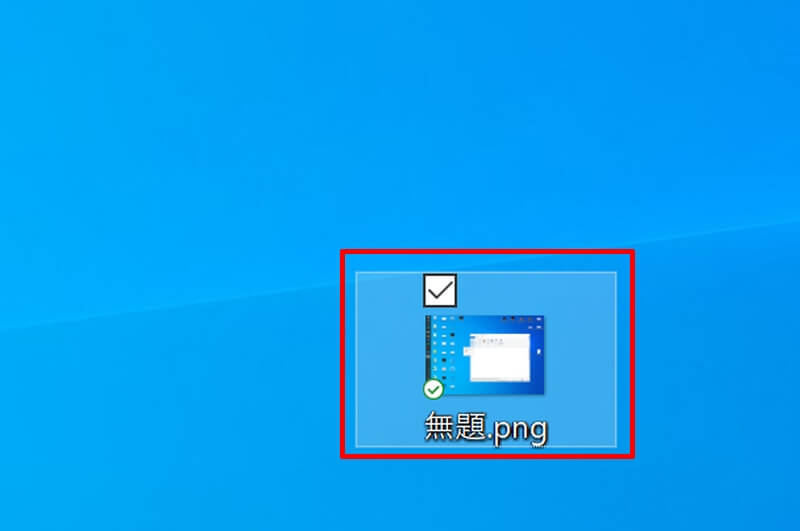
Windowsパソコンでスクリーンショット画像の保存先を変更する方法
スクリーンショット画像の保存先は変更することが可能です。具体的な手順を解説していきます。
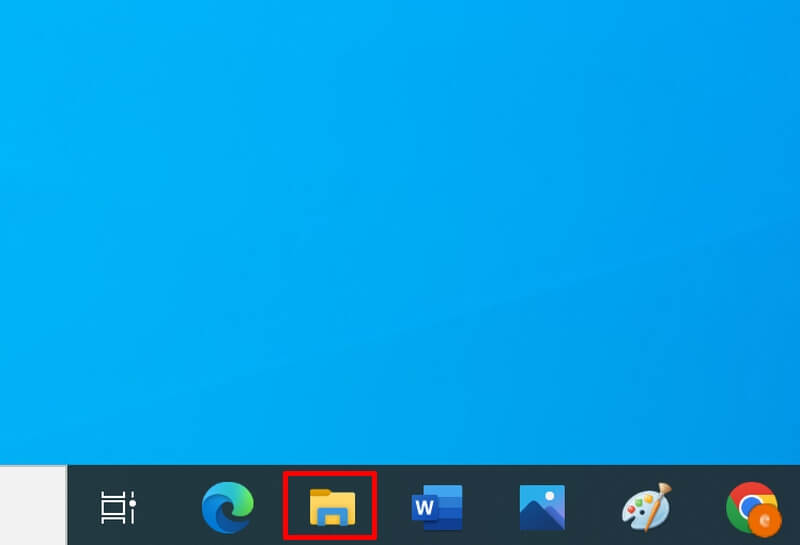
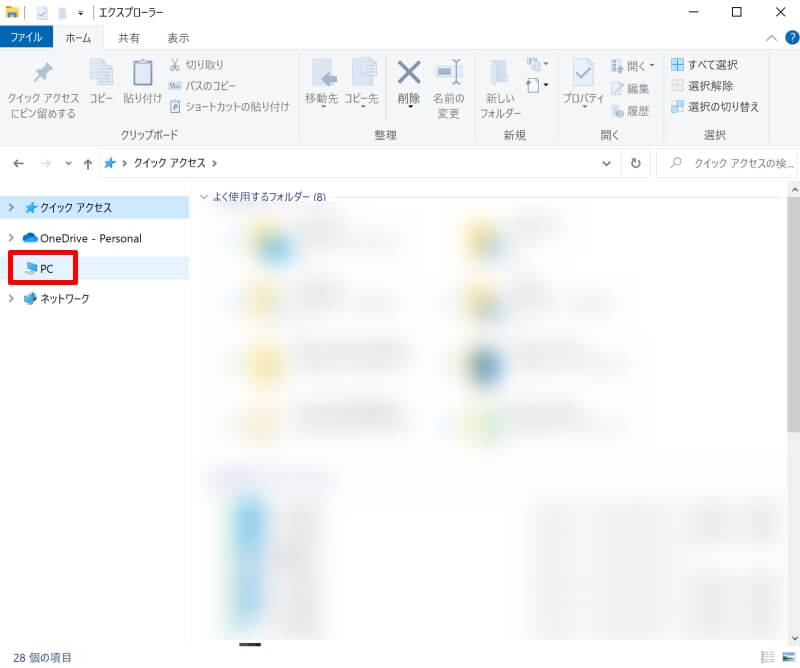
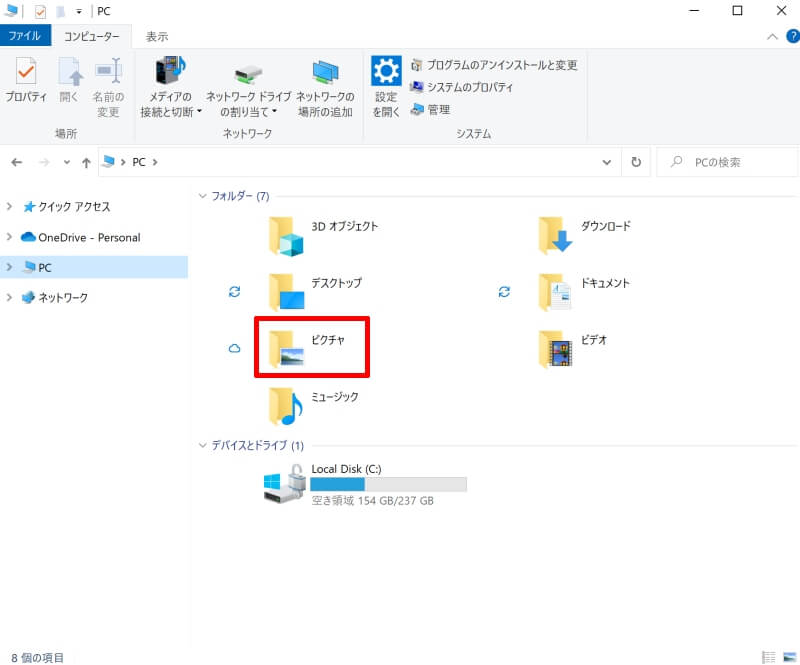
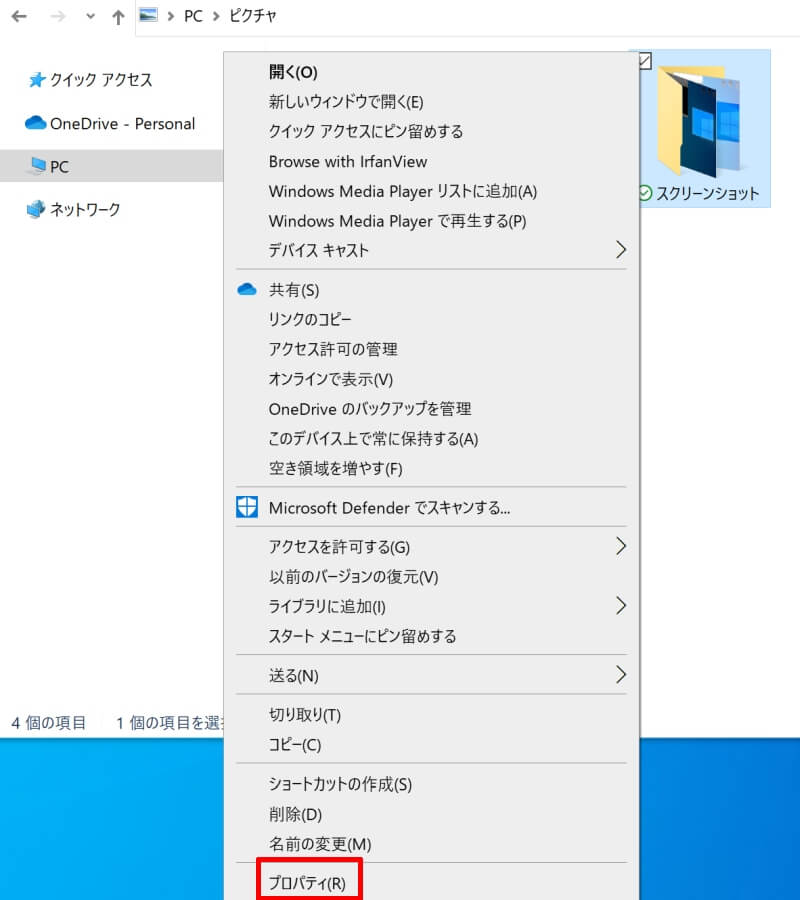
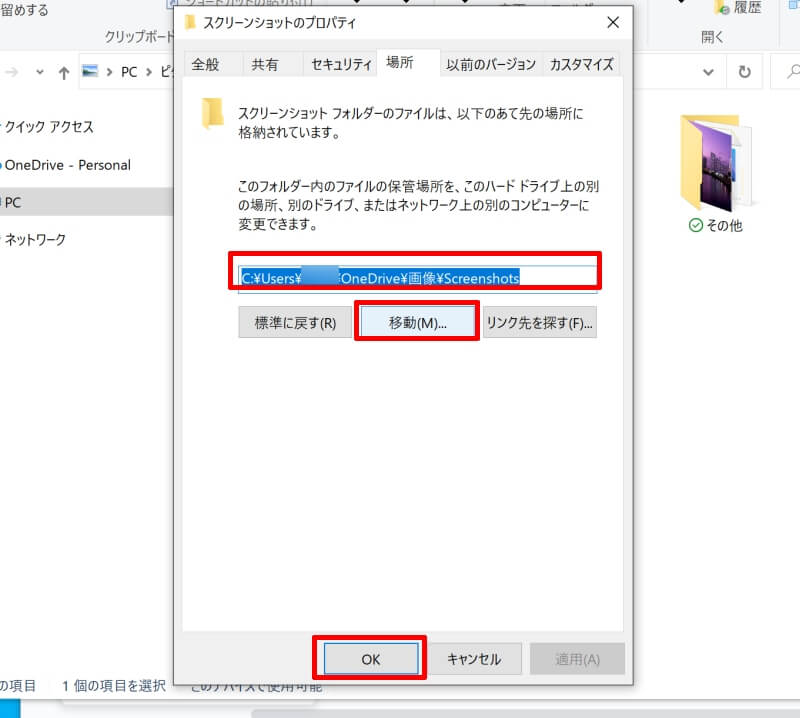
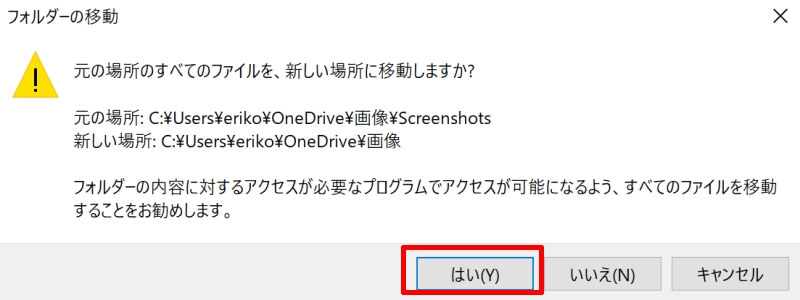
以上でスクリーンショットの保存先の変更は完了です。試しに「PrintScreen」キーを押して保管先が変更されているか確認してみましょう。
Windowsパソコンでスクリーンショットができない場合の原因・対応方法
Windowsパソコンでスクリーンショットができない原因として多いのが、以下の2つです。
- 「PrintScreen」キーが見つからない
- 「PrintScreen」キーを押してもスクリーンショットが撮れない
それぞれの原因に対する対応方法を説明します。
- パソコンに「PrintScreen」ボタンがない場合の対応方法
- 「PrintScreen」キーを押してもスクリーンショットが撮れない場合の対応方法
パソコンに「PrintScreen」ボタンがない場合の対応方法
Windowsパソコンのキーボードによっては、「PrintScreen」ボタンの表記が「PrtSc」となっている場合があります。「PrtSc」と小さく表示されているボタンを探しましょう。
「PrtSc」キーが見つかったら、「Fn + PrtSc」を押すことでスクリーンショットを行います。
「PrintScreen」キーを押してもスクリーンショットが撮れない場合の対応方法
「PrintScreen」キーを押してもスクリーンショットが撮れない場合は、他のショートカットキーを使いましょう。
先述した「Windows + Shift + S(切り取り&スケッチ)」を使うとプリントスクリーン画像を撮ることができます。
Windowsパソコンのスクリーンショットに関するショートカットキー一覧
今回ご紹介したWindowsパソコンのスクリーンショットのショートカットキーと操作内容を一覧表でまとめています。行いたい操作内容に対応するショートカットキーを活用しましょう。
| ショートカットキー | 操作内容 |
|---|---|
| Windows + PrintScreen | 画面全体のスクリーンショットを撮り、画像を自動で指定のフォルダに保存する。 |
| Windows + Shift + S | 「切り取り&スケッチ」を起動し画面の指定範囲のスクリーンショットを撮る。簡易なペイント機能や画像保存機能付。 |
| PrintScreen | 画面全体のスクリーンショットを撮って画像をクリップボードに一時保存する。画像ファイルとして保存するには「ペイント」を使用。 |
| PrintScreen + Alt | 手前のアクティブウィンドウのみをスクリーンショットし、画像をクリップボードに一時保存する。画像ファイルとして保存するには「ペイント」を使用。 |
リテラアップアプリのご利用について、法人の方は下記フォームよりお問い合わせください。
(Excel,WordなどOffice製品やPC関連の技術的な質問にはお答えできかねます。ご了承ご了承ください。)



