Windowsパソコンをスリープさせてバッテリーの消耗を抑えるやり方を解説します。類似の操作であるシャットダウンとの違いや使い分けの基準、スリープ状態における電気代など幅広く情報をまとめています。
スリープを自動的にさせるための条件設定の仕方や解除方法、便利なショートカットキーも紹介していますので小技を覚えたい人は必見です。
目次
パソコンのスリープとは
パソコンのスリープとは、メモリ領域に作業内容を保持したままパソコンへの電源供給をほとんど停止する機能のことです。節電もできる省電力の機能の一つとなります。
ハードディスクへの書き込みは行われないため、スリープ中に電源が切れてしまうと作業内容は消えてしまうので注意しましょう。
- スリープとシャットダウンの違い
- スリープ状態でかかる電気代は?
スリープとシャットダウンの違い
スリープは最小限の電力でパソコンを待機させる状態のことでしたが、一方シャットダウンはパソコンの操作を完全に終了してから電源を切る操作のことです。
スリープモードであれば、キーボードのキーを押すなどの操作をすることですぐにパソコンを復帰させて使用することができます。シャットダウン状態よりは電力がかかってしまいますが、なるべく消費電力を抑えながら素早くパソコンを使用可能にできることが利点です。
スリープ状態でかかる電気代は?
スリープ状態での省電力化には各メーカーも力を入れているようで、電力消費はごくわずかとなっています。電気代にすれば、通常使用する際に発生する金額のおおよそ数十分の1あたりに抑えることが可能です。
ノートパソコンよりも消費電力が大きめのデスクトップのパソコンでも、一日中スリープモードにしていれば電気代は1円未満程度となります。
パソコンのスリープ設定のやり方
それでは早速パソコンをスリープモードにする設定のやり方を見ていきましょう。手動でスリープモードにしたり、自動的にスリープモードに入るまでの時間を設定することができます。
- 電源ボタンを押して手動でスリープ状態にする方法
- スリープ状態になる時間の設定・変更方法
電源ボタンを押して手動でスリープ状態にする方法
時間経過によってスリープ状態になる以外に、手動で強制的にスリープ状態にすることも可能です。
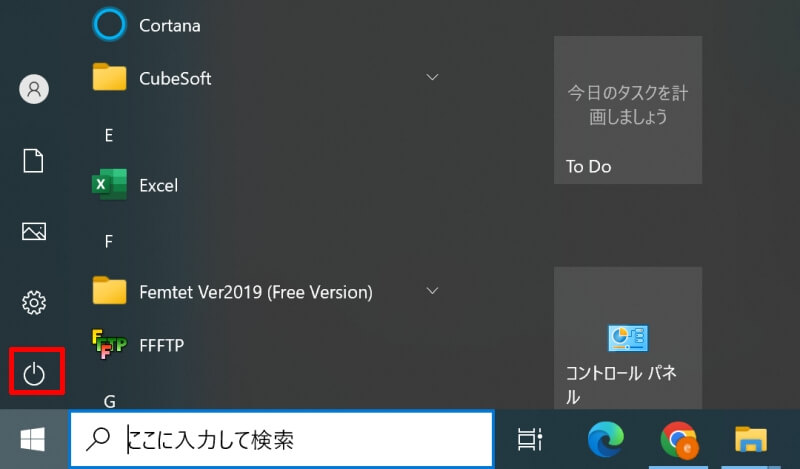
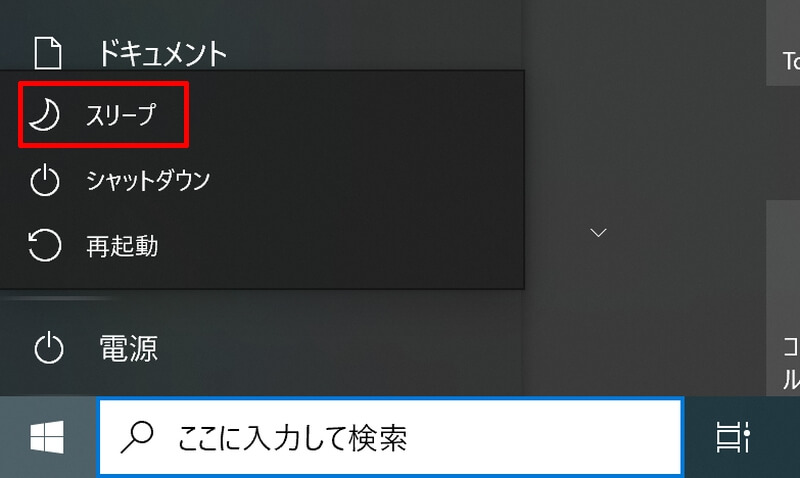
パソコンの設定によっては電源オプションでスリープが表示されない場合もあります。その場合は、「設定」アイコンから「システム」→「電源とスリープ」と進み、画面右側にある「電源の追加設定」まで進みましょう。
「電源ボタンの動作を選択する」を選択してから「現在利用可能ではない設定を変更します」を選び、「シャットダウン設定」の「スリープ」にチェックを入れて変更の保存ボタンを押せばOKです。
スリープ状態になる時間の設定・変更方法
パソコンを使用していると、ある一定時間操作しないと画面が消えてスリープ状態になることがあると思います。このスリープ状態になるまでの時間は、任意の時間に変更することが可能です。
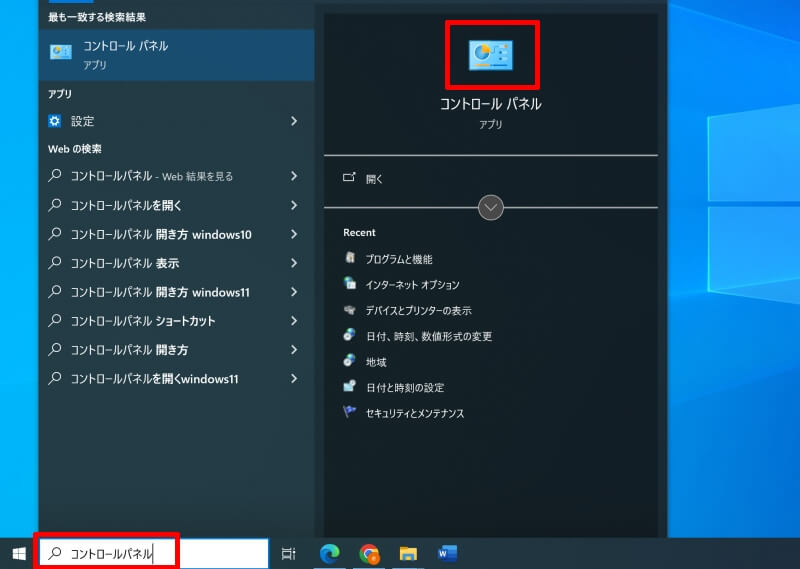
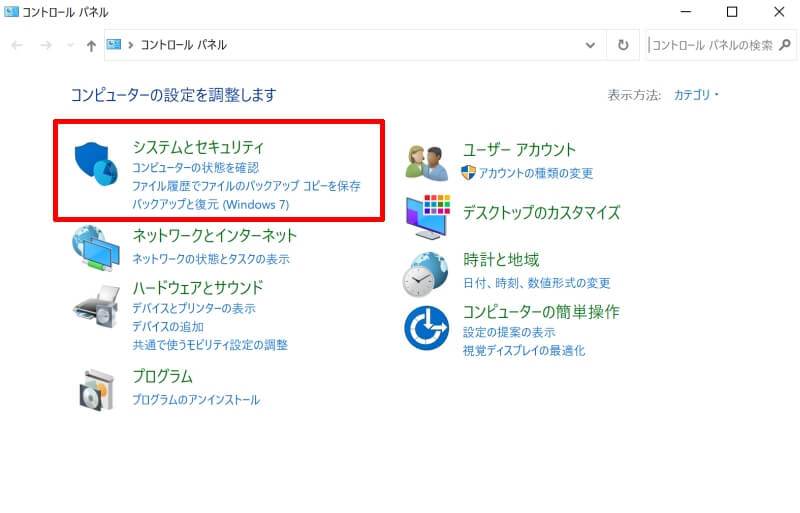
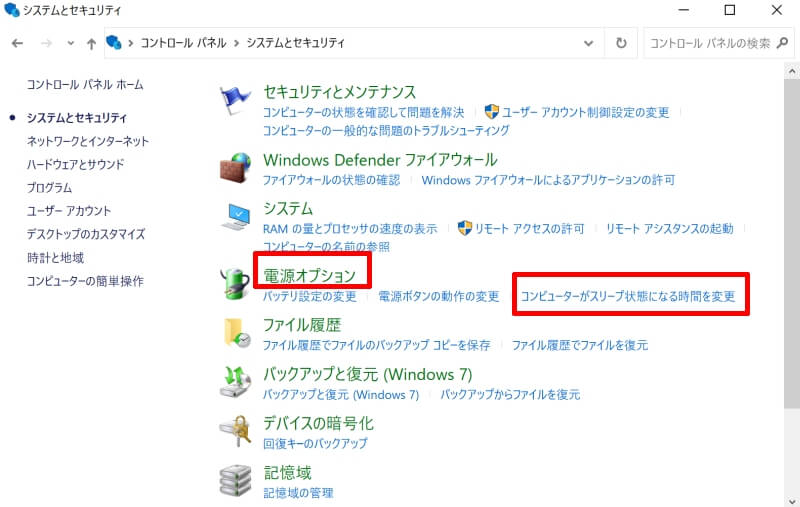
これでスリープ状態になる時間を変更することができました。
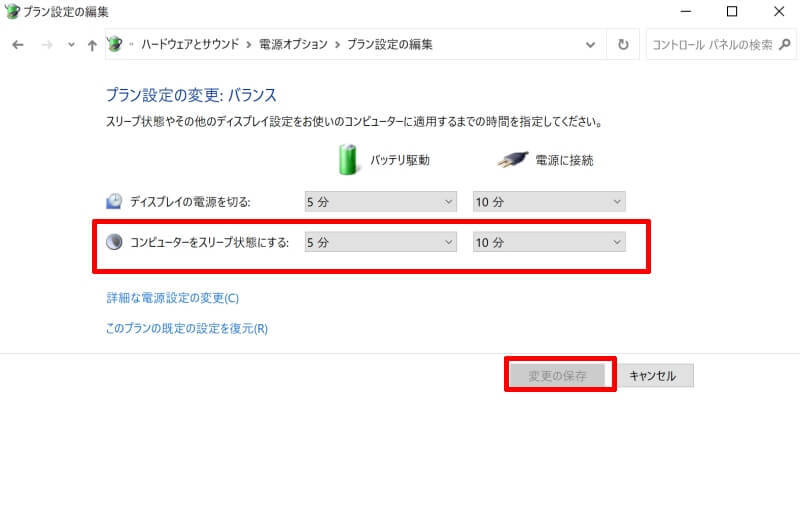
パソコンのスリープをショートカットキーで行う方法
パソコンのスリープはショートカットキーを使って実行することも可能です。
この章では3種類のショートカットキーを紹介しますので、ぜひ覚えやすい手順を試してみて下さい。
- スリープのショートカットキー1:Windows+X→U→S
- スリープのショートカットキー2:Ctrl+Alt+Del
- スリープのショートカットキー3:(デスクトップ上で)Alt+F4
スリープのショートカットキー1:Windows+X→U→S
まずWindowsボタンとXキーを同時に押します。
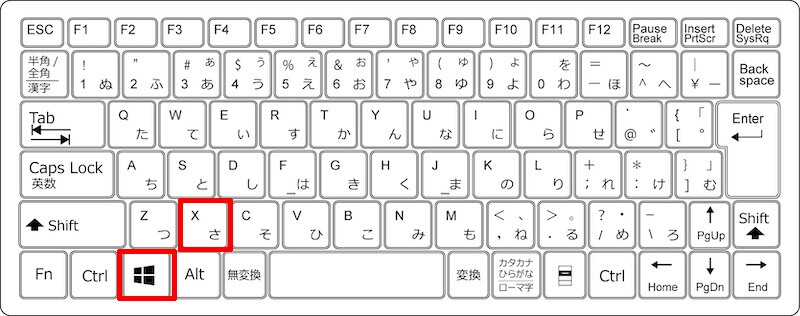
画面左下にスタートボタンの右クリックメニューが開きますので、続けてUキーを押してください。
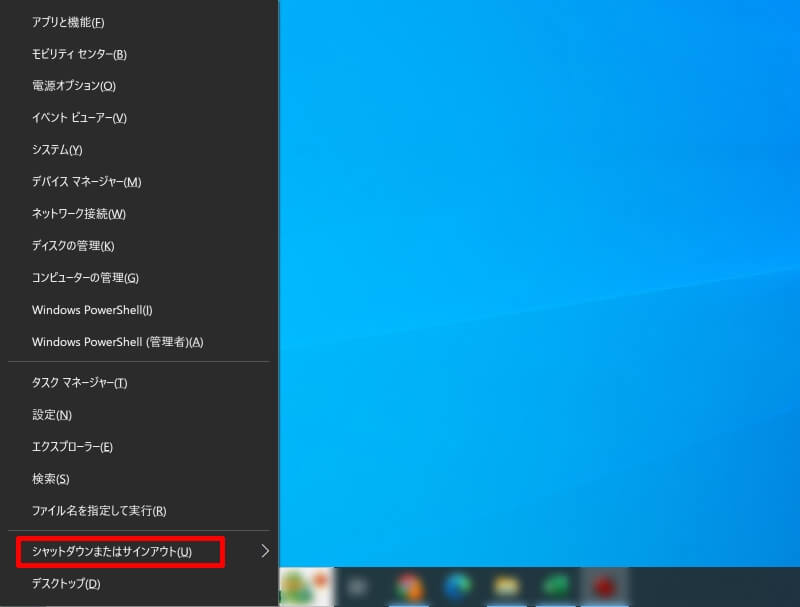
「シャットダウンまたはサインアウト(U)」の項が表示されるのでSキーを押しましょう。これで「スリープ(S)」が選択され操作は完了です。
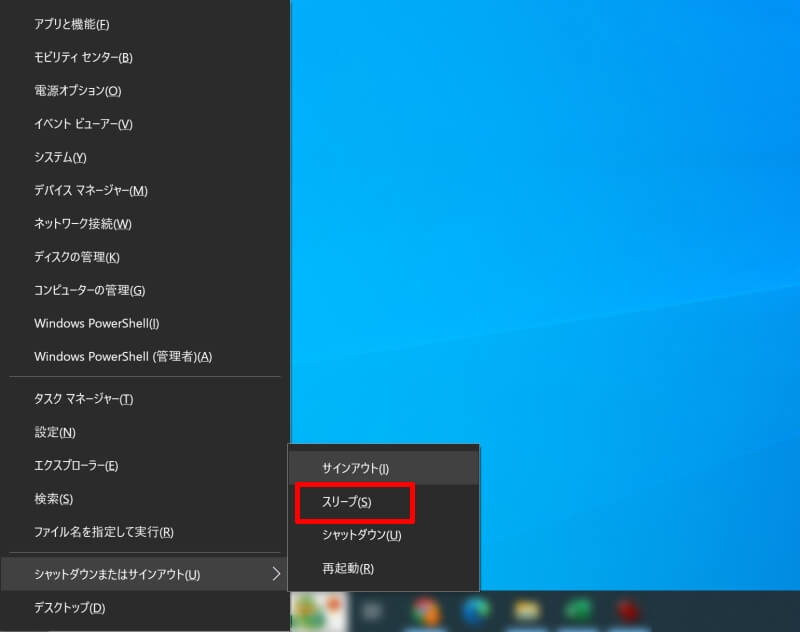
UキーとSキーはメニューの項目の右側表示されているので忘れてしまっても問題ありません。
スリープのショートカットキー2:Ctrl+Alt+Del
次にCtrlキー、Altキー、Delキーの3つのキーを使ったやり方です。「Ctrl+Alt+Del」全てを同時に押します。
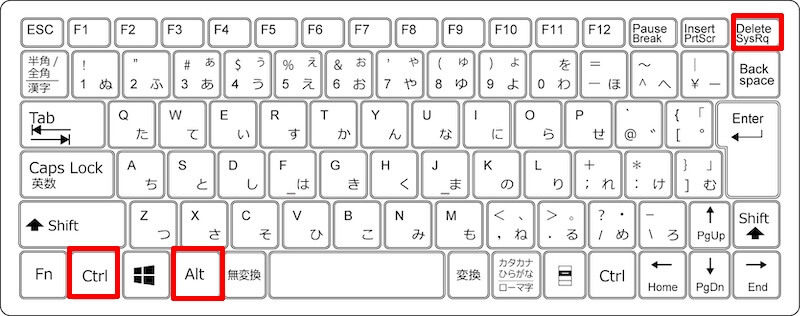
すると画面が青い背景に変わりサインイン画面が現れます。画面右下に電源ボタンのアイコンがありますのでアイコンを左クリックしましょう。
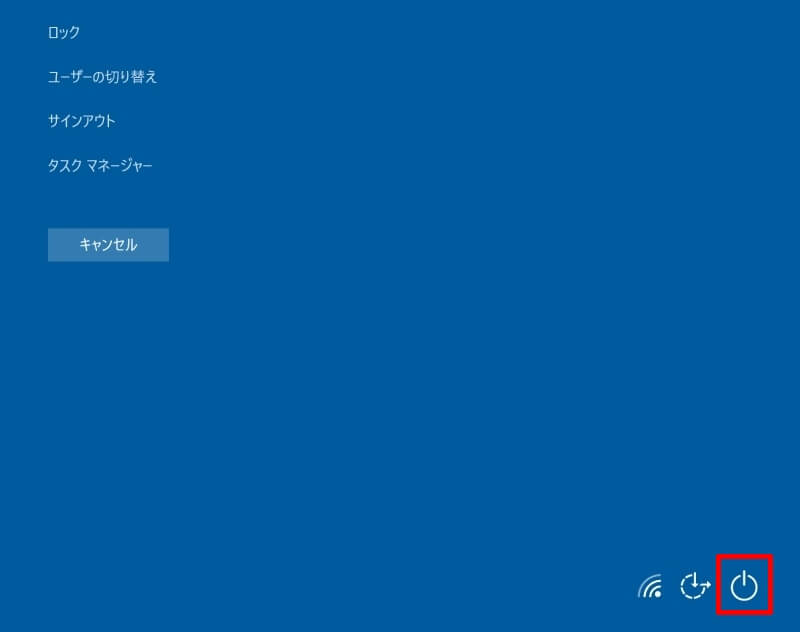
開いたメニューから「スリープ」を選べば操作完了です。
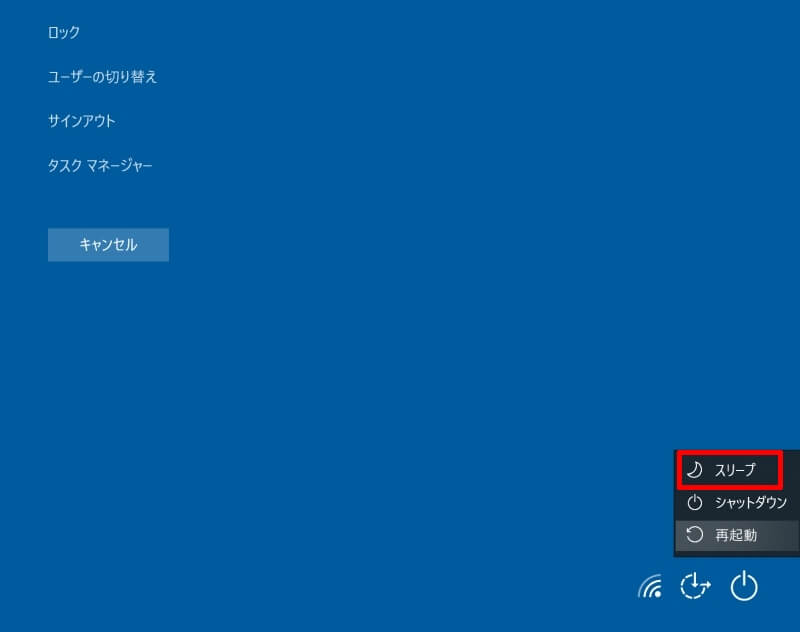
スリープのショートカットキー3:(デスクトップ上で)Alt+F4
最後に「Alt+F4」を使用するショートカットを紹介します。(お使いのパソコンによっては「Alt+Fn+F4」となりますのでうまくいかない方はFnキーも同時に押してみてください。)
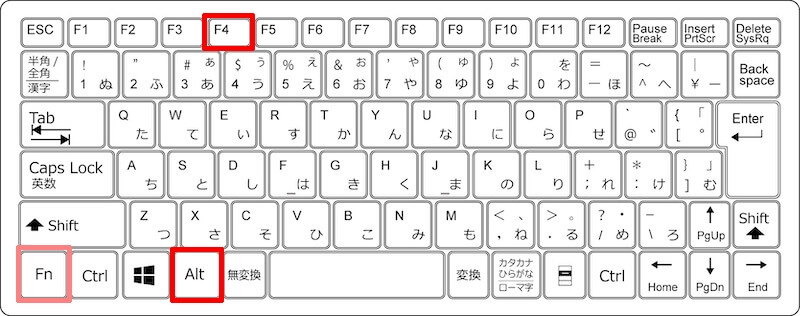
デスクトップ上でAltキーとF4キーを同時に押すとパソコンのシャットダウンメニューが表示されますので「スリープ」を選択しましょう。「OK」ボタンを押したら操作は完了です。
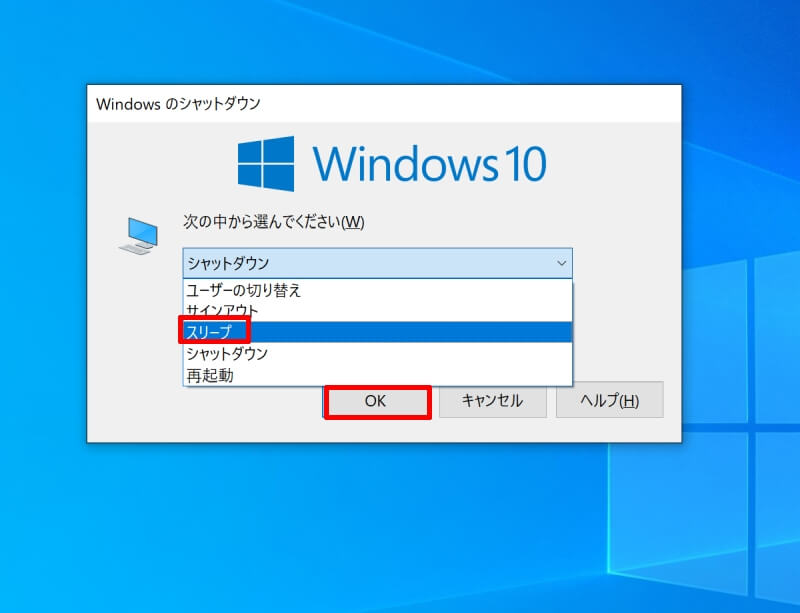
ファイルやブラウザがアクティブの状態で「Alt+F4」(または「Alt+Fn+F4」)を押すと開いているファイルやブラウザを閉じる操作になってしまうので必ずデスクトップの何もない箇所を一度左クリックしてから操作しましょう。
スリープのショートカットをデスクトップに作成する方法
パソコンのデスクトップ上にスリープのショートカットを作成することもできます。
スリープしたい時にショートカットをダブルクリックするだけでスリープできて便利です。
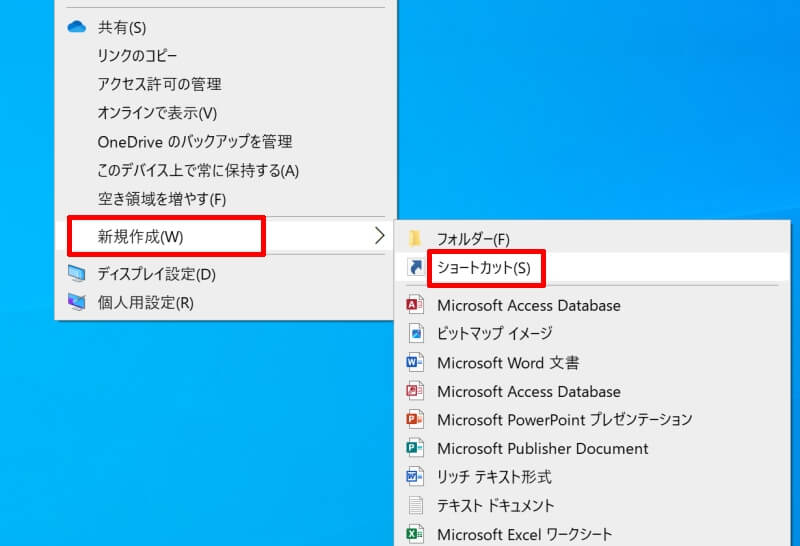
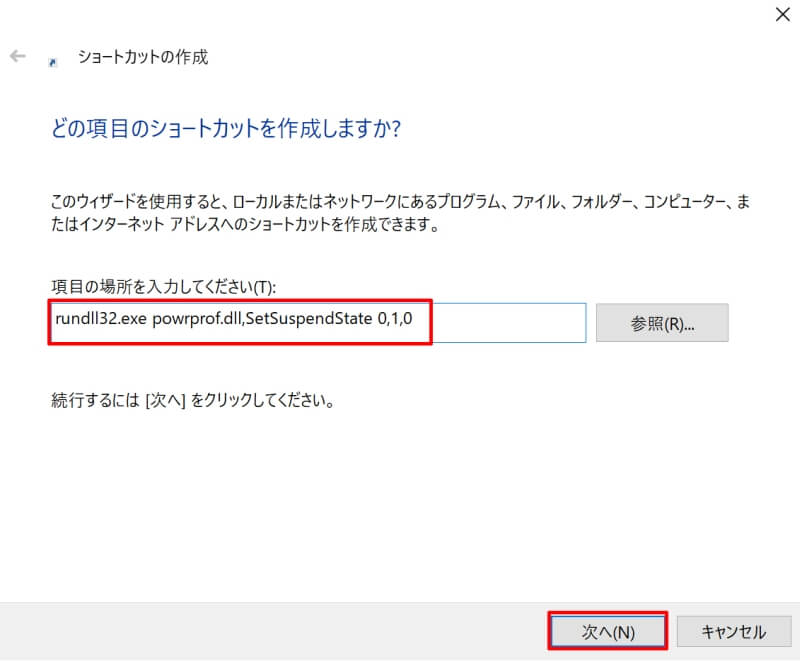
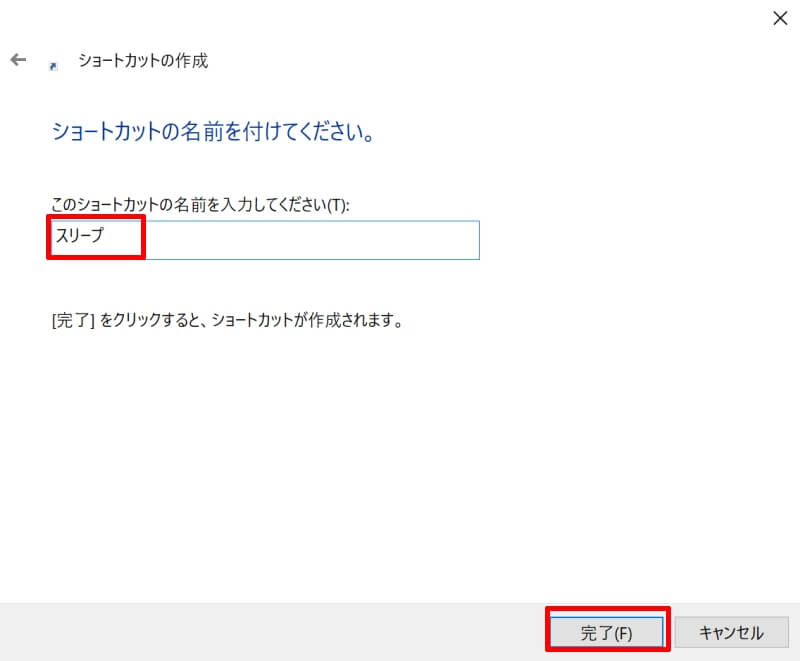
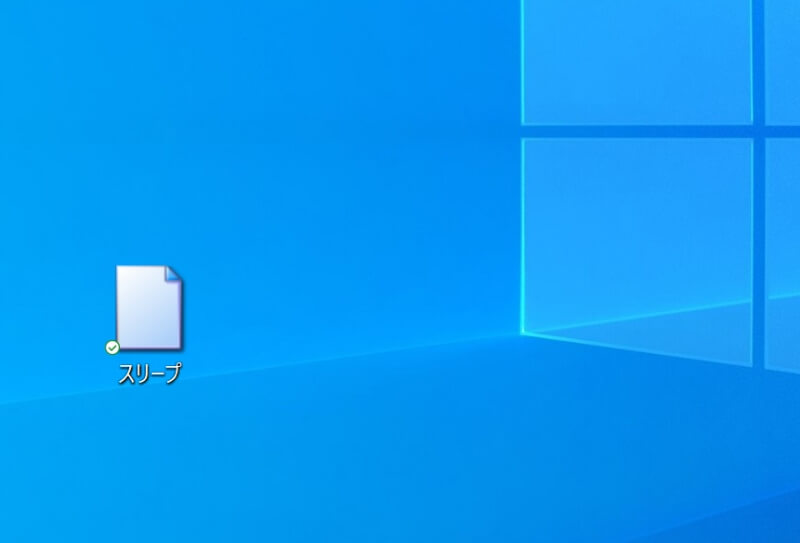
パソコンのスリープモードを解除する方法
パソコンがスリープモードになっている場合の解除方法を説明します。

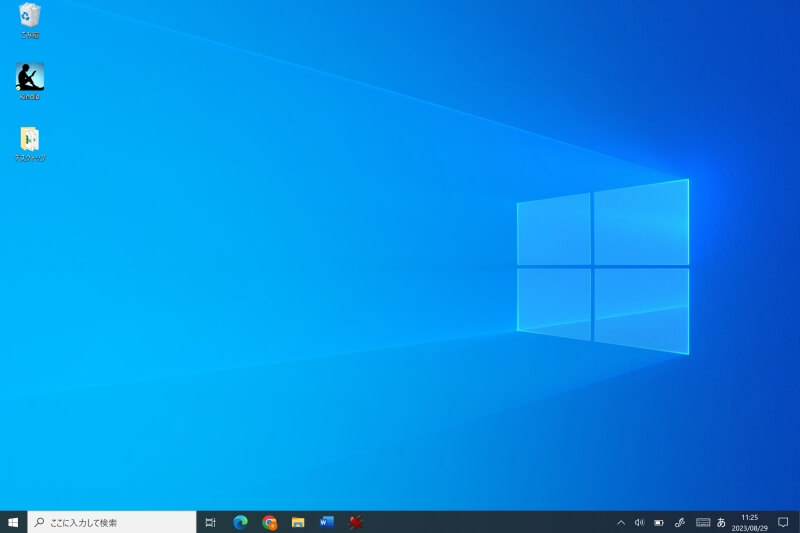
「タスクスケジューラ」を使うことで、スリープ状態からパソコンを指定時間に解除することも可能です。
パソコンのスリープが解除できない原因・対処方法
パソコンがスリープ状態になった後、通常の解除方法で元の画面に復帰できないことがあります。このような場合は、電源スイッチを長押しして、一度パソコンの電源を強制的に切ってみましょう。

電源が切れたことを確認したら、少し時間を置いてから再度パソコンの電源を入れてください。 パソコンが起動したら、通常の方法で再起動を行い問題なく動作するか確認してみましょう。
スリープが解除できない現象が頻繁に起こる場合、根本的な原因を解消する必要があります。
スリープが解除できない原因としてよくあるのが、アプリを多数起動したことによるパソコンへの負荷です。スリープモードにする前に、パソコンへの負荷が高くなりがちな音楽再生や動画再生を終了しておくとよいでしょう。
パソコンのスリープのやり方をおさらい
パソコンをスリープ状態にするために、手動で行なう方法と、パソコンの無操作状態が一定時間経過した時に自動でスリープ状態になる時の時間の設定のやり方の2通りを紹介しました。場合に応じて使い分けられるように、どちらの方法も覚えておきましょう。
スリープモードは、消費電力を抑えながら素早く通常モードに復帰できるメリットがあります。一時的に離席する場合はパソコンをスリープにすると節電・節約になるのでおすすめです。
リテラアップアプリのご利用について、法人の方は下記フォームよりお問い合わせください。
(Excel,WordなどOffice製品やPC関連の技術的な質問にはお答えできかねます。ご了承ご了承ください。)



