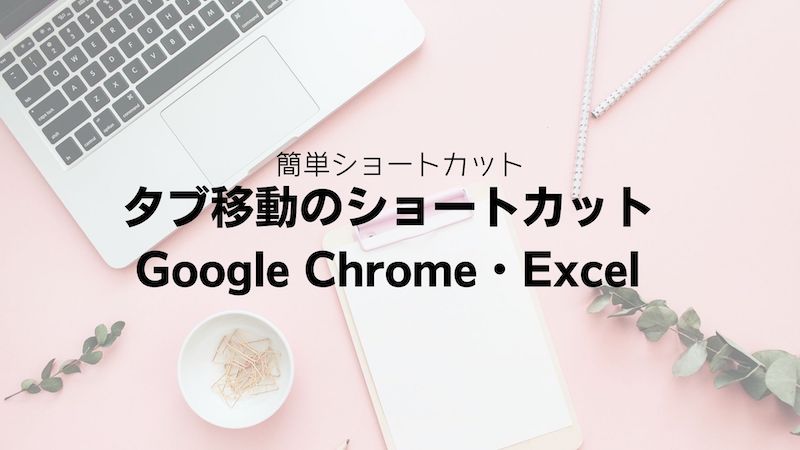1つのウィンドウ内で、複数のタブを切り替えながら操作できるGoogle Chrome(グーグルクローム)やExcel(エクセル)でタブの移動をショートカットキーで実行する方法をご紹介します。
ショートカットキーでタブを移動できると、操作の流れの中で複数のタブ間で移動する、戻すといった操作が効率的に行え、スムーズに作業できます。
目次
Google Chromeのタブを移動するショートカット
パソコンで複数のWebサイトを閲覧する時に、複数のタブを開くことがあります。現在のタブから別のタブへ移動する際は、ショートカットキーで行えると効率的です。
- 【Windows】Google Chromeのタブを移動するショートカット
- 【Mac】Google Chromeのタブを移動するショートカット
- 参考:Google Chromeのタブを開く・閉じるショートカット
【Windows】Google Chromeのタブを移動するショートカット
Windowsの場合、Google Chromeで開いているタブを右方向に移動したいときは、ショートカットキー「Ctrl + Tab」を使います。1回押すと右方向に1タブ移動し、開いているタブの右端まで移動したところで「Ctrl + Tab」を押すと、左端のタブに移動します。
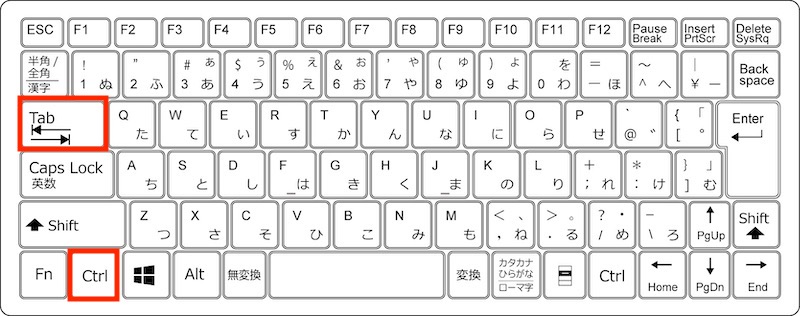
左方向に移動したいときは、ショートカットキー「Ctrl + Shit + Tab」を使います。1回押すと左方向に1タブ移動し、開いているタブの左端まで移動したところで「Ctrl + Shit + Tab」を押すと右端のタブに移動します。
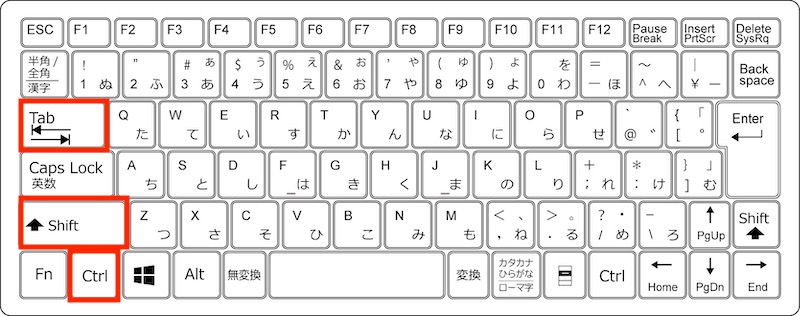
【Mac】Google Chromeのタブを移動するショートカット
Macの場合、Google Chromeで開いているタブを右方向に移動したいときは、ショートカットキー「Control + Tab」を使います。1回押すと右方向に1タブ移動し、開いているタブの右端まで移動したところで「Control + Tab」を押すと左端のタブに移動します。
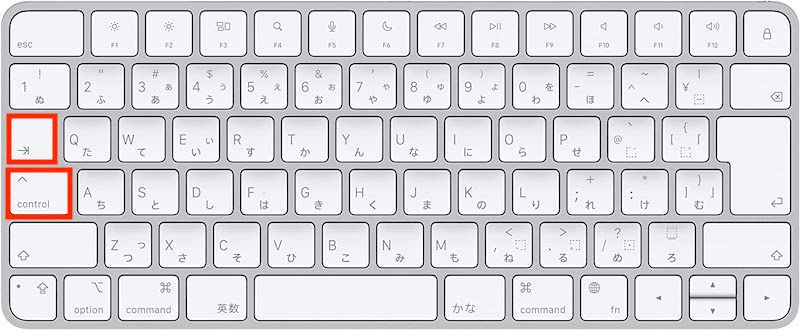
左方向に移動したいときは、ショートカットキー「Control + Shit + Tab」を使います。1回押すと左方向に1タブ移動し、開いているタブの左端まで移動したところで「Control + Shit + Tab」を押すと右端のタブに移動します。
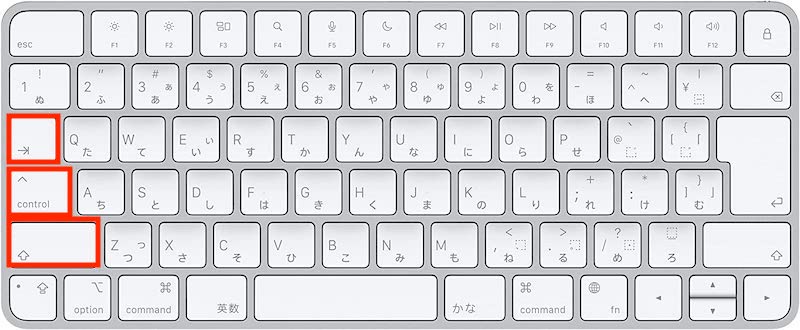
参考:Google Chromeのタブを開く・閉じるショートカット
Google Chromeでは、タブを移動するだけでなく、新しいタブを開いたり、閉じたりする時にもショートカットキーが使えます。また、誤って閉じてしまったタブをショートカットキーで再表示することも可能です。
【Windows】Google Chromeのタブを開く・閉じるショートカットキー
Windowsで新しいタブを開くときは、ショートカットキー「Ctrl + T」を使います。「Ctrl + T」を押すと、開いているタブの右端に新しいタブが表示されます。
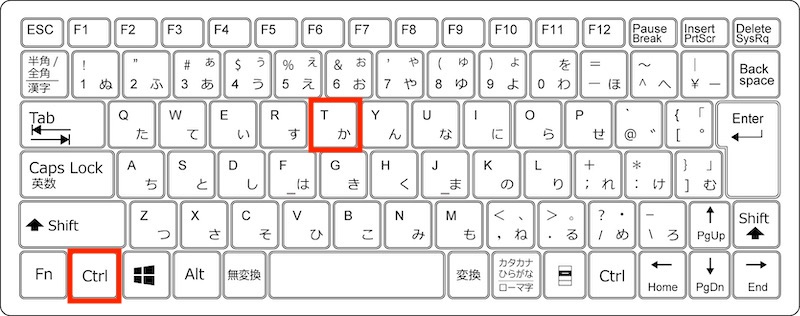
また、現在開いているタブを閉じたいときは、ショートカットキー「Ctrl + W」を使います。
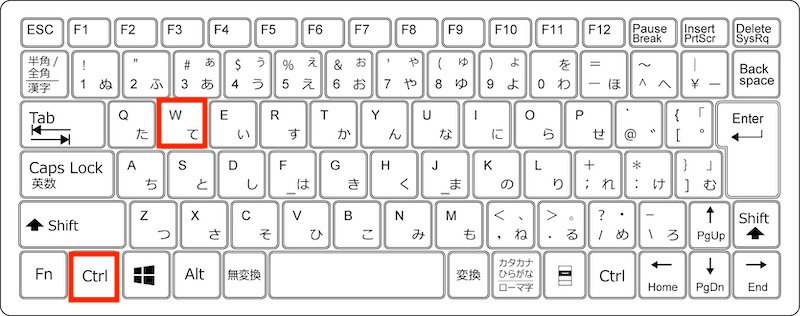
ショートカットキー「Ctrl + Shift + T」を押すと、誤って閉じてしまったタブを再度開くことができます。
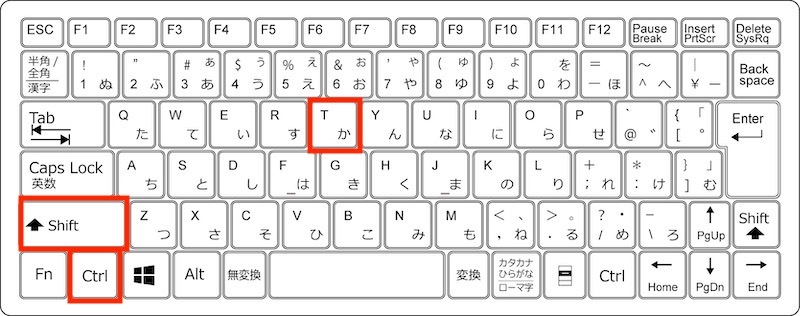
【Mac】Google Chromeのタブを開く・閉じるショートカットキー
Macで新しいタブを開くときは、ショートカットキー「Command + T」を使います。
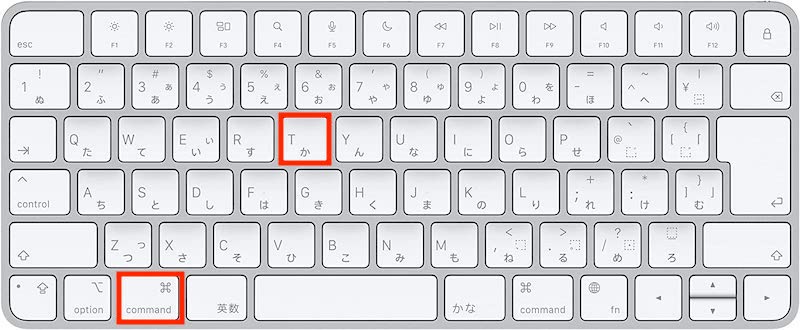
また、現在開いているタブを閉じたいときは、ショートカットキー「Command + W」を使います。
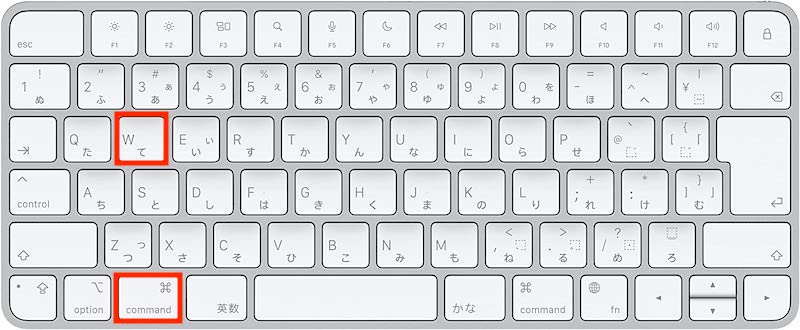
必要なタブを誤って閉じてしまったときは、ショートカットキー「Command + Shift + T」で再表示できます。
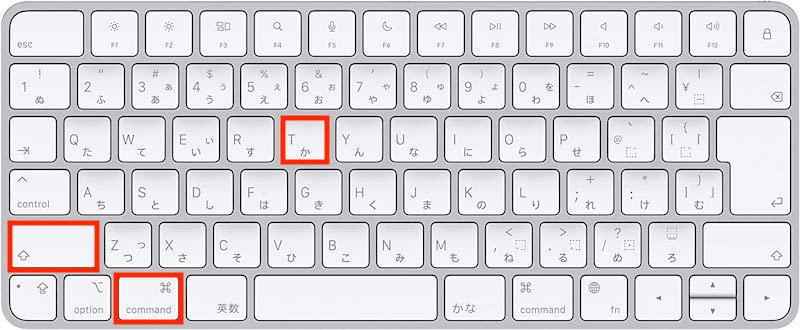
Excelのタブ(シート)を移動するショートカット
Excelでは、関連する表やグラフをSheet(シート)ごとに管理でき、理論上、シートは1つのファイル内に無限に増やせます。
シート間の移動がショートカットキーでできれば、入力途中でもキーボードから手を放すことなく他のシートを確認できるため便利です。
- 【Windows】Excelのタブ(シート)を移動するショートカット
- 【Mac】Excelのタブ(シート)を移動するショートカット
- 参考:Excelのタブ(シート)を挿入・削除するショートカット
【Windows】Excelのタブ(シート)を移動するショートカット
Windowsで開いているExcelのタブを右方向(次のタブ)に移動したいときは、ショートカットキー「Ctrl + PageDown」を使います。1回押すと右方向に1タブ移動します。このショートカットキーでは、開いているタブの右端まで移動できます。
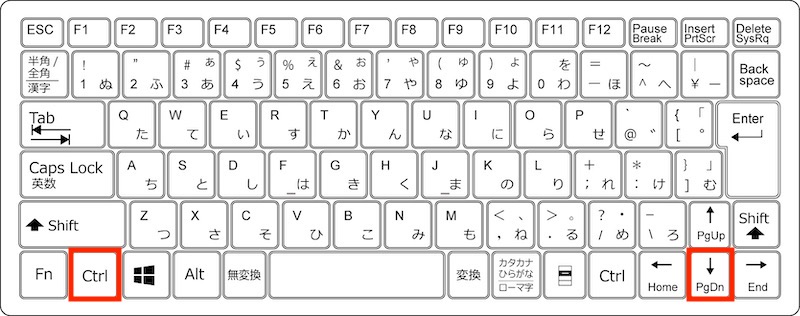
開いているExcelのタブを左方向(前のタブ)に移動したいときは、ショートカットキー「Ctrl + PageUp」を使います。1回押すと左方向に1タブ移動します。このショートカットキーでは、開いているタブの左端まで移動できます。
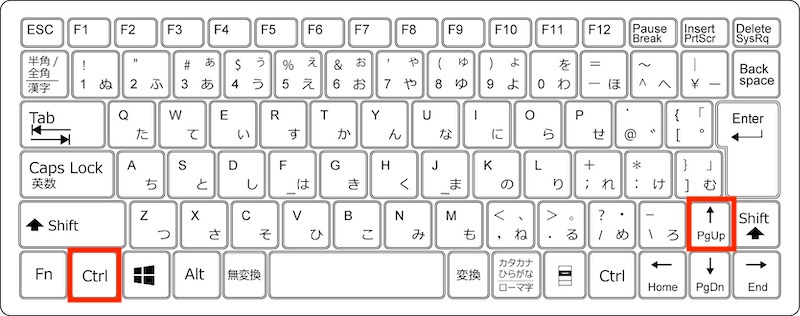
【Mac】Excelのタブ(シート)を移動するショートカット
Macで、開いているExcelのタブを右方向(次のタブ)に移動したいときは、ショートカットキー「Option + →」を使います。1回押すと右方向に1タブ移動します。
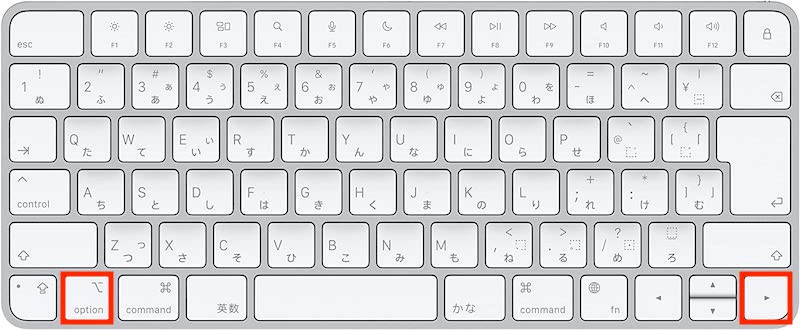
開いているExcelのタブを左方向(前のタブ)に移動したいときは、ショートカットキー「Option + ←」を使います。1回押すと左方向に1タブ移動します。
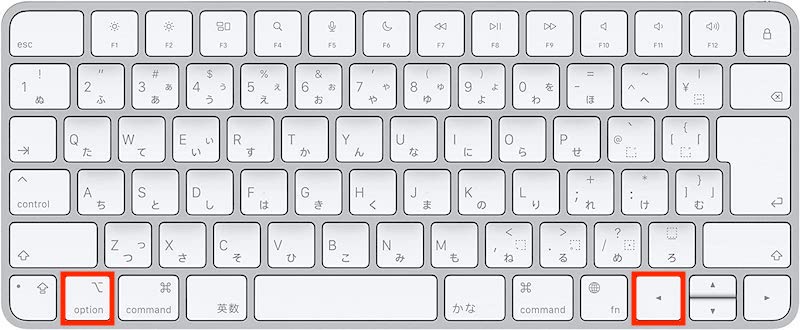
参考:Excelのタブ(シート)を挿入・削除するショートカット
Excelでは、新しいタブ(シート)の挿入や不要なタブの削除もショートカットキーで実行できます。
【Windows】Excelのタブ(シート)を挿入・削除するショートカットキー
Windowsで、新しいExcelのタブ(シート)を挿入するときに使うショートカットキーは「Shift + F11」です。
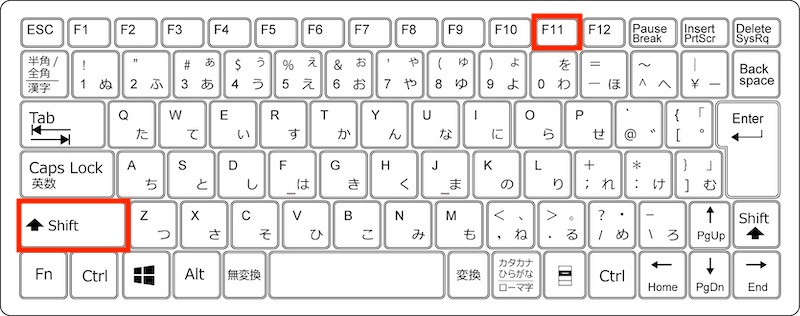
また、「Alt → I → W」でも挿入できます。なお、新しいタブは、現在開いているタブの左側に挿入されます。
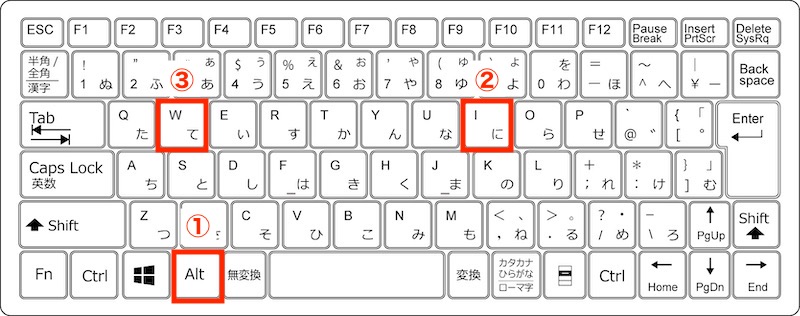
開いているタブを削除したいときは、ショートカットキー「Alt → E → L」を使います。
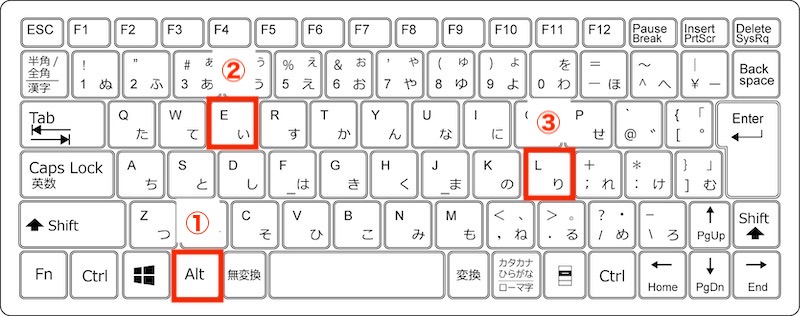
なお、シート内にデータが入力されているときは、「このシートは完全に削除されます。続けますか?」というメッセージが表示されます。削除するときは「Enter」キー、削除したくないときは「Esc」キーを押しましょう。
【Mac】Excelのタブ(シート)を挿入・削除するショートカットキー
Macには、Excelのタブ(シート)を削除するデフォルトのショートカットキーはありません。
しかし、独自のショートカットキーを作成すれば、ショートカットキーで開いているタブを削除できるようになります。
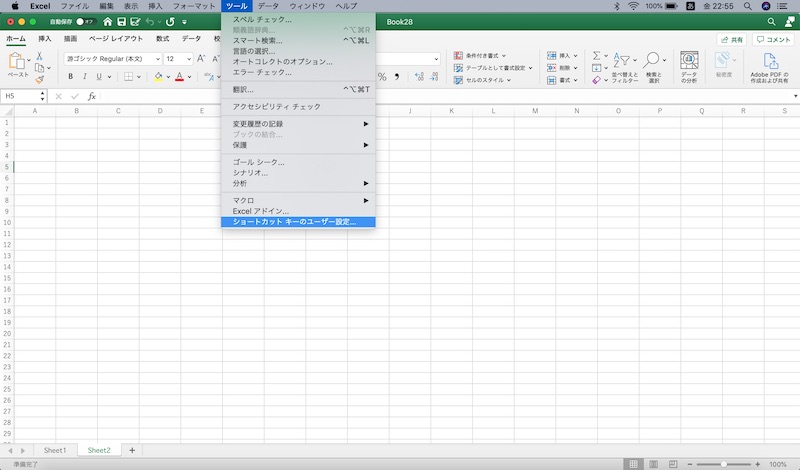
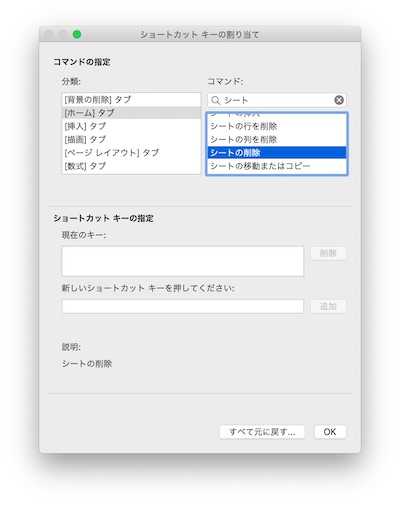
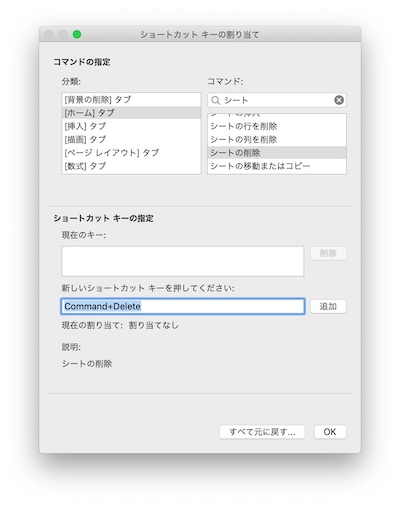
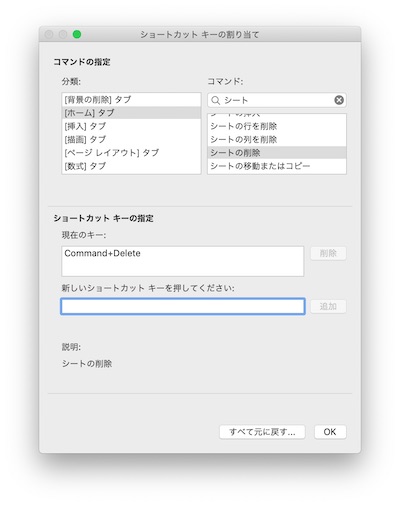
タブの移動はショートカットで効率化
ここまでは、Google ChromeやExcelでタブ・シートの移動を行うショートカットキーを紹介してきました。
複数のタブやシートを開いている時、ショートカットキーでタブ・シートを移動できると作業の効率性につながります。
今回紹介したショートカットキーを活用して、パソコン作業の効率化につなげてください。
リテラアップアプリのご利用について、法人の方は下記フォームよりお問い合わせください。
(Excel,WordなどOffice製品やPC関連の技術的な質問にはお答えできかねます。ご了承ご了承ください。)