今回はWindows・Mac別に、Googleスプレッドシートで日付や時刻を入力するショートカットキーを説明します。日付や時刻を手動で入力するのは面倒です。
ショートカットキーなら一瞬で入力できるので作業時間の短縮になります。入力ミスも防げるので、日付や時刻を入力するショートカットキーを覚えておきましょう。
Googleスプレッドシートとは、Google社が提供している無償の表計算ソフトです。数値データの集計やグラフの作成ができて、Microsoft社のExcelに似ています。パソコンにGoogleスプレッドシートをインストールする必要はありません。
Googleアカウントがあれば、Webブラウザから利用できます。無償で利用できて他者とのファイル共有が簡単にできるので、企業でもGoogleスプレッドシートの需要が高まっている傾向です。
目次
Googleスプレッドシートに今日の日付を入力するショートカットキー
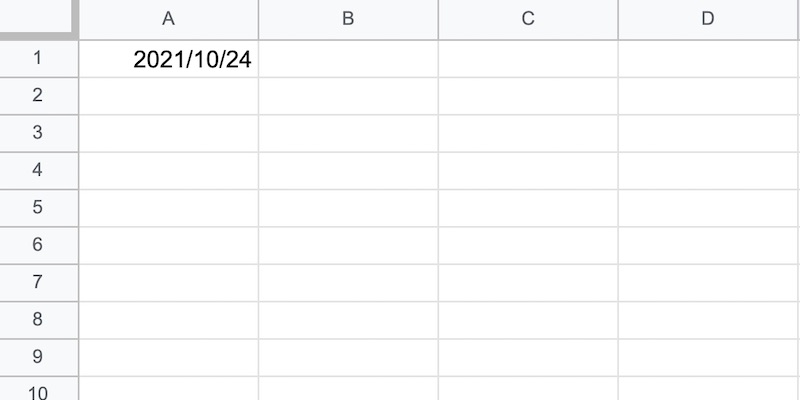
Google スプレッドシートに今日の日付を入力するショートカットキーを説明します。
ショートカットを行えば、日付を入力する手間がなくなり自動で日付が入力されます。作業の手間を省くために、ショートカットキーを覚えておきましょう。
- 【Windows】今日の日付を入力するショートカットキー
- 【Mac】今日の日付を入力するショートカットキー
【Windows】今日の日付を入力するショートカットキー
WindowsでGoogleスプレッドシートに今日の日付を入力するショートカットキーは「Ctrl + :」です。このキーを実行すると、今日の年月日が反映されます。例えば、今日が2021年9月3日なら「2021/09/03」と入力されます。
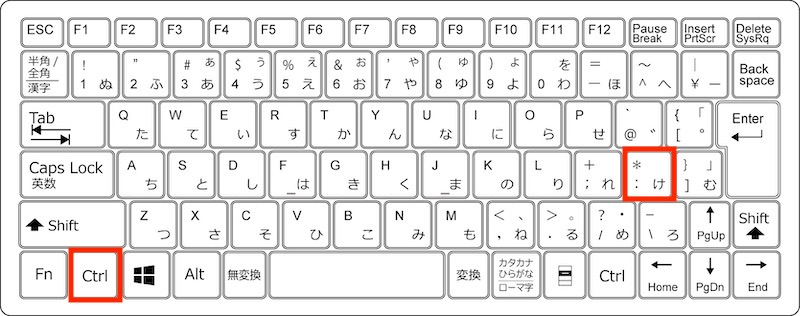
ちなみに、Excelでは「Ctrl + ;」のキーを使用しますが、Googleスプレッドシートではコロン(:)を入力するので間違えないようにしましょう。
【Mac】今日の日付を入力するショートカットキー
MacでGoogleスプレッドシートに今日の日付を入力するショートカットキーは「command + ;」です。Windowsと同様にショートカットキーを実行すると、今日の年月日(入力例:2021/09/03)が入力されます。
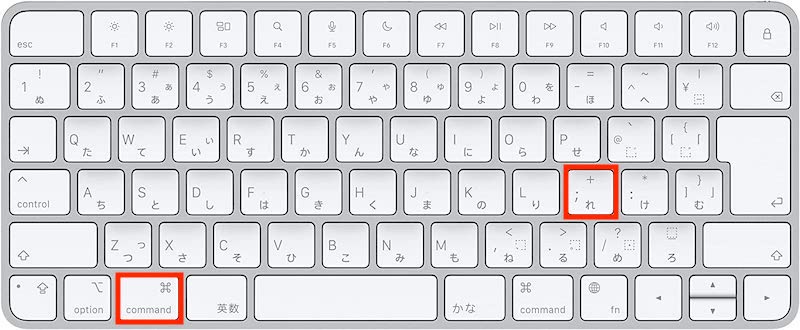
Googleスプレッドシートに現在の時刻を入力するショートカットキー
次に、Googleスプレッドシートに現在の時刻を入力するショートカットキーを紹介します。
さまざまな記録をつける際に、現在の時刻を入力するシチュエーションが多々あります。毎回手動で入力するのは面倒です。ショートカットキーでスムーズに現在の時刻を入力しましょう。
- 【Windows】現在の時刻を入力するショートカットキー
- 【Mac】現在の時刻を入力するショートカットキー
【Windows】現在の時刻を入力するショートカットキー
WindowsでGoogleスプレッドシートに現在の時刻を入力するショートカットキーは「Ctrl + Shift + :」です。ショートカットキーを押した時刻が20時3分55秒なら「20:03:55」と入力されます。
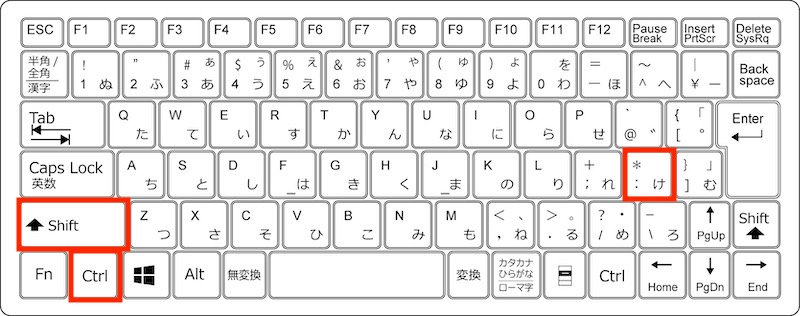
【Mac】現在の時刻を入力するショートカットキー
MacでGoogleスプレッドシートに現在の時刻を入力するショートカットキーは「command + shift + ;」です。Windowsと同様の形式(入力例:20:03:55)で入力されます。
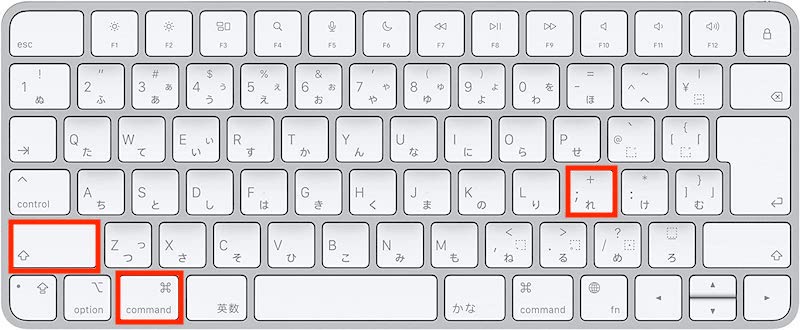
Windows・Macともに、入力される時刻の表示形式が望ましくなければ「○○時○○分○○秒」の表示形式に変更が可能です。
変更方法は、表示形式を変更したいセルを選択して、メニューバーの「表示形式」から「数字」-「表示形式の詳細設定」-「その他の日付や時刻の形式」をクリックします。「13時30分30秒」を選択して「適用」ボタンを押せば、変更完了です。
Googleスプレッドシートに現在の日時(日付・時刻)を入力するショートカットキー
次に、Googleスプレッドシートに現在の日時(日付・時刻)を入力するショートカットキーを説明します。現在の日時の両方を入力したい場合は、これからご紹介するショートカットキーを使用しましょう。
- 【Windows】現在の日時(日付・時刻)を入力するショートカットキー
- 【Mac】現在の日時(日付・時刻)を入力するショートカットキー
【Windows】現在の日時(日付・時刻)を入力するショートカットキー
WindowsでGoogleスプレッドシートに現在の日時を入力するショートカットキーは「Ctrl + Alt + Shift + :」です。ショートカットキーの実行日時が「2021年9月3日 20時5分59秒」の場合、「2021/09/03 20:05:59」と入力されます。
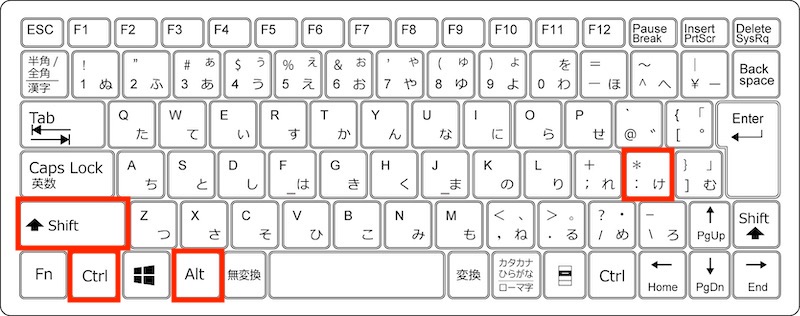
【Mac】現在の日時(日付・時刻)を入力するショートカットキー
MacでGoogleスプレッドシートに現在の日時を入力するショートカットキーは「command + option + shift + ;」です。Windowsと同様の形式(入力例:2021/09/03/ 20:05:59)で入力されます。
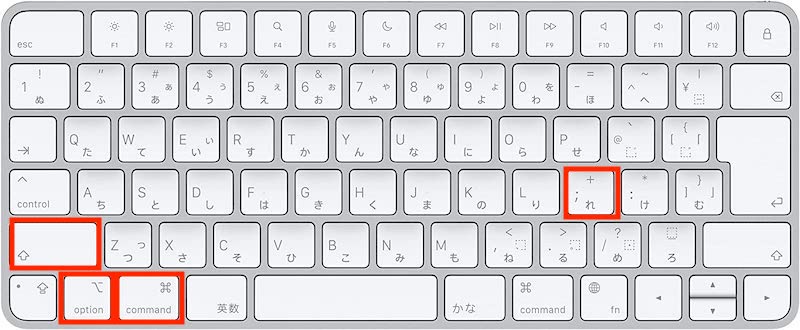
ただし、実行できない場合もあります。その際は、今日の日付を入力するショートカットキーと、現在の時刻を入力するショートカットキーを実行しましょう。
なお、Windows・Macともに入力されるのはショートカットキー実行時の日時です。
Googleスプレッドシートを開いた日の現在の日時が、反映されるわけではありません。前述の今日の日付を入力するショートカットキーや、現在の時刻を入力するショートカットキーも同様です。
Googleスプレッドシートの日付入力に関するその他の情報
Googleスプレッドシートに連続した日付を自動入力する方法や、ショートカットキーで入力した日付や時刻がずれた場合の対処方法をご紹介します。
定期的に何らかの記録をとっていくなら、日付の連続データは必須とも言えます。1つ1つ手動で入力するのは大変です。連続データの作成方法を覚えておきましょう。
また、日付や時刻がずれたときの対処方法を知っていれば、ずれの事象が発生してもスムーズに対応可能です。
- Googleスプレッドシートに日付の連続データを作成する方法
- ショートカットキーで入力した日付や時刻がずれている場合の対応方法
Googleスプレッドシートに日付の連続データを作成する方法
まずは、Googleスプレッドシートに日付の連続データを作成する方法をご紹介します。
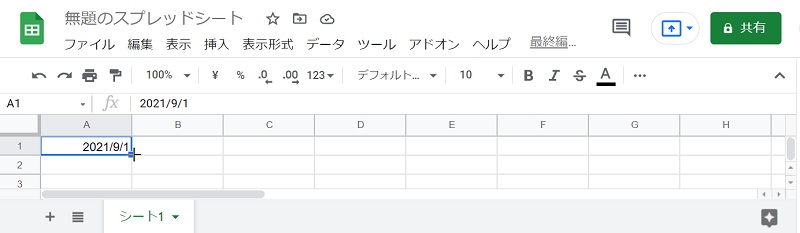
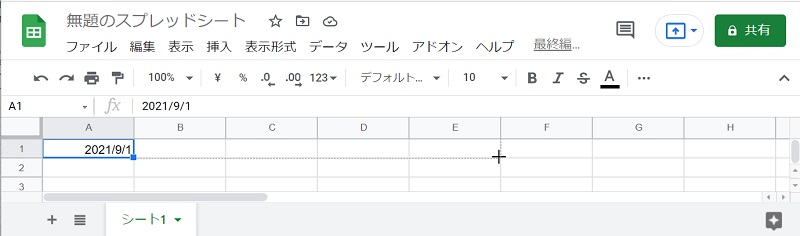
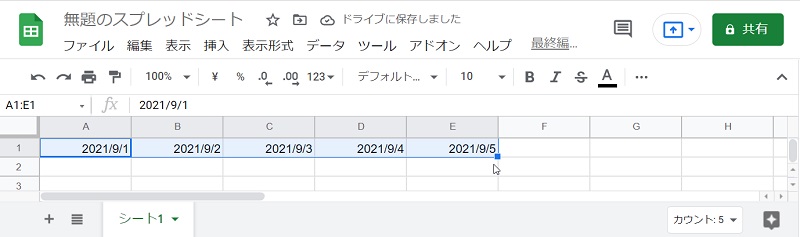
ショートカットキーで入力した日付や時刻がずれている場合の対応方法
ショートカットキーで入力した日付や時刻がずれるのは、Googleスプレッドシートの時刻の設定が日本ではなく、他国を指定していることが原因と考えられます。時刻の設定を日本に変更すれば、日付や時刻のずれは解消されます。
では、Googleスプレッドシートの時刻の設定方法をみていきましょう。
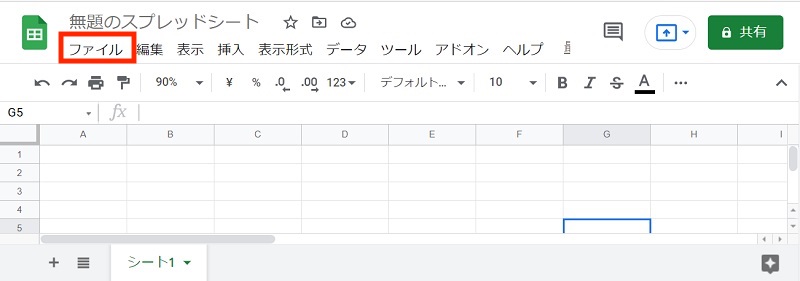
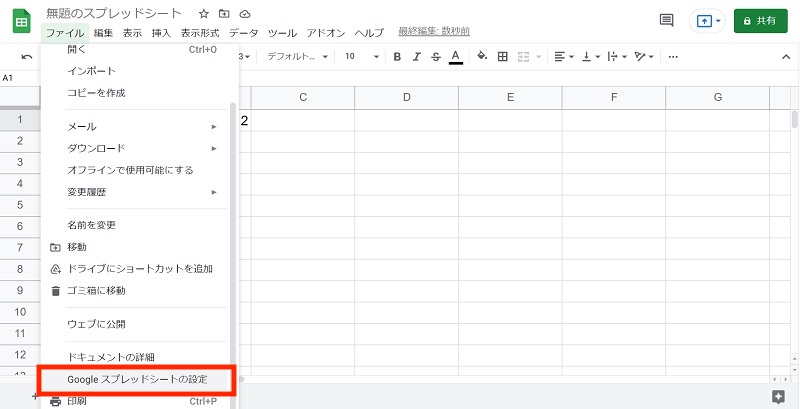
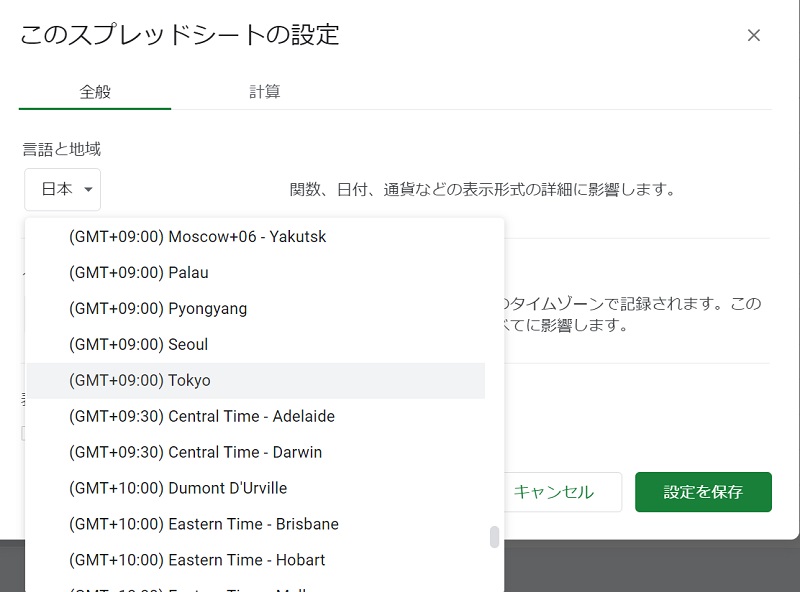
再度ショートカットキーを実行すれば、正しい日付・時刻が表示されるようになります。
Googleスプレッドシートの日付や時刻の入力はショートカットキーで効率化
Googleスプレッドシートの日付や時刻の入力を、ショートカットで行う方法を説明しました。日付や時刻を手動で入力するのは面倒で、時間がかかります。
ショートカットキーなら一発で日付・時刻が反映されるので、作業時間の短縮になります。作業の効率化を図れるショートカットキーを積極的に使って、手動入力の負担を減らしていきましょう。
リテラアップアプリのご利用について、法人の方は下記フォームよりお問い合わせください。
(Excel,WordなどOffice製品やPC関連の技術的な質問にはお答えできかねます。ご了承ご了承ください。)



