今回は、Google Chromeのキャッシュクリアをショートカットキーで行う方法を説明します。さらに、ショートカットキー以外のキャッシュクリアの方法や、キャッシュを蓄積しない方法も解説していきます。
キャッシュの蓄積でGoogle Chromeの利用に支障があった場合、スムーズにキャッシュクリアができるようにショートカットキーを覚えておきましょう。
目次
Google Chromeのキャッシュとは
Google Chromeのキャッシュとは、1度アクセスしたWebページの情報を一時的にWebブラウザに保管することで、2回目以降のアクセスではWebページの表示を速くする仕組みのことです。
ただし、キャッシュで作成された一時的なファイル(以降、「キャッシュ」と記載)を蓄積すると、悪影響を及ぼすケースがあります。
不要なファイルが残り続けるので、Webブラウザの動作が遅くなったり、Webサイトの情報が更新されるとキャッシュの情報とずれるので、表示の乱れが生じたりします。
定期的にGoogle Chromeのキャッシュを削除しておきましょう。
Google Chromeのキャッシュクリアのショートカットキー
Windows・Mac別に、Google Chromeのキャッシュクリアを行うショートカットキーを説明します。Webブラウザが重い、Webページの表示の乱れがある場合は、キャッシュクリアを行いましょう。
- 【Windows】キャッシュクリアのショートカットキー
- 【Mac】キャッシュクリアのショートカットキー
【Windows】キャッシュクリアのショートカットキー
WindowsでGoogle Chromeのキャッシュクリアを行うショートカットキーは「shift + ctrl + delete」です。
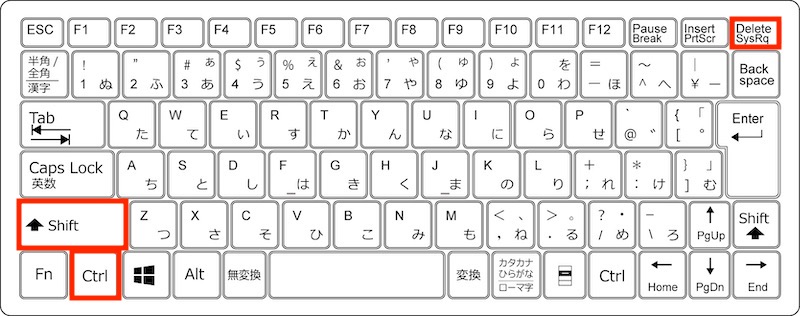
ショートカットキーを押すと「閲覧履歴の削除」の画面が表示されます。
期間をプルダウンから選択して「キャッシュされた画像とファイル」のチェックボックスにチェックを入れます。特段理由がない限り、期間は「全期間」を選択しましょう。
他のチェックボックスにチェックが入っていたら、チェックを外しておいた方が無難です。
他の項目を削除する影響を理解していて、キャッシュと同時に他のデータも削除したい方は、チェックを入れても問題ありません。
「基本設定」と「詳細設定」の両方の設定を確認して、不要な項目のチェックを外しましょう。最後に「データを削除」ボタンを押して完了です。
【Mac】キャッシュクリアのショートカットキー
MacでGoogle Chromeのキャッシュクリアを行うショートカットキーは「shift + command + delete」です。
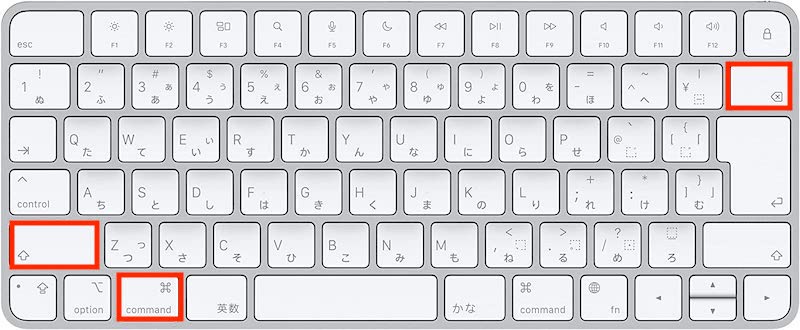
ショートカットキーを押すと「閲覧履歴の削除」の画面が表示されます。
ショートカットキー以外はWindowsと同様です。期間をプルダウンから選択して「キャッシュされた画像とファイル」のチェックボックスにチェックを入れます。最後に「データを削除」ボタンを押して完了です。
Google Chromeのキャッシュクリアをショートカットキー以外で行う方法
Google Chromeのキャッシュクリアをショートカットキー以外で行う方法を2パターンご紹介します。Webページが重い、Webページの表示の乱れがある場合は、キャッシュクリアを行いましょう。
- Google Chromeの設定からキャッシュクリア
- Google Chromeのデベロッパーツールからキャッシュクリア
Google Chromeの設定からキャッシュクリア
まずは、Google Chromeの設定からキャッシュクリアを行う方法を説明します。
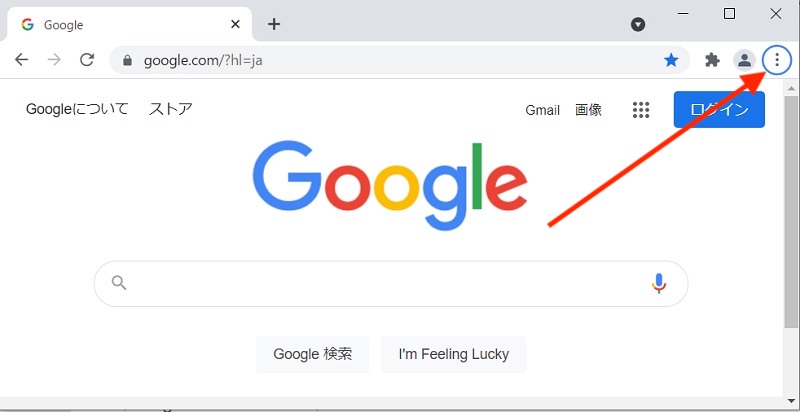
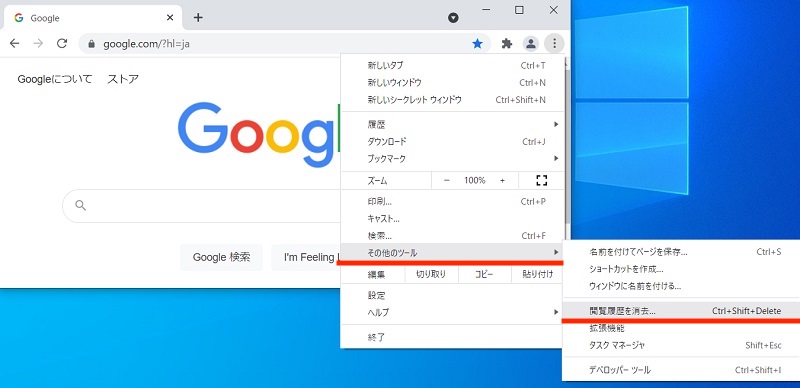
「期間」をプルダウンから選択します。特段理由がない限り「全期間」を選択しましょう。
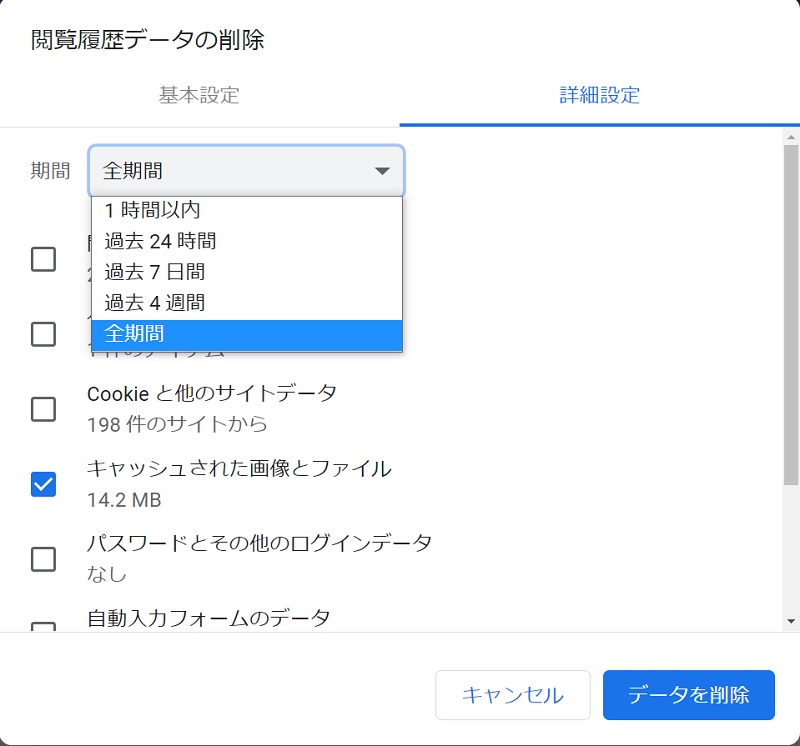
もう1つのタブ(基本設定または詳細設定)を選択して、不要な項目のチェックを外します。最後に「データを削除」をクリックすれば完了です。
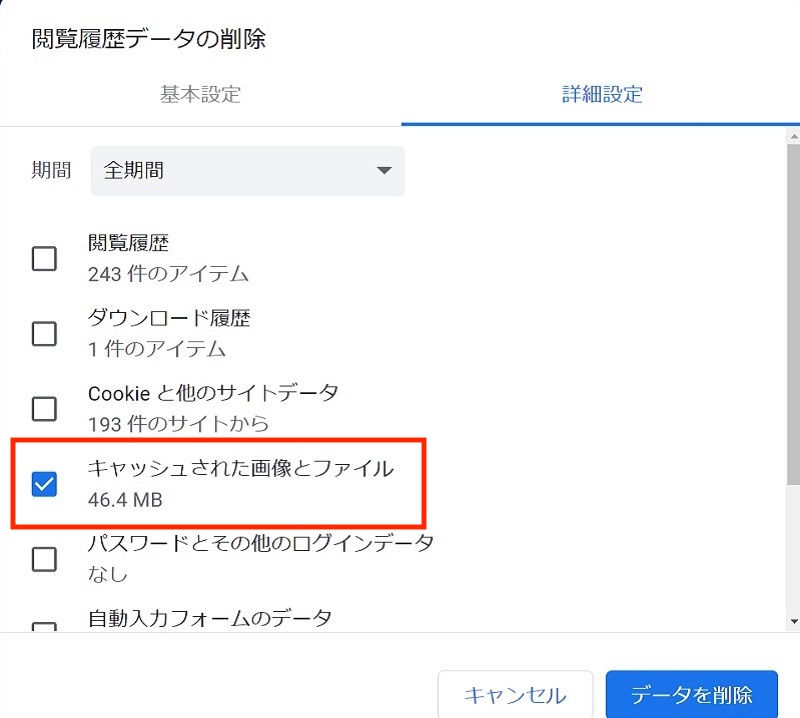
Google Chromeのデベロッパーツールからキャッシュクリア
Google Chromeのデベロッパーツールからキャッシュクリアを行う方法を説明します。
デベロッパーツールとは、Google Chromeに標準搭載している開発者向けの検証を行うツールのことです。
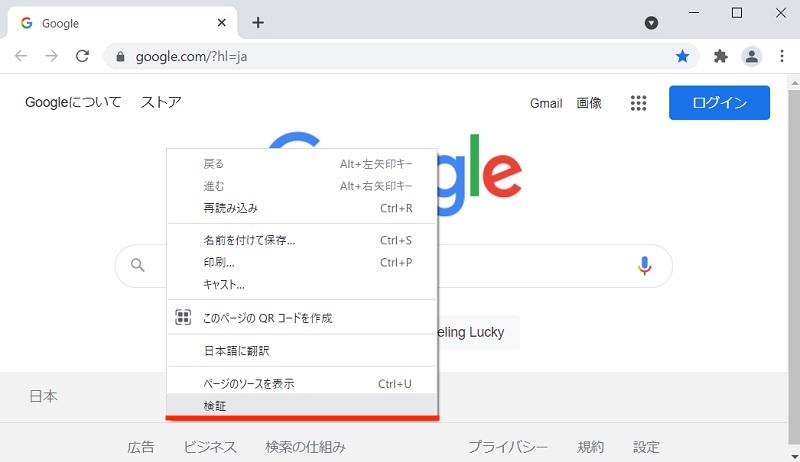
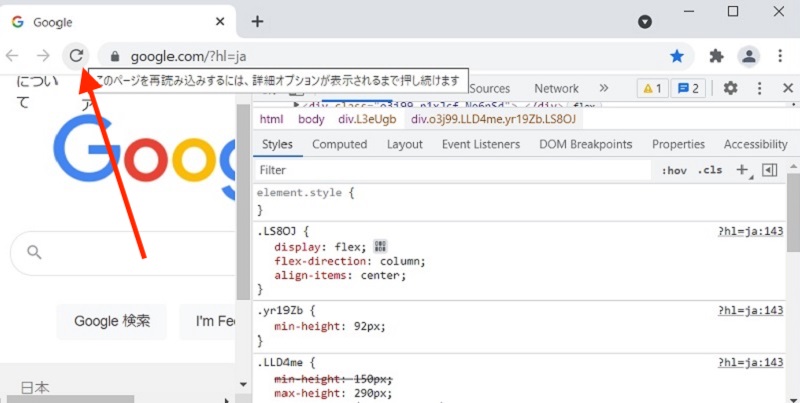
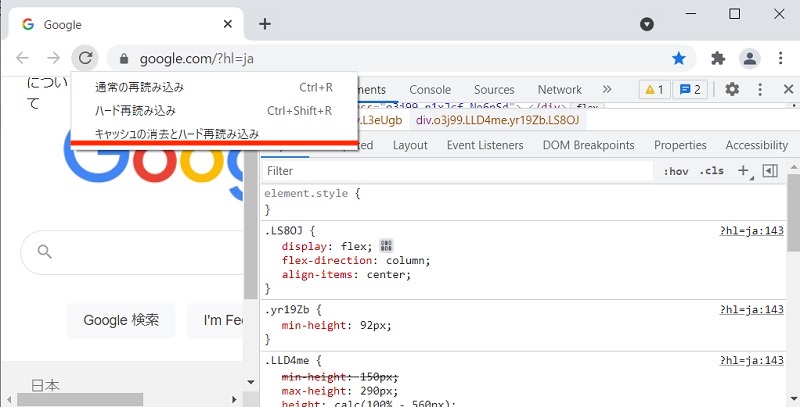
Google Chromeでキャッシュを蓄積させない方法
最後に、Google Chromeでキャッシュを蓄積させない方法を説明します。Google Chromeをシークレットモードで利用すれば、キャッシュは蓄積されません。
シークレットモードでは、履歴やデータ、キャッシュなどが残らない仕組みで動作します。表示がおかしい、ブラウザが重くなったなどの理由で、キャッシュを削除する必要はありません。
ただし、Google Chromeの利用中は、キャッシュなどを保持しています。Google Chromeのウィンドウを全て閉じた時点で、履歴やデータ、キャッシュなどが削除されるので、閉じ忘れに注意しましょう。
ショートカットキーでGoogle Chromeのシークレットモードで起動できます。
以下は、Windows・Mac別のGoogle Chromeでシークレットモードを起動するショートカットキーです。
| Windows | Ctrl + shift + N |
|---|---|
| Mac | command + shift + N |
Google Chromeのキャッシュクリアはショートカットキーで効率化
Google Chromeのキャッシュクリアをショートカットで行う方法を説明しました。ショートカットキー以外の方法もみてきましたが、キャッシュクリアの操作に少し手間がかかります。ショートカットキーならすぐにキャッシュを削除できます。
パソコンが重くなったりWebページの表示が乱れたら、ショートカットキーで効率よくキャッシュクリアをしていきましょう。
リテラアップアプリのご利用について、法人の方は下記フォームよりお問い合わせください。
(Excel,WordなどOffice製品やPC関連の技術的な質問にはお答えできかねます。ご了承ご了承ください。)



