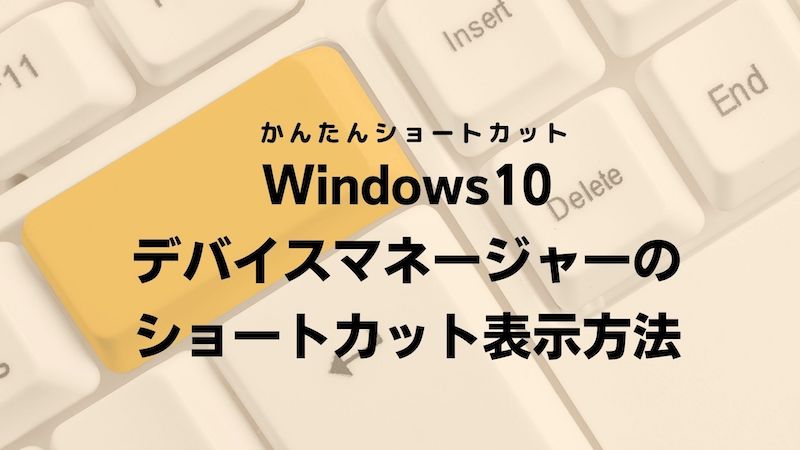Windows10でデバイスマネージャーを表示するショートカットを紹介します。
デバイスマネージャーは、パソコンに接続されている機器を確認したり、不具合を特定したりするために使用する機能です。デバイスマネージャーを開く方法は何通りかありますが、ショートカットを覚えておくと、トラブルが起きた時にスムーズに開くことができます。
目次
Windows10のデバイスマネージャーとは
Windows10のデバイスマネージャーとは、パソコンに接続されている機器の管理を行うための機能です。
「CPU」「HDD/SDD」「マウス」「キーボード」「モニター」「オーディオ」など、パソコンを構成するハードウェアや接続されている機器を「デバイス」と呼びます。
デバイスマネージャーには、現在パソコンに接続されている機器が表示されます。デバイスマネージャーに表示されていなかったり、アイコンに「!」が付いていたりする場合は正常に認識されていません。マウスやキーボードが動かなくなった時などに、まず確認したいのがデバイスマネージャーです。
デバイスマネージャーをショートカットで表示する方法
デバイスマネージャーをショートカットで表示する方法は、「ショートカットキーを使用する方法」と「自分で作成したショートカットから起動する方法」の2つがあります。
- デバイスマネージャーをショートカットキーで表示
- デバイスマネージャーのショートカットを作成
デバイスマネージャーをショートカットキーで表示
デバイスマネージャーを起動するショートカットキーは「Windowsキー + X」です。
表示されたメニューの中から「デバイスマネージャー」を選択します。
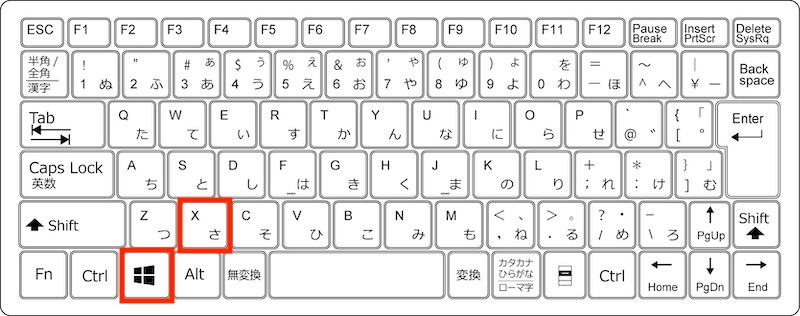
デバイスマネージャーのショートカットを作成
デスクトップなどにデバイスマネージャーを起動するためのショートカットアイコンを作成しておけば、アイコンをダブルクリックするだけでデバイスマネージャーを起動することができます。
デバイスマネージャーは、コントロールパネルにあるメニューの一つです。
コントロールパネルのメニューは、そのままデスクトップにドラッグ&ドロップでショートカットを作成できるものもありますが、デバイスマネージャーではこの方法は使えません。そのため、デバイスマネージャーのショートカット作成時にファイルの場所を指定する必要があります。
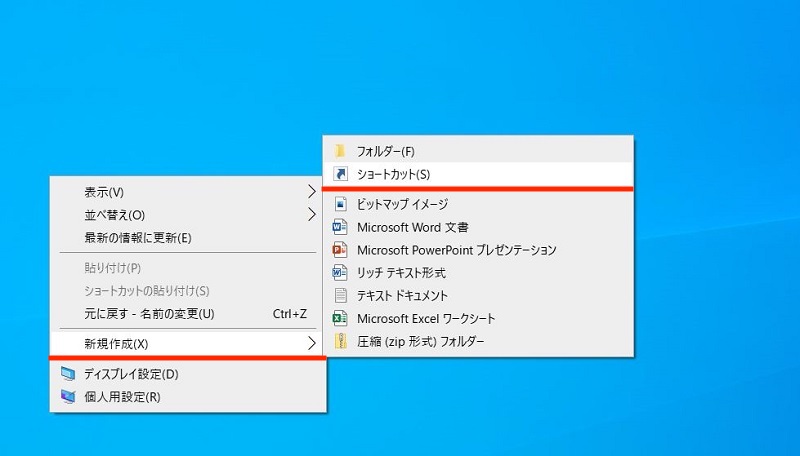
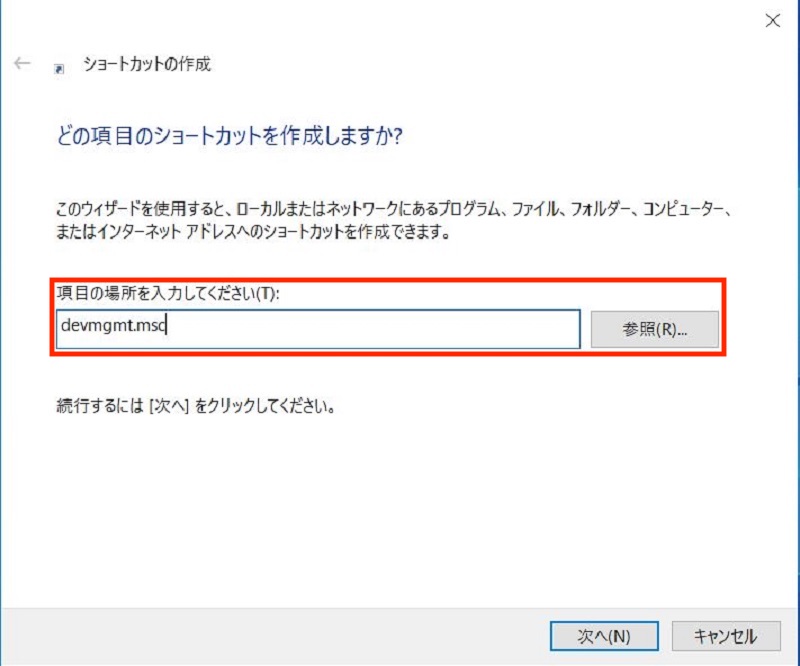
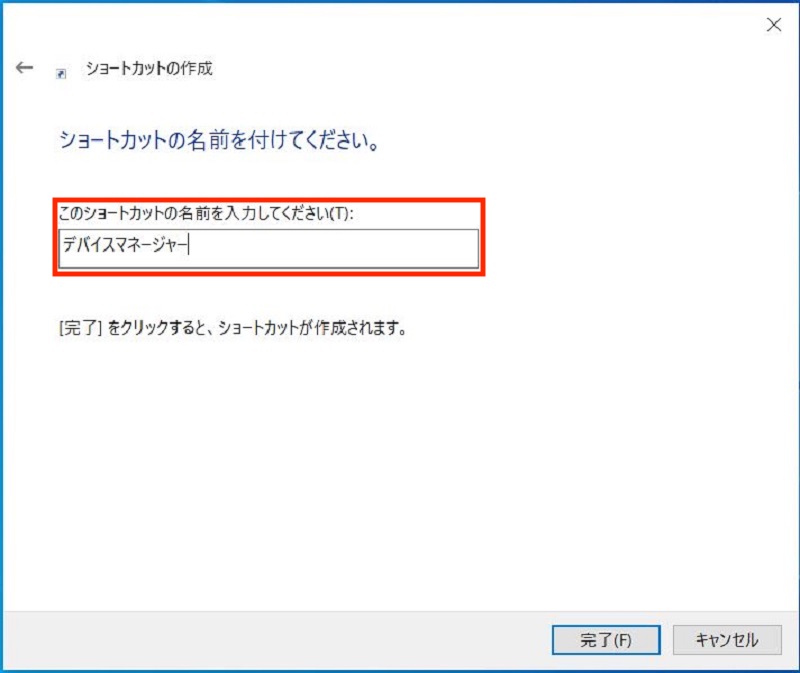
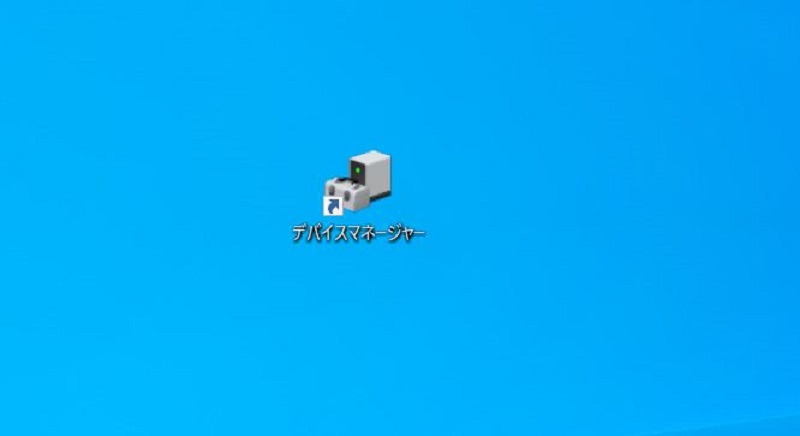
デバイスマネージャーをショートカット以外で表示する方法
デバイスマネージャーを開く方法はショートカット以外にもあります。ここからは、マウス操作や検索機能からデバイスマネージャーを開く方法を紹介します。
- コントロールパネルからデバイスマネージャーを表示
- タスクバーの検索ボックスからデバイスマネージャーを検索して表示
コントロールパネルからデバイスマネージャーを表示
デバイスマネージャーはコントロールパネルの中のメニューから開くこともできます。
以下、手順を説明します。
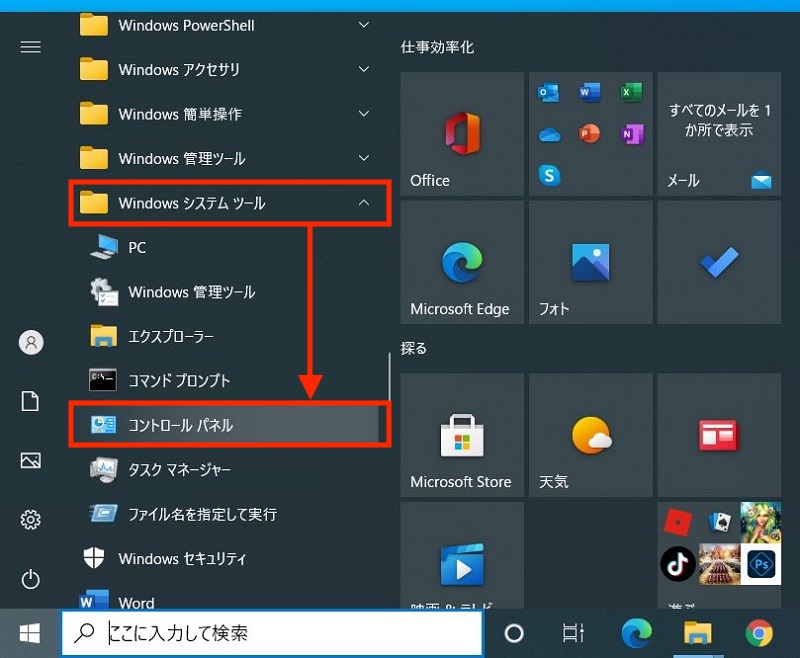
コントロールパネルを開く方法は複数あります。デスクトップにショートカットを作成していたり、スタートメニューやタスクバーにピン留めしている場合はより簡単に開くことができます。
コントロールパネルのウインドウ右上の「表示方法」を確認してから操作を進めてください。
(A)表示方法が「大きいアイコン」または「小さいアイコン」
ウインドウに表示されている項目の中から「デバイスマネージャー」をクリックします。
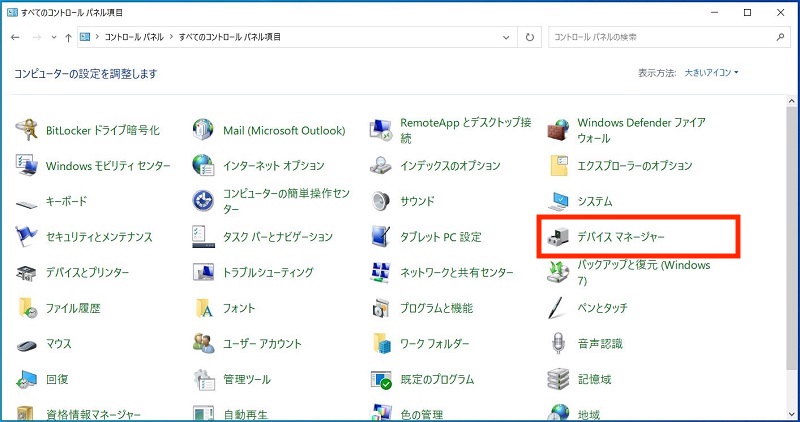
(B)表示方法が「カテゴリ」
①「ハードウェアとサウンド」をクリックします。
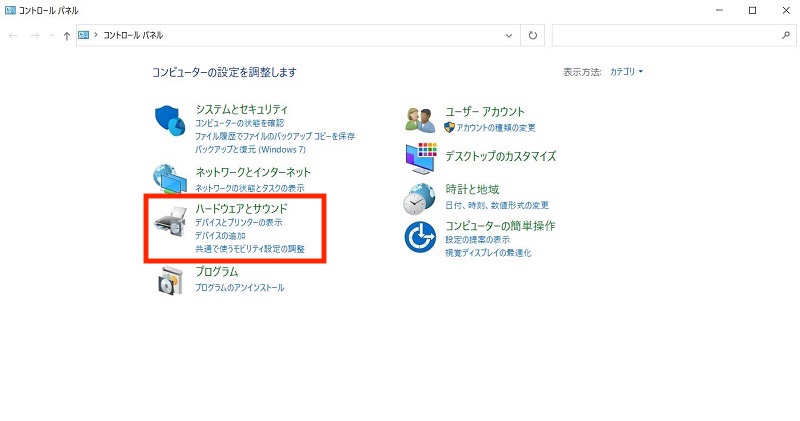
②「デバイスとプリンター」の中の「デバイスマネージャー」をクリックします。
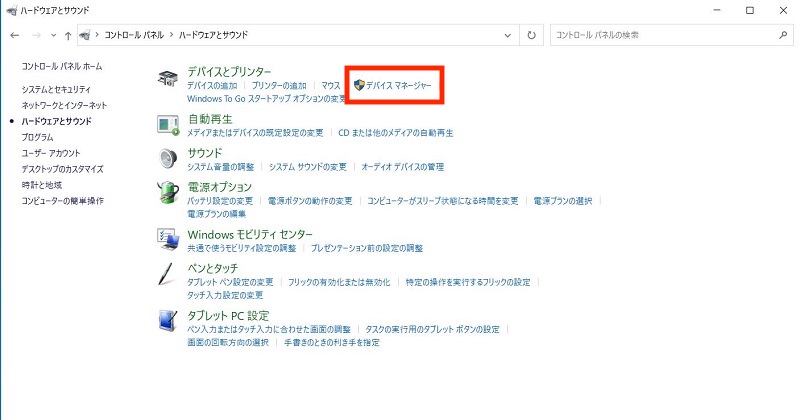
タスクバーの検索ボックスからデバイスマネージャーを検索して表示
デバイスマネージャーをタスクバーの検索ボックスで検索する方法です。他の手順を忘れてしまった場合も、検索すれば簡単にデバイスマネージャーを表示できます。
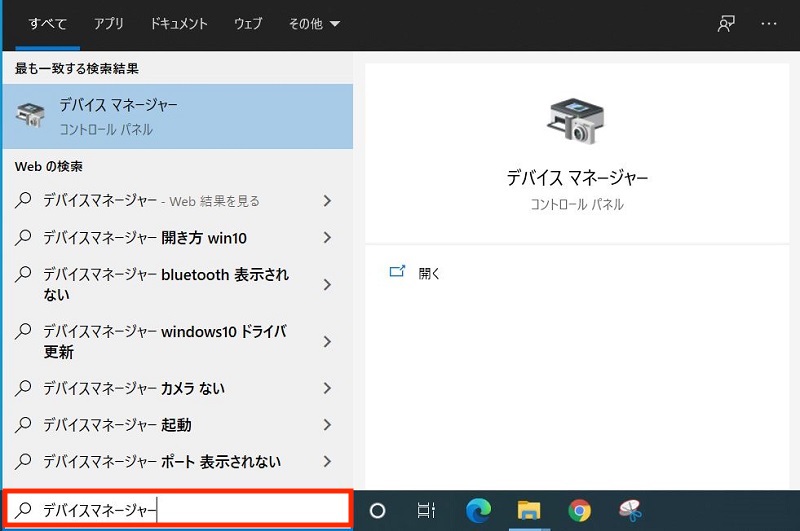
デバイスマネージャーの使い方・活用方法
デバイスマネージャーを開くと認識しているデバイスが一覧表示され、各デバイスの不具合の解決に活用できます。
例えば、マウスが動かない時はデバイスマネージャーで以下の点を確認します。
お使いのマウスが表示されていない場合は、マウスが認識されていません。USBポートに接続し直したり、電池の交換を行います。
「!」が表示されている項目を右クリックして「ドライバーの更新」を選択すると、ドライバーを更新することができます。
そのほか、デバイスの無効化・アンインストールなども行うことができます。
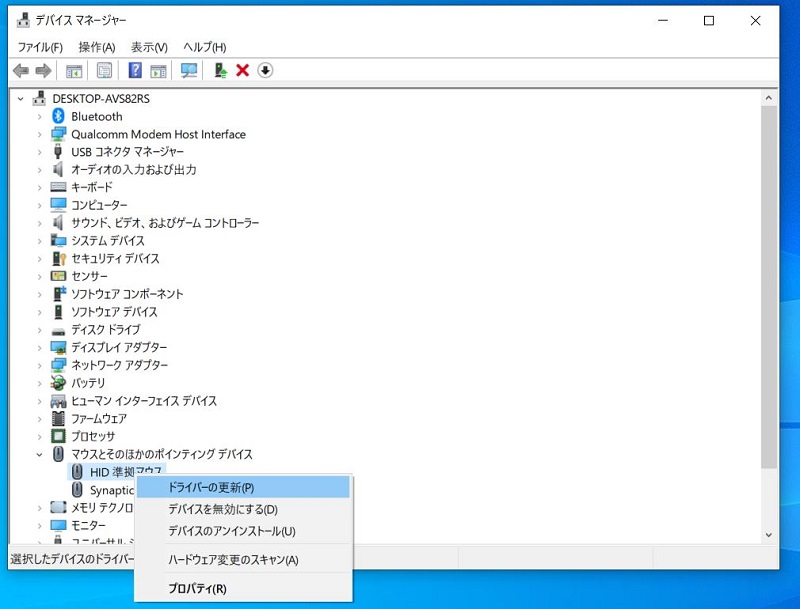
デバイスマネージャーの表示はショートカットで効率化
パソコンと機器の接続状況や状態を一目で確認できるデバイスマネージャー。普段使う機会はそれほど多くはないかもしれませんが、使いこなせば、デバイス関連のトラブルの原因をつきとめ、自力でスムーズに解決することができる強い味方になります。ショートカットで素早くデバイスマネージャーを開いてトラブルを解決し、業務を効率化しましょう。
今話題のリスキリングは手元から!
リテラアップアプリのご利用について、法人の方は下記フォームよりお問い合わせください。
(Excel,WordなどOffice製品やPC関連の技術的な質問にはお答えできかねます。ご了承ご了承ください。)