Windows10でアプリやパソコンを強制終了時に使えるショートカットキーを紹介します。
パソコンで作業中に、突然アプリが応答しなくなったり、パソコンがフリーズしてしまったりすることがあります。
操作を受け付けなくなったら、最終的には強制終了するという方法があります。強制終了の方法や、実施する時の注意点なども確認していきます。
強制終了とは
強制終了とは、起動中のアプリやプログラムが操作不能になったり、正しい方法で終了できなくなったりした時に強制的に動作を終了させることを指します。
「×」ボタンやメニューの「終了」が効かない・再起動やシャットダウンができないといった、正常な方法で終了できない場合の最終手段になります。
強制終了する前に確認すること【注意点】
強制終了は、本来の正しいプロセスでプログラムを終了しないため、慎重に行う必要があります。強制終了する際に確認が必要な点をまとめました。
【確認1】
やむを得ずアプリを強制終了した場合は、通常の終了時に表示される保存ダイアログは表示されません。作業中の内容が失われることもありますので注意が必要です。
【確認2】
いきなりパソコンを強制終了せず、まずはフリーズの原因と思われるアプリ(作業中に固まったアプリや応答なしになっているアプリ)から終了します。それでも直らない場合に、他のアプリの強制終了→パソコンの強制終了という順に進みます。
【確認3】
ハードディスクに書き込み処理が行われている時に強制終了すると、データが消えたりファイルが壊れたりする危険性があります。ハードディスクアクセスランプが点灯していないことを確認してから強制終了します。
アプリケーションやプログラムを強制終了するショートカットキー
アプリケーションやプログラムの強制終了は、「タスクマネージャー」から行うことができます。
タスクマネージャーを起動する方法はいくつかありますが、ここではショートカットキーから素早く起動する手順を紹介します。
タスクマネージャーを起動するショートカットキーは「Ctrl + Shift + Esc」です。
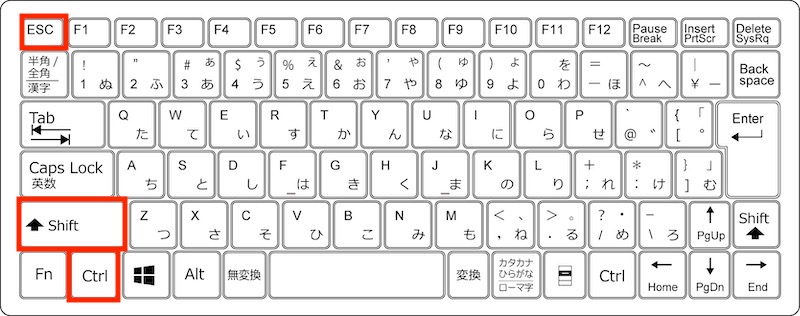
タスクマネージャーを起動して、プログラムを終了するまでの手順は以下の通りです。
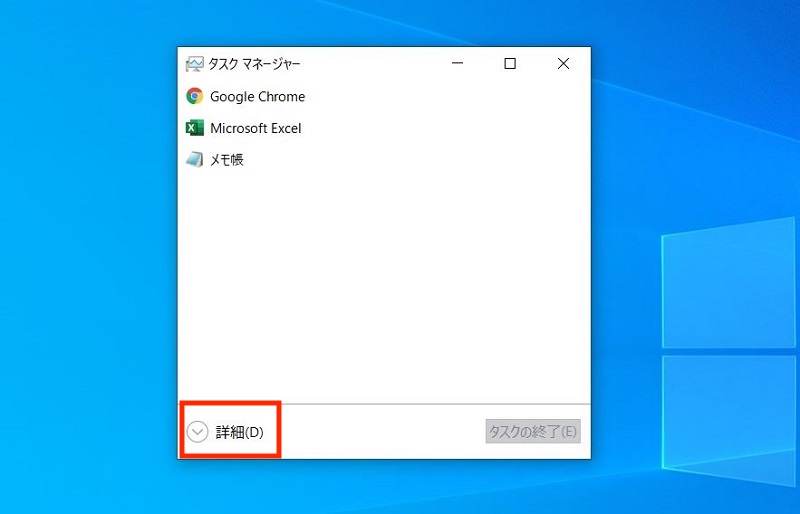
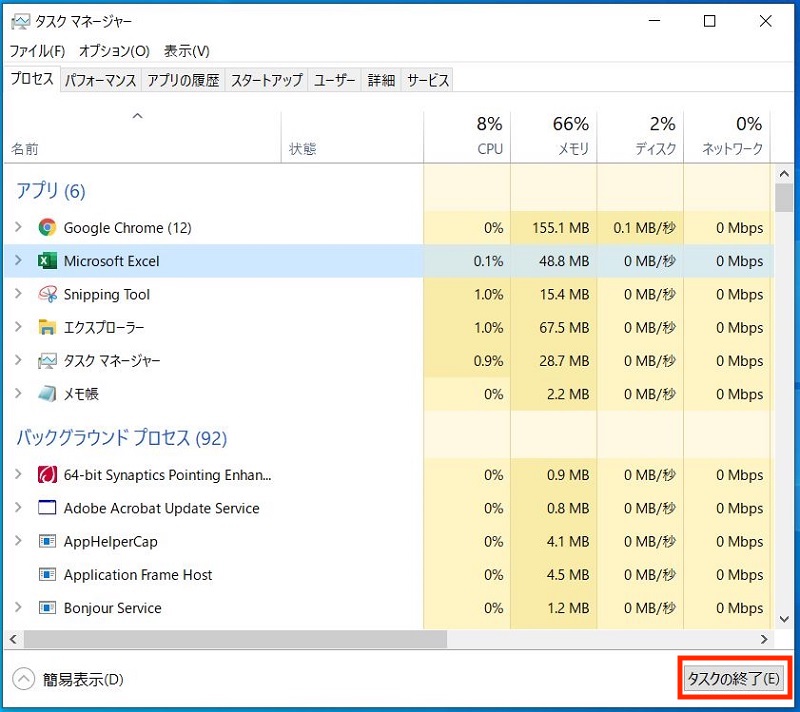
Windowsを強制終了するショートカットキー
タスクマネージャーからアプリやプログラムを強制終了できなかった場合や、パソコンの動作が回復しない場合は、Windowsを強制終了します。
パソコンをシャットダウンしますので、パソコンにCDやDVDなどが挿入されている場合は取り出してから行ってください。
- 「Alt + F4」でWindowsのシャットダウンを実行
- 「Ctrl + Alt + Delete」でWindowsのシャットダウンを実行
- WindowsキーでWindowsのシャットダウンを実行
「Alt + F4」でWindowsのシャットダウンを実行
Windowsのシャットダウンを行うメニューをショートカットキーで呼び出す方法です。
Windowsのシャットダウンメニューを表示するショートカットキーは「Alt + F4」です。
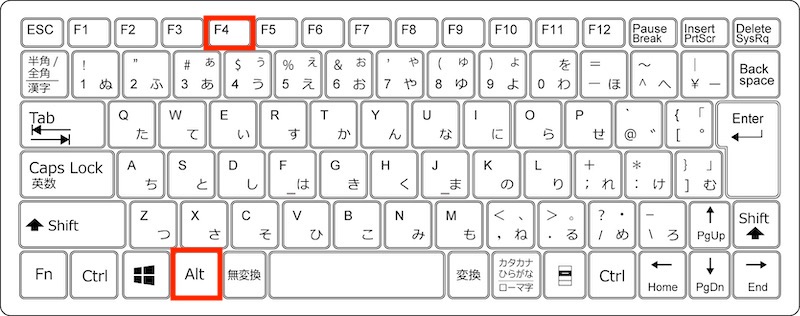

「Ctrl + Alt + Delete」でWindowsのシャットダウンを実行
「Ctrl + Alt + Delete」で表示されるセキュリティオプション画面からシャットダウンする方法です。
セキュリティオプション画面は、ユーザーの切り替えやパスワードの変更などでも使うことのある画面です。
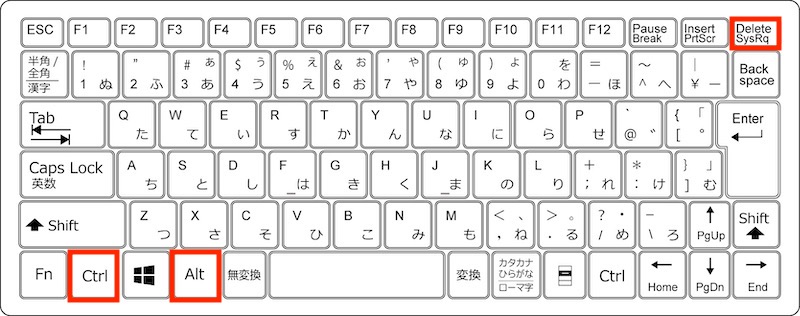
WindowsキーでWindowsのシャットダウンを実行
スタートメニューからシャットダウンする方法です。
スタートメニューを表示するショートカットキーは「Windowsキー」です。
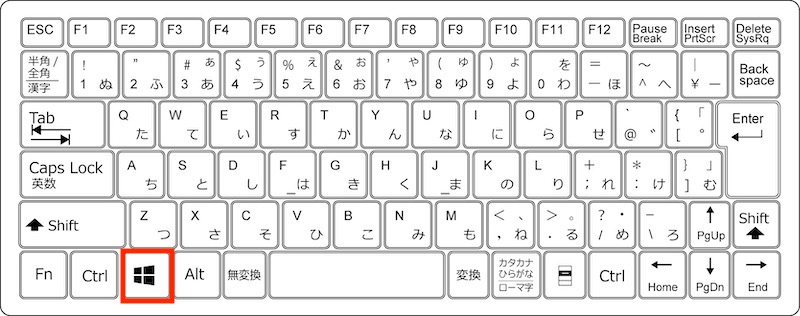
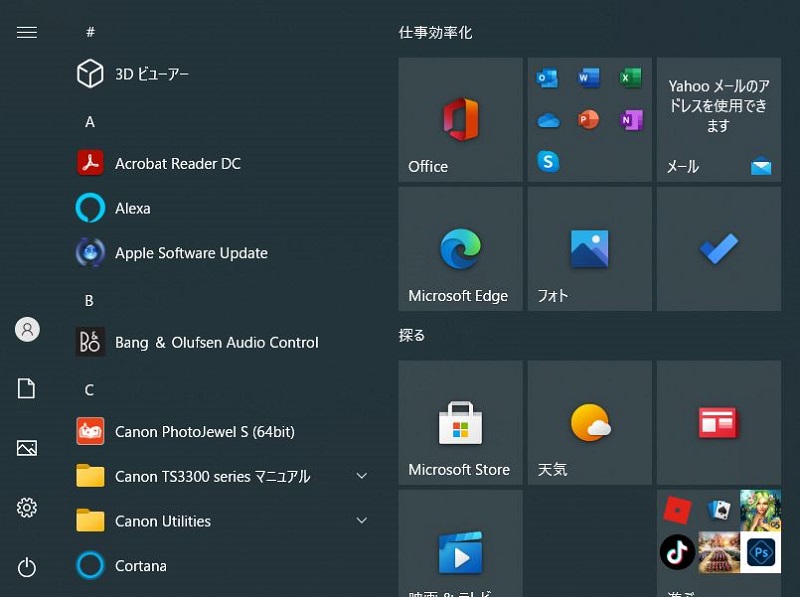
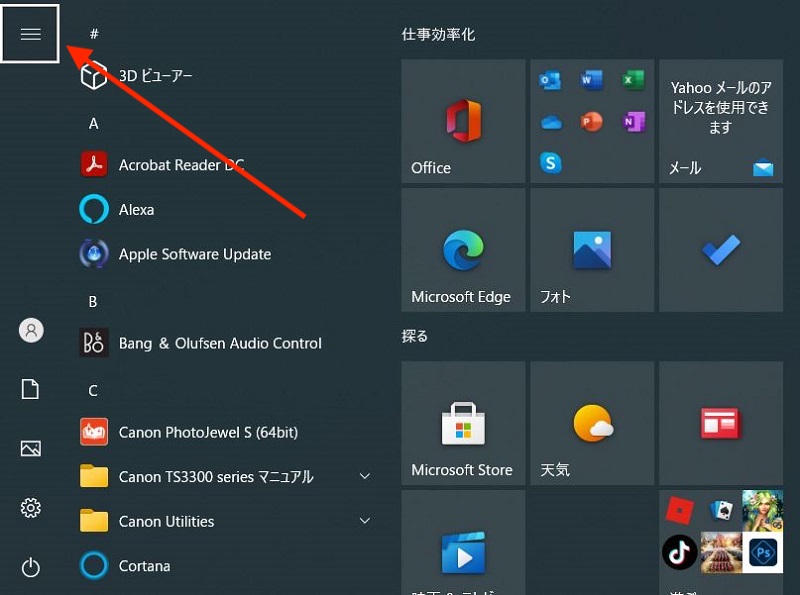
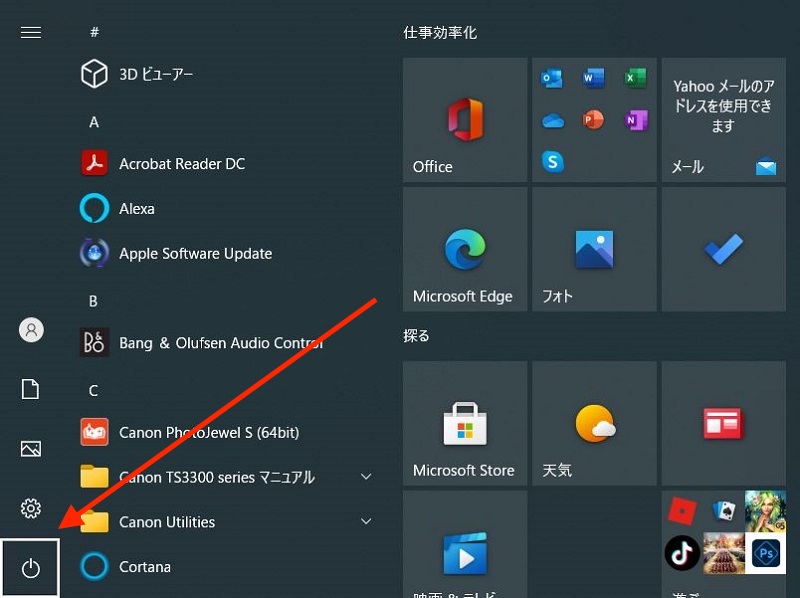
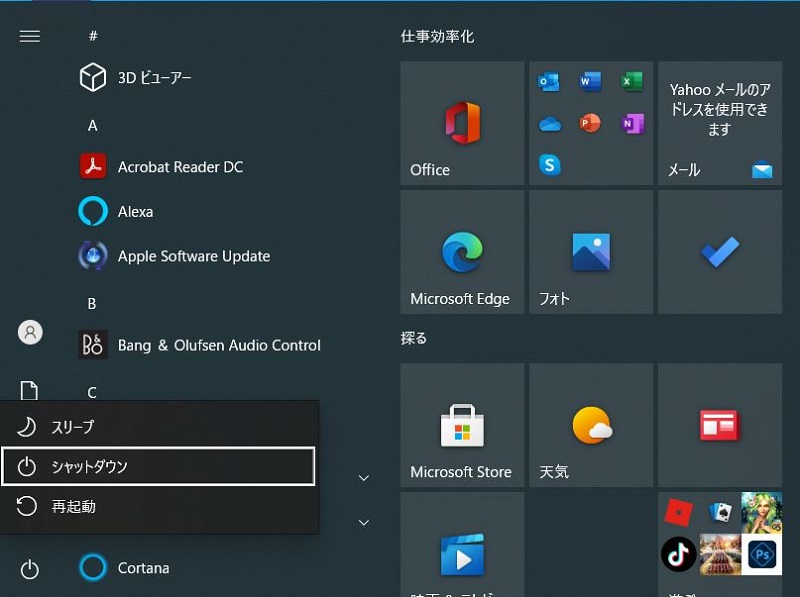
マウスやキーボードで強制終了できない場合の対応方法
マウスやキーボードの操作が効かない、もしくは強制終了の処理ができない場合は、電源ボタンを押し続けることでパソコンの電源を強制的に落とすことができます。
電源ボタンの長押しで強制終了した後は、数分おいてからパソコンの電源を入れます。パソコンが起動したら、一度、通常のシャットダウンを行ってから、再度電源を入れて動作確認を行います。
この方法は、あくまで最終手段となりますので、まずはアプリやWindowsの終了ができるかどうかを試してみて、どうしても終了できない場合のみ使うことをお勧めします。
強制終了はショートカットキーで効率化
パソコンが反応しなくなった時に行う「強制終了」をショートカットキーで行う方法を紹介しました。データが破損するリスクもあるため多用はできませんが、操作することも終了することもできなくなった時にはやむを得ず強制終了しなければならないケースもあります。
突然パソコンが動かなくなった時も、強制終了をスムーズに行うショートカットキーを覚えておくと安心です。
リテラアップアプリのご利用について、法人の方は下記フォームよりお問い合わせください。
(Excel,WordなどOffice製品やPC関連の技術的な質問にはお答えできかねます。ご了承ご了承ください。)



