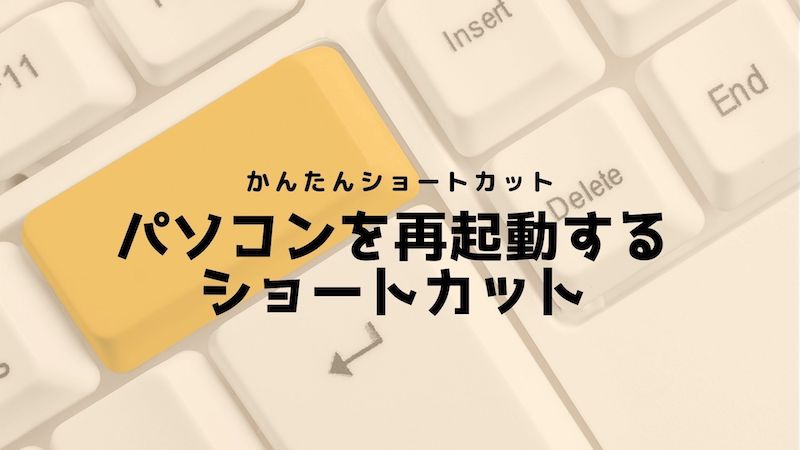新しくパソコンにアプリをインストールした際や調子が悪い時に再起動をすることがあるかと思います。
そのような時、パソコンの再起動操作はショートカットキーが効率的で便利です。
今回はWindows10を使ったパソコン再起動のショートカットキーについて紹介します。
パソコンの再起動をショートカットキーで行う方法
パソコンの再起動は、ショートカットキー「Alt + F4」「Ctrl + Alt + Delete」で行えます。
以下では、各ショートカットキーでパソコンを再起動する方法について解説します。
- 再起動のショートカットキー1.「Alt + F4」
- 再起動のショートカットキー2.「Ctrl + Alt + Delete」
再起動のショートカットキー1.「Alt + F4」
Windows10で再起動をする時に使う1つ目のョートカットキーは「Alt + F4」です。
「Alt + F4」のショートカットキーは「ウィンドウを閉じる」の役割も含まれているため、再起動時に使う場合はデスクトップにフォーカスが当たっていることを確認してください。
「Alt + F4」を使った操作手順は、以下の通りです。
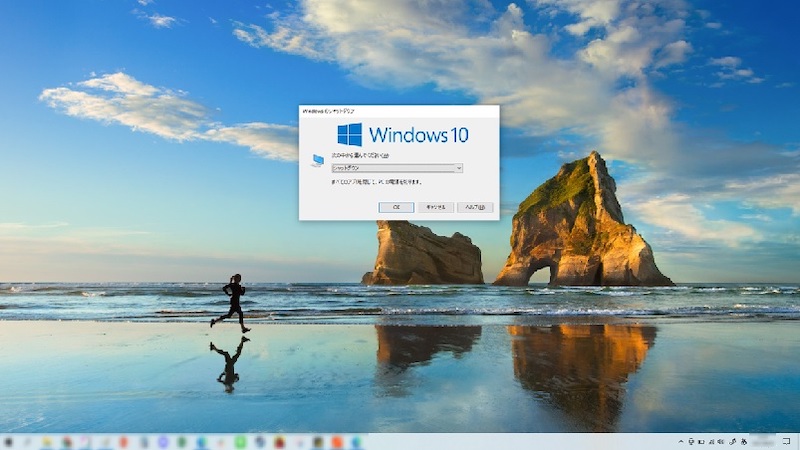
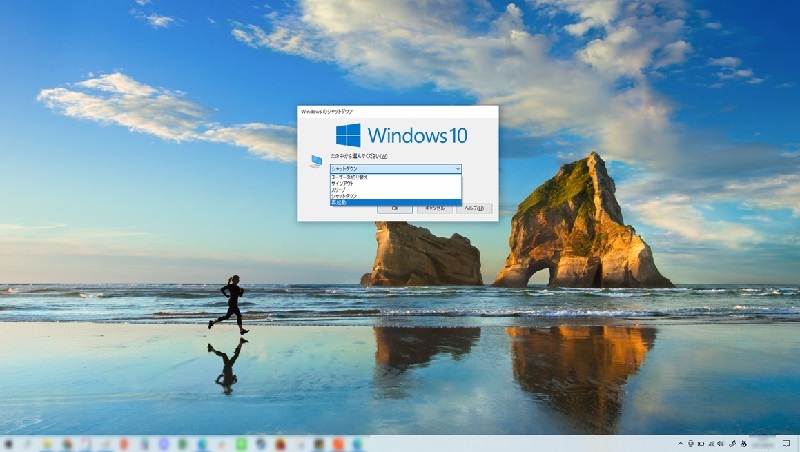
再起動のショートカットキー2.「Ctrl + Alt + Delete」
Windows10の再起動は、ショートカットキー「Ctrl + Alt + Delete」でも行えます。
「Ctrl + Alt + Delete」で再起動が始まる訳ではなく、再起動を行うメニュー画面が開きます。
「Ctrl + Alt + Delete」を使った操作手順は、以下の通りです。
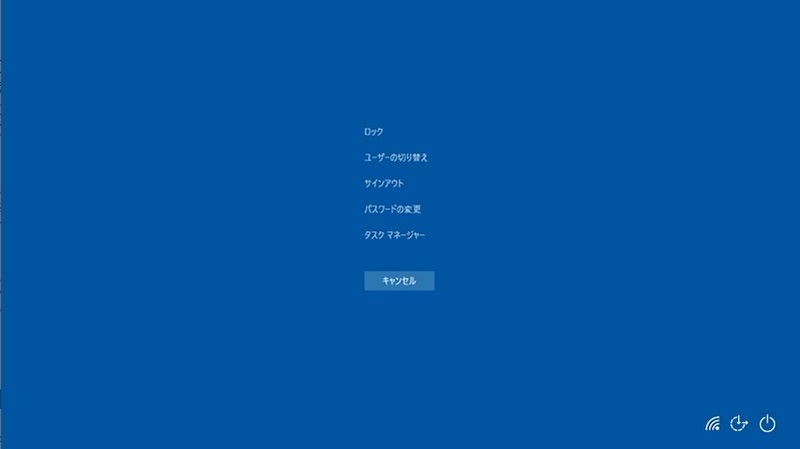
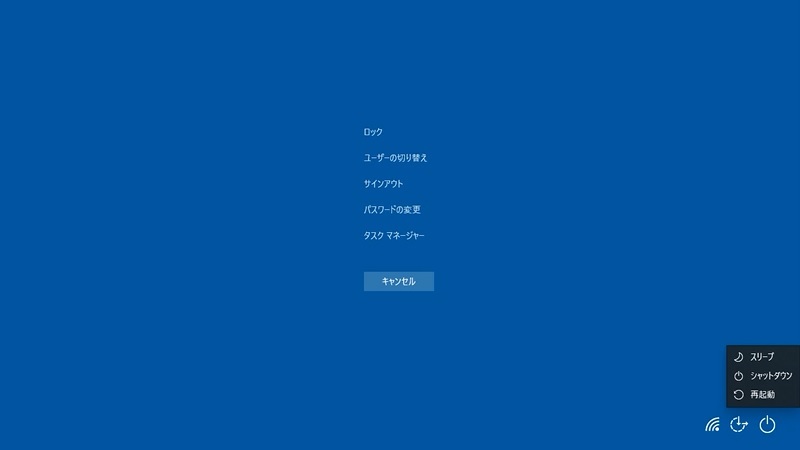
パソコンの再起動をショートカットキー以外で行う方法
ショートカットキーを使った再起動方法について紹介しましたが、ショートカットキーを使わずにパソコンを再起動する方法もあります。
- スタートメニューをクリックして再起動
- スタートメニューを右クリックして再起動
- サインアウトしてから再起動
- キーボード操作だけで再起動
スタートメニューをクリックして再起動
一般的に、再起動はスタートメニューから行います。
※スタートメニューはWindowsボタンを押すことで開きます。
スタートメニューから再起動する操作手順は、以下の通りです。
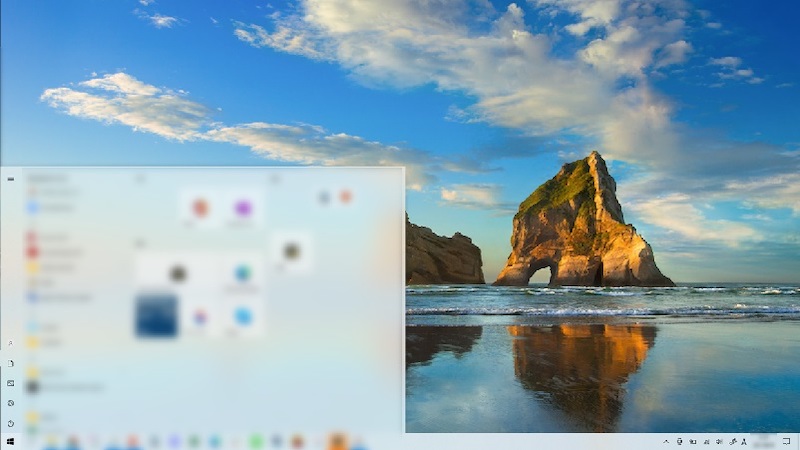
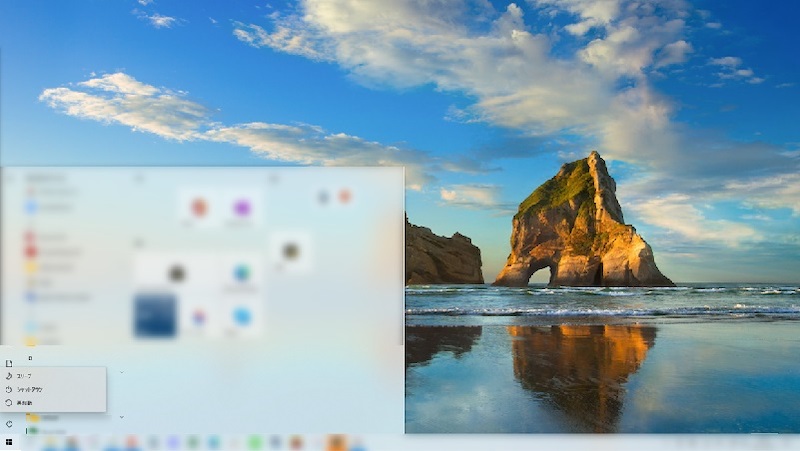
スタートメニューを右クリックして再起動
ショートカットキーを使わないパソコンの再起動方法として、スタートメニューを右クリックして行う方法もあります。
スタートメニューを右クリックしてから再起動する操作手順は、以下の通りです。
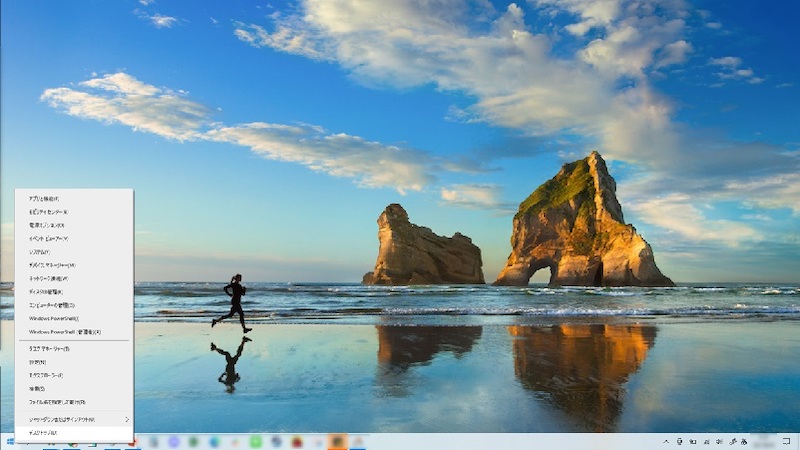
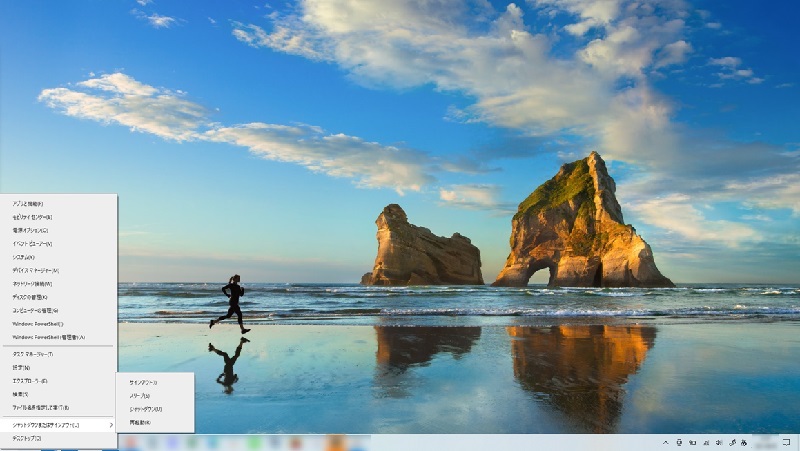
サインアウトしてから再起動
サインアウトしてから再起動することもできます。
サインアウトしてから再起動する手順は、以下の通りです。
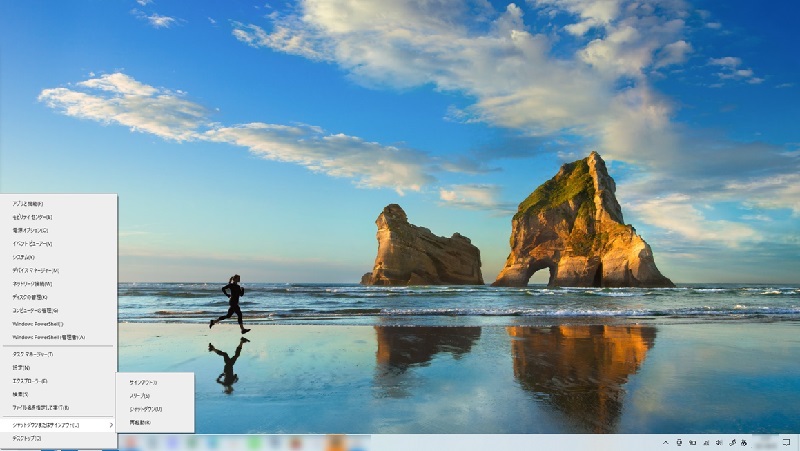

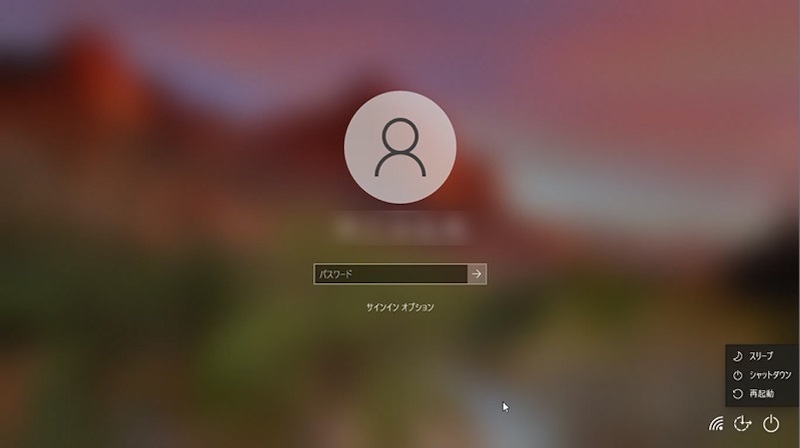
キーボード操作だけで再起動
Windows10の再起動方法はいくつかありますが、キーボード操作だけで再起動を完結させることも可能です。
キーボード操作だけで再起動する操作手順は、以下の通りです。
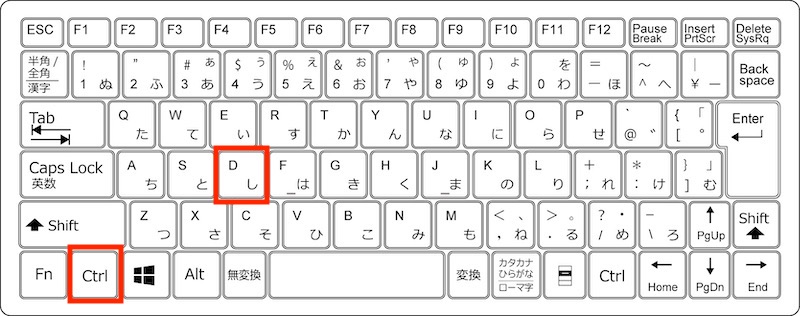
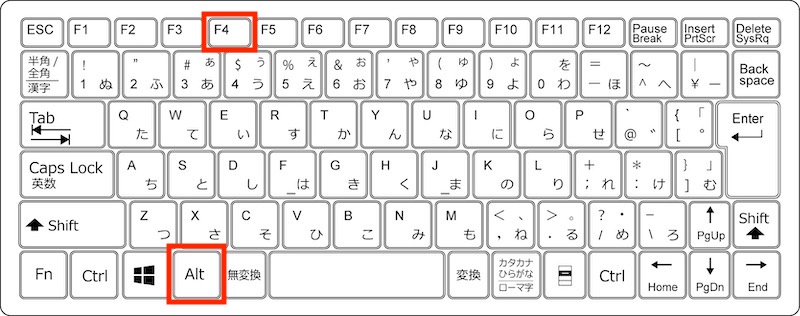
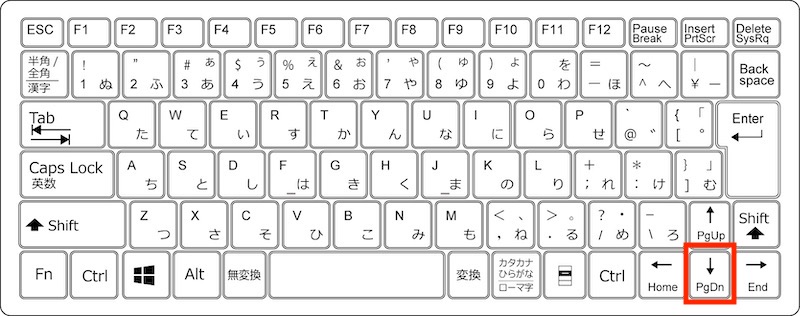
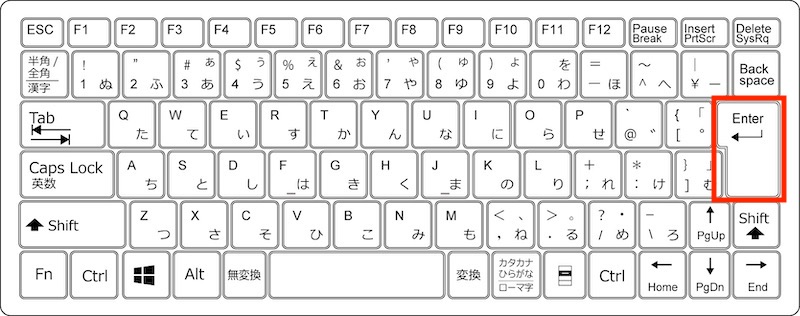
パソコンの再起動はショートカットキーで効率化
今回はWindows10でショートカットキーを使った再起動方法について紹介しました。
パソコンの再起動時をショートカットキーで行えれば、作業効率化につながります。
パソコンを再起動する機会が多い方は、本記事で紹介したショートカットキーを使用してみてください。
リテラアップアプリのご利用について、法人の方は下記フォームよりお問い合わせください。
(Excel,WordなどOffice製品やPC関連の技術的な質問にはお答えできかねます。ご了承ご了承ください。)