今回は、Wordで上付き文字・下付き文字を入力するショートカットキーをご紹介します。
数式や化学記号などを入力する場合に、よく使う上付き文字、下付き文字。入力方法はいくつかありますが、最もスムーズなのはショートカットキーを使うパターンです。
ショートカットキーを使えば、キーボードから手を放さずに上付き文字、下付き文字を入力できます。
ここでは、上付き文字、下付き文字のショートカットをWindows、Mac2つのOSに分けて説明していきます。
目次
上付き文字・下付き文字とは
上付き文字とは、通常の文字位置よりも上に表示される文字のことです。累乗や商標表示などに用いられます。
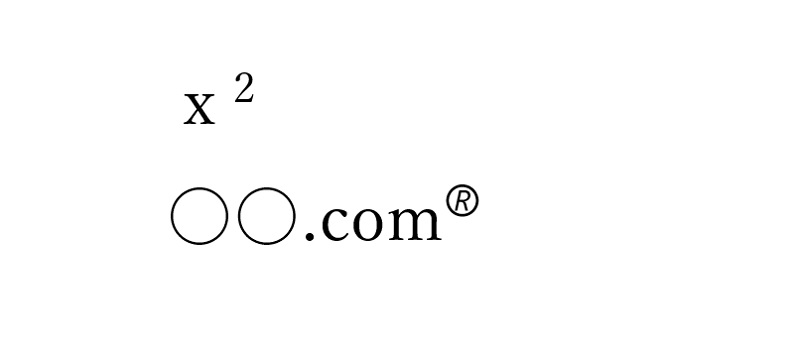
下付き文字とは、通常の文字位置よりも下に表示される文字のことです。数列の添え字として使われたり、化学式の原子数を表す数字として用いられたりします。
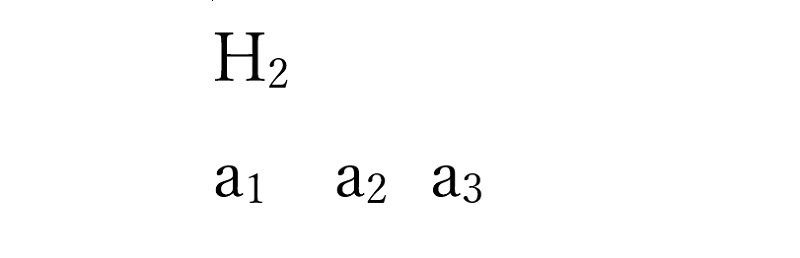
上付き文字も、下付き文字も通常の文字に比べて少し小さめに表示されるのが特徴です。一般的な文章ではさほど登場回数はありませんが、理系の論文やプリントを作成する際には使用頻度が高くなるでしょう。
Wordで上付き文字・下付き文字を設定するショートカットキー
Wordで上付き文字・下付き文字を設定するショートカットキーをご紹介します。WindowsとMacではショートカットキーが異なりますので、別々に解説していきます。
なお一度上付き文字・下付き文字の設定をすると、解除しない限り文字の挿入位置は上付き、下付きのままです。通常の文字位置に戻したいときは、もう一度ショートカットキーを押して設定を解除する必要があります。
- 【Windows】上付き文字・下付き文字のショートカットキー
- 【Mac】上付き文字・下付き文字のショートカットキー
【Windows】上付き文字・下付き文字のショートカットキー
Windowsでの上付き文字のショートカットキーは「Ctrl + Shift + +」です。
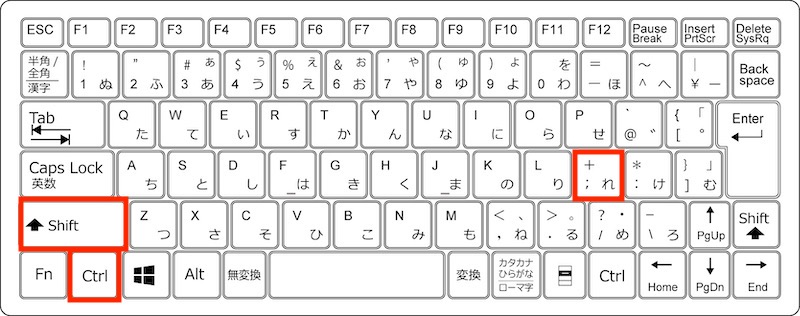
下付き文字のショートカットキーは「Ctrl + =」です。下付き文字のショートカットキーでは、Shiftを押す必要はありません。
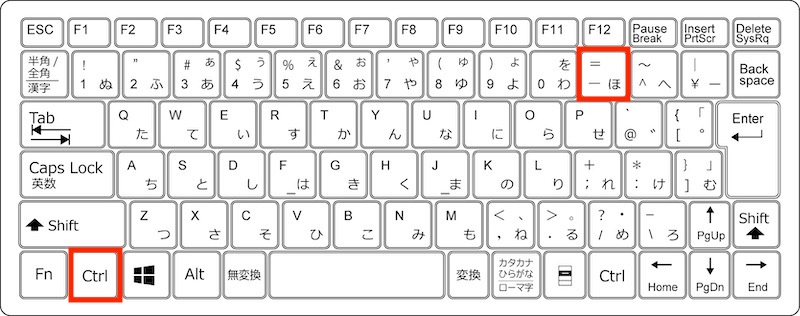
【Mac】上付き文字・下付き文字のショートカットキー
Macでの上付き文字のショートカットキーは「Command(⌘)+ Shift + +」です。
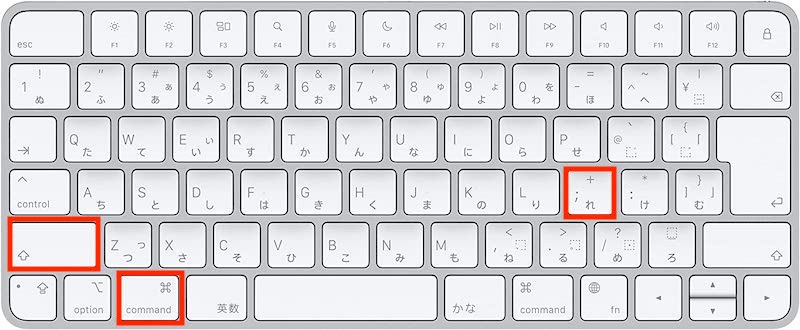
下付き文字のショートカットキーは「Command(⌘) + =」です。下付き文字のショートカットキーでは、Shiftを押す必要はありません。
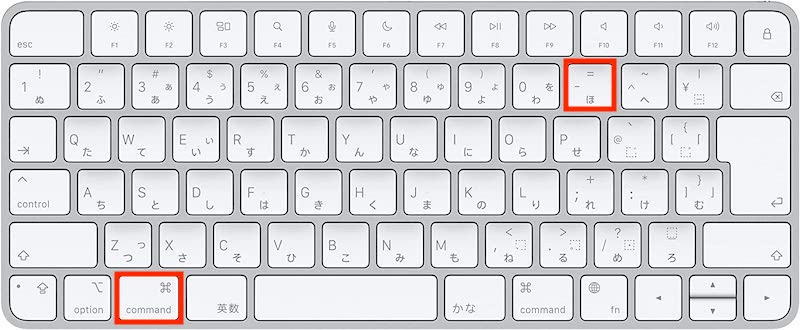
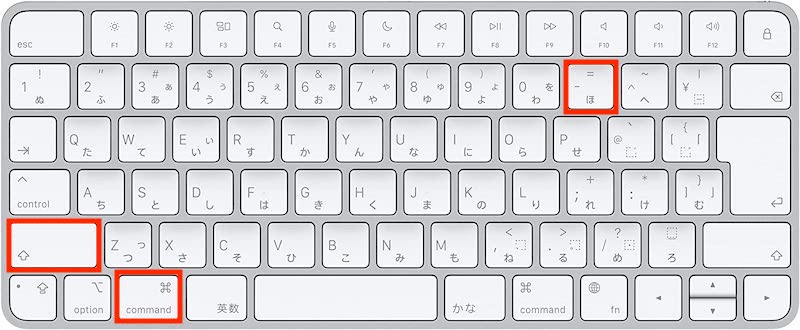
上付き文字・下付き文字をショートカットキーで設定できない場合
ショートカットキーを使っても上付き文字、下付き文字の設定ができない場合は、今のショートカットキーが複雑すぎるのかもしれません。
そんな時は、独自ショートカットキーを割り当てるという方法もあります。既存のショートカットキーよりも分かりやすいキーを設定すれば、使い勝手も良くなるでしょう。
- 【Windows】上付き文字・下付き文字の独自ショートカットキー設定方法
- 【Mac】上付き文字・下付き文字の独自ショートカットキー設定方法
【Windows】上付き文字・下付き文字の独自ショートカットキー設定方法
Windowsで上付き文字・下付き文字の独自ショートカットキー設定方法を紹介します。
【Windows】上付き文字の独自ショートカットキー設定方法
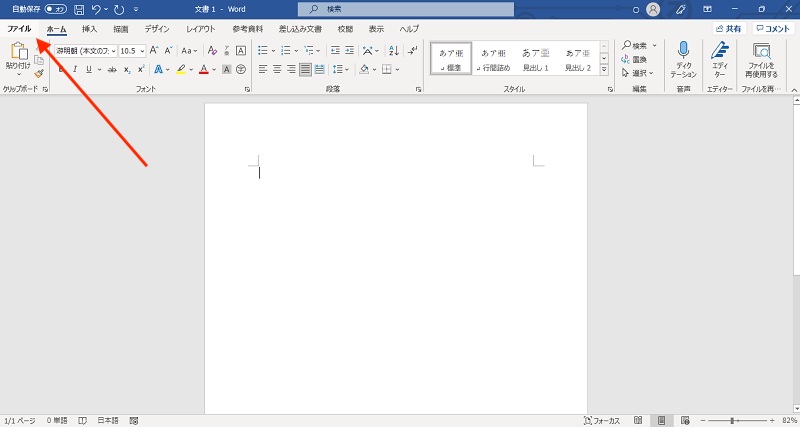
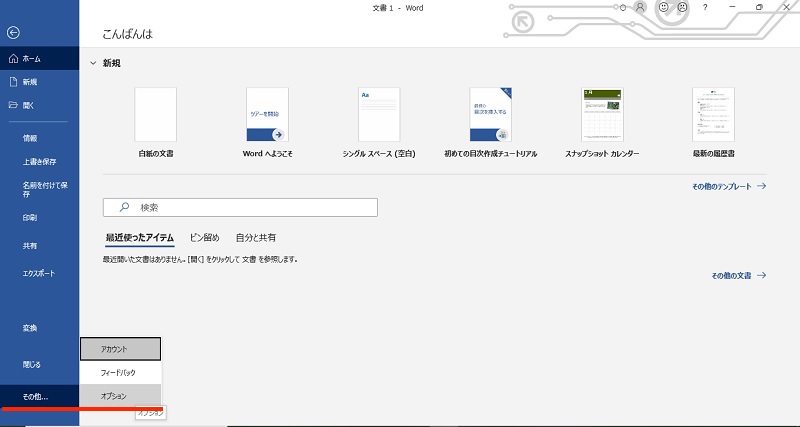
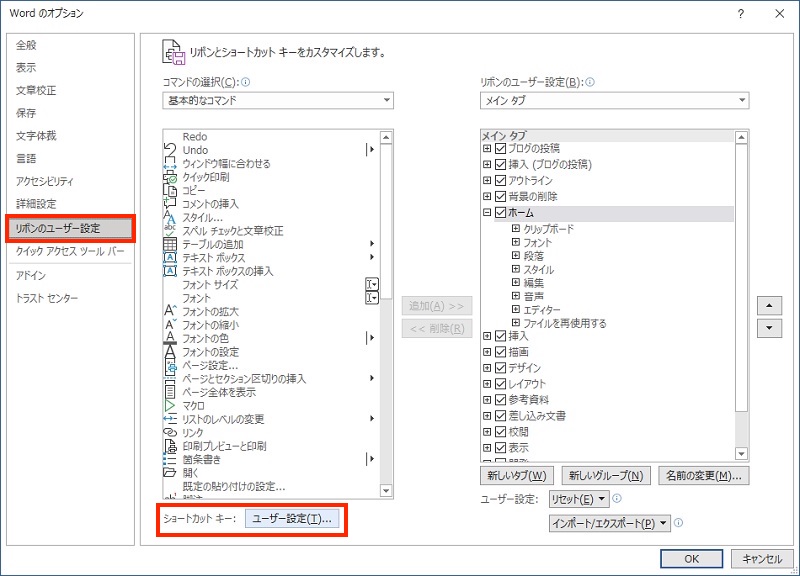
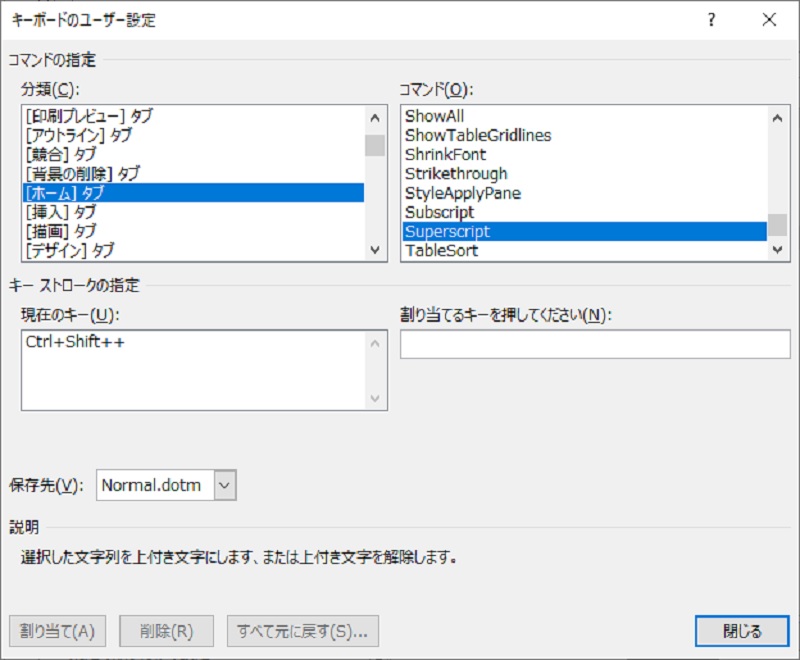
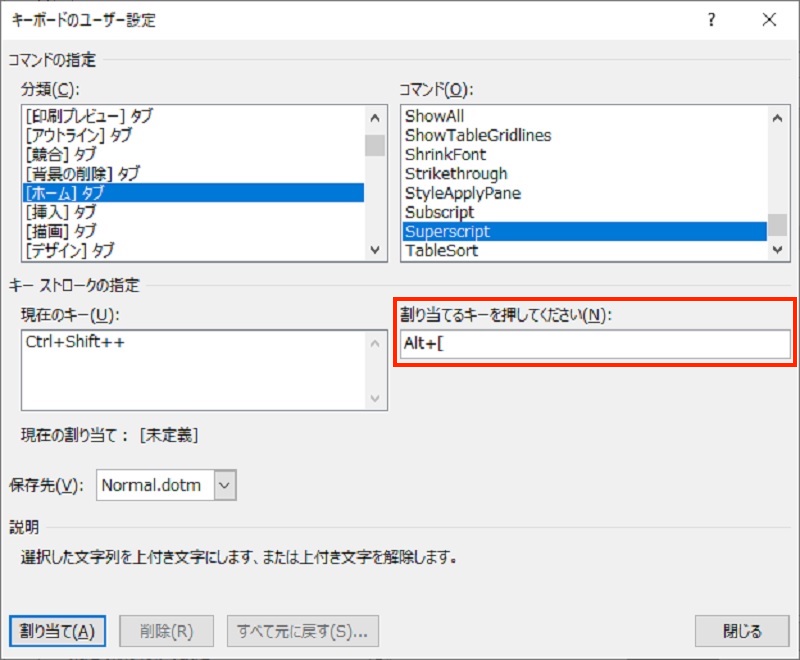
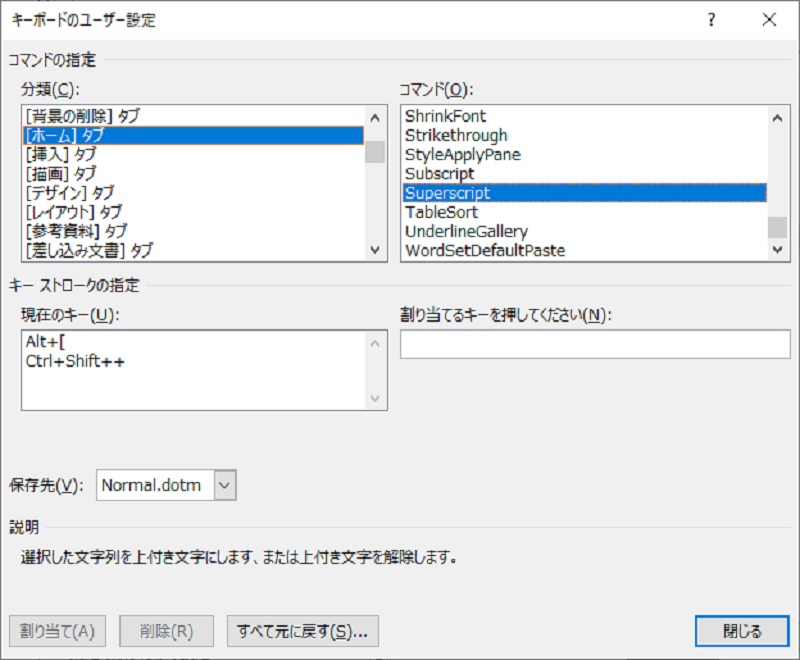
【Windows】下付き文字の独自ショートカットキー設定方法
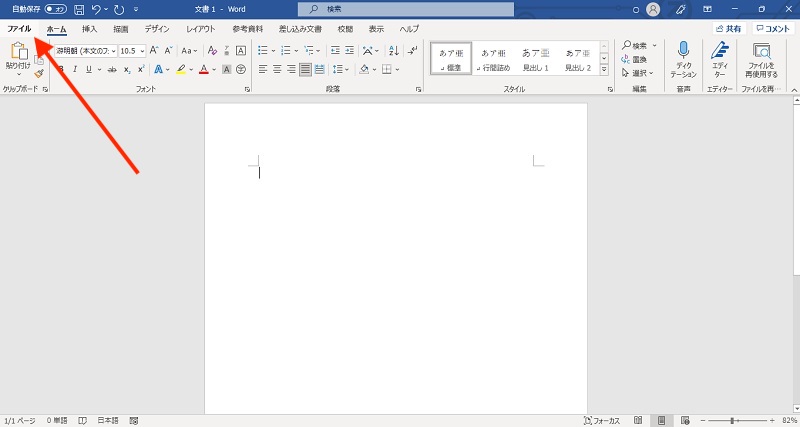
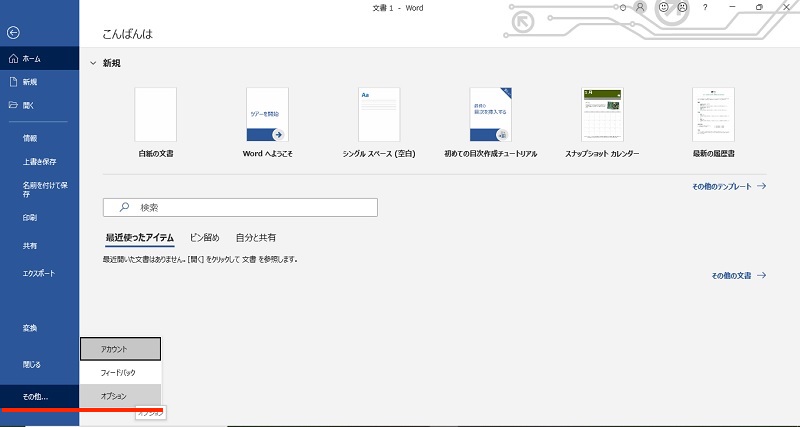
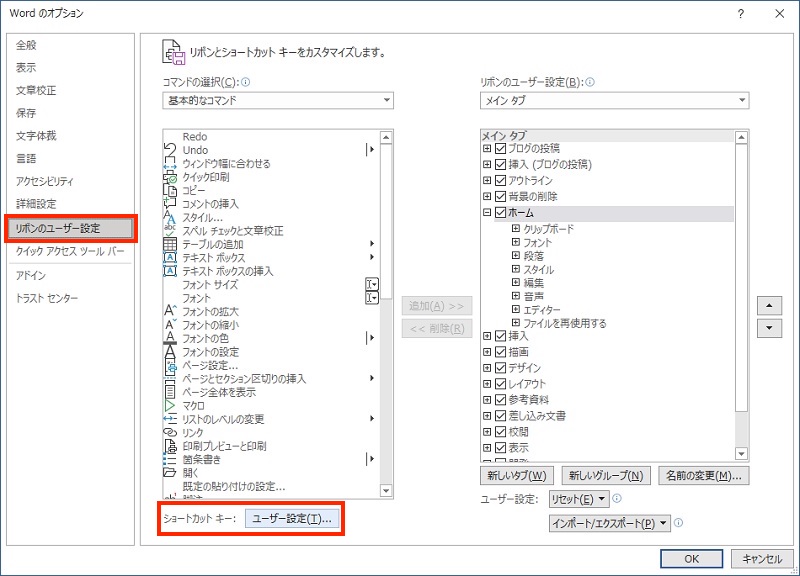
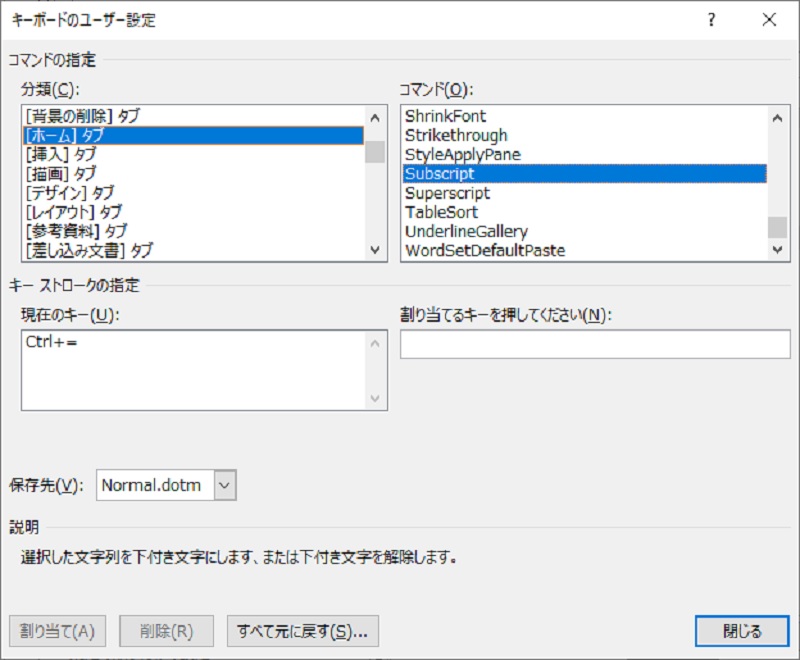
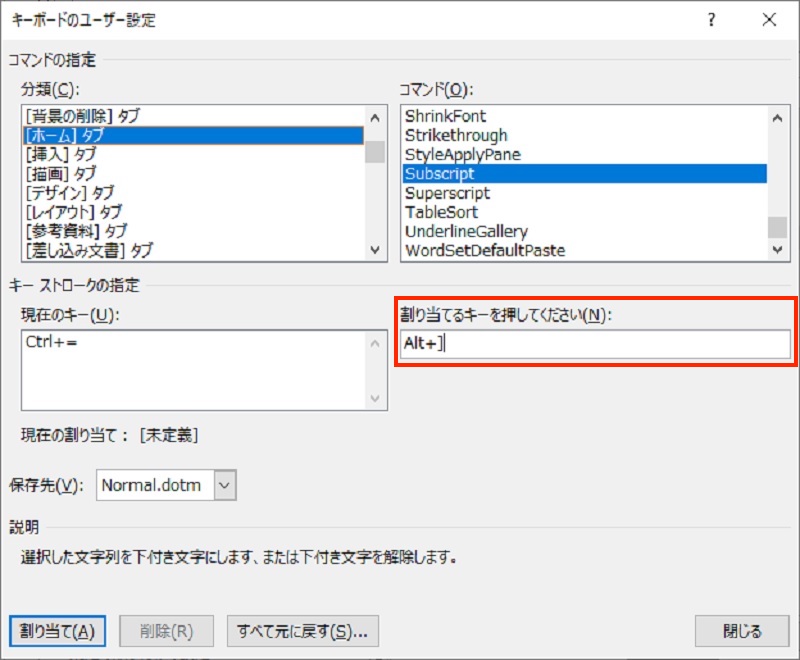
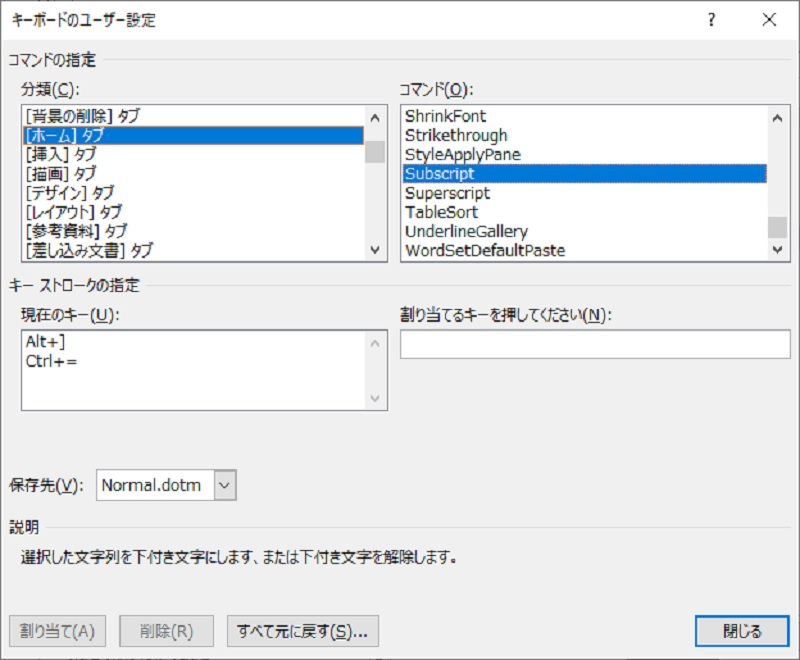
【Mac】上付き文字・下付き文字の独自ショートカットキー設定方法
MacでWordの上付き文字・下付き文字の独自ショートカットキーを設定する方法を紹介します。
【Mac】上付き文字の独自ショートカットキー設定方法
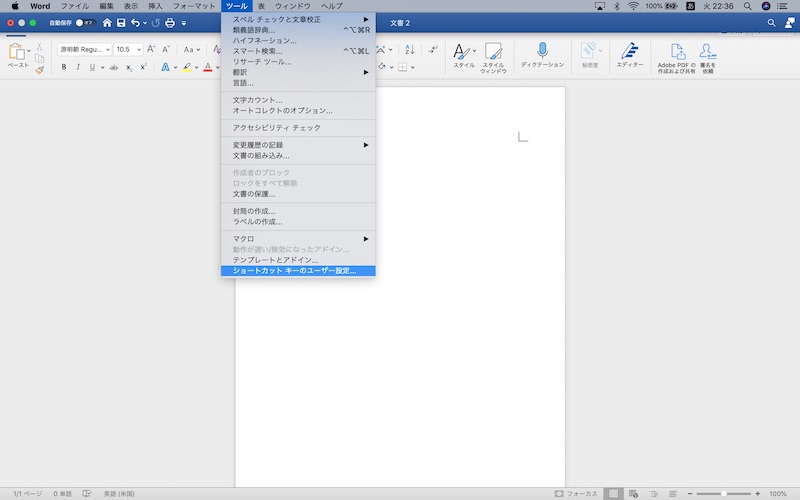
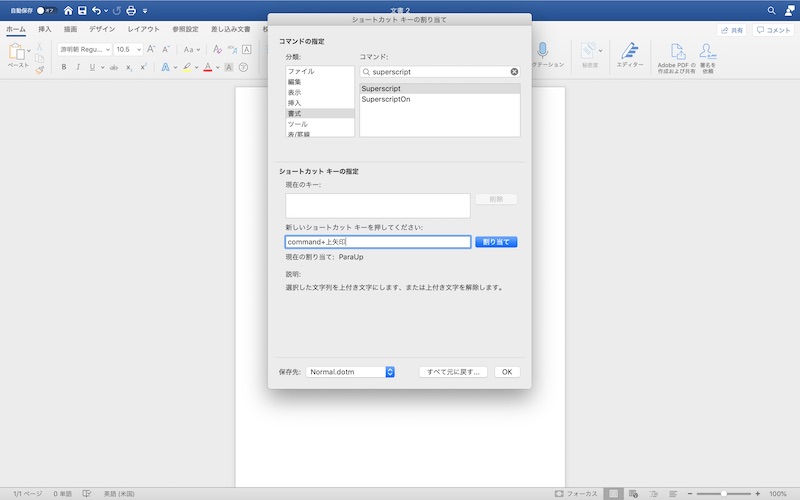
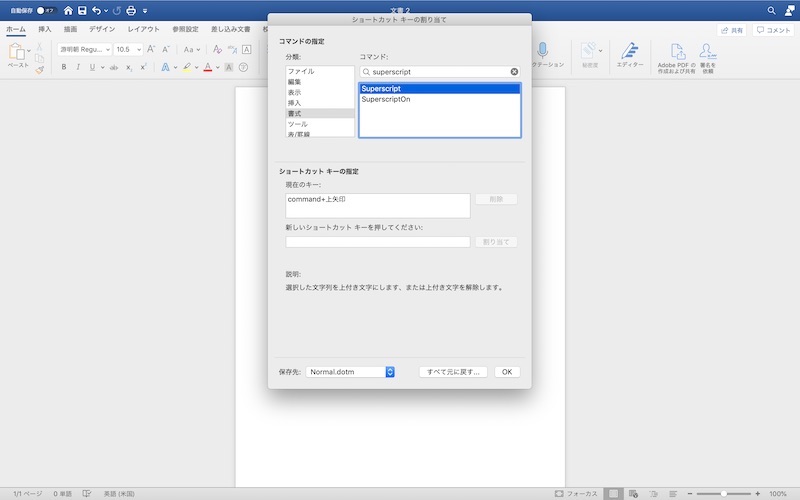
【Mac】下付き文字の独自ショートカットキー設定方法
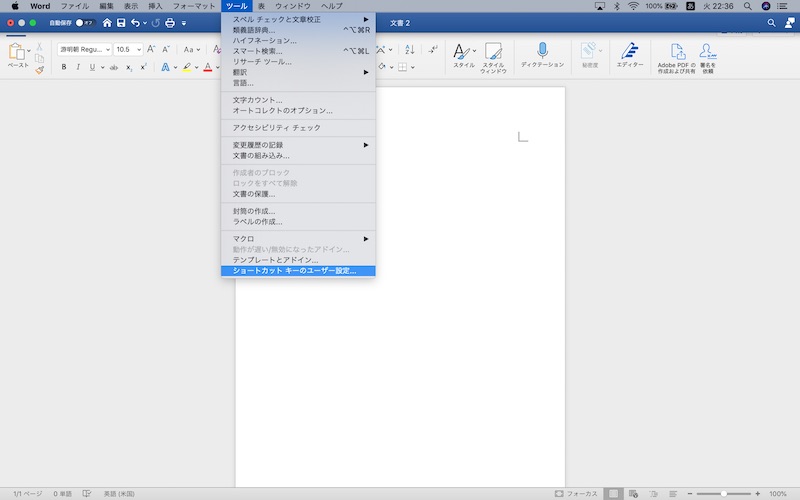
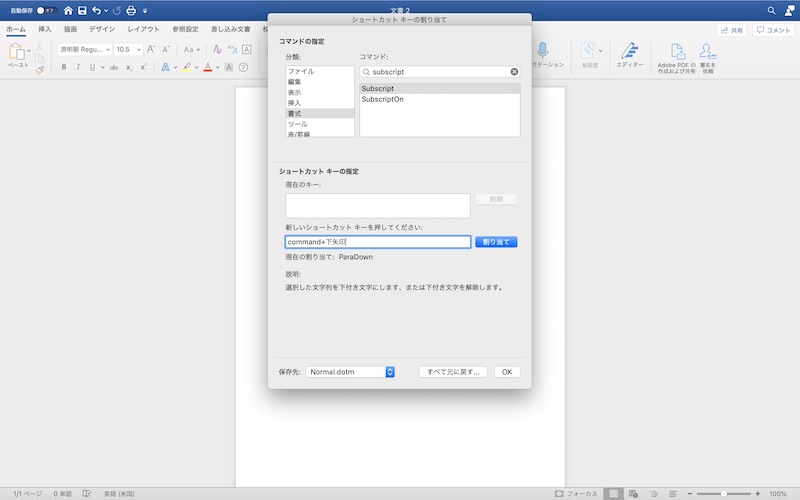
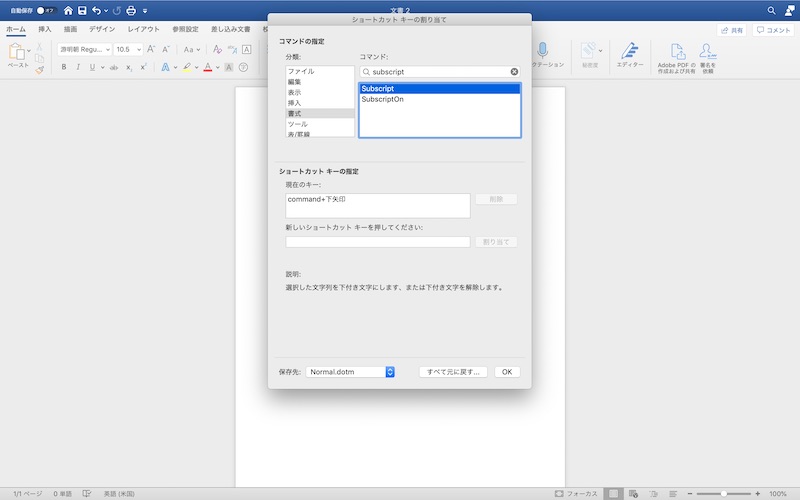
【参考】Excel・PowerPointの上付き文字・下付き文字の設定方法
Excel・PowerPointでも上付き文字・下付き文字を入力することができます。
ただし、ExcelやPowerPointでは上付き文字・下付き文字のコマンドがホームタブ上に表示されません。そのため上付き文字・下付き文字を設定するには、フォント設定画面を開く必要があります。
- Excelの上付き文字・下付き文字の設定方法
- PowerPointの上付き文字・下付き文字の設定方法
Excelの上付き文字・下付き文字の設定方法
Excelで上付き文字・下付き文字を設定する方法をご紹介します。
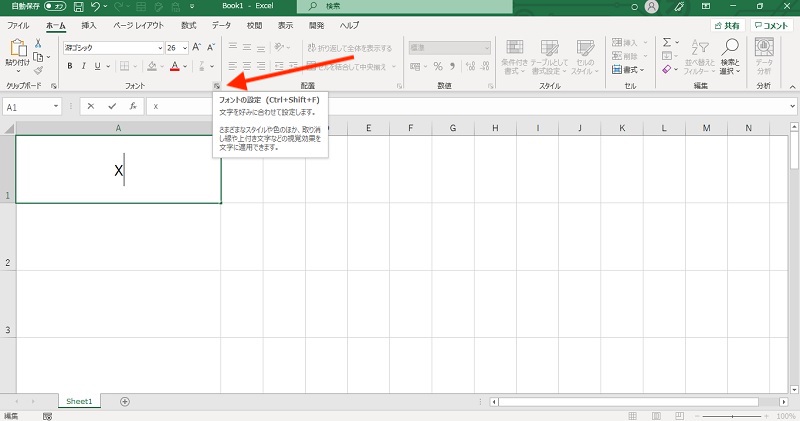
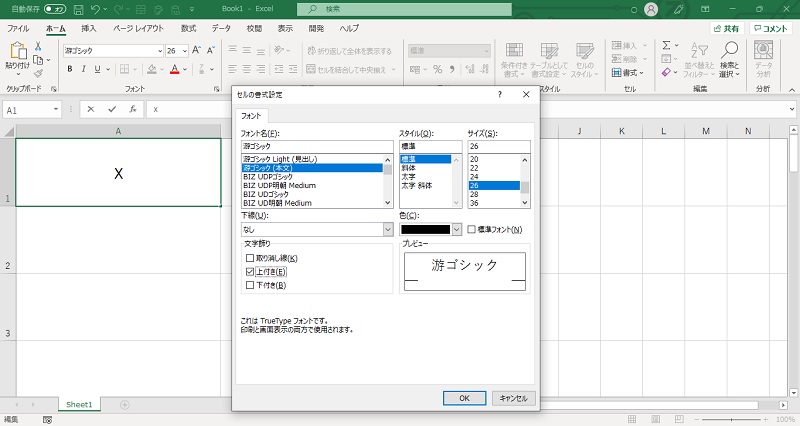
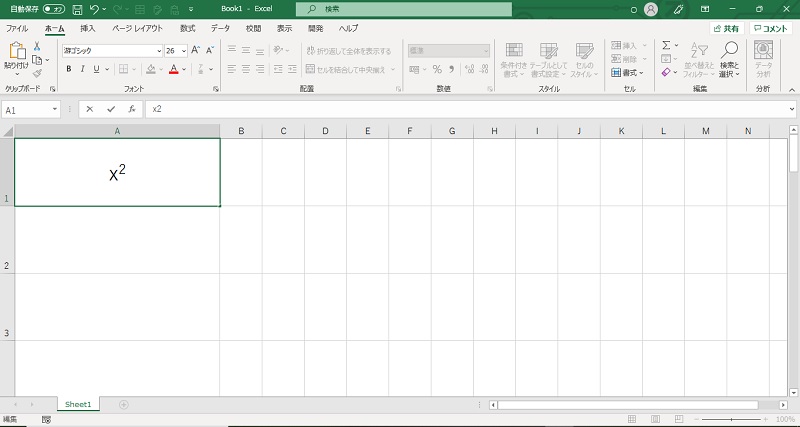
PowerPointの上付き文字・下付き文字の設定方法
PowerPointで上付き文字、下付き文字を入力する方法をご紹介します。
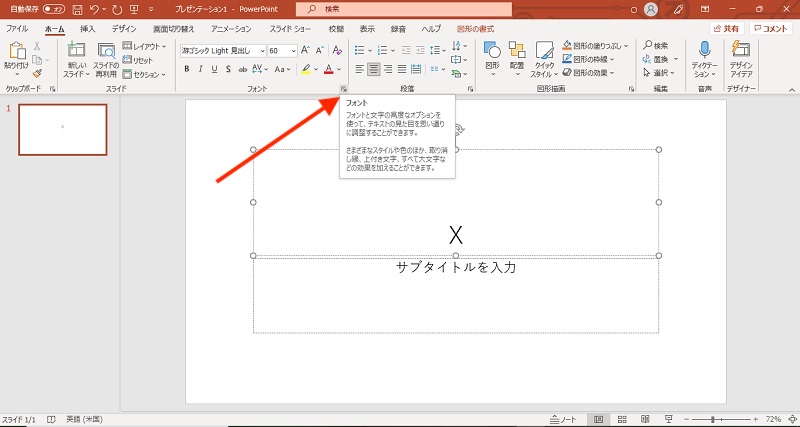
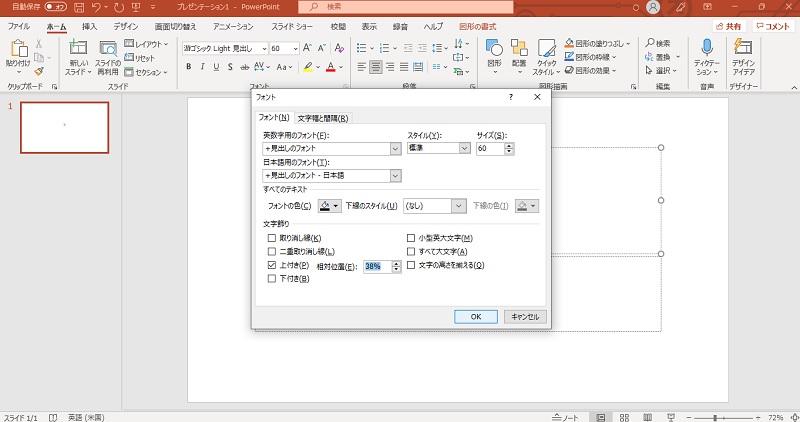
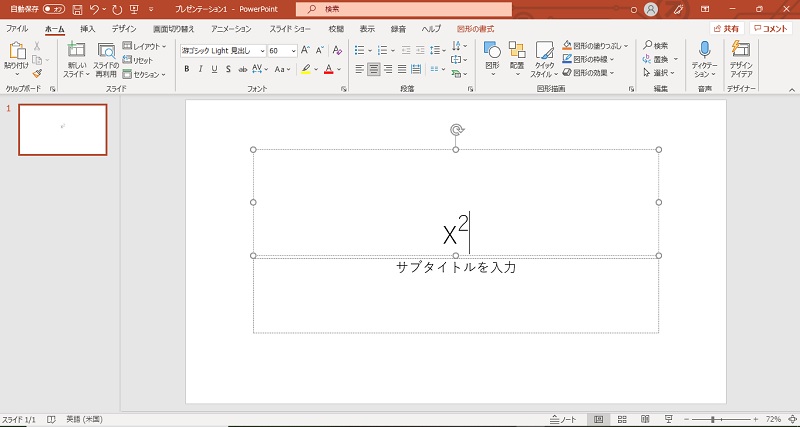
Wordで上付き文字・下付き文字の設定はショートカットキーで効率化
Wordで上付き文字・下付き文字を設定するときはショートカットが便利です。
上付き文字・下付き文字は「ホーム」タブのコマンドからも設定できますが、もとの入力位置に戻すにはもう一度コマンドをクリックしなければなりません。一方、ショートカットキーを使えば上付き文字、下付き文字のオンオフ操作がとても簡単です。
既存の上付き文字・下付き文字ショートカットが使いづらい人は、独自ショートカットを設定することもできます。
上付き文字・下付き文字のショートカットを利用して、Word作業を効率化してみてください。





