今回は、Windows10でメモ帳アプリを使うときに便利なショートカットキーをご紹介します。
メモ帳は手軽に利用できるテキストエディタです。しかしWordやExcelほど使用頻度が高くないため、ショートカットキーがあることを知らない人も多いのではないでしょうか。
メモ帳には、ファイル操作やファイル編集を容易にするショートカットキーがいくつも備わっています。ショートカットキーを知れば、メモ帳を使いこなすことができるでしょう。
Windowsのメモ帳とは
メモ帳とは、簡単な文章を作成・保存できるテキストエディタです。
メモ帳には、以下のような機能が備わっています。
- テキストの検索
- テキストの置換
- フォントの種類変更
- フォントサイズの変更
- 太字設定
- ページ設定
文字を入力する、というシンプルな機能に特化しているのがメモ帳です。なお、メモ帳は文字色を変更したり、画像を挿入したりといったWordのような複雑な編集はできません。
メモ帳をショートカットで起動させる方法
メモ帳は「スタート」→「Windowsアクセサリ」から起動できます。しかし、この方法ではマウス操作を何回も繰り返さなければなりません。メモ帳がどこにあるのか分かりづらいという問題点もあります。
ショートカットを使えば、瞬時にメモ帳を立ち上げることができます。ここでは、ショートカットキーを設定する方法とデスクトップにショートカットアイコンを設置する方法をご紹介します。
- メモ帳を起動するショートカットキーを作成
- メモ帳のショートカットをデスクトップに作成
メモ帳を起動するショートカットキーを作成
メモ帳を起動するショートカットキーを作成する方法をご紹介します。
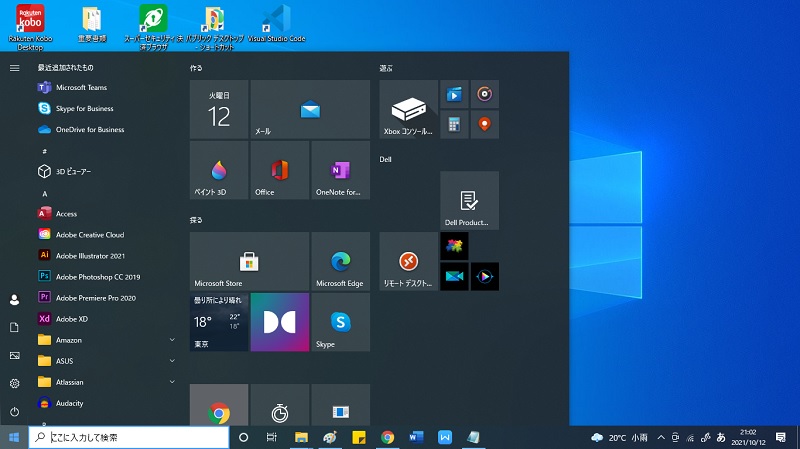
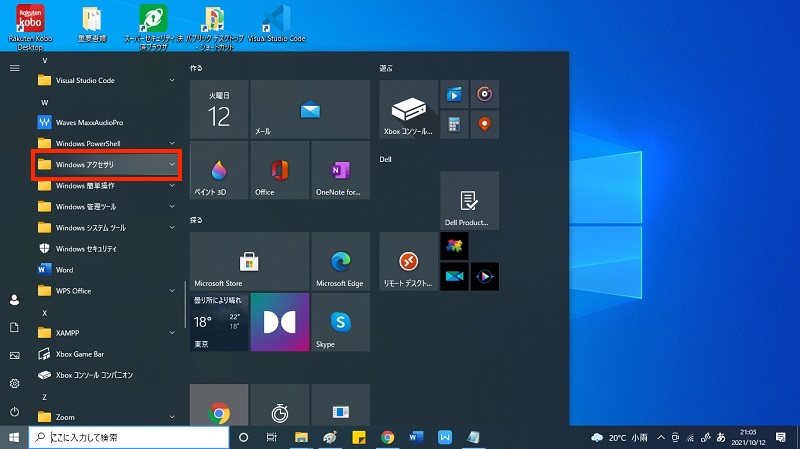
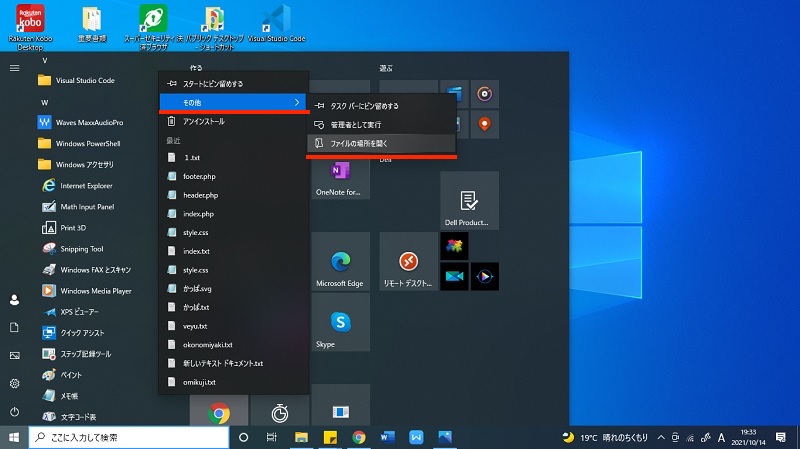
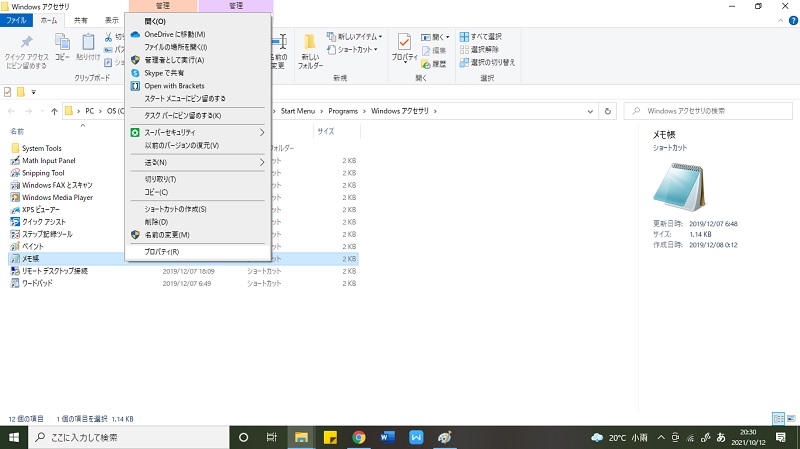
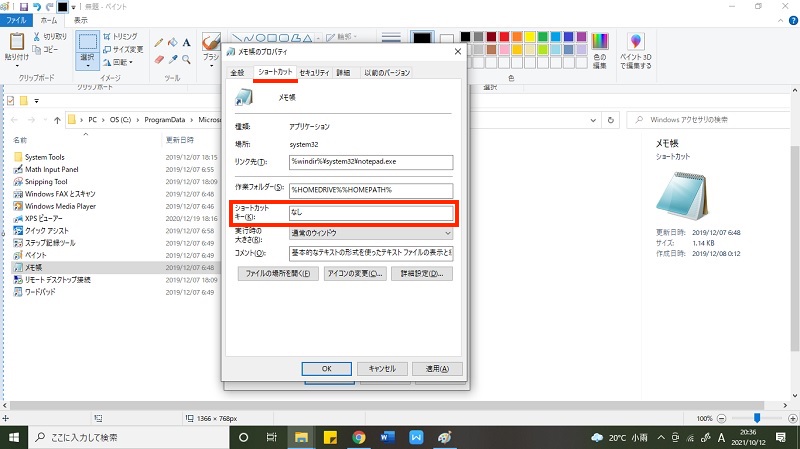
なお、ユーザーが設定できるショートカットキーは「Ctrl + Alt + 任意のキー」です。そのため「m」と入力すると、ショートカットキーのボックスには自動的に「Ctrl + Alt + m」と入力されます。
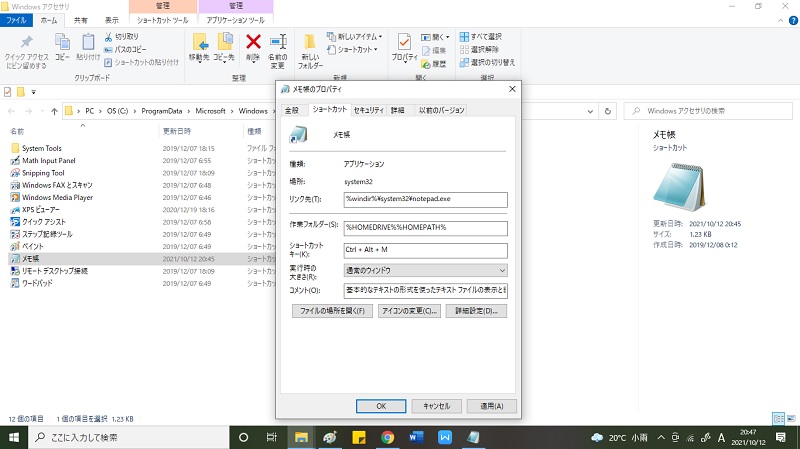
メモ帳のショートカットをデスクトップに作成
メモ帳のショートカットをデスクトップに作成することもできます。
デスクトップにショートカットを追加する方法はいろいろありますが、ここではスタートメニューのメモ帳をドラッグ&ドロップする方法を説明します。
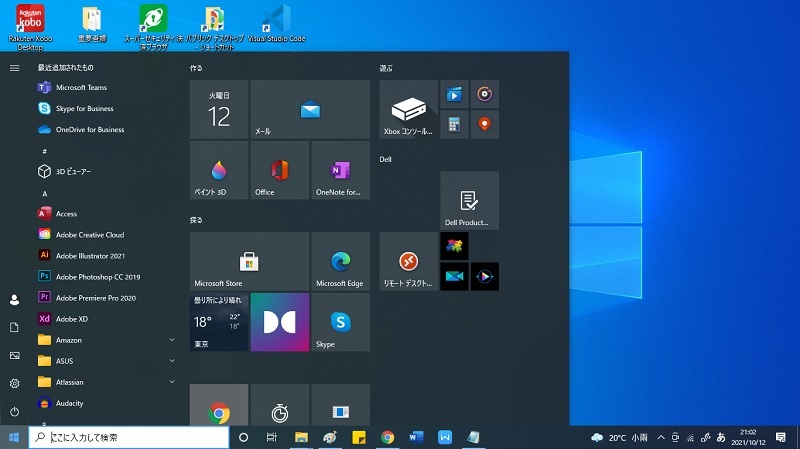
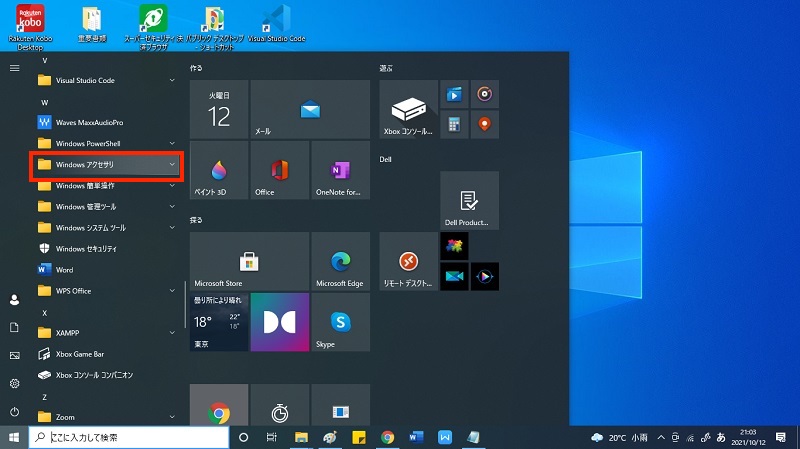
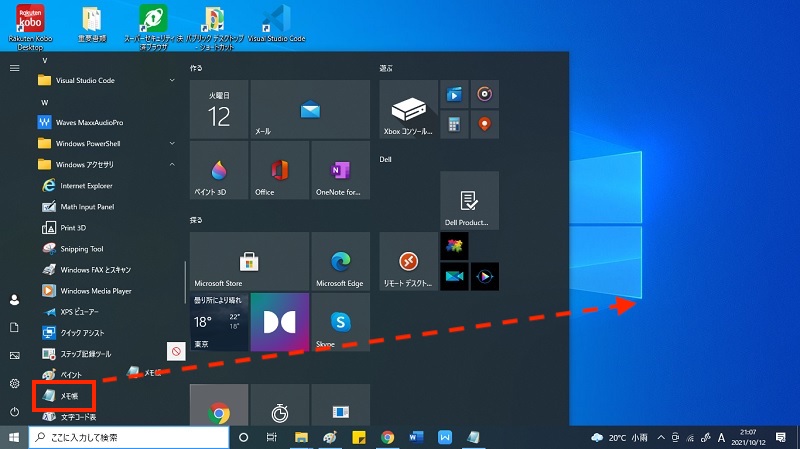
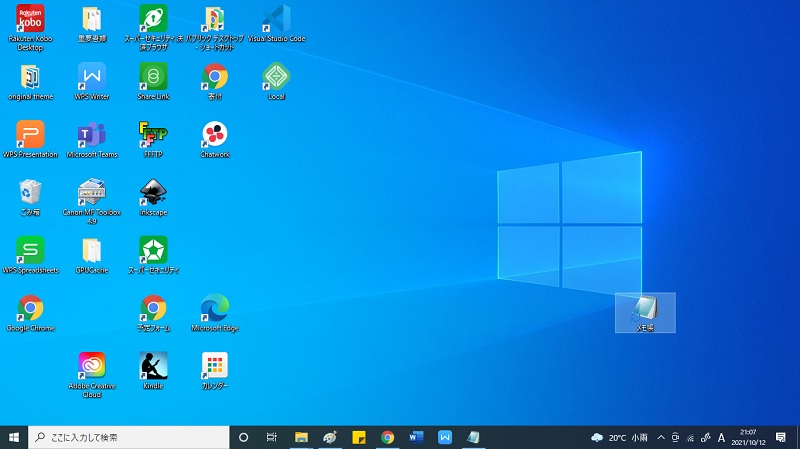
メモ帳の編集に便利なショートカットキー一覧
メモ帳のショートカットキーは、大きく3つのカテゴリに分けることができます。
- ファイル操作に関わるもの
- 編集に関わるもの
- 表示に関わるもの
ここからは、メモ帳のショートカットキーをカテゴリ別にご紹介していきます。
- メモ帳のファイル操作に関するショートカットキー
- メモ帳のファイル操作に関するショートカットキー
- メモ帳の表示に関するショートカットキー
メモ帳のファイル操作に関するショートカットキー
メモ帳では、新規ファイルの作成や上書き保存、印刷などの操作にショートカットキーが割りあてられています。
なお、メモ帳では複数のファイルを同じウィンドウで開くことはできません。複数のファイルを編集したいときは、「新規ウィンドウを開く」ショートカットキーを使います。
| ショートカットキー | 操作内容 |
|---|---|
| 「Ctrl + n」 | 新規ファイルを作成 |
| 「Ctrl + Shift + n」 | 新規ウィンドウを開く |
| 「Ctrl + o」 | 保存済みのテキストファイルを開く |
| 「Ctrl + s」 | 上書き保存 |
| 「Ctrl + Shift + s」 | 名前を付けて保存 |
| 「Ctrl + p」 | 印刷 |
メモ帳のファイル編集に関するショートカットキー
メモ帳のファイル編集に関するショートカットキーには、切り取りやコピー、貼り付けなどがあります。このカテゴリのショートカットは、Wordなど別のアプリケーションで使えるものも多いです。
| ショートカットキー | 操作内容 |
|---|---|
| 「Ctrl + z」 | 操作を1つ前に戻す |
| 「Ctrl + x」 | 切り取り |
| 「Ctrl + c」 | コピー |
| 「Ctrl + v」 | 貼り付け |
| 「Ctrl + e」 | Microsoft Bingで検索 |
| 「Ctrl + f」 | 検索の起動 |
| 「Ctrl + h」 | 置換の起動 |
| 「Ctrl + g」 | 指定した行へ移動(「書式」→「右端で折り返す」が有効になっていない場合のみ) |
| 「Ctrl + a」 | すべて選択 |
メモ帳の表示に関するショートカットキー
最後に、メモ帳の表示に関するショートカットキーをご紹介します。ショートカットキーを使って、入力したテキストの表示を拡大・縮小することができます。
このショートカットキーではフォントサイズそのものを変化させるわけではありません。あくまで「表示」のみを拡大・縮小します。
| ショートカットキー | 操作内容 |
|---|---|
| 「Ctrl + +」 | テキストを拡大する |
| 「Ctrl + ー」 | テキストを縮小する |
| 「Ctrl + 0(数字のゼロ)」 | テキストを元の倍率に戻す |
メモ帳の起動や編集はショートカットキーで効率化
以上、メモ帳のショートカットキーをご紹介しました。
メモ帳は、とてもシンプルなテキストエディタです。デフォルトの状態ではとてもアクセスしづらいですが、ショートカットキーを自分で設定すれば瞬時に開けるようになります。
また、メモ帳には編集やファイル操作に関わるショートカットキーが用意されています。メモ帳はちょっとした文章を作成するには便利なアプリケーションです。ショートカットキーを使いこなして、テキスト入力を効率化しましょう。
リテラアップアプリのご利用について、法人の方は下記フォームよりお問い合わせください。
(Excel,WordなどOffice製品やPC関連の技術的な質問にはお答えできかねます。ご了承ご了承ください。)



