Excel(エクセル)で行列をグループ化する方法について詳しく解説していきます。グループ化の機能を活用することで、目的の行や列のみを非表示にしたり再表示させたりすることができます。
また行列だけでなく、図形をまとめてグルーピングしたりグループの階層を複数設けたりと応用的な内容にも触れているので参考にしてみてください。
目次
Excelのグループ化とは
Excel(エクセル)のグループ化とは、任意の複数のデータをまとめて取り扱うことが出来るようにする方法です。
扱うデータが多いと表が見づらくなるため、場合によってはデータを残しつつ非表示させる項目を選ぶ必要が出てきます。
そんな時にデータの種類や構造によってグループ化しておけば、簡単な操作で一度にデータの表示/非表示が切り替えられるため便利な機能となっています。
以下の画像ではD〜G列がグループ化されています。
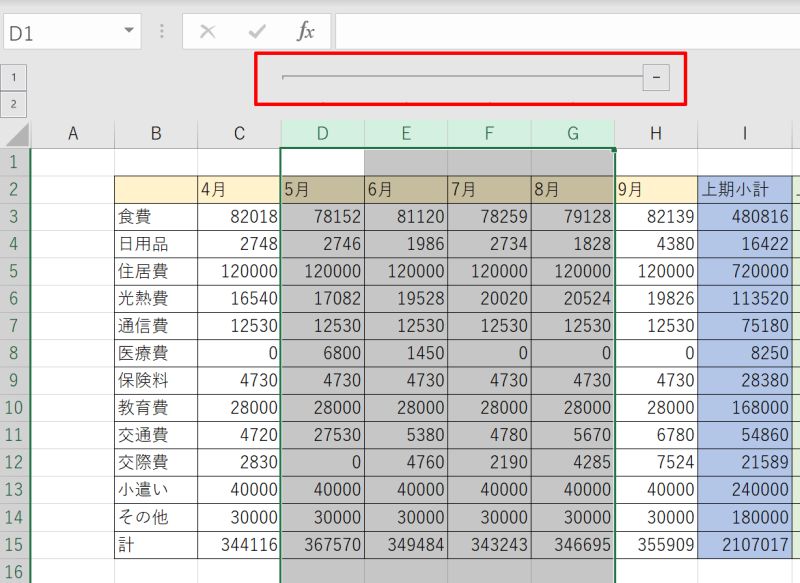
Excelで行や列をグループ化する方法
Excel(エクセル)である範囲のデータを表示させたり非表示にしたりワンタッチで切り替えるためには、行や列をグループ化するのがおすすめです。ここではグループ化のやり方を説明していきます。
- 行や列をグループ化する方法
- 複数の行列をグループ化する方法
- グループ化した行列を折りたたむ方法
- グループ化を解除する方法
行や列をグループ化する方法
まず、ある範囲に存在する行や列をグループ化する方法について説明していきます。ここでは例として列をグループ化する手順について解説していますが、行でも同じ手順でグループ化が可能です。
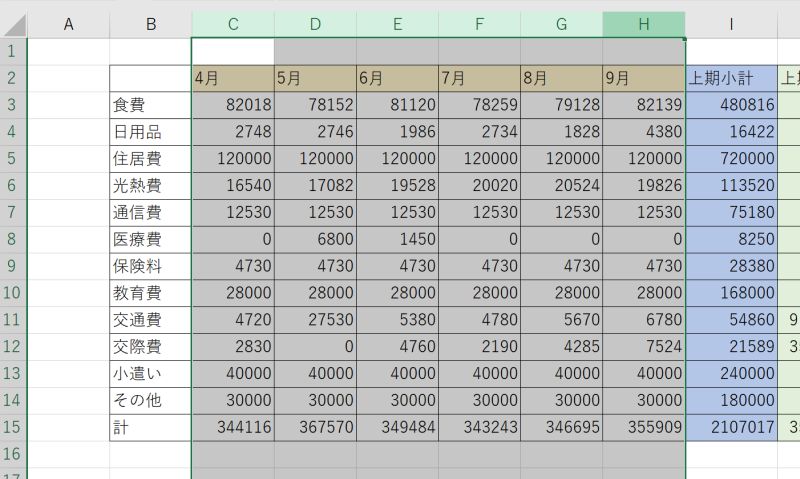
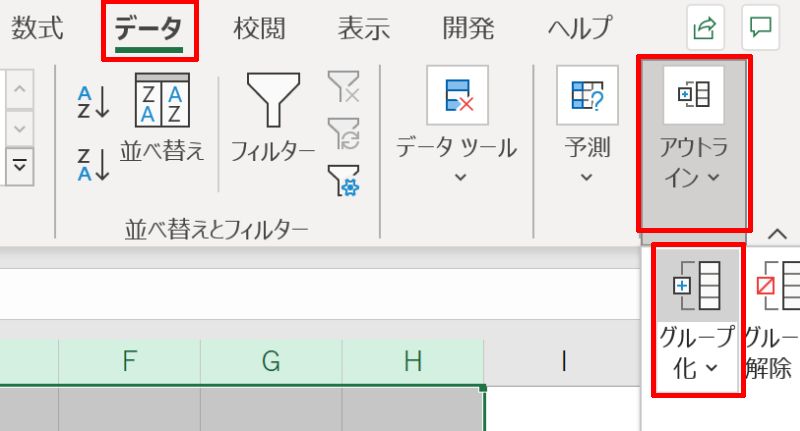
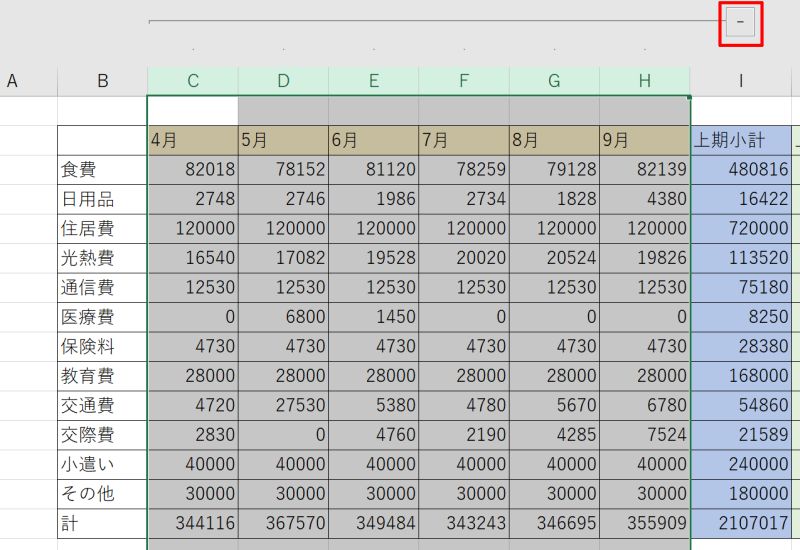
行をグループ化した場合は画面左側に列の場合と同様のアイコンが表示されます。
複数の行列をグループ化する方法
次に複数の行列をグループ化する方法をご紹介します。先ほどグループ化した工程を作成したいグループの数だけ繰り返すことで、複数のグループが作成できます。
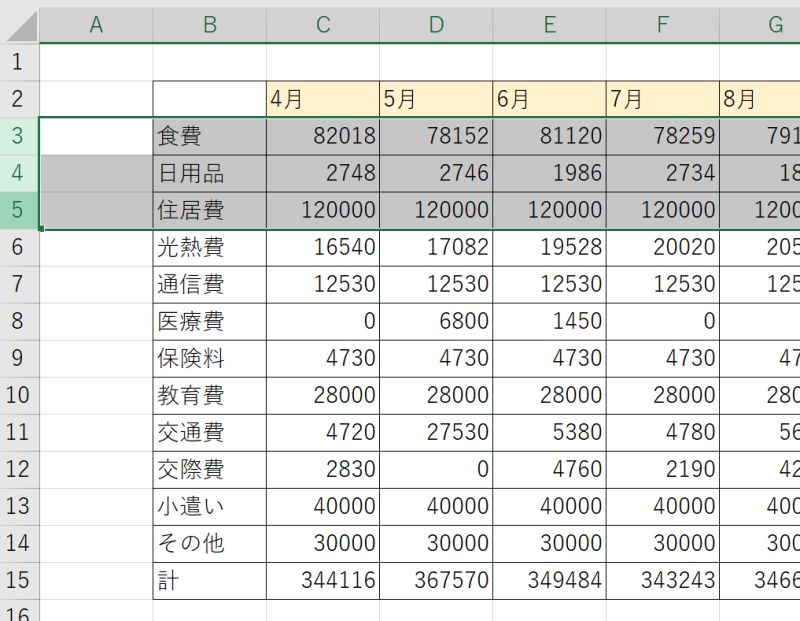
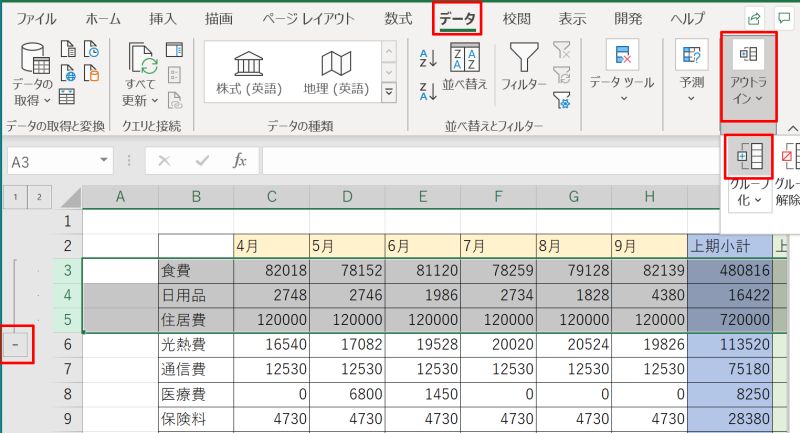
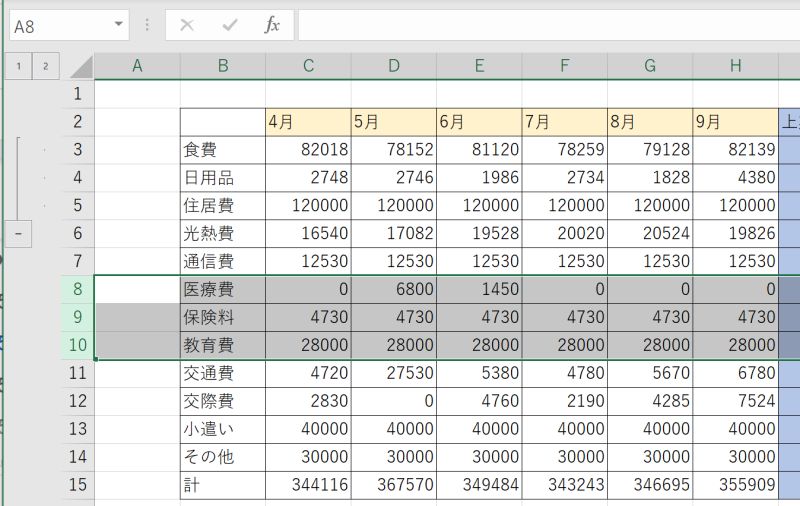
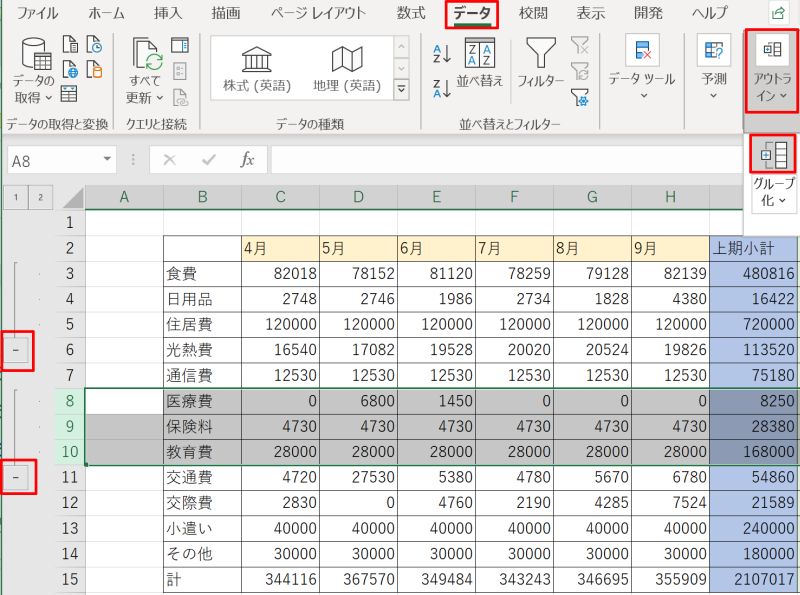
※注意:複数範囲を選択してまとめてグループ化はできない
連続する行や列のデータはグループ化できますが、離れているデータを「Ctrl」キーで複数範囲選択してもまとめてグループ化はできません。
実行すると「複数の選択範囲に対してこの機能を実行することはできません」とエラーメッセージが出てきますので各選択範囲ごとにグループ化をしましょう。
グループ化した行列を折りたたむ方法
グループ化した行列は折りたたみ、非表示にすることが可能です。グループ化したデータを一括で表示/非表示に切り替える方法をご紹介します。
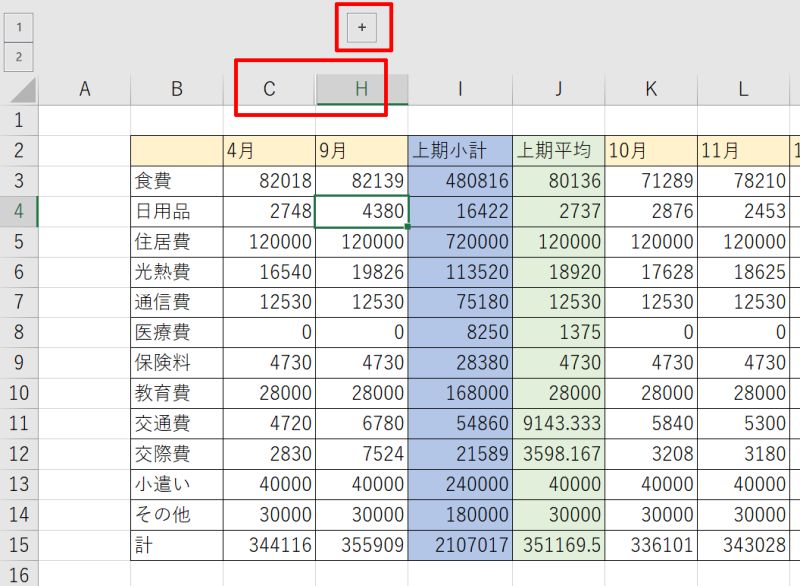
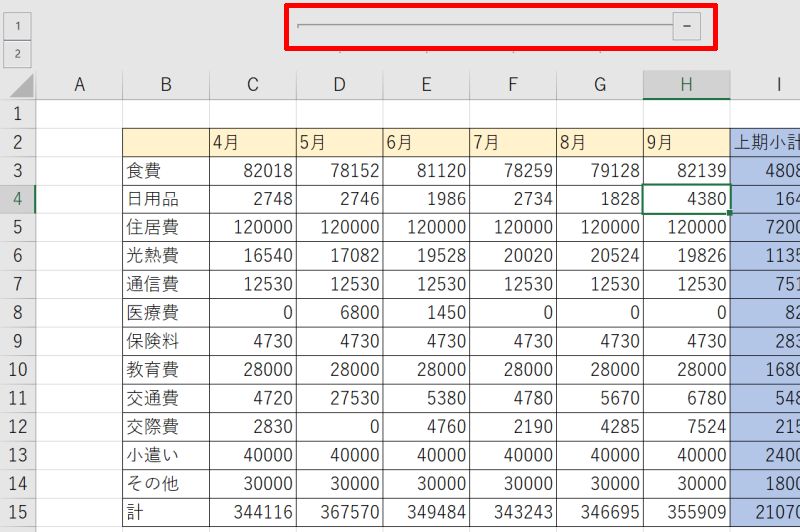
グループ化を解除する方法
グループ化したデータを解除する方法について説明します。
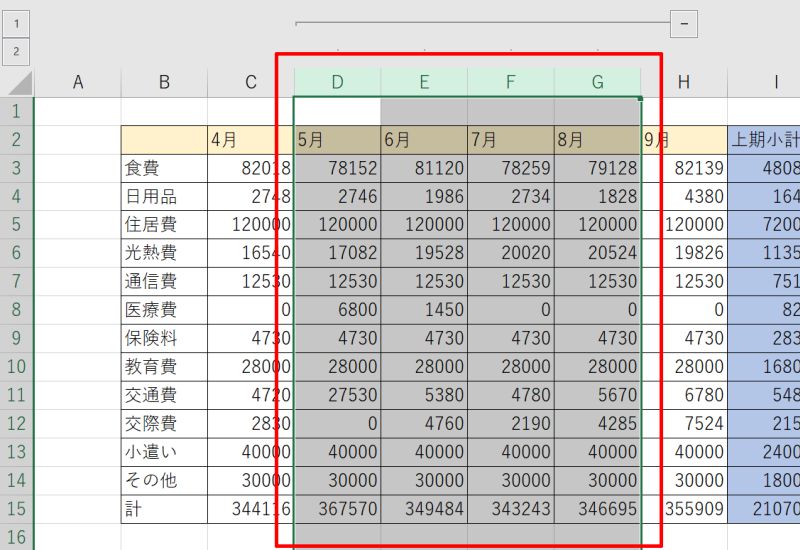
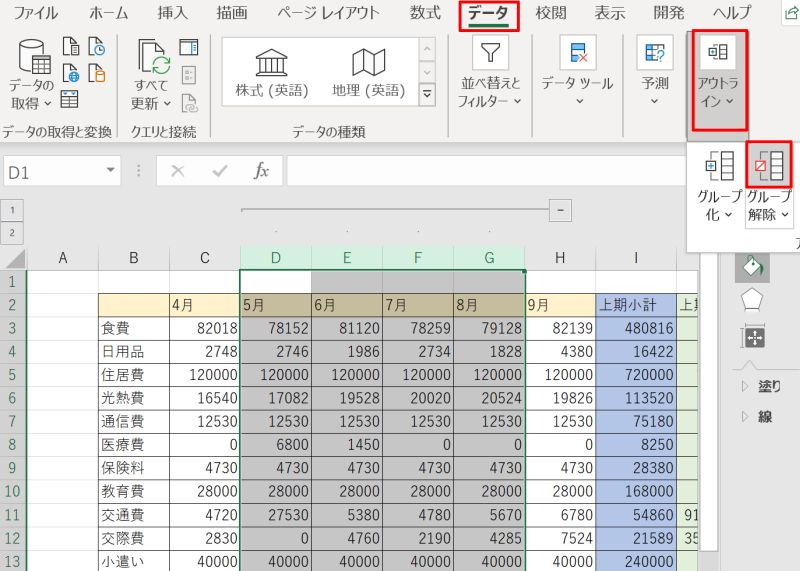
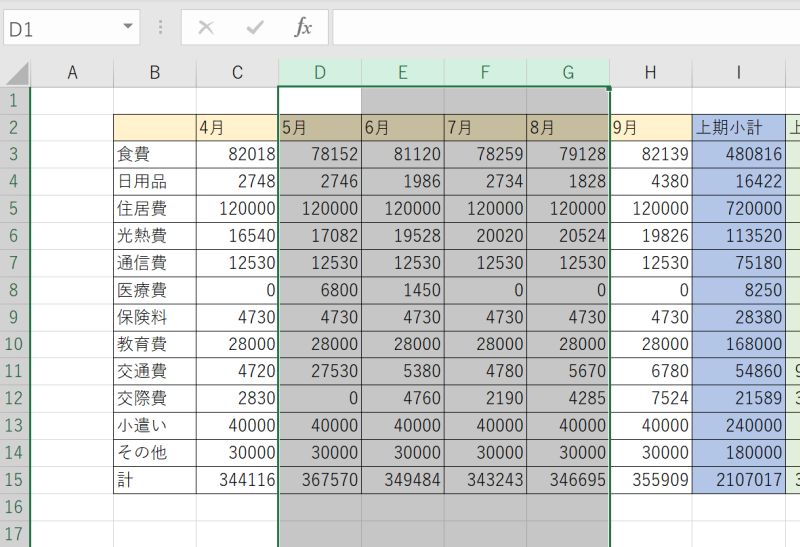
Excelのグループ化に関するショートカットキー
グループ化に関するショートカットキーをご紹介します。マウスで操作するよりもスピードが上がりますので、よく使用する方はぜひ覚えて活用してみてください。
▼グループ化する場合は「Shift」+「Alt」+「→」
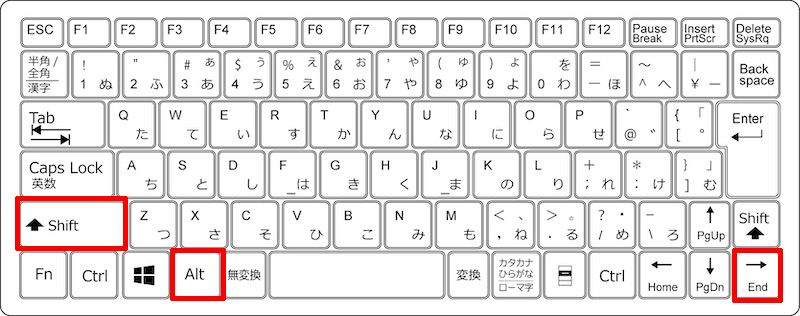
▼アウトライン記号の表示/非表示を切り替えるには「Ctrl」+「8」
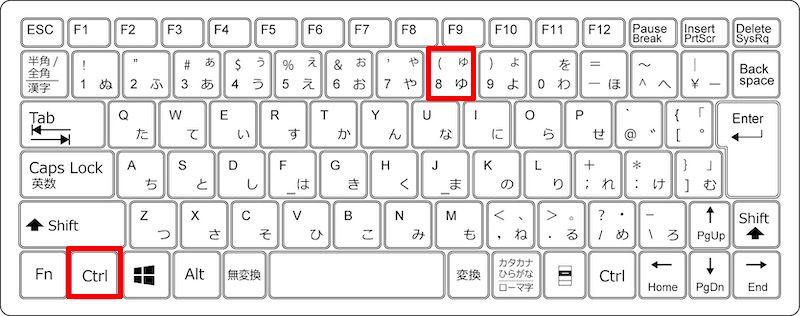
▼グループ化を解除するには「Shift」+「Alt」+「←」
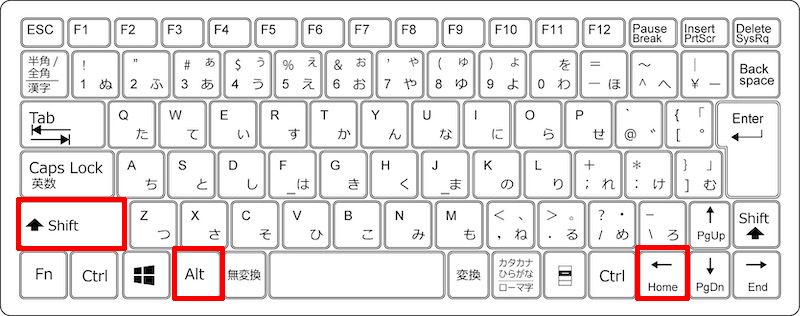
Excelの図形のグループ化や複数階層のやり方
Excel(エクセル)の図形をグループ化したり、複数階層を作成したりする応用的な方法もご説明します。複雑なデータ構造になっている場合はうまくこれらのやり方を使って整えましょう。
- Excel上にある複数の図形をグループ化する方法
- グループ化で複数階層にする方法
Excel上にある複数の図形をグループ化する方法
複数の図形をグループ化する方法についてご紹介します。
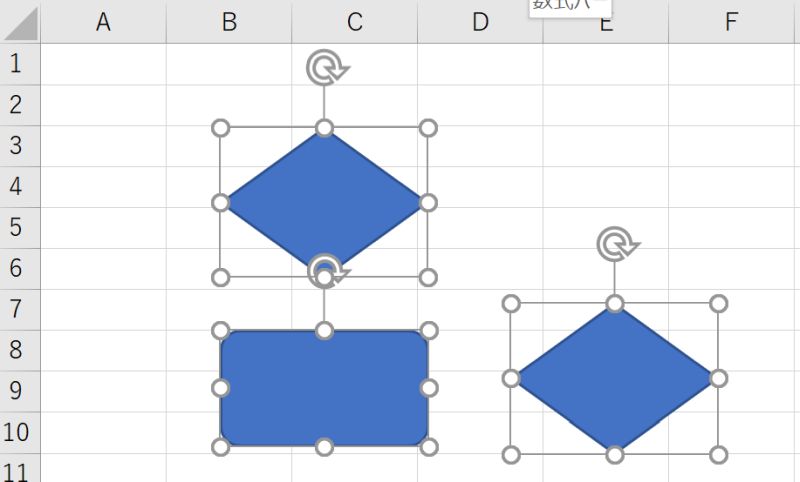
新たに出てきたメニューから「グループ化(G)」を選び左クリックしてください。
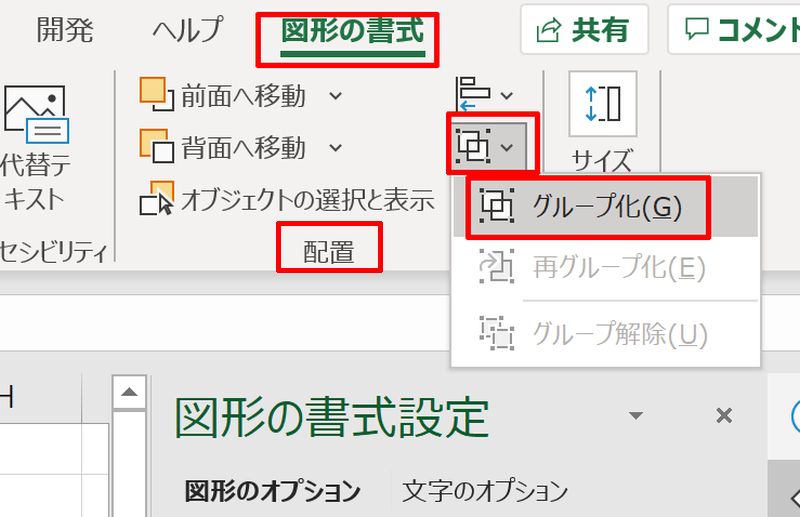
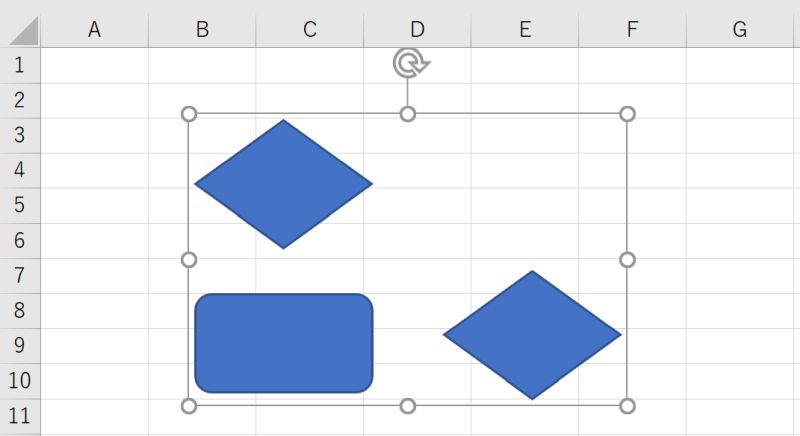
グループ化で複数階層にする方法
最後にグループ化した時に複数階層、いわゆる「入れ子」の状態にする方法をご紹介します。
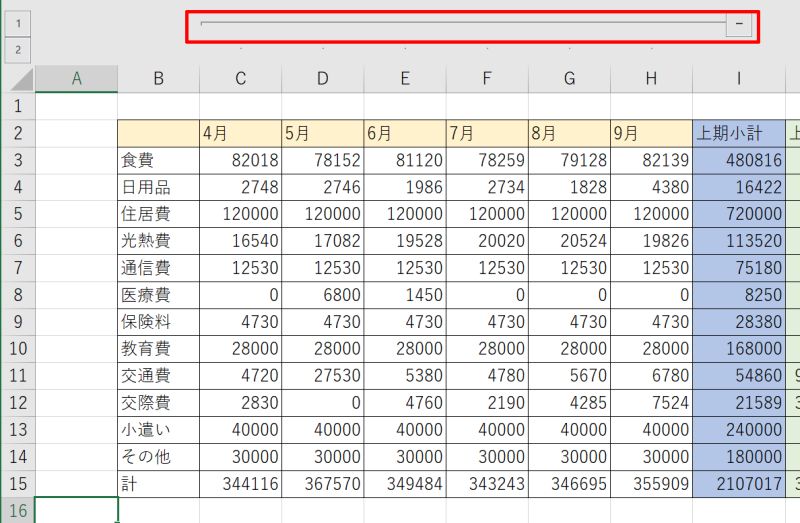
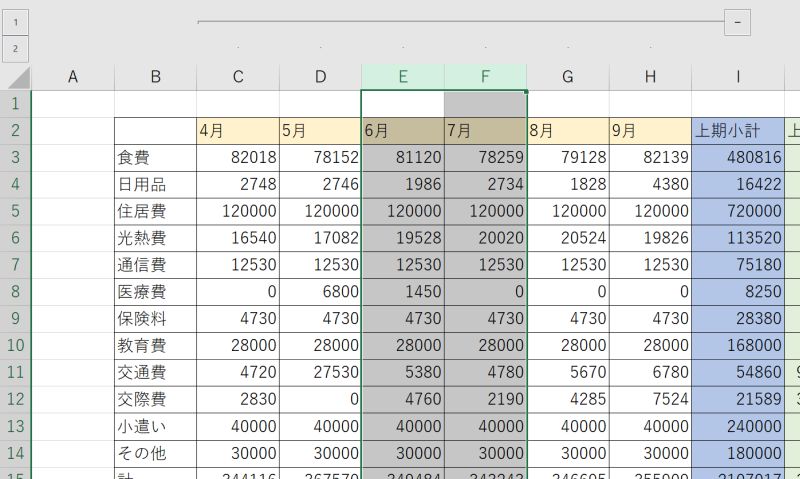
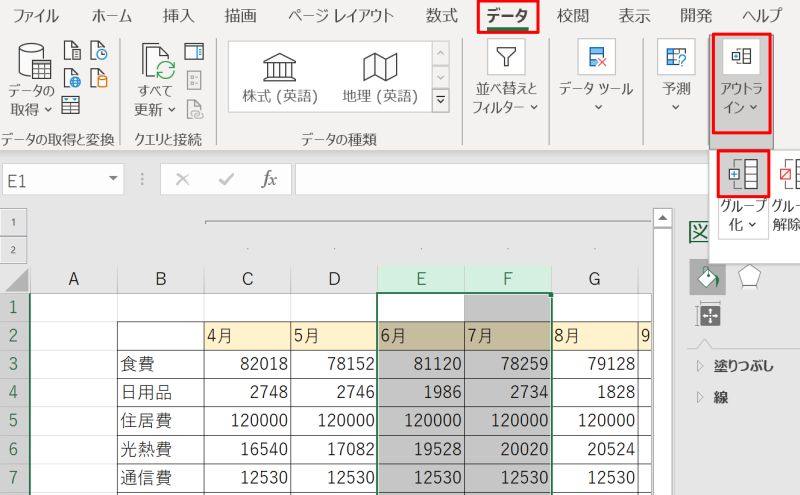
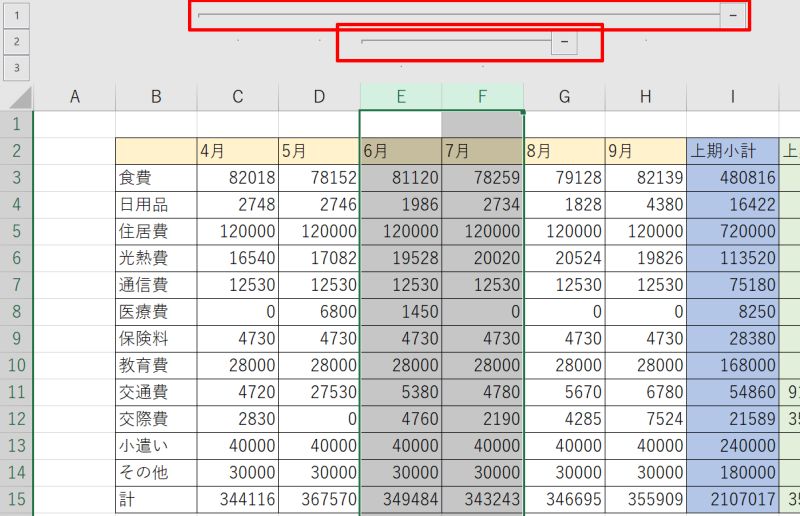
Excelのグループ化で見やすい表を作成しよう
Excel(エクセル)のグループ化で表示/非表示を一括で切り替えたり、図形をグループ化したり、グループを階層化する方法をご紹介しました。
普段は必要なくても、計算に使用していたりして削除できないデータはたくさんあります。
今回ご紹介したグループ化の方法を活用し、削除ではなく非表示にすることで大事なデータを残しつつ見やすい表を作成しましょう。
リテラアップアプリのご利用について、法人の方は下記フォームよりお問い合わせください。
(Excel,WordなどOffice製品やPC関連の技術的な質問にはお答えできかねます。ご了承ご了承ください。)



