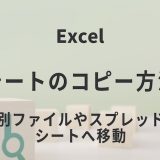エクセルでの資料作成に欠かせない、棒グラフの作り方を紹介します。
エクセルでは、折れ線グラフや円グラフなど、用途に合わせてさまざまな種類のグラフを作成することができます。
値を棒の長さで示す棒グラフは、数値が高い項目・低い項目を視覚的にぱっと捉えることができます。複数の値の比較や、データの増減を表すときに便利です。
目次
エクセルの棒グラフの作り方【基本編】
データに適したグラフを自動作成してくれる「おすすめグラフ」機能を使って棒グラフを作成してみましょう。
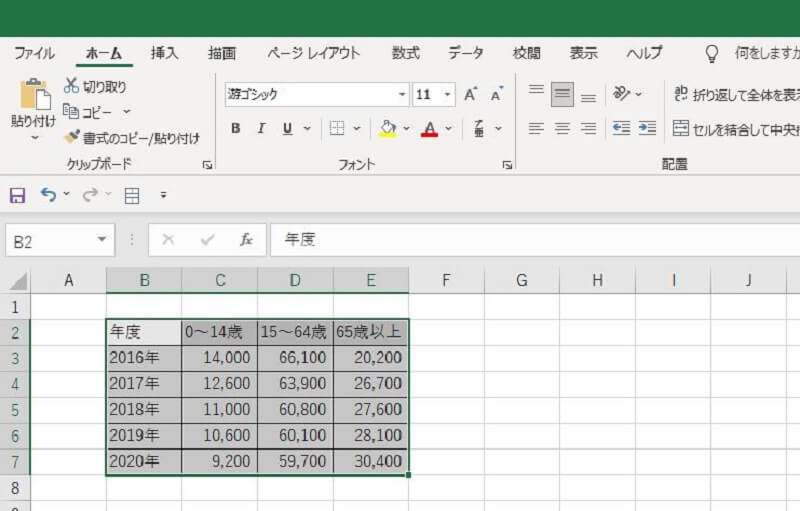
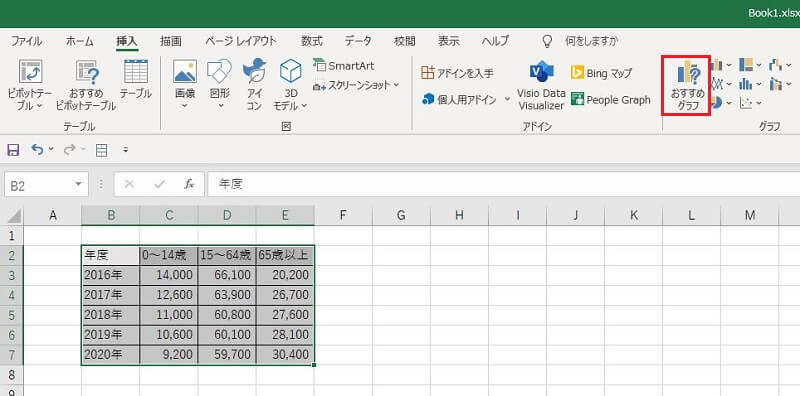
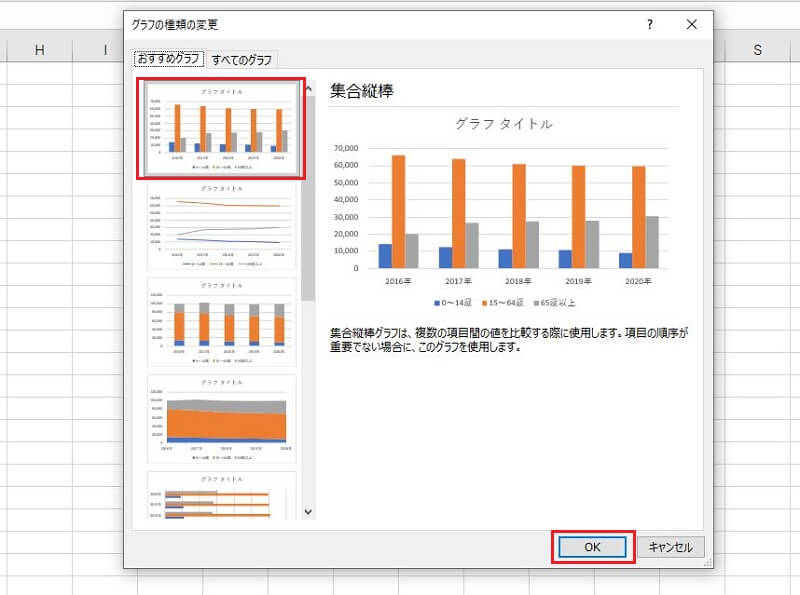
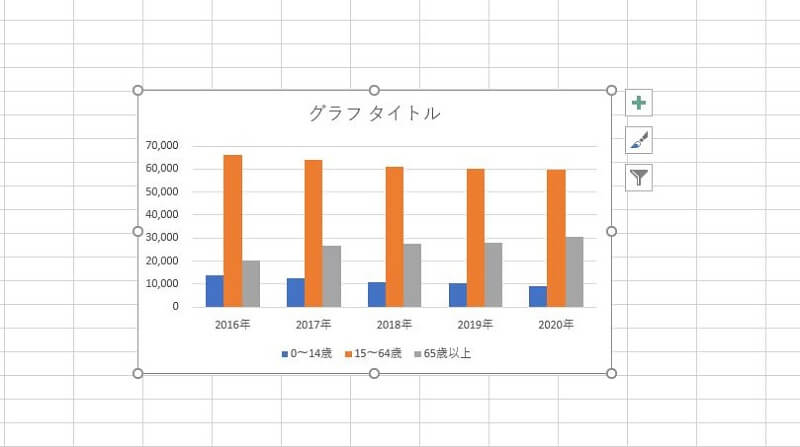
エクセルの積み上げ棒グラフの作り方
積み上げ棒グラフは、1本の棒グラフの中に複数の系列を積み上げて表示する形式のグラフです。
積み上げ棒グラフでは、項目の累計と、系列ごとの数値を同時に見ることができます。
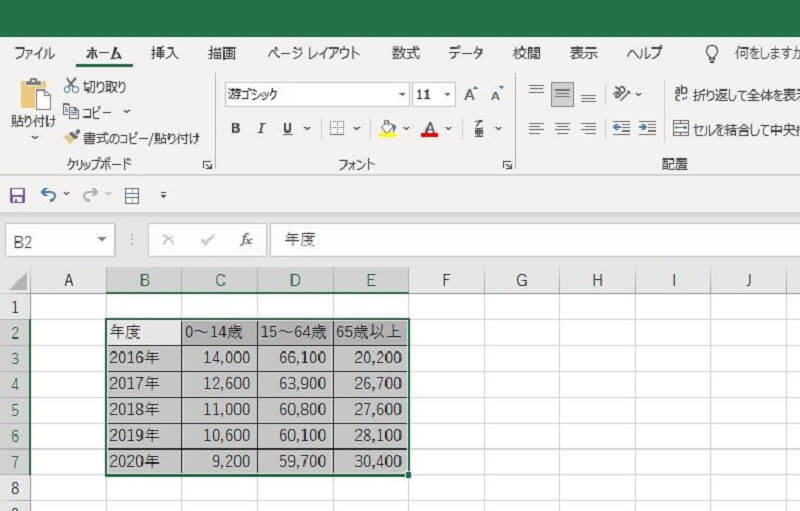
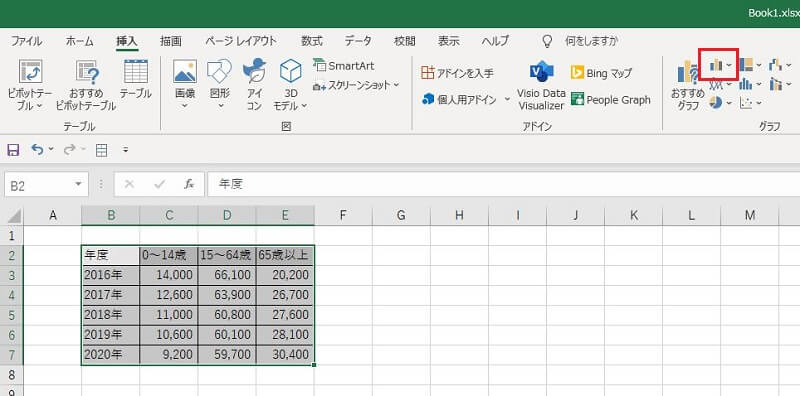
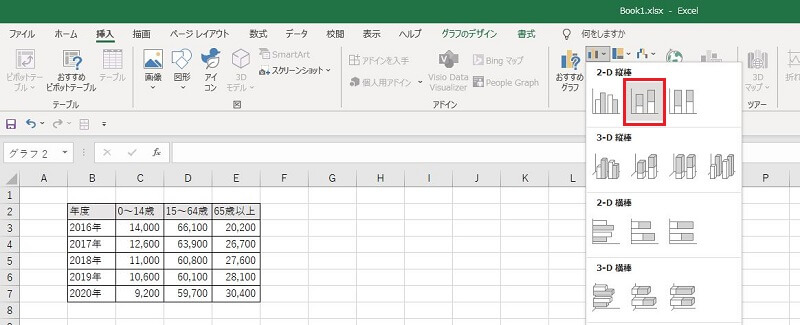
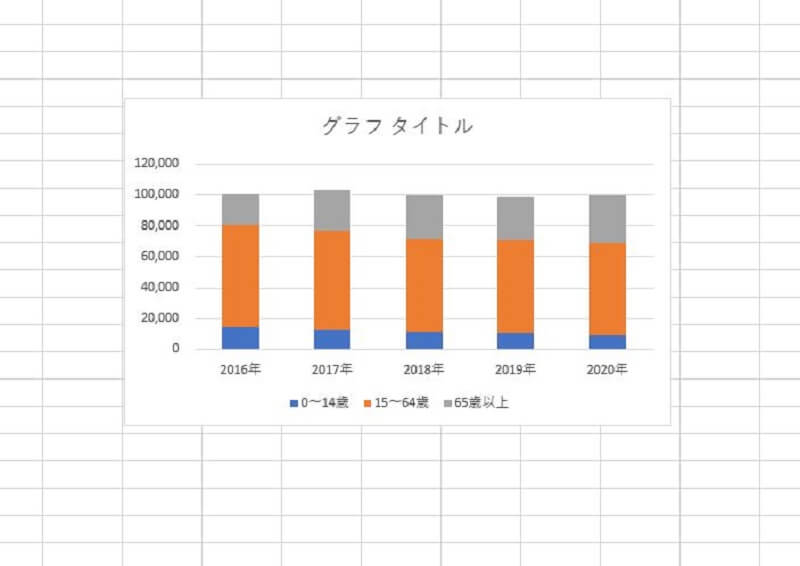
積み上げ縦棒グラフには、縦軸を100%として各系列の割合を比較する「100%積み上げ縦棒」もあります。
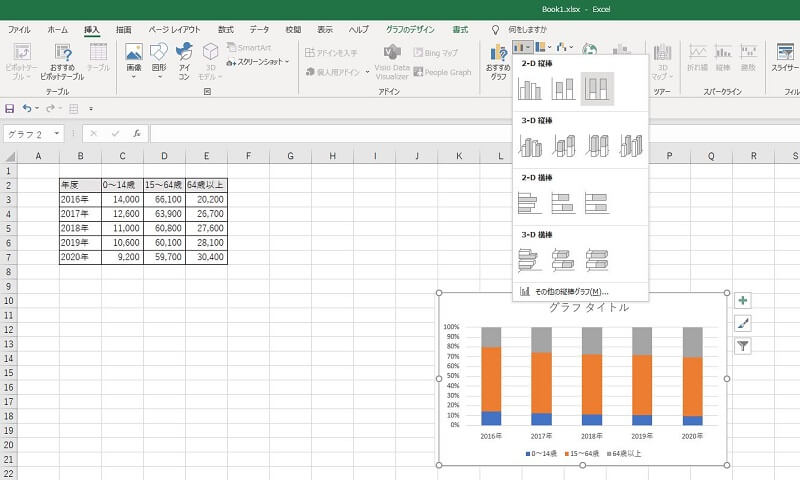
エクセルの棒グラフの調整方法
エクセルの棒グラフで特定のデータを目立たせたい場合や、データの傾向を強調したい場合には、棒グラフの色や大きさを調整して強調表示することができます。
- 棒グラフを色分けする方法
- 棒グラフの幅を太くする方法
- 棒グラフの間隔を調整する方法
- 棒グラフの順番を入れ替える方法
- 棒グラフを折れ線グラフでつなぐ方法
- 棒グラフを2つ並べて2軸にする方法
棒グラフを色分けする方法
エクセルで棒グラフを作成すると、同じ系列のデータは自動的に同じ色に統一されます。
このグラフの色を任意の色に塗り分けたい場合や、一部だけ別の色にしたい場合、個別に設定することができます。
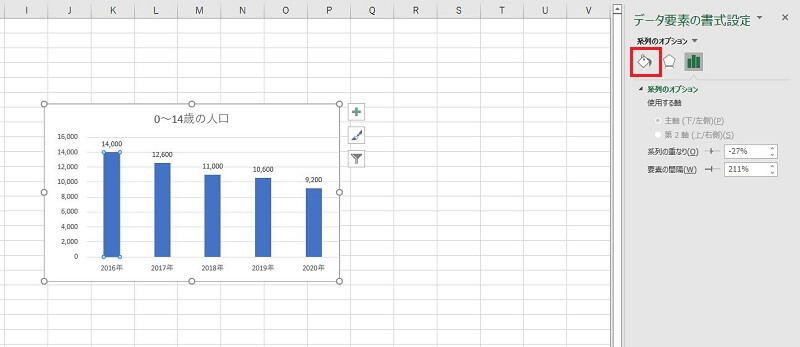
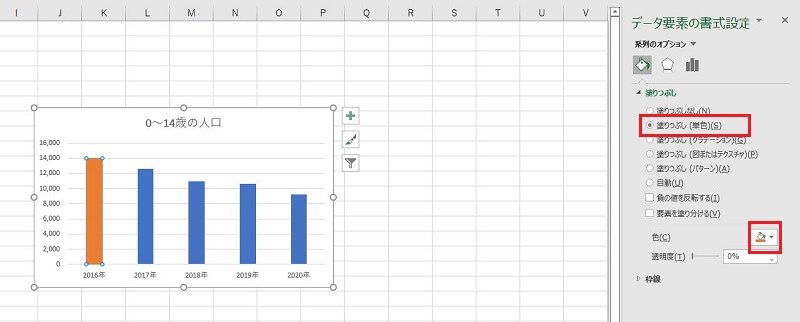
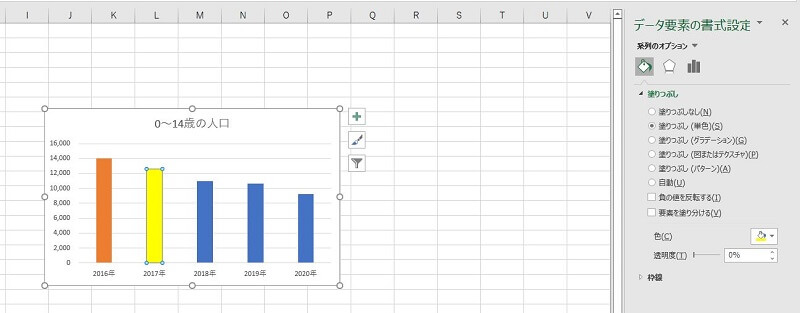
なお、色を変えたい棒グラフを右クリックして「塗りつぶし」から色を選択して変えることもできます。
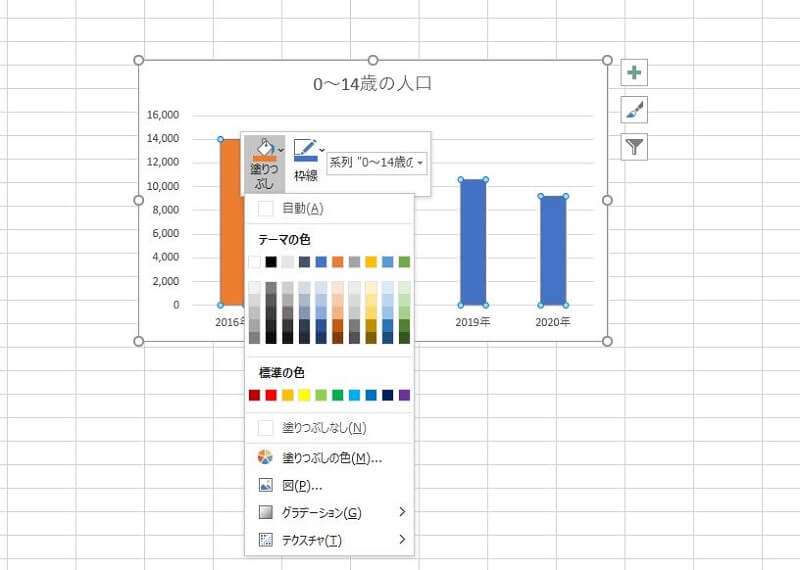
棒グラフの幅を太くする方法
棒グラフが細すぎて目立たない、といった場合には、棒グラフの幅を太くすることができます。
棒グラフ自体の太さを変えるのではなく、要素の間隔を狭くするという方法になります。
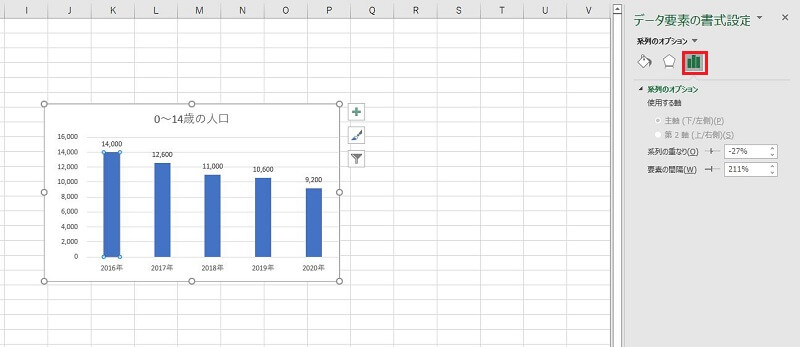
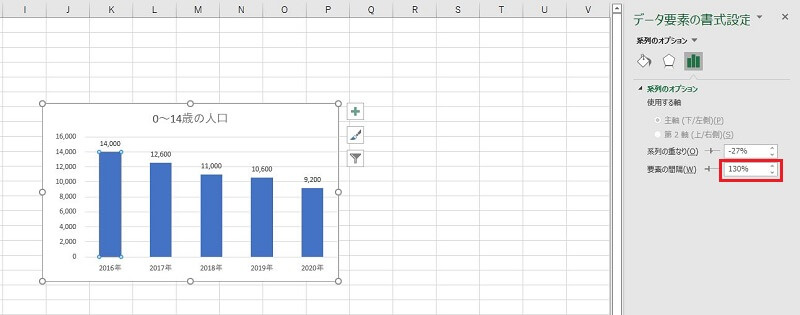
棒グラフの間隔を調整する方法
棒グラフの系列同士の間隔を調整する方法を紹介します。
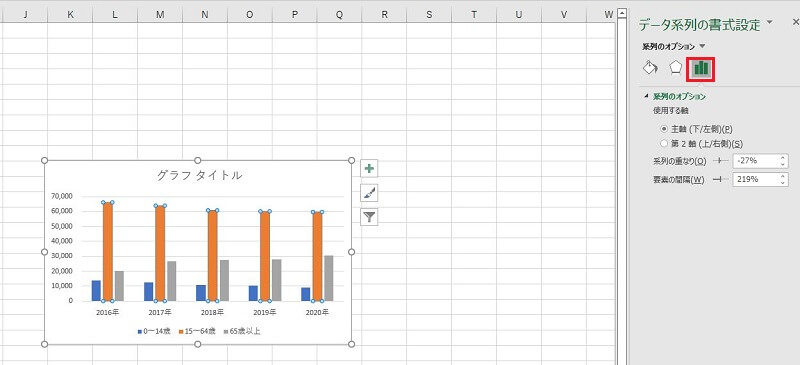
▼0%:系列同士が接している状態
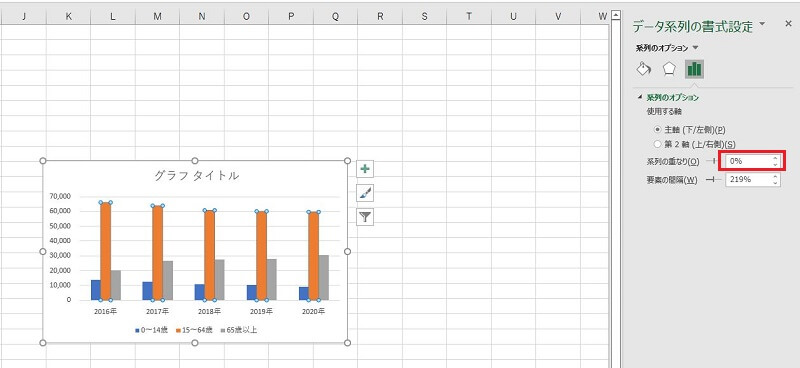
▼プラス:系列同士が重なっている状態
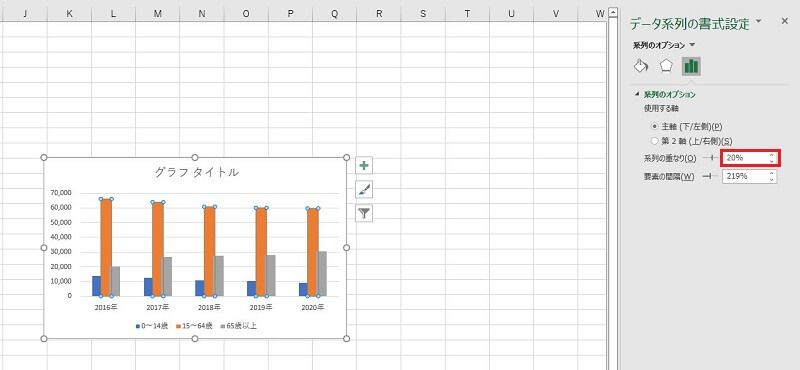
▼マイナス:系列同士が離れている状態
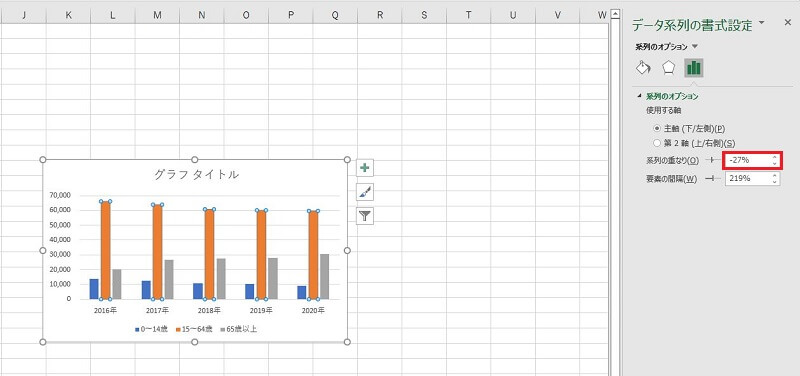
さらに、「要素の間隔」で棒グラフの太さを変えることで見た目に変化をつけることができます。
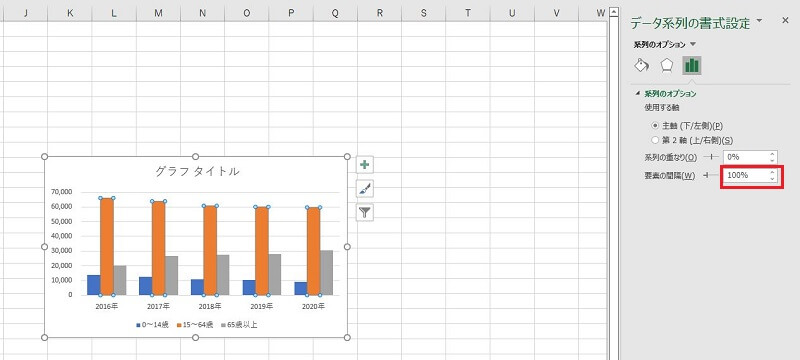
棒グラフの順番を入れ替える方法
棒グラフの系列の順番は、元のデータと同じ順番になります。
系列の順番を変えたい場合は、元のデータを変えずにグラフの順番だけ入れ替えることができます。
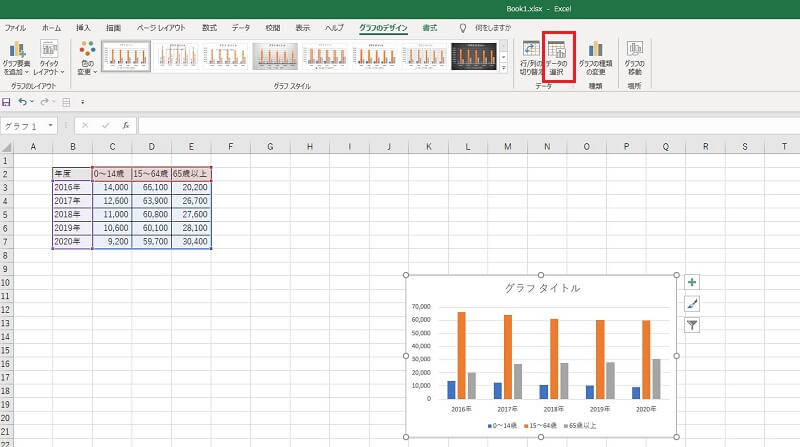
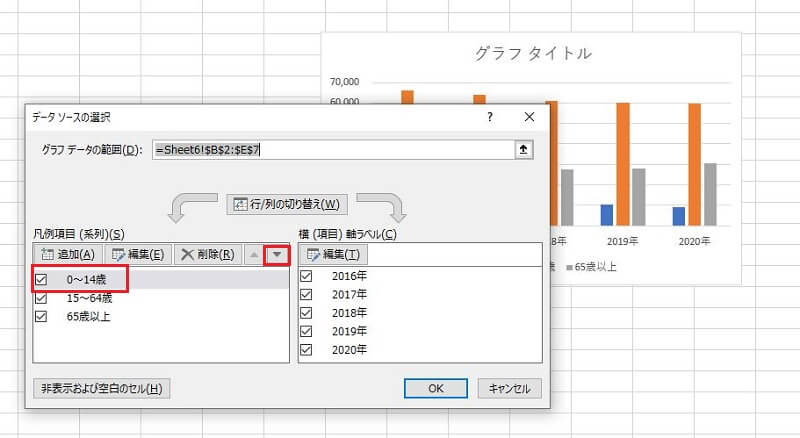
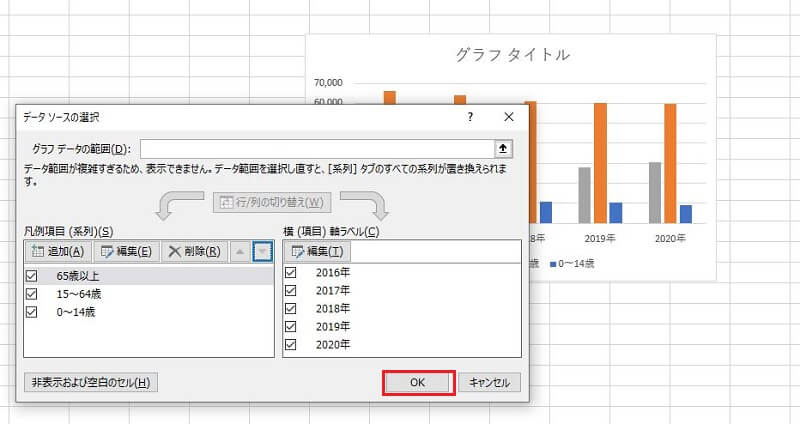
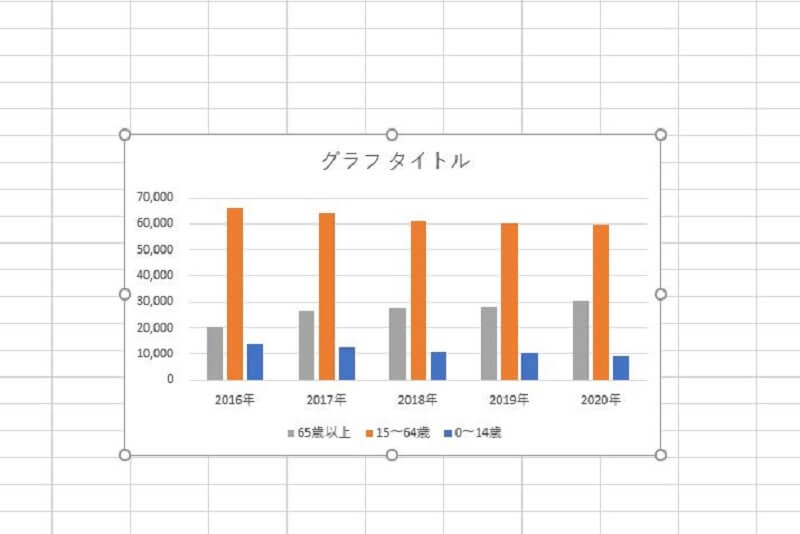
積み上げグラフの順番を入れ替える場合も同様です。
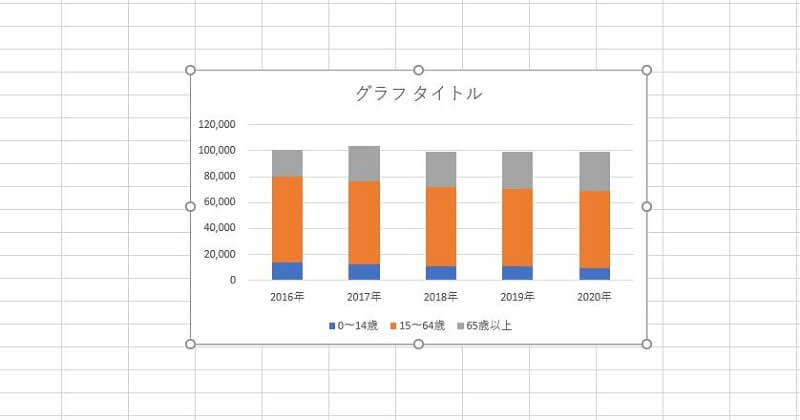
「データの選択」から「凡例項目(系列)」の順番を変更すると積み上げの順番も入れ替わります。
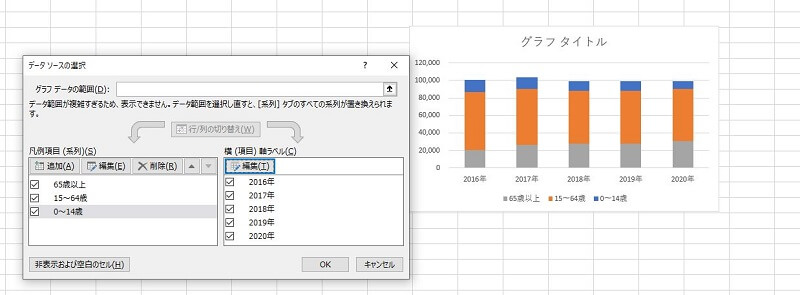
棒グラフを折れ線グラフでつなぐ方法
数値の推移を強調したいときなど、棒グラフより折れ線グラフの方が適している場合があります。
棒グラフの頂点を折れ線グラフでつなぐ方法を紹介します。
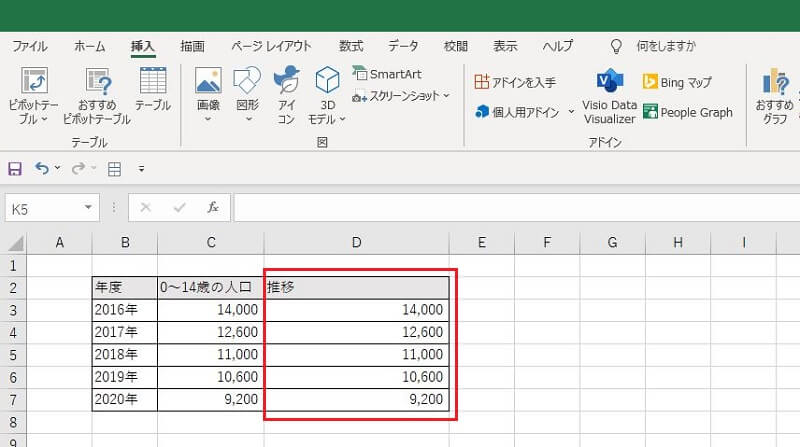
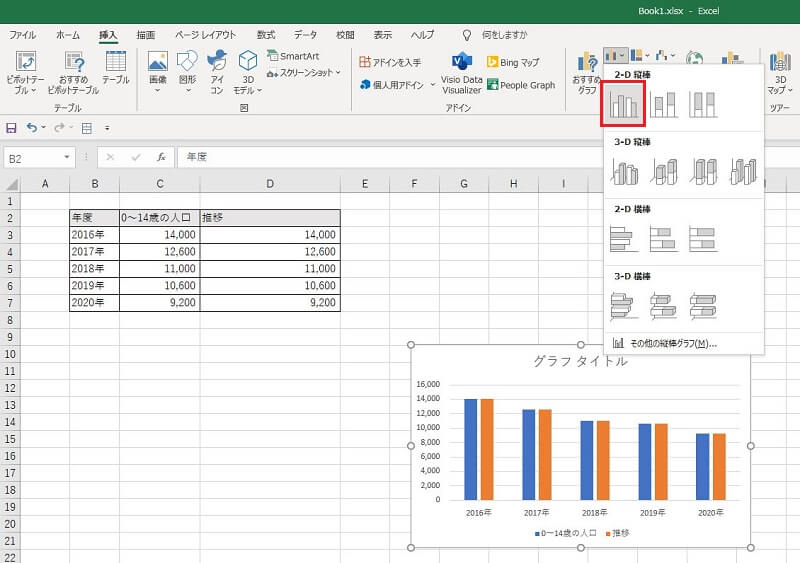
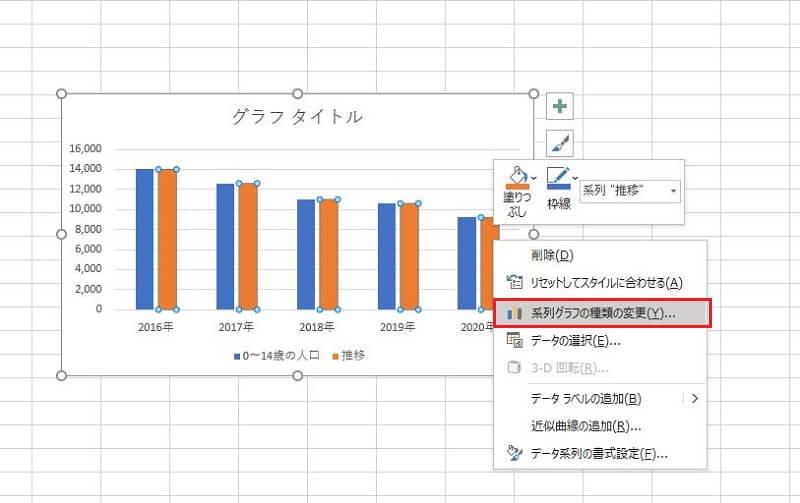
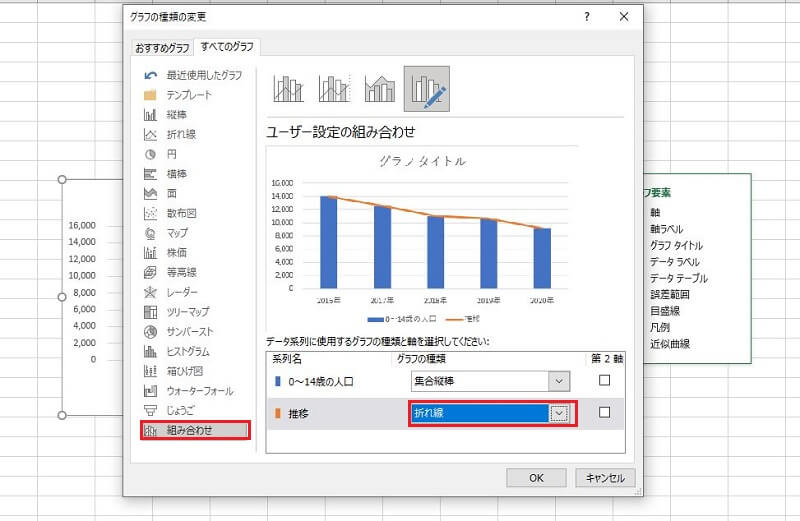
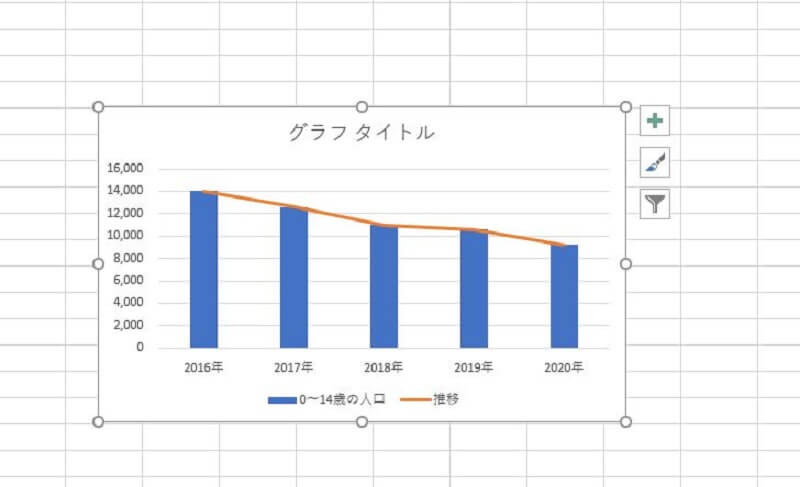
棒グラフを2つ並べて2軸にする方法
別の要素の棒グラフを2つ並べる場合に注意すべきことがあります。
人口のグラフと比率のグラフを並べたものです。
単位が違うために、比率のグラフが見えなくなってしまいました。
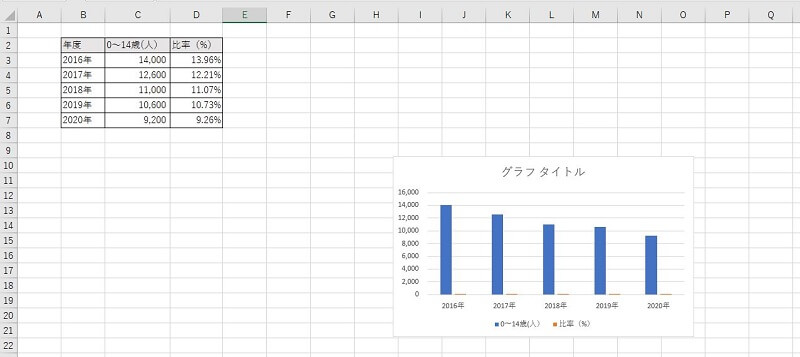
このような場合は、グラフにもう一つ軸を設定して2軸のグラフにします。
2軸グラフではグラフが重なってしまうため、データに空白のダミー列を追加することで、グラフ同士の間に間隔を空けます。
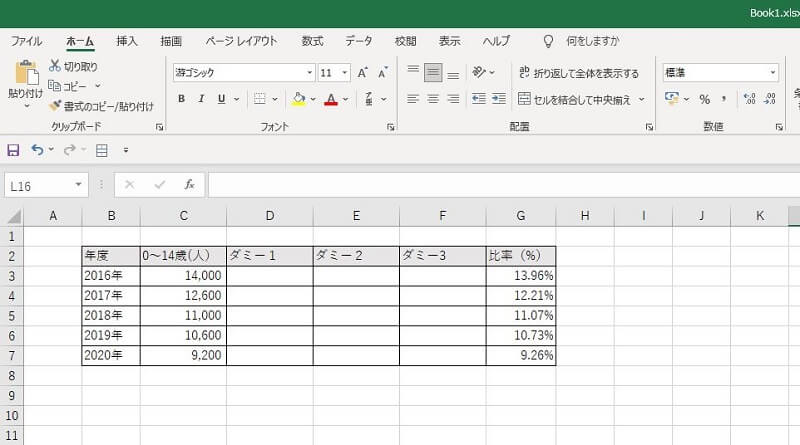
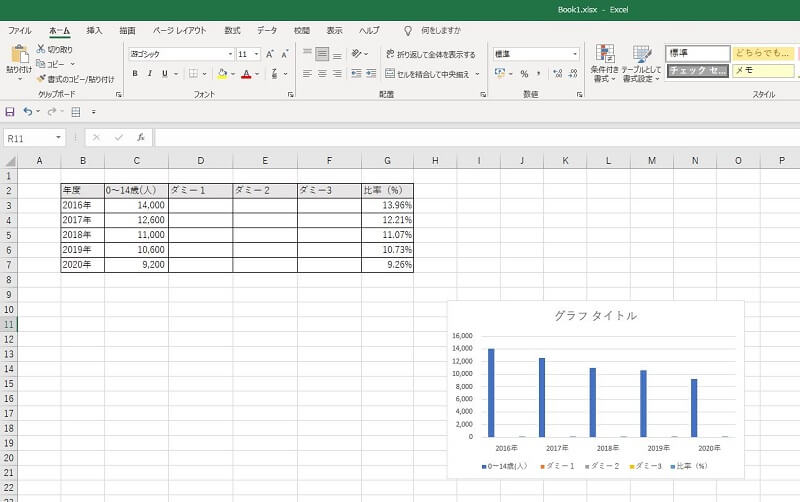
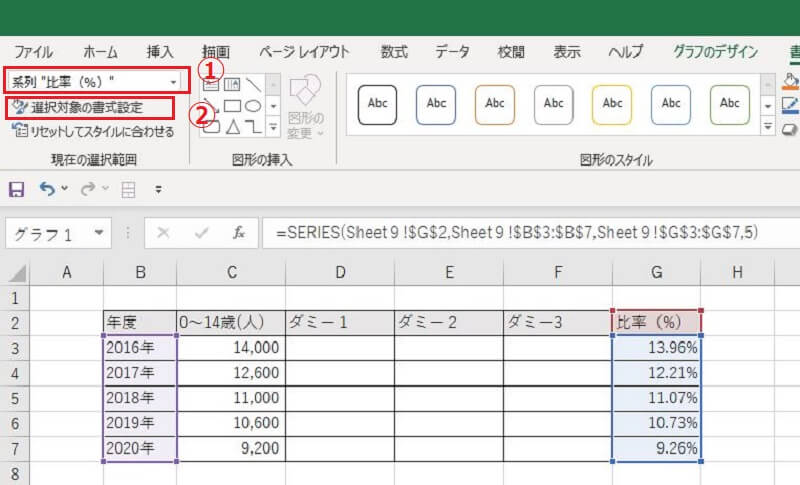
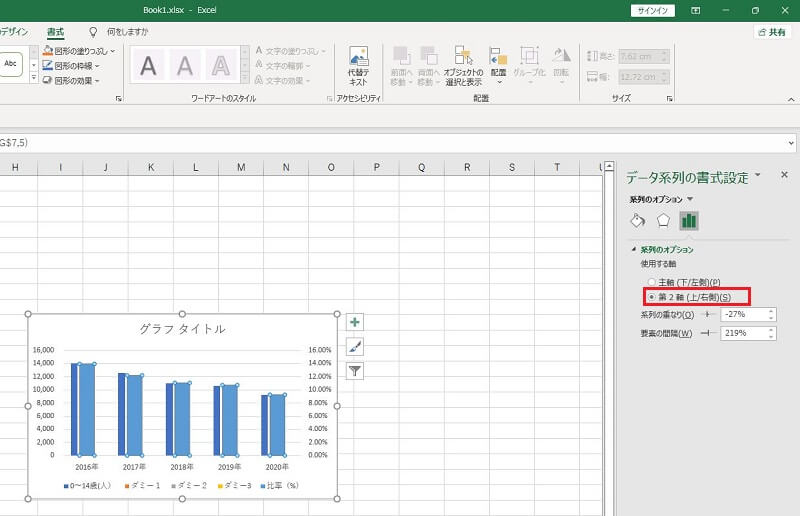
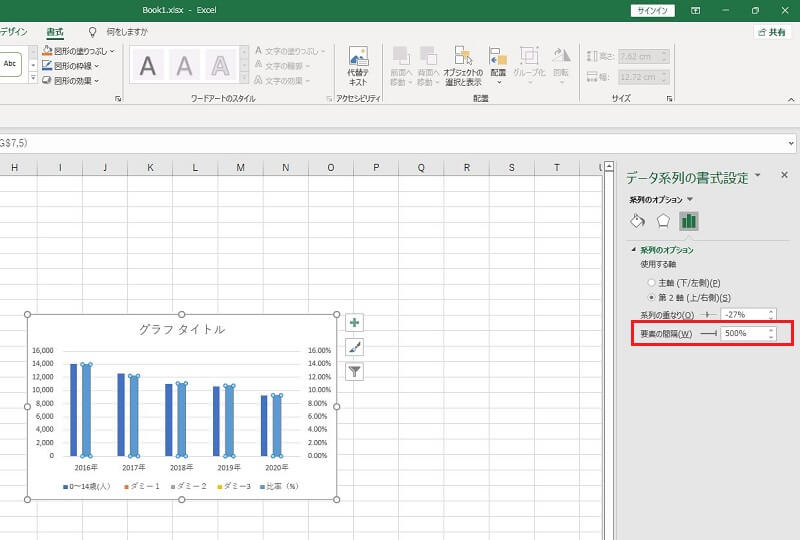
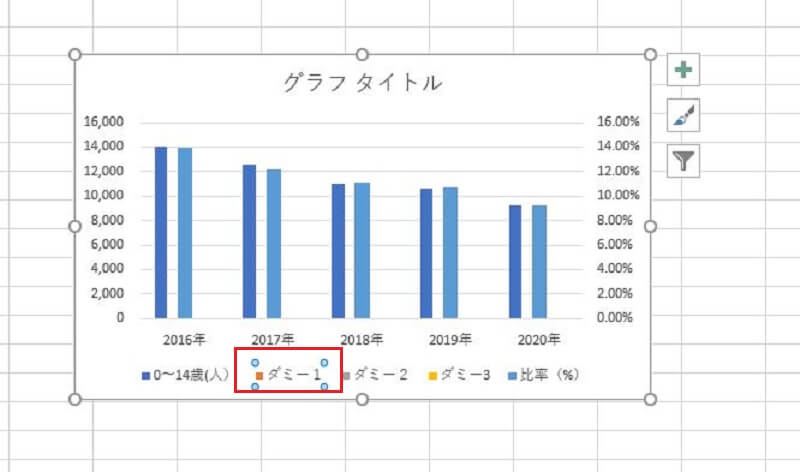
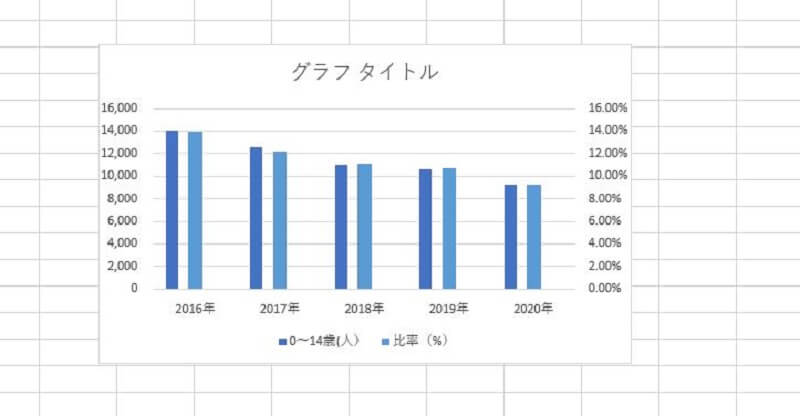
エクセルの棒グラフの作り方を改めておさらい
エクセルの棒グラフの作成方法を紹介しました。
グラフは、ただ作成するだけでなく、幅や色、軸の取り方を変えただけで、見やすさ・わかりやすさに大きな差が生まれます。
よりわかりやすい資料作成を作成するために、ここでご紹介した方法を活用してみてください。
リテラアップアプリのご利用について、法人の方は下記フォームよりお問い合わせください。
(Excel,WordなどOffice製品やPC関連の技術的な質問にはお答えできかねます。ご了承ご了承ください。)