Excel(エクセル)でハイパーリンクを設定する方法をご紹介します。ハイパーリンクとは、「テキスト内に埋め込まれた、他の場所にあるファイルや位置への参照情報」のことです。
ハイパーリンクを設定しておけば、そのテキストをクリックするだけで任意のフォルダーの場所や関連するWebページへとアクセスすることができ便利です。
エクセルはグラフを作成したり計算したりするだけでなく、テキストにハイパーリンクを設定することもできますのでぜひやり方を覚えましょう。
目次
Excelでハイパーリンクを設定する方法
Excel(エクセル)で別シートやファイル、フォルダーへアクセスするためのハイパーリンクを設定する方法をご紹介します。必要なページにすぐたどり着くことができるため、効率が上がるでしょう。
- 同じシート内にハイパーリンクを設定
- 別のシートへのハイパーリンクを設定
- Webページのハイパーリンクを設定
- ファイルやフォルダーのリンクを設定
同じシート内にハイパーリンクを設定
同じシート内にハイパーリンクを設定する方法です。今回は一列に並んだ名簿で、「あ行」から順に各行の先頭にアクセスできるようにリンクを設定します。
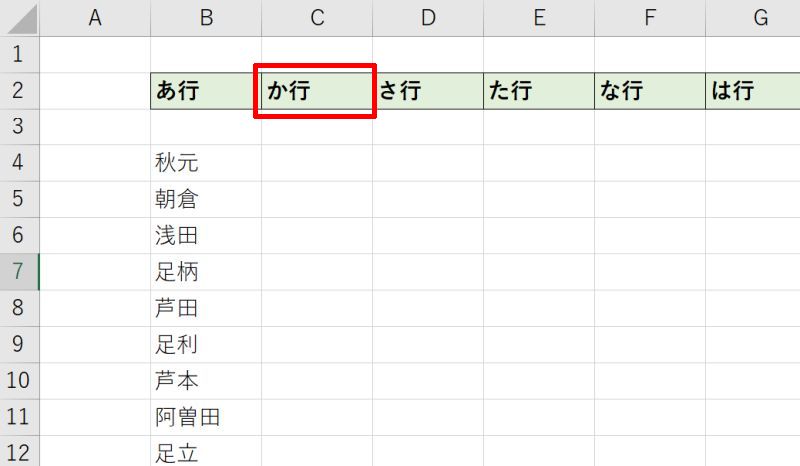
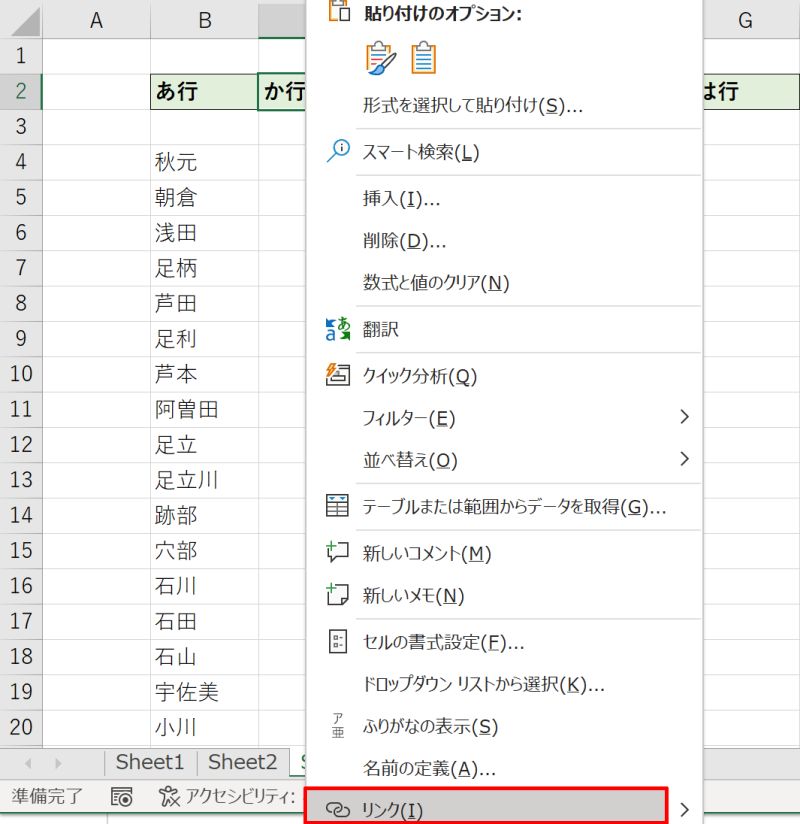
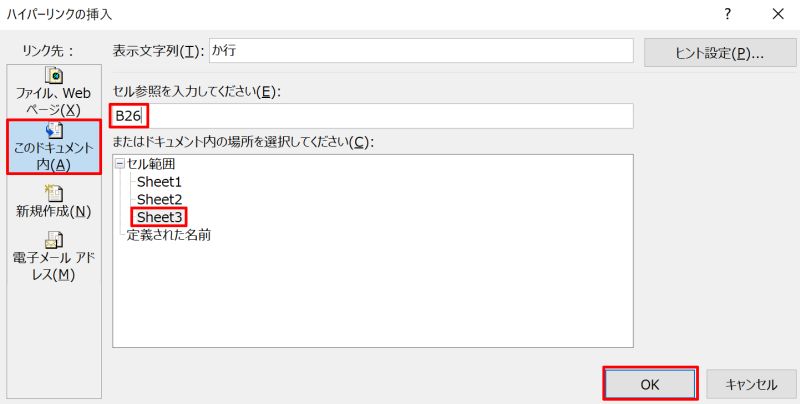
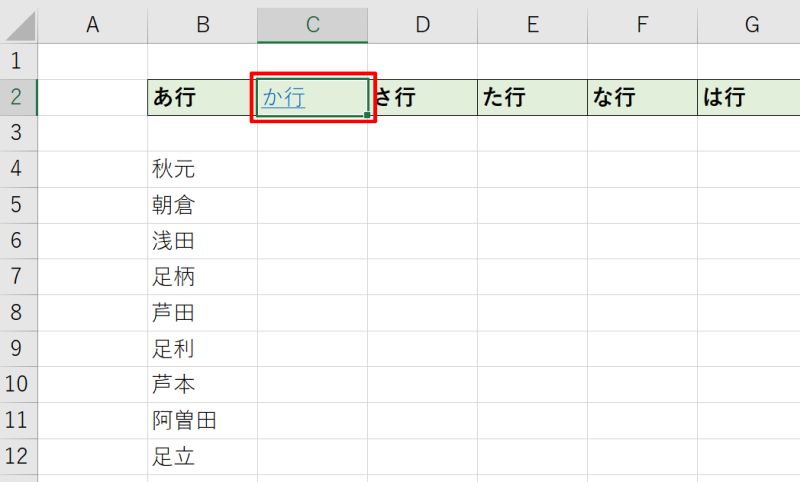
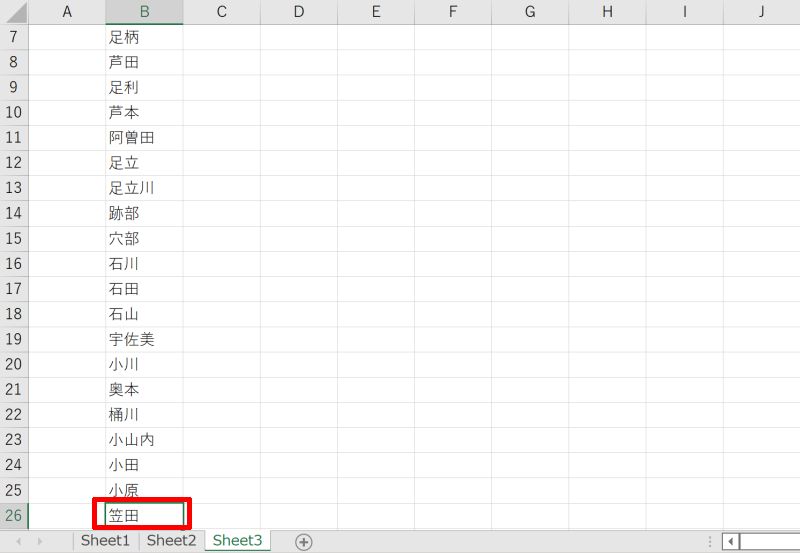
別のシートへのハイパーリンクを設定
別のシート内へハイパーリンクを設定する方法です。基本的には先ほど解説した同じシート内へのリンクと同様の操作をすればOKです。
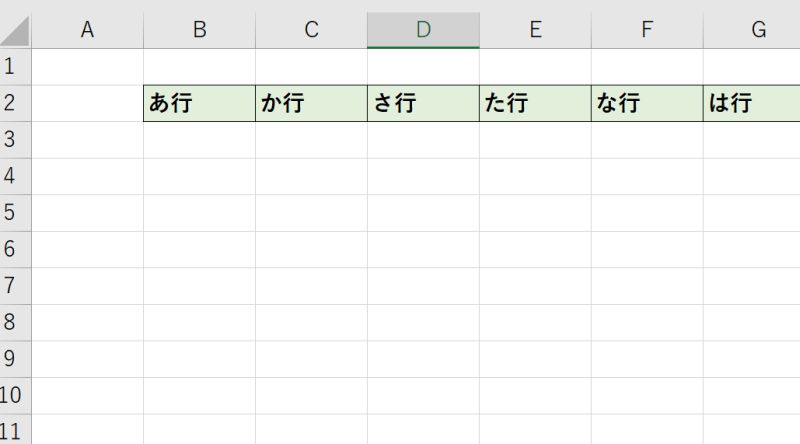
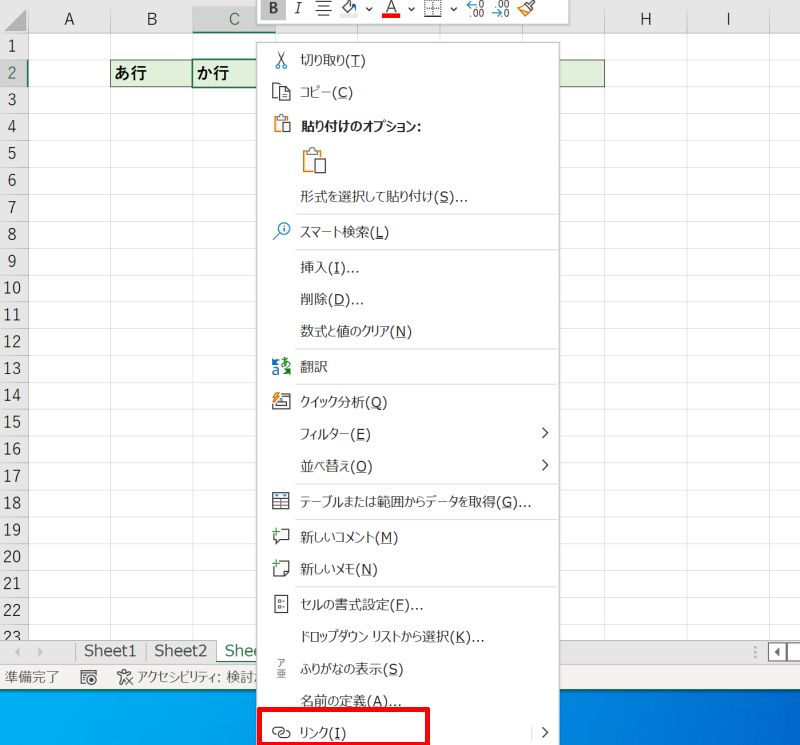
例では「A23」と「Sheet4」を選択しています。設定が完了したらOKボタンを押しましょう。
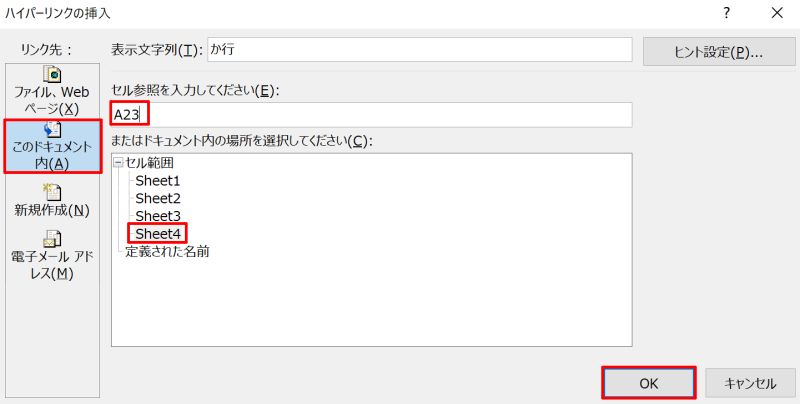
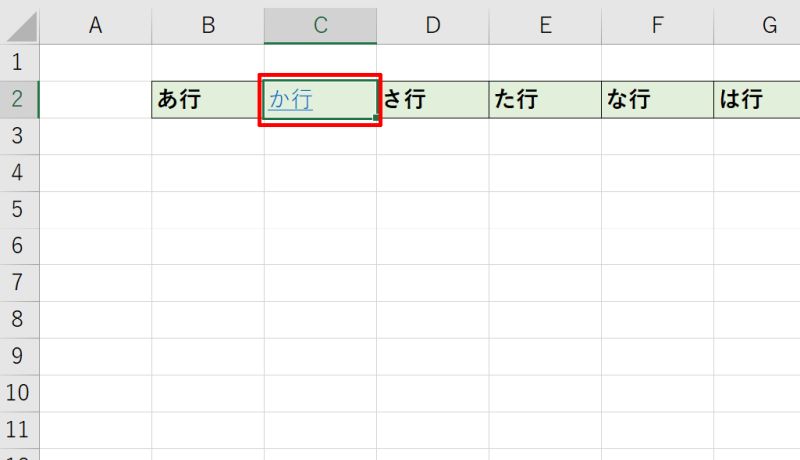
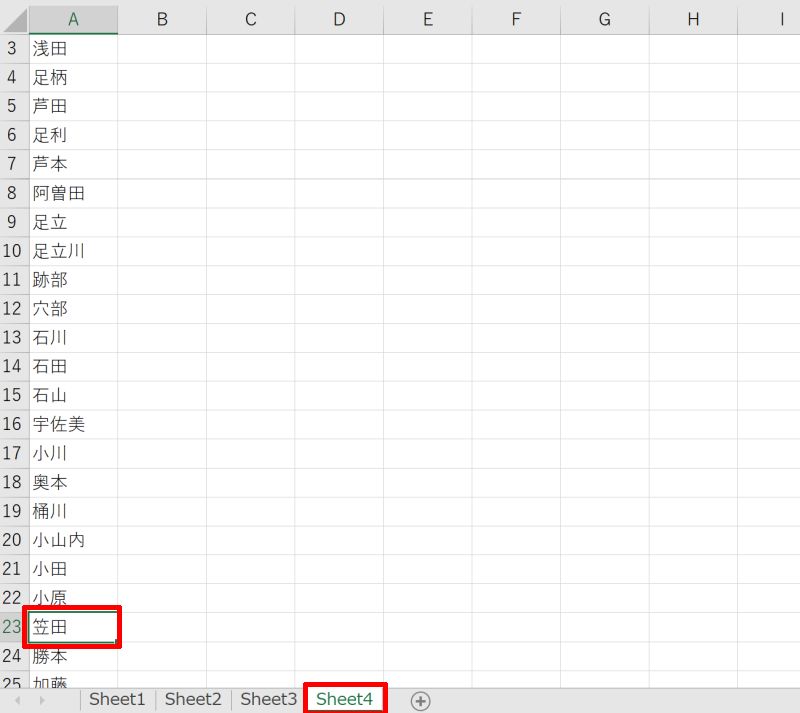
Webページのハイパーリンクを設定
Webページのハイパーリンクを設定する方法です。
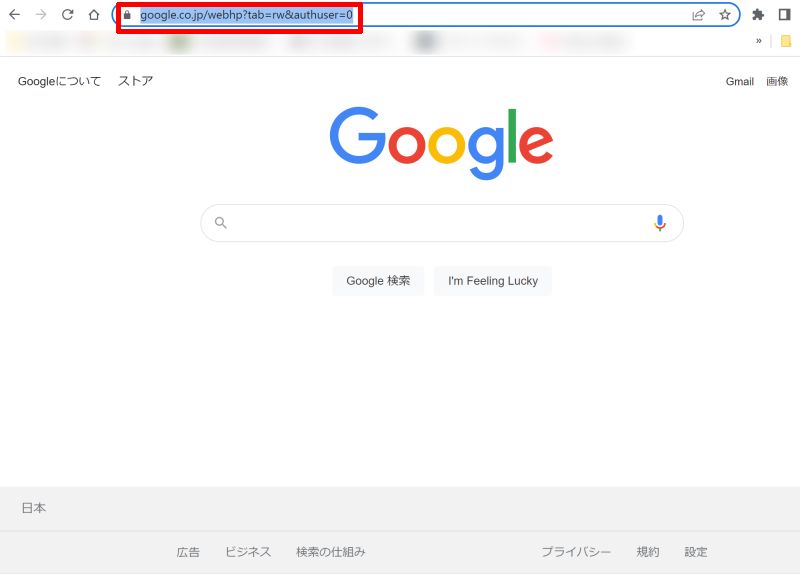
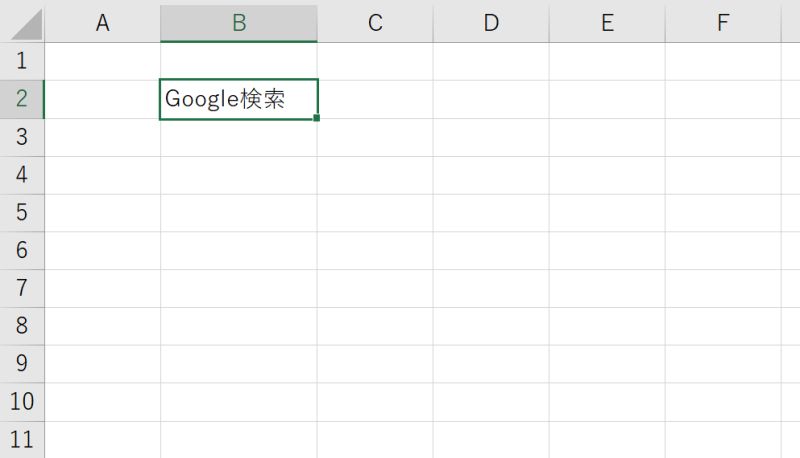
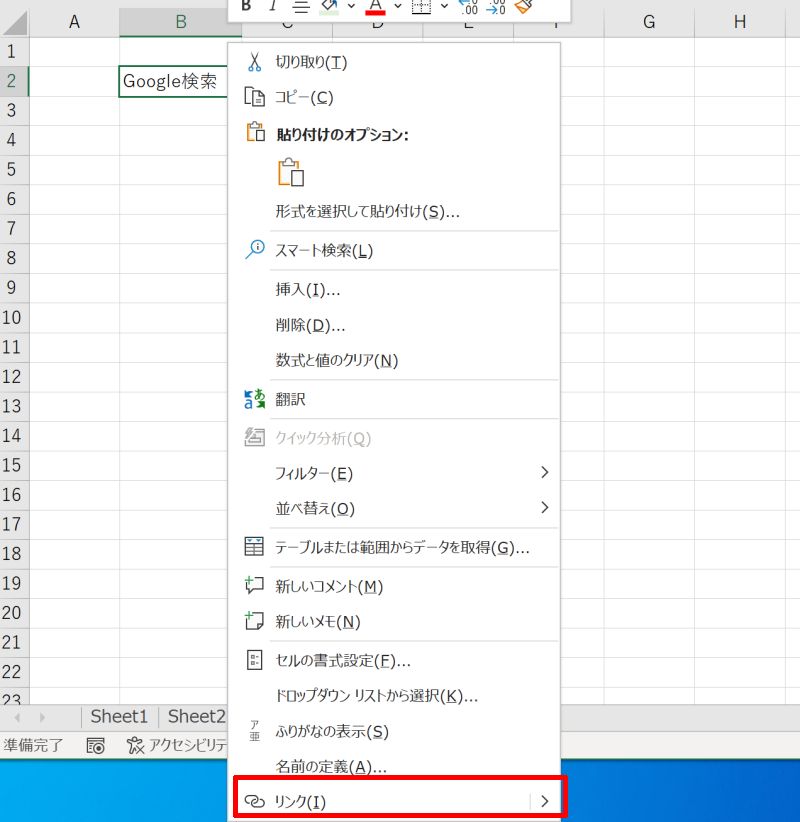
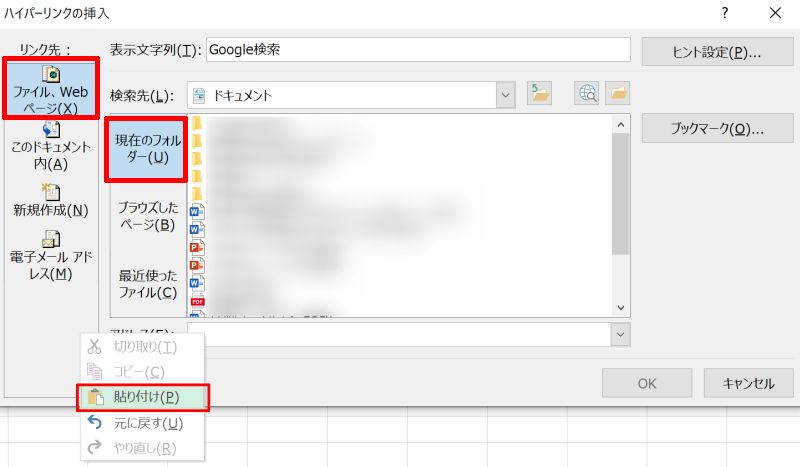
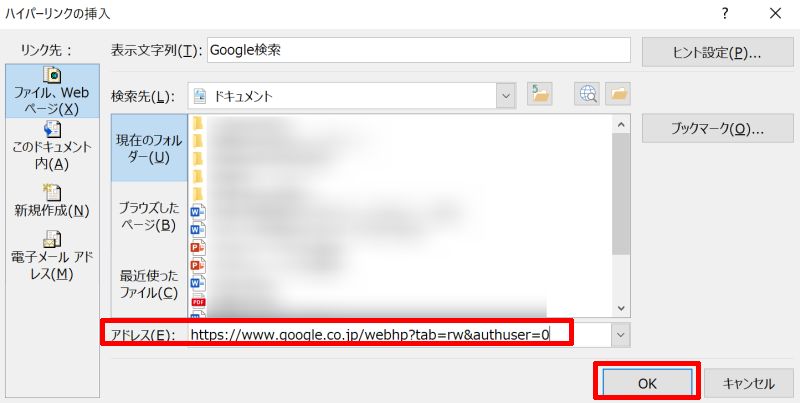
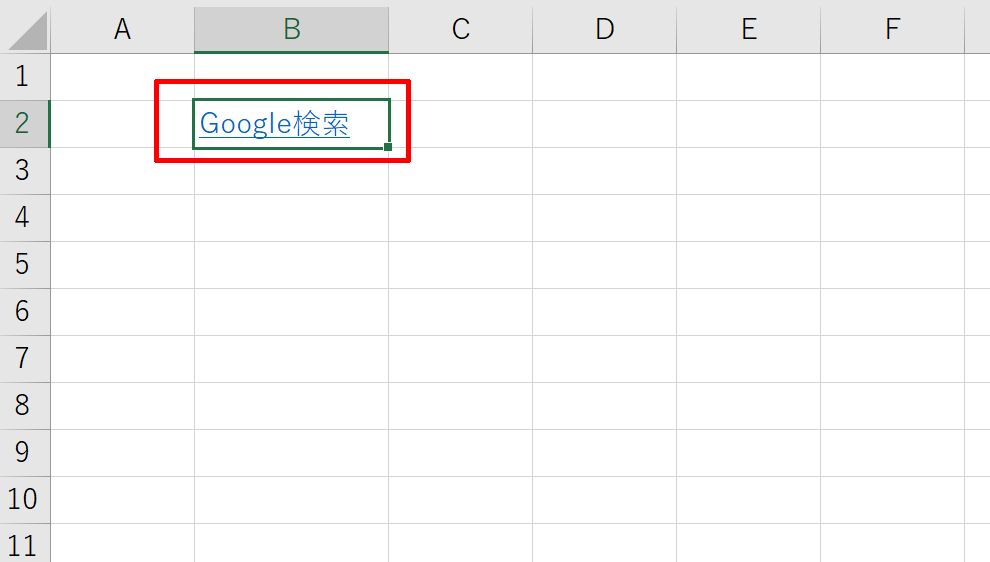
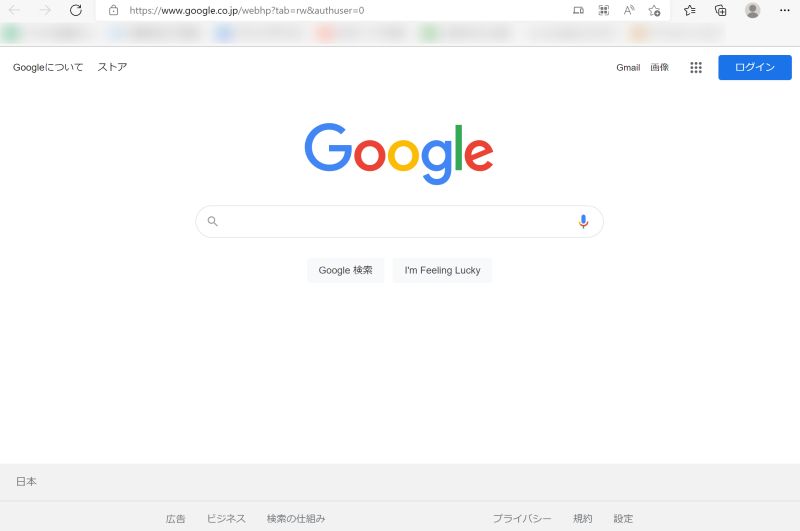
ファイルやフォルダーのリンクを設定
ファイルやフォルダーのリンクを設定する方法です。
例ではフォルダーのアドレスをコピーしています。
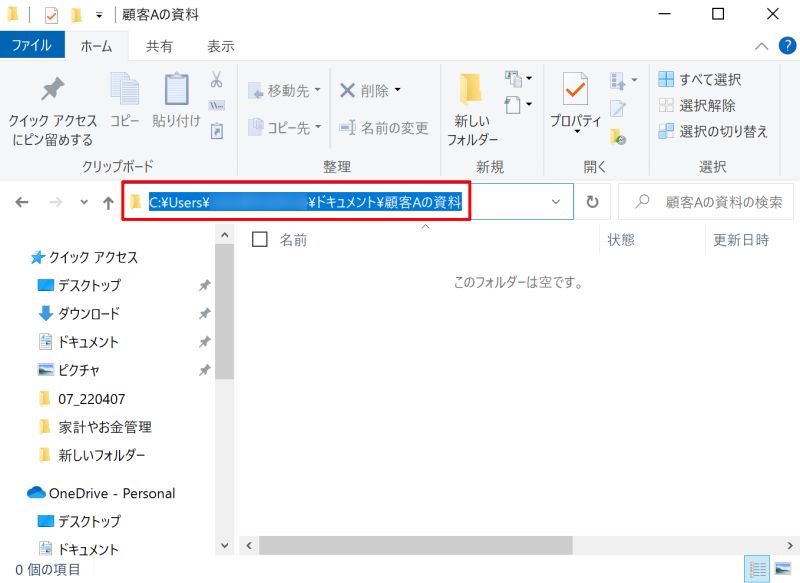
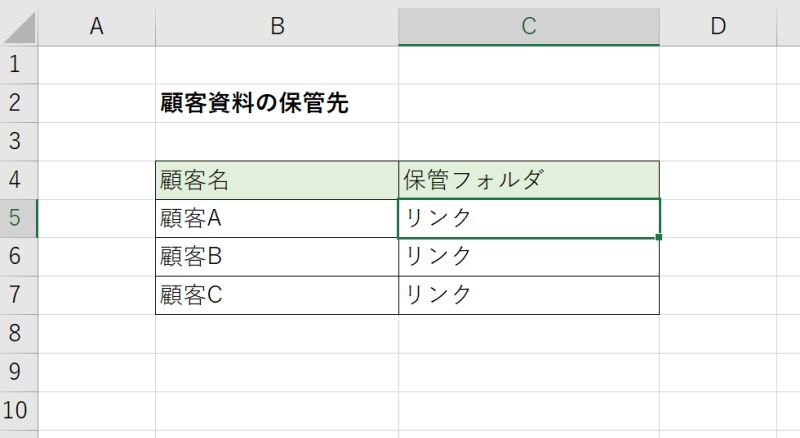
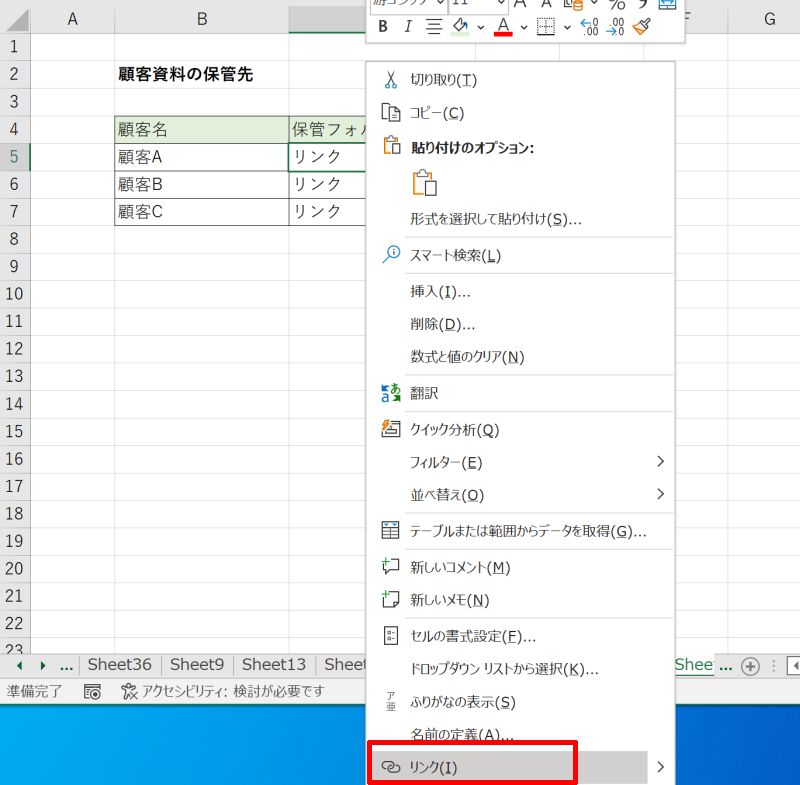
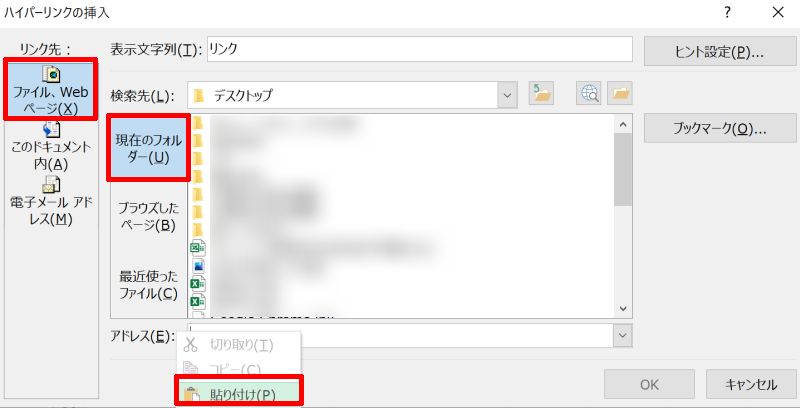
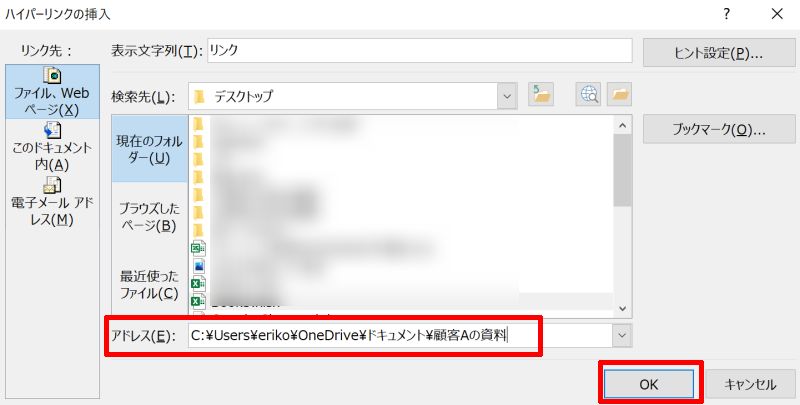
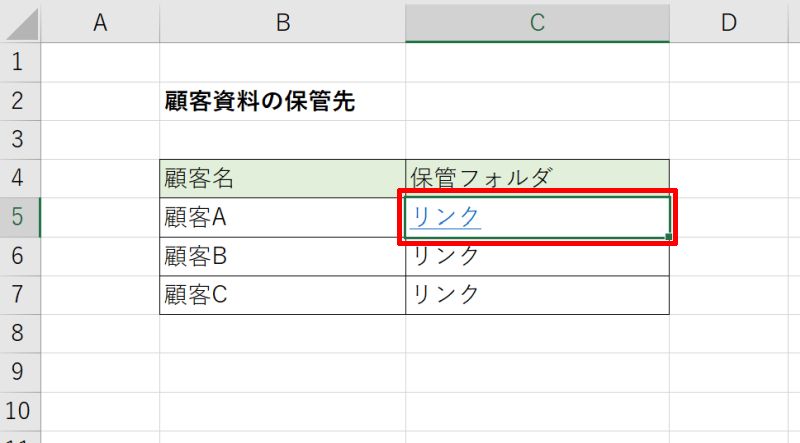
例では最初に設定したフォルダーにジャンプしました。以上で操作は完了です。
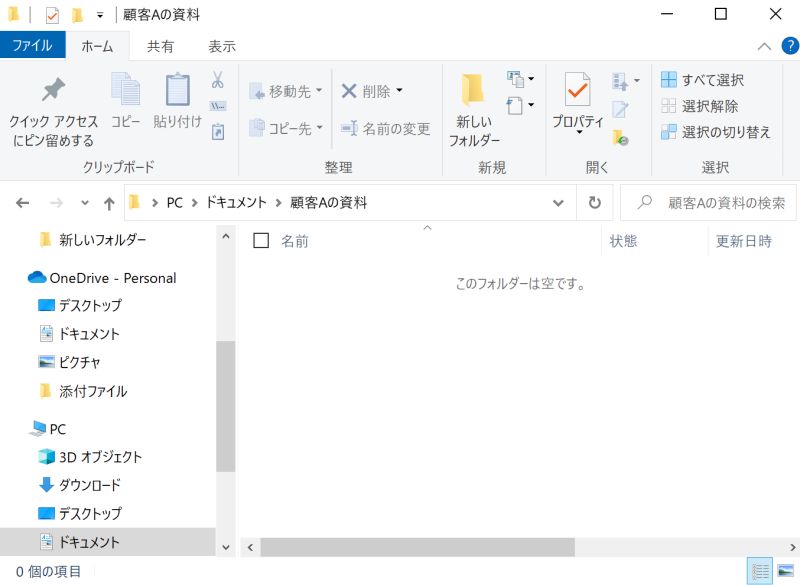
Excelでハイパーリンクを解除する方法
ハイパーリンクを解除する方法は、記事前半でご紹介したどのリンクでも同じやり方でできます。リンク先を変更したい場合やリンクのみを削除したい場合はこれから紹介する方法でリンクを解除しましょう。
まずハイパーリンクが設定されているテキストがあるセルを右クリックします。右クリックメニューが開いたら、「ハイパーリンクの削除(R)」を選びましょう。
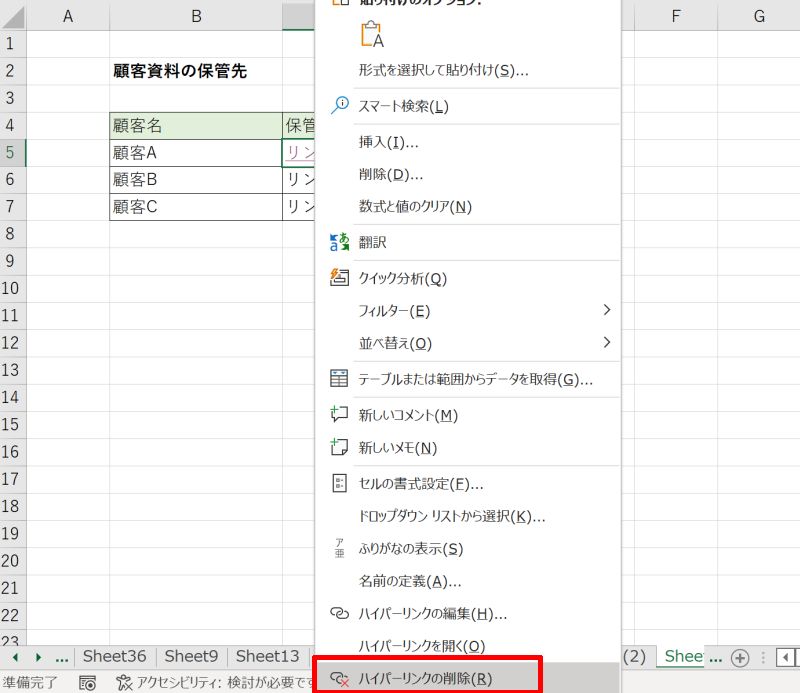
テキストの文字色が青色から黒色に変わり、下線がなくなっています。テキストを左クリックしても、リンク先に移動しなくなっていればOKです。
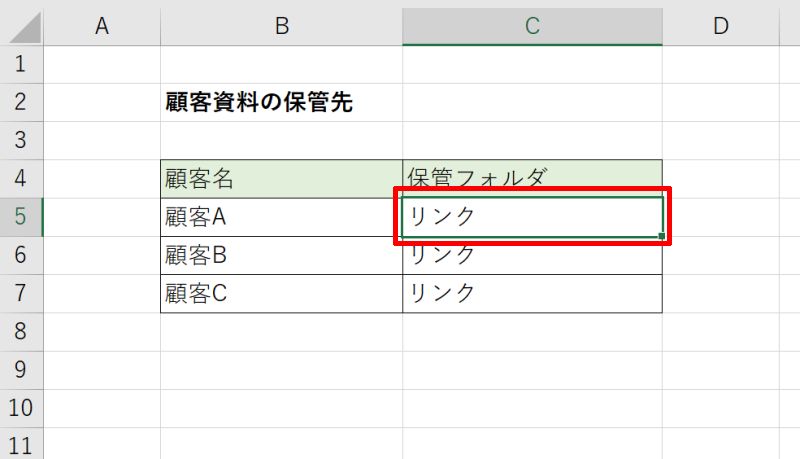
別のリンク先を設定したい場合は、同じ手順でリンクを再設定しましょう。
Excelでハイパーリンクが開かない原因
Excel(エクセル)でテキストをクリックしてもハイパーリンクが開かないことがあります。主な原因2つについて解説していますので、まずはこちらを確認してみましょう。
- リンク先が変更されている
- ハイパーリンクが設定されていない
リンク先が変更されている
ハイパーリンクが開かない原因の可能性の1つが、リンク先が変更されていることです。
例えばあるフォルダーのハイパーリンクを設定していたとします。このフォルダーを削除してしまうと、ハイパーリンクからアクセスしようとした時に画像のようなエラー「指定されたファイルを開くことができません。」が表示されアクセスできません。
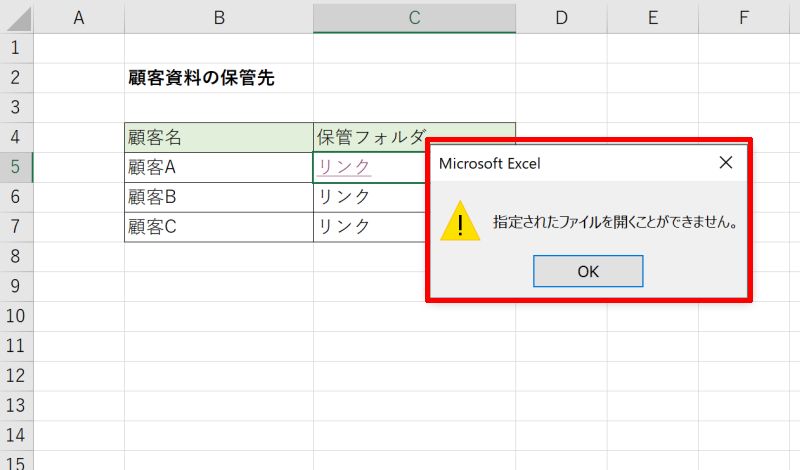
ファイルやWebページの場合も同様です。特にWebページの場合は他者が管理していることが多いので、変更に気付かない可能性が高くなるため注意です。
またフォルダーやファイル、シートの名前を変更する時も気を付けなければいけません。名前が変更されてしまうとリンク先をうまく参照できなくなってしまいます。
ハイパーリンクが設定されていない
ハイパーリンクが開かない原因の可能性の2つ目が、ハイパーリンクが設定されていないことです。
ハイパーリンクを設定すると、自動でテキストに下線が引かれ文字色が青色に変化します。これはWebページでもよく見られる書式のため見慣れている方も多いでしょう。
しかし、この「慣れ」が原因でハイパーリンクが挿入されていると錯覚してしまうことがあります。
画像では、一番上の「リンク」というテキストは一見ハイパーリンクが設定されていそうですが実はただのテキストです。カーソルをテキスト上に移動させた時に十字のマークのままとなっています。
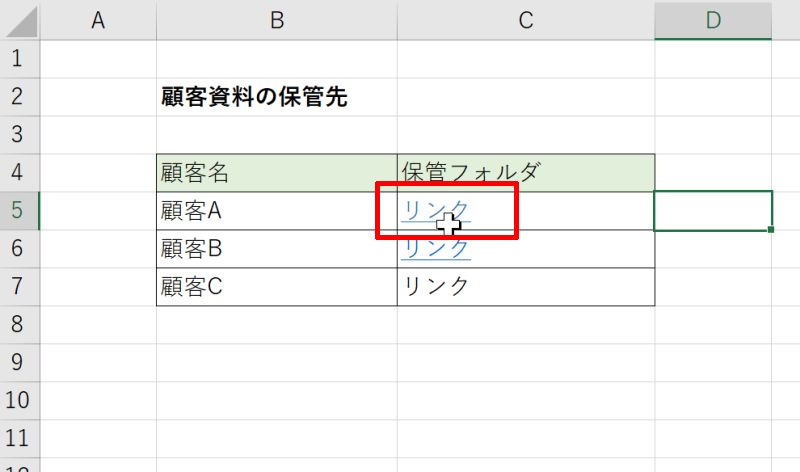
一方真ん中の「リンク」というテキストには本当にハイパーリンクが設定されています。こちらはカーソルをテキスト上に移動させると手のアイコンに変化します。
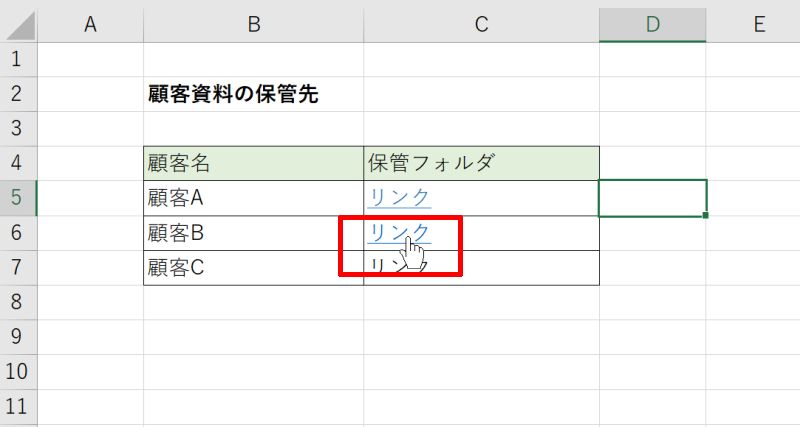
このようにテキストの見た目だけでは判断が難しい場合がありますので、リンクが開けない時は本当にハイパーリンクが設定されているかよく確認してみましょう。
Excelでハイパーリンクを設定する方法を改めておさらい
Excel(エクセル)でハイパーリンクを設定する方法について、ハイパーリンク先別にまとめました。
ハイパーリンクを挿入すれば、同じExcel内の別シートやWord、PowerPointといったExcel以外のファイル、Webサイトなど様々なデータにワンクリックでアクセスできます。
右クリックメニューから簡単に設定できますので、ぜひこの記事を参考にやり方を覚えましょう。
リテラアップアプリのご利用について、法人の方は下記フォームよりお問い合わせください。
(Excel,WordなどOffice製品やPC関連の技術的な質問にはお答えできかねます。ご了承ご了承ください。)



