エクセルの条件付き書式を使って文字列やセルを自動で色付けする方法をご紹介します。条件をしっかり設定すれば、指定した範囲内のセルを正確に色付けしてくれますので便利です。
細かい数字や文字を1つ1つ人間の目でチェックするのは大変でミスも起きやすいですが、色であれば一瞬で判別しやすいので時短にも繋がるでしょう。基本的な使い方と条件を編集する応用的なやり方を解説しています。
このエクセル作業のように「もっと業務を効率化できないかな…」と感じていませんか?こちらの記事では、最新の業務効率化ツール55選をジャンル別に紹介しています。仕事の時間短縮や自動化を図りたい方はぜひご覧ください。
> 業務効率化ツール55選【DX化と生産性向上の完全ガイド】
エクセルで文字列が入力されたセルを自動で色付けする方法
エクセルで文字列が入力されたセルを自動で色付けするための方法です。
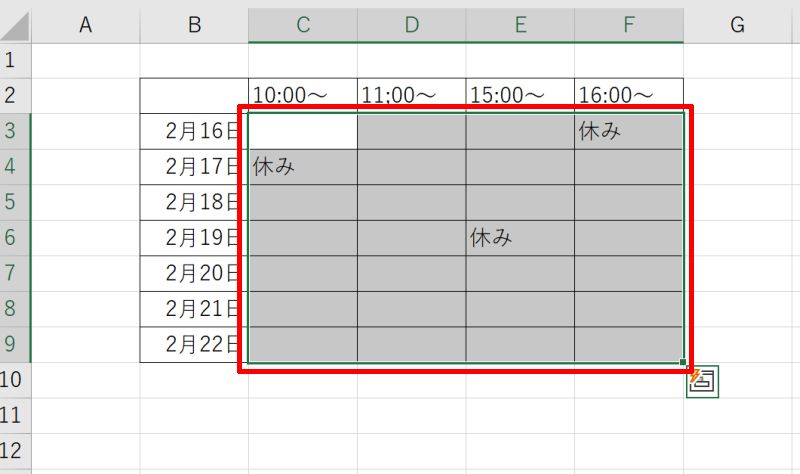
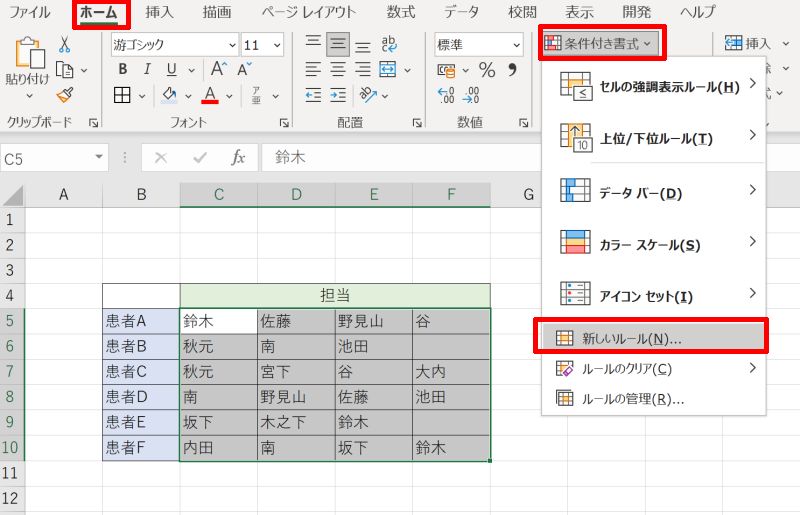
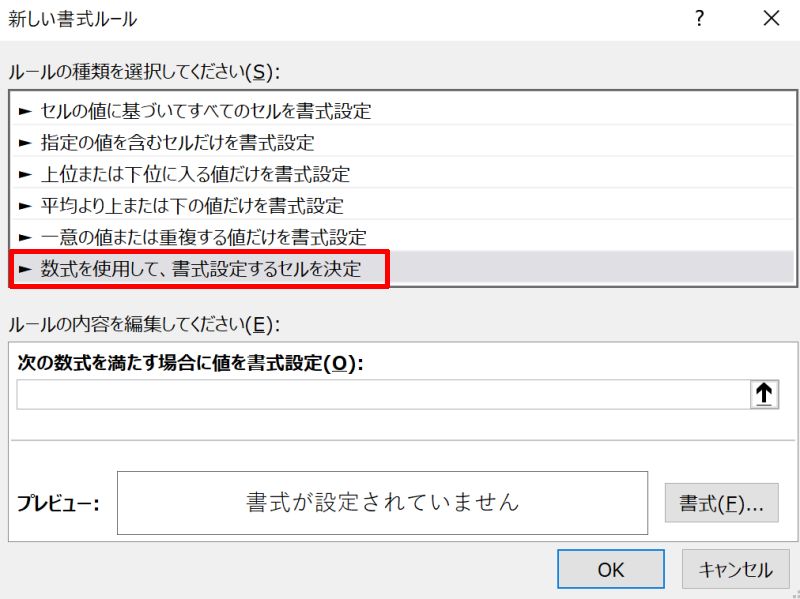
例では「=C3<>””」となります。
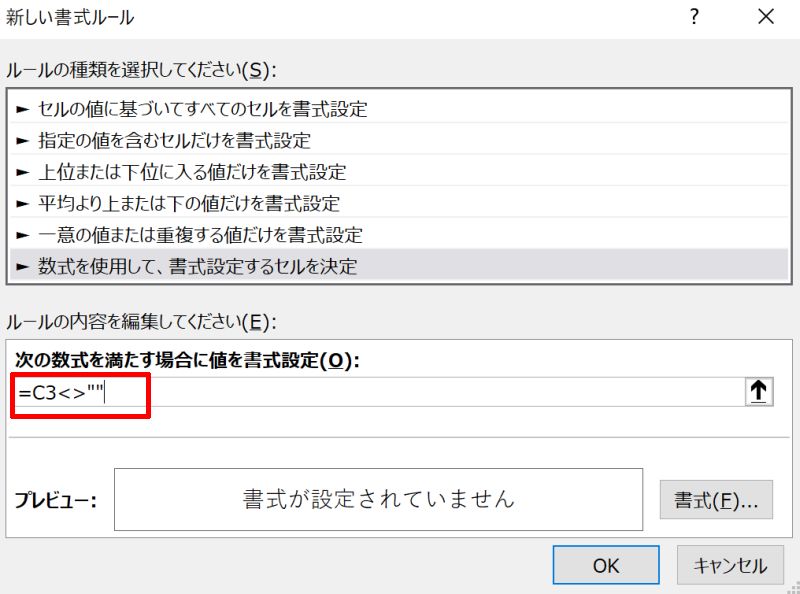
例では「塗りつぶし」タブから背景色を赤に設定しています。
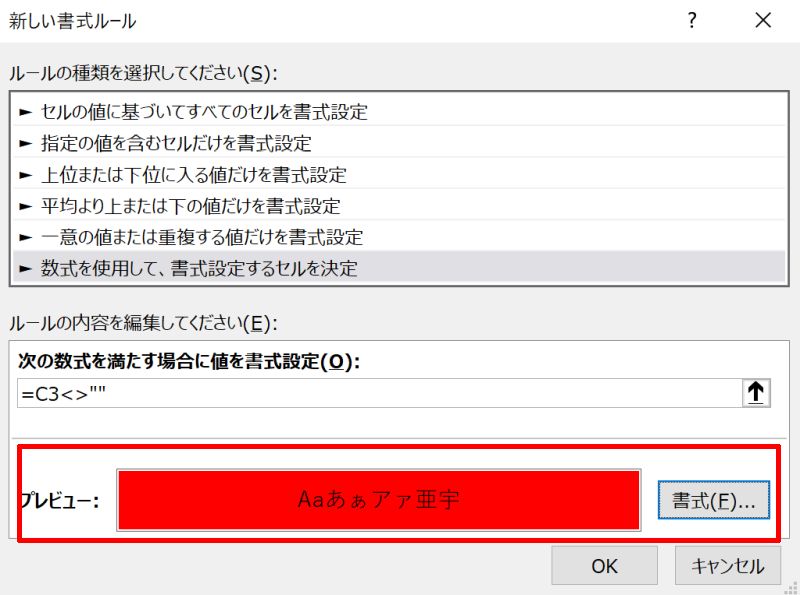
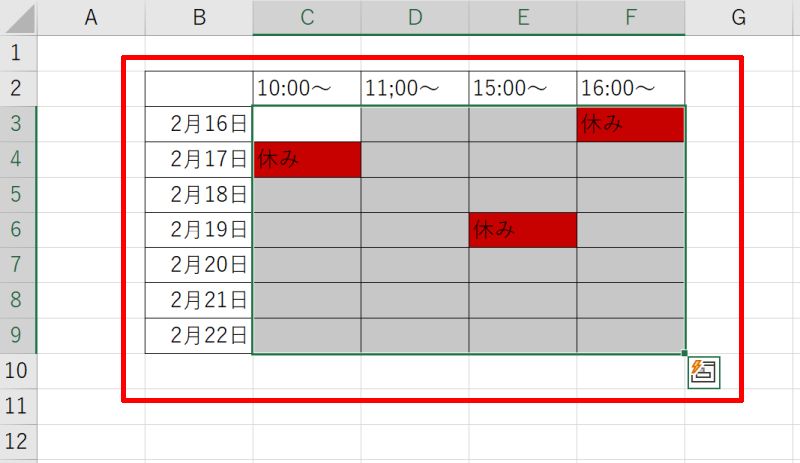
こちらの記事では、タスク管理やチャットツールといった定番のものから、話題のAI生成ツールや自動化ツールまで、特別な知識がなくてもすぐに使える“実用的な業務効率化ツール”をジャンル別に紹介しています。どれも現場で実際に使われている超実践的なツールばかりなので必ずチェックしておきましょう。
> 業務効率化ツール55選【DX化と生産性向上の完全ガイド】
エクセルで特定の文字列が入力されたセルを自動で色付けする方法
次は、特定の文字列が入力されたセルのみ自動で色付けする方法です。
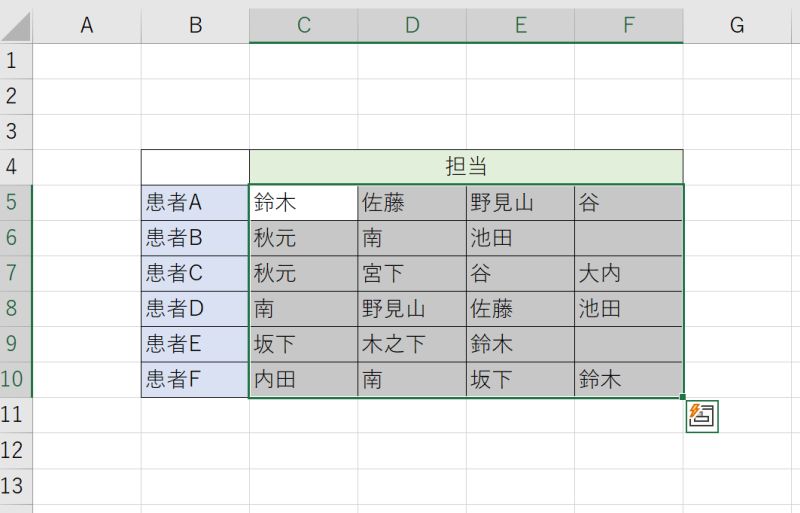
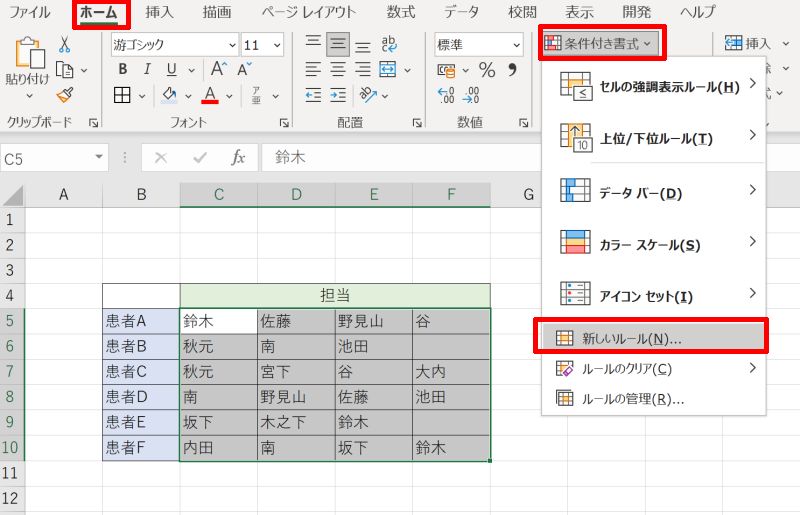
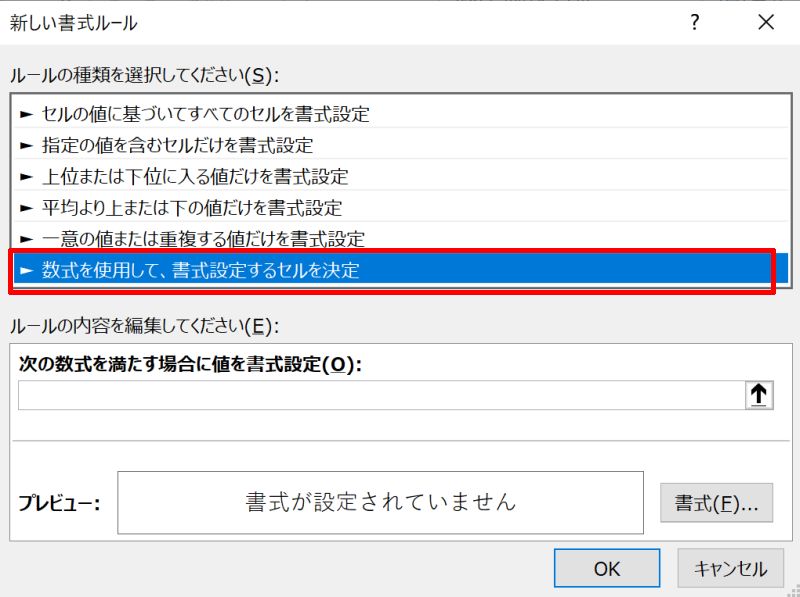
例では鈴木さんの担当箇所を色付けしたいので「=C5=”鈴木”」と入力しています。
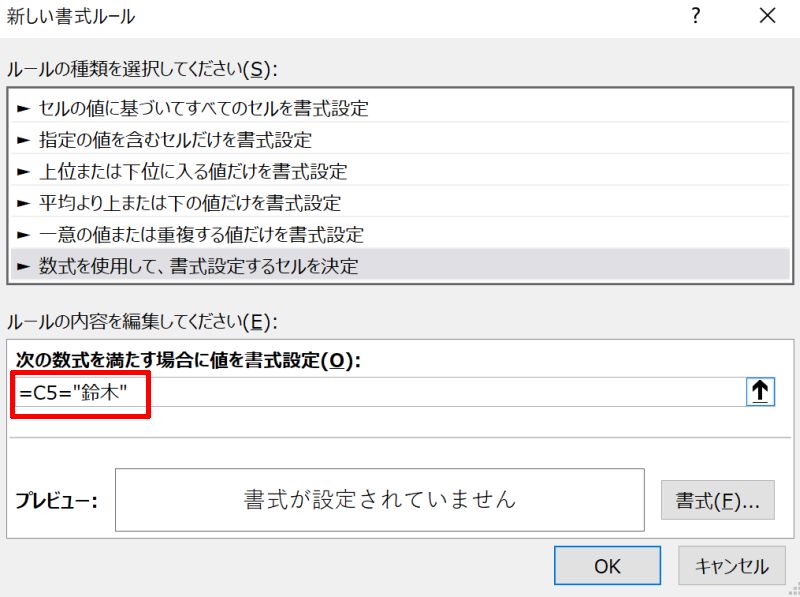
例では「塗りつぶし」タブから背景色を赤に設定しています。
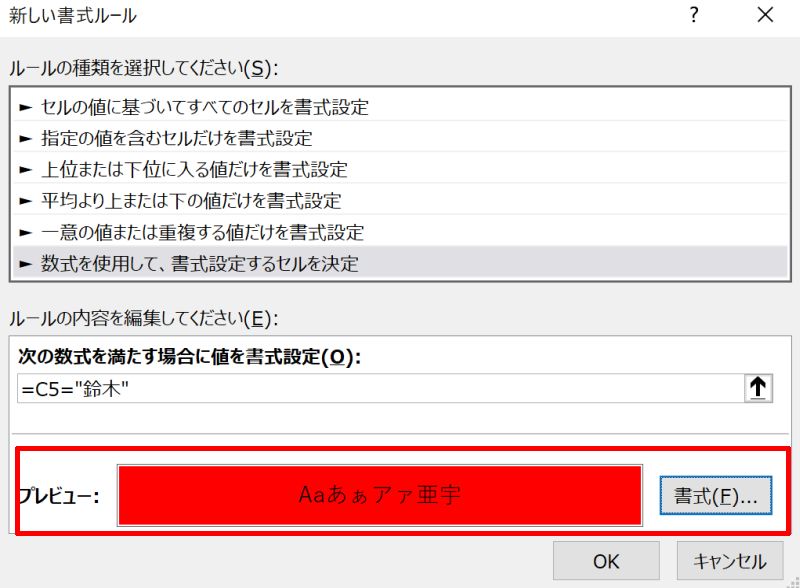
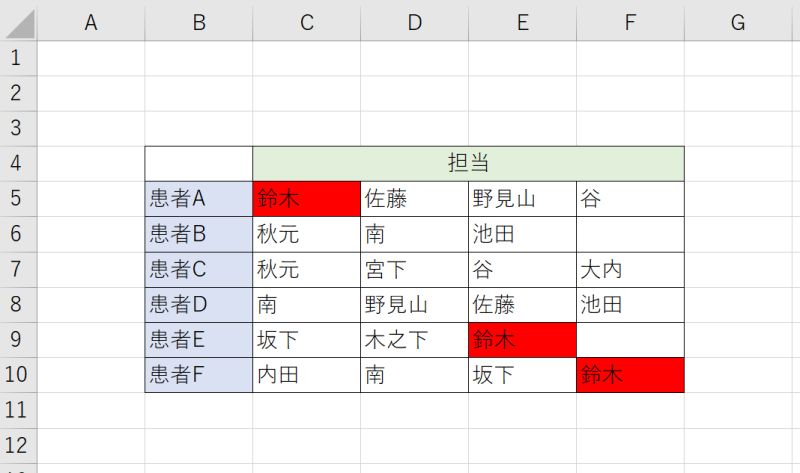
エクセルで特定の文字列を自動で色付けする方法
次は、特定の文字列が入力されたセルの文字列を自動で色付けします。
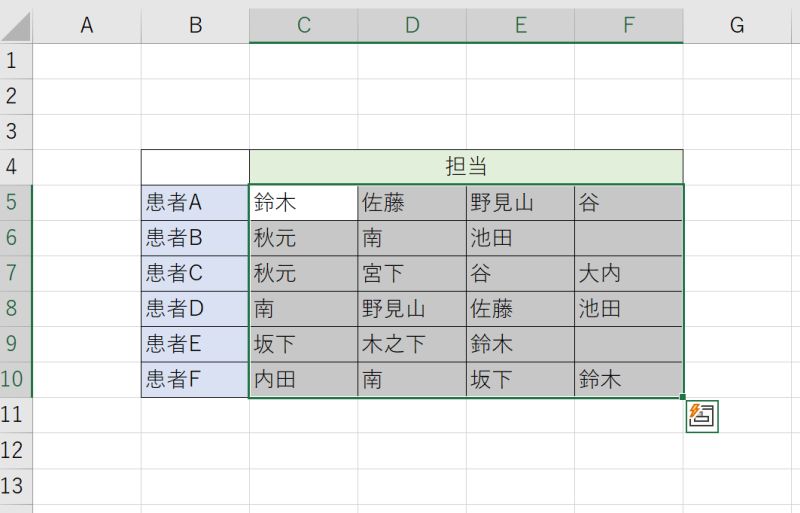
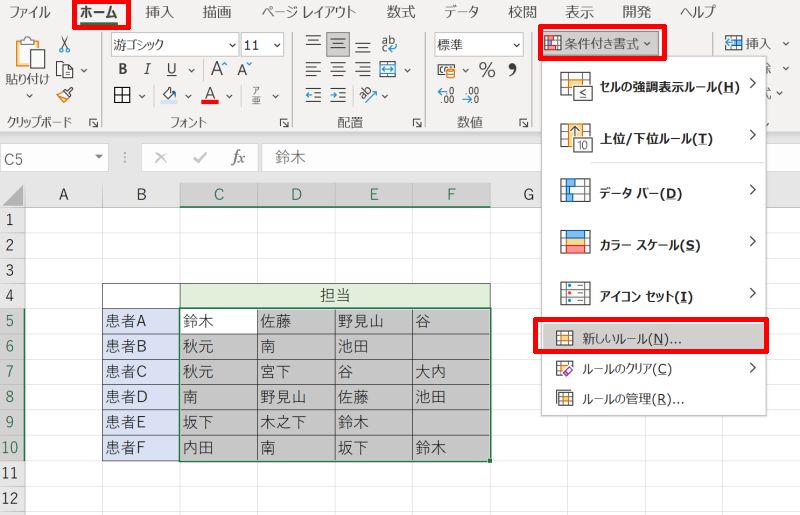
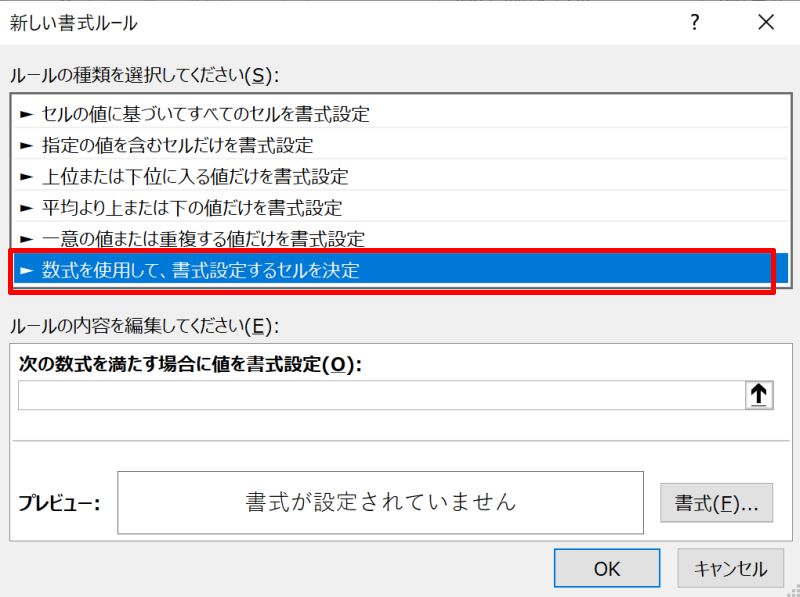
例では鈴木さんの担当箇所を色付けしたいので「=C5=”鈴木”」と入力しています。
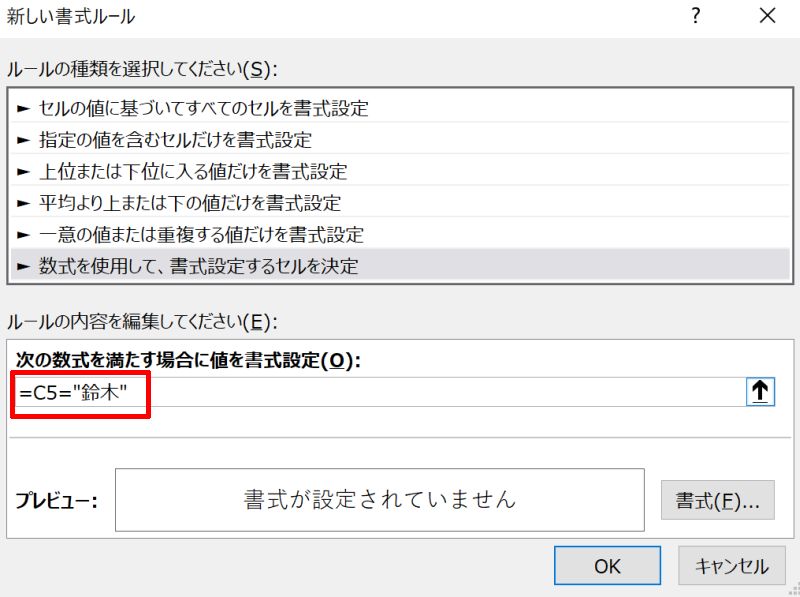
例では「フォント」タブから「色(C)」を赤に設定しています。
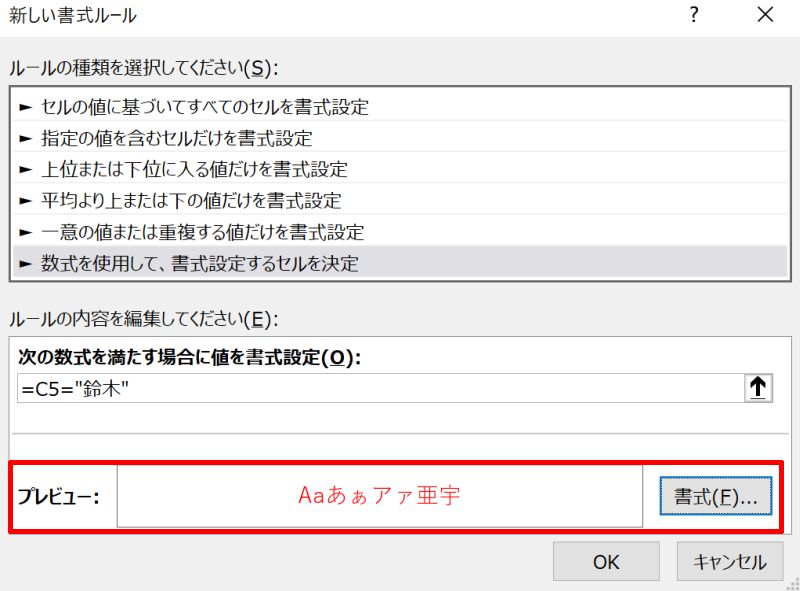
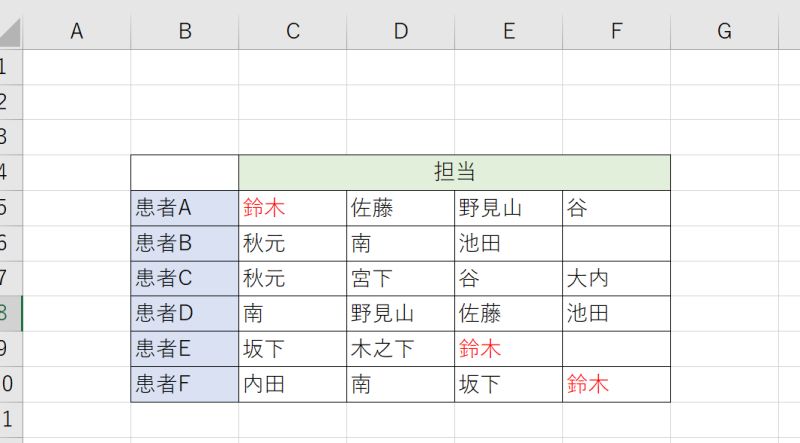
エクセルで条件付き書式のルールを編集・変更する方法
エクセルで条件付き書式のルールを編集したり変更したりする方法を解説します。
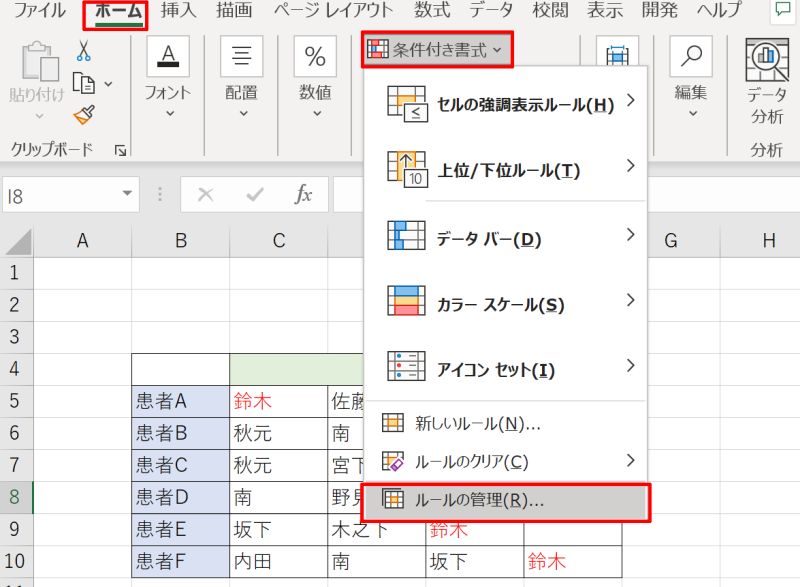
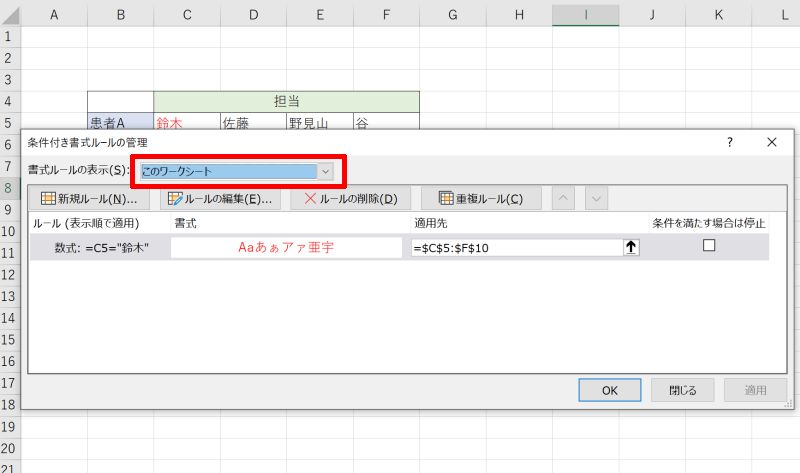
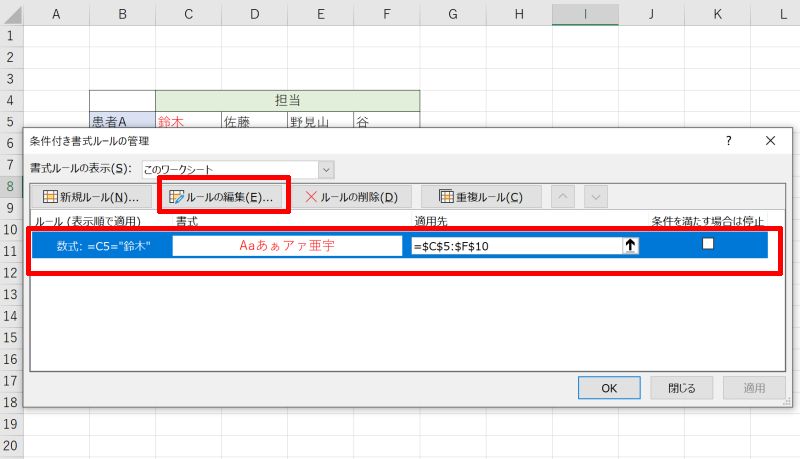
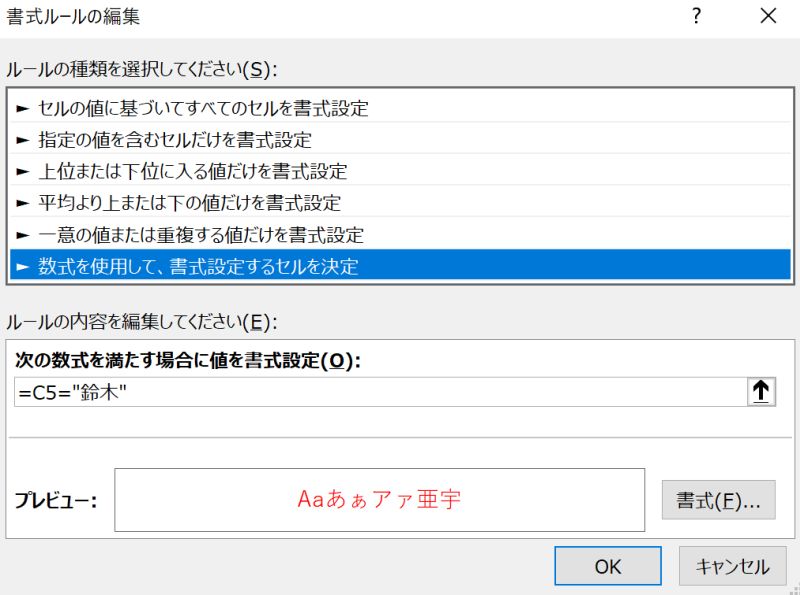
例では、赤色のフォントから青色のフォントに書式変更をしました。
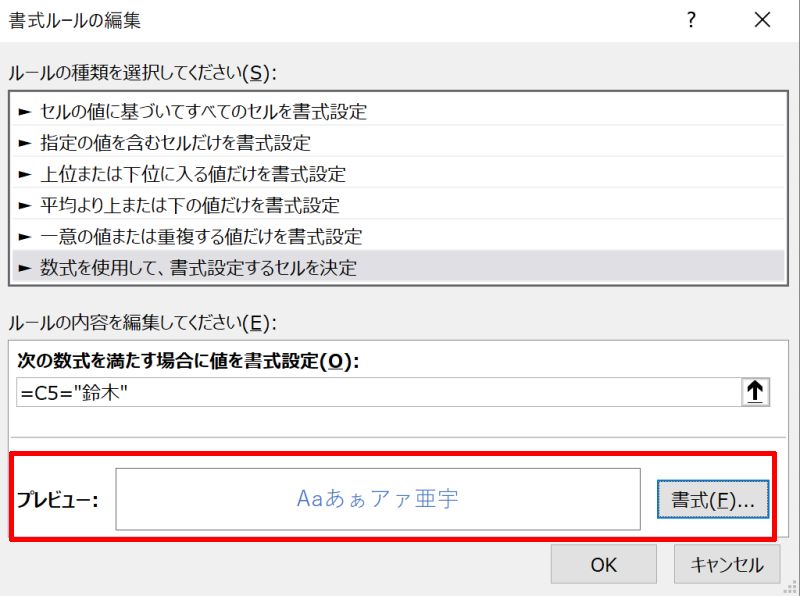
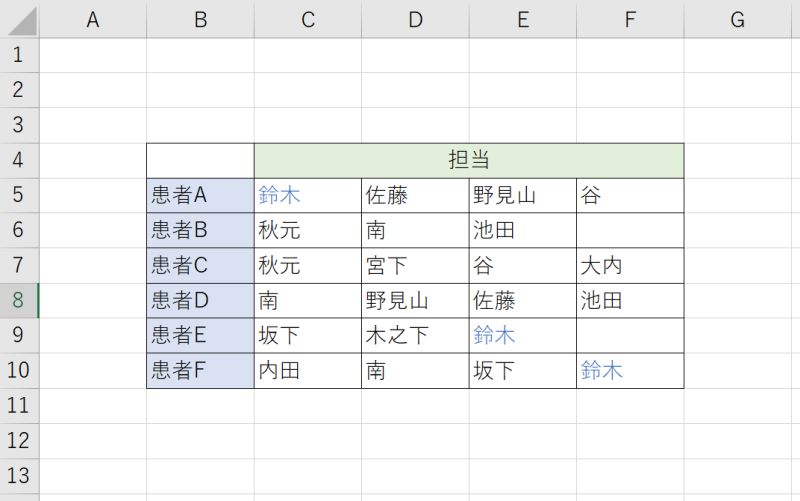
エクセルで文字列やセルを自動で色付けする方法を改めておさらい
エクセルで文字列やセルを自動で色付けする場合は、「条件付き書式」を使用すると便利です。
文字列の他にも、数字にも適用が可能です。数字の大小を数式で条件設定して色付けすると視覚的にデータの大小が分かります。
大量のデータの概要を大まかに提示したい時は、条件付き書式による色付けを上手く活用してみてください。
最後までお読みいただきありがとうございます。エクセル以外でも「もっと業務を効率化したい!」とお考えでしたら、ぜひこちらの記事をご覧ください。「タスク管理」「RPA」「ビジネスチャット」「会議」「ファイル共有」「AI生成」「ペーパーレス」「CRM」「ナレッジシェア」「電子文章管理」「時間管理」「Eラーニング」といった、よく使われるシーンに分けて、おすすめの業務効率化ツールを厳選して紹介しています。
 業務効率化ツールおすすめ55選【DX化と生産性向上の完全ガイド】
業務効率化ツールおすすめ55選【DX化と生産性向上の完全ガイド】リテラアップアプリのご利用について、法人の方は下記フォームよりお問い合わせください。
(Excel,WordなどOffice製品やPC関連の技術的な質問にはお答えできかねます。ご了承ご了承ください。)



