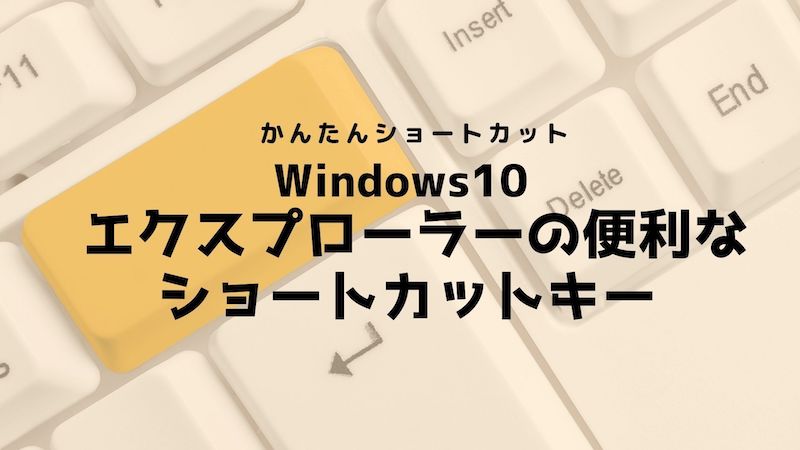この記事では、Windows10のエクスプローラー操作に関する便利なショートカットキーご紹介。
マウスの右クリックから操作では面倒な「ファイルのコピー」や「名称の変更」など、ショートカットキーならキーボードで瞬時に実行できます。
エクスプローラーのショートカットキーを覚えれば、パソコン作業の効率アップにつながります。
エクスプローラーとは、フォルダを管理するための仕組みです。
Windows内にはダウンロードフォルダやドキュメントフォルダが存在していますが、これらフォルダの管理を総称してエクスプローラーと呼んでいます。
エクスプローラーを起動・閉じるショートカットキー
以下では、Windows10でエクスプローラーを「起動」「閉じる」ショートカットキーについてご紹介します。
| ショートカットキー | 説明 |
|---|---|
| Windows + E | エクスプローラーを起動する時に利用するショートカットキー |
| Ctrl + W / Alt + F4 | 現在アクティブなエクスプローラーを閉じる時に利用するショートカットキー |
エクスプローラーの起動により初期表示されるフォルダは変更することが可能です。
エクスプローラーのショートカットをデスクトップに作成
エクスプローラーのショートカットをデスクトップに作成しておけば、クリック操作ですぐにエクスプローラーを起動できます。
以下では、エクスプローラーのショートカットをデスクトップに作成する手順・方法をご紹介します。
今回はカメラロールをデスクトップに作成します。
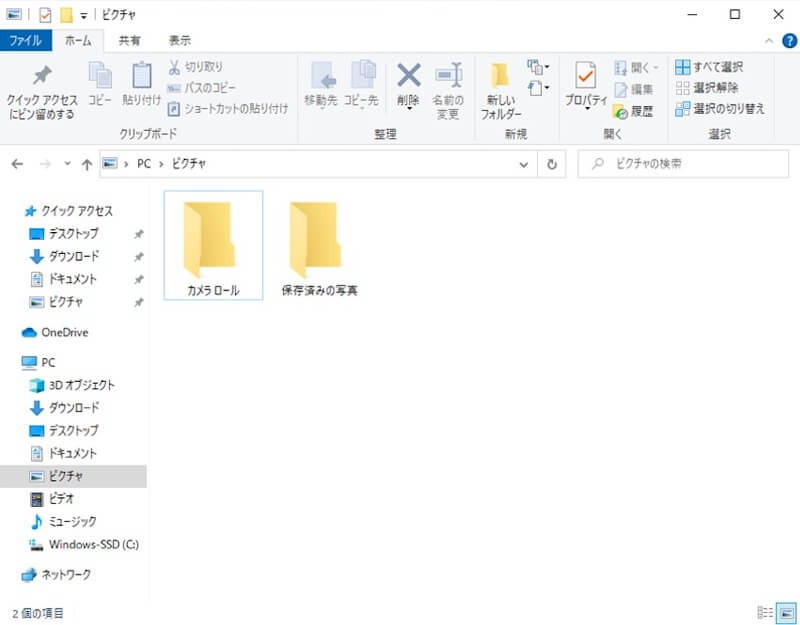
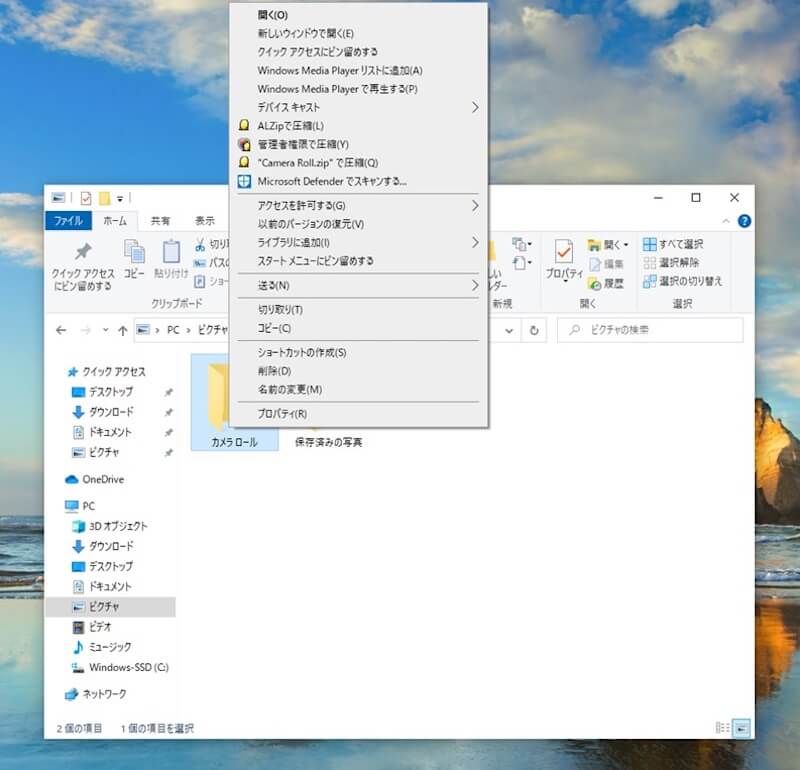
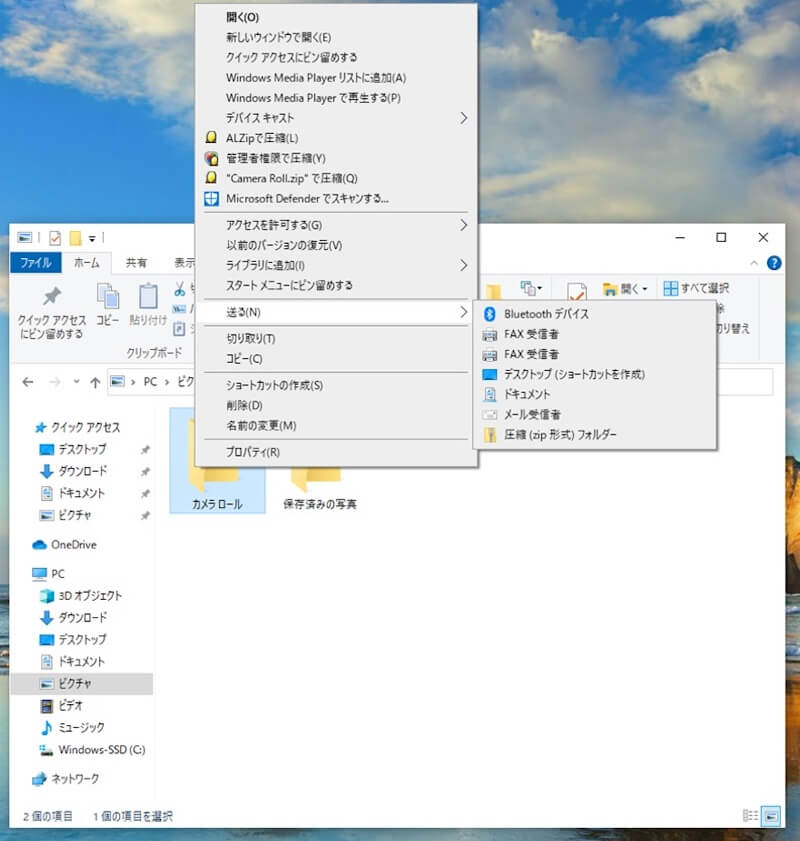
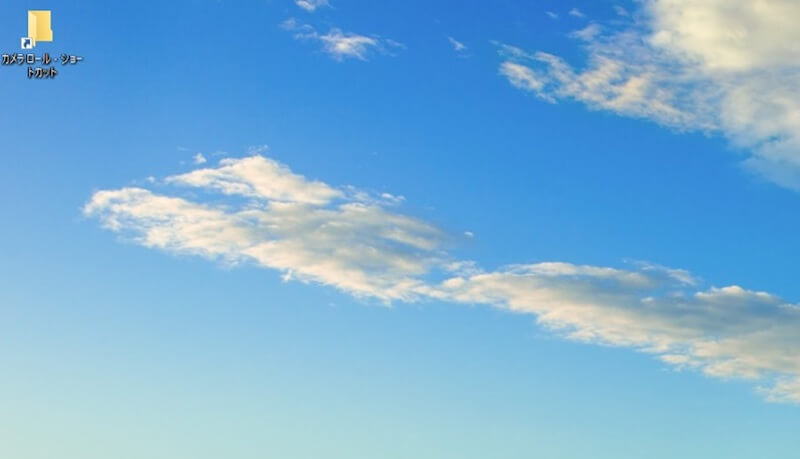
上記の他に、デスクトップから新規作成によりフォルダを指定してショートカットを作成する方法もあります。
エクスプローラーのファイル・フォルダに関するショートカットキー
エクスプローラーのファイル・フォルダ操作には、他にも様々なショートカットキーがあります。
Windows10で利用できるショートカットキーを一覧でご紹介します。
| ショートカットキー | 説明 |
|---|---|
| Ctrl + C | ファイルやフォルダのコピー |
| Ctrl + X | ファイルやフォルダの切り取り |
| Ctrl + V | ファイルやフォルダの貼り付け |
| Enter | ファイルやフォルダを開く |
| ↑↓←→ | フォルダ内のファイルやフォルダ選択の移動 |
| Alt + ↑ | フォルダの親フォルダを表示 |
| Alt + → | 次のフォルダを表示 |
| Alt + ← / BackSpace | 前のフォルダを表示 |
| Ctrl + Shift +N | 新しいフォルダの作成 |
| Delete | ファイルやフォルダの削除 |
ファイルやフォルダを操作するうえで使用頻度の高いショートカットキーをまとめました。
もともと文字列などに対して使っていたコピーやペーストのショートカットキーも、ファイルやフォルダに対して使用することができます。
また、十字キーや「Enter」「BackSpace」を使うことで、キーボード操作のみでフォルダの移動やファイル選択を行うことが可能です。
マウスに手を掛ける時間がもったいなくなるほど便利なショートカットキーばかりなので、ぜひとも覚えておきましょう。
エクスプローラーのウィンドウに関するショートカットキー
エクスプローラーのウィンドウもショートカットキーを使うことで簡単に操作可能です。
Windows10で利用できるショートカットキーを一覧で紹介します。
| ショートカットキー | 説明 |
|---|---|
| Ctrl + N | 新しいウィンドウを開く |
| Ctrl + W / Alt + F4 | 作業中のウィンドウを閉じる |
| F11 / Windows + ↑ または ↓ | 作業中のウィンドウを最大化または最小化 |
| Alt + Space | ウィンドウのメニュー表示 |
| Windows + → または ← | ウィンドウを左半分・右半分にする |
上記ショートカットキーを覚えておくことで、マウスに手を掛けることなくウィンドウに対して操作を行うことができます。
ウィンドウのショートカットキーは複数のフォルダを立ち上げたいとき、立ち上げたフォルダが多すぎて整理したい時など、様々なシチュエーションで役立ちます。
また、ウィンドウを左半分・右半分にする操作を使うことで、デスクトップの作業スペースを2分割することができます。
どれも役立つショートカットキーばかりなので、作業効率化を図るためにも覚えておくといいでしょう。
その他の便利なエクスプローラー操作のショートカットキー
エクスプローラーの操作で便利なショートカットキーは他にもあります。
Windows10で使うことができる、その他の便利なエクスプローラー操作のショートカットキーを一覧で紹介します。
| ショートカットキー | 説明 |
|---|---|
| Ctrl + F | ファイルやフォルダの検索 |
| F2 | ファイルやフォルダの名称変更 |
| ↑↓←→ + Shift | ファイルやフォルダの複数選択 |
| Alt + D / Ctrl + L / F4 | アドレスバーを選択 |
| Ctrl + F1 | リボンを表示 |
| Alt + Enter | プロパティを表示 |
| Alt + P | プレビューパネルを表示 |
| Shift + Delete | ファイルやフォルダを完全に削除 |
上記ショートカットキーもエクスプローラーの操作で役に立ちます。
特に名称変更やプロパティの表示など、右クリックを押してから選択していた操作を1回の操作で行うことによって作業効率化につながるでしょう。
また、検索などはブラウザでも使うことができるため、覚えておくことで幅広い箇所で活用できます。
「エクスプローラーのファイル・フォルダに関するショートカットキー」で紹介したショートカットキーに比べて利用頻度が下がるものも多いですが、役立つショートカットキーも多いため、覚えておくとよいでしょう。
エクスプローラーの操作はショートカットキーで効率化
エクスプローラー上で行う操作は、ショートカットキーを使うことで面倒なクリック操作が省けるので便利です。
今回紹介したショートカットキーの一覧は数も多く、覚えるのが大変かと思いますが、自分自身がよく使うものから順番に使ってみることがおすすめです。
今回紹介したショートカットキーを覚えて、作業効率化を図りましょう。
リテラアップアプリのご利用について、法人の方は下記フォームよりお問い合わせください。
(Excel,WordなどOffice製品やPC関連の技術的な質問にはお答えできかねます。ご了承ご了承ください。)