Windows10でエクセルのショートカットアイコンを作成する3つの方法を紹介します。デスクトップにショートカットアイコンを作成するメリットも説明します。
一度ショートカットアイコンをデスクトップに作成しておくと、エクセルファイルを開くときに便利です。簡単にショートカットアイコンを作成できるので、ぜひ参考にしてください。
目次
エクセルのショートカットアイコンをデスクトップに作成するメリット
エクセルのショートカットアイコンをデスクトップに作成すると、エクセルを起動したいときに、スタートメニューの多数のアプリケーションからエクセルを探す必要はありません。
一度デスクトップにショートカットを作成しておくと、以降はデスクトップからすぐにエクセルを開けるので便利です。
誤ってエクセルのショートカットアイコンを削除しても、エクセルの動作に影響がないため、安心して使えます。再び、エクセルのショートカットアイコンをデスクトップに作成すれば、デスクトップから起動できます。
エクセルを起動する手間を省くために、ショートカットアイコンの作成方法を覚えておきましょう。
エクセルのショートカットアイコンをデスクトップに作成する3つの方法
エクセルのショートカットアイコンを作成する3つの方法を説明します。どの方法も簡単に作成できます。デスクトップからエクセルを起動できるようになるので、紹介する手順をで、ショートカットアイコンを作成してみてください。
- Windowsメニューからエクセルのアイコンをドラッグ&ドロップ
- 「送る」でデスクトップにショートカットアイコンを作成
- エクセルのアイコンを右クリックし「ショートカットの作成」を選択
Windowsメニューからエクセルのアイコンをドラッグ&ドロップ
Windowsメニューからエクセルのアイコンをドラッグ&ドロップしてショートカットを作成する方法を説明します。
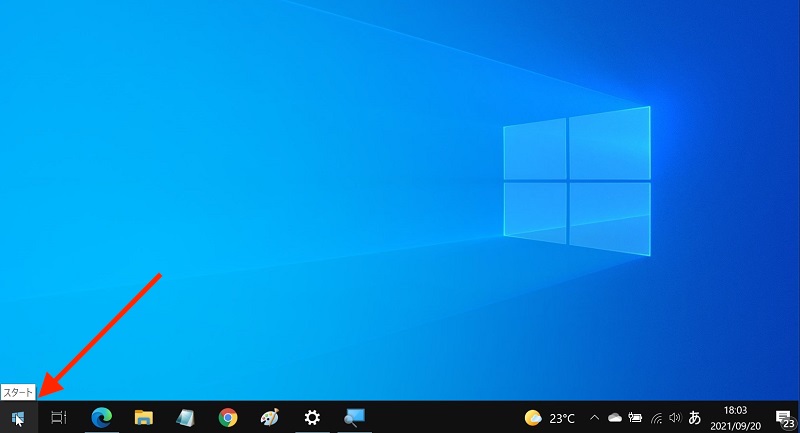
アルファベット順に表記されて、「E」の中にエクセルのアイコンがあります。エクセルのバージョンが2013以前の場合、「M」の「Microsoft Office」の中にエクセルのアイコンがあります。
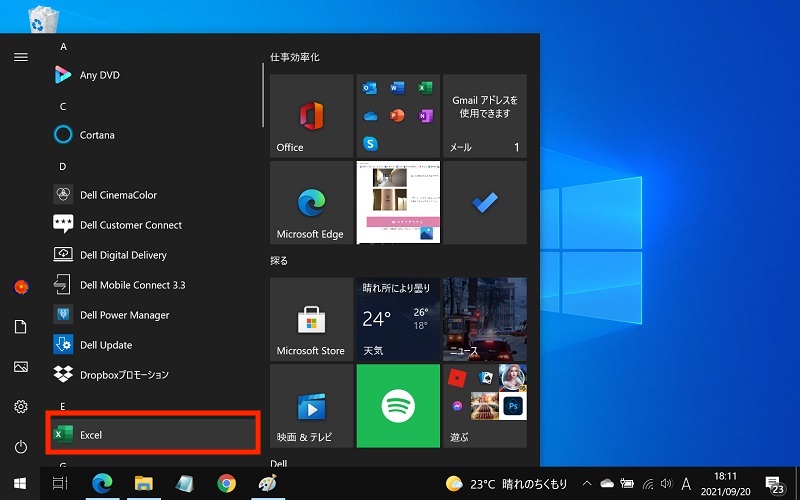
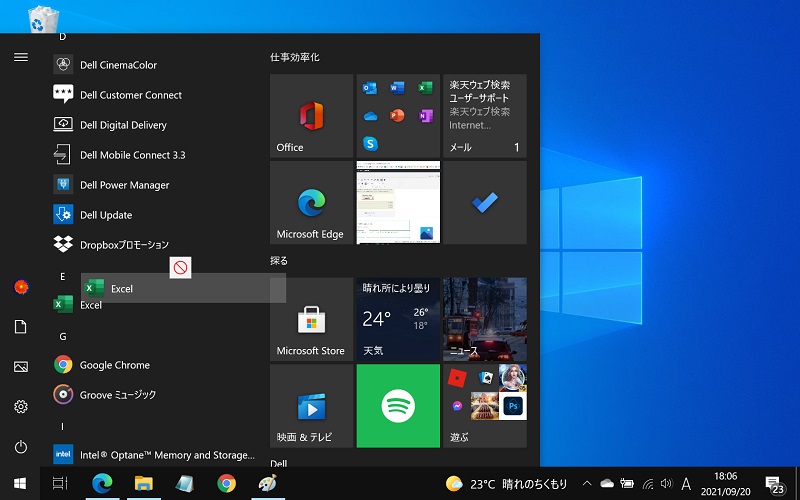
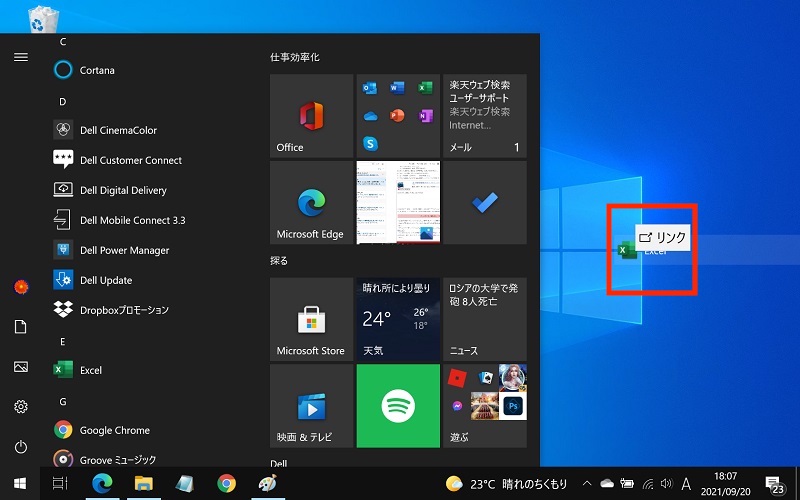
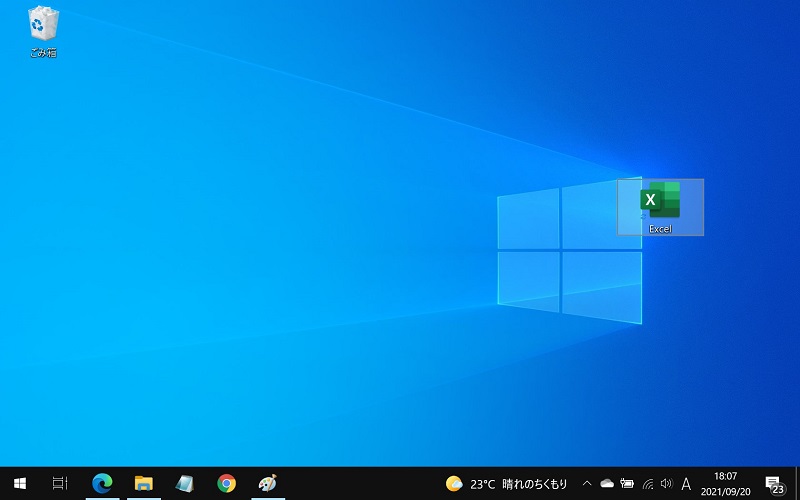
「送る」でデスクトップにショートカットアイコンを作成
エクセルのショートカットアイコンをデスクトップに送る方法を説明します。
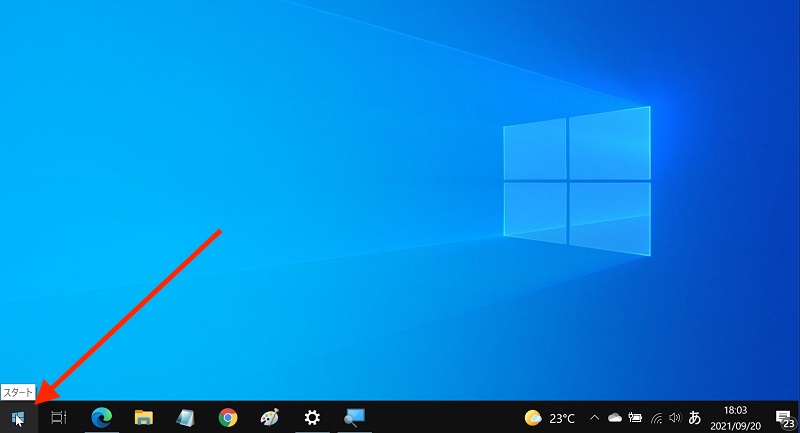
アルファベット順に表記されて、「E」の中にエクセルのアイコンがあります。エクセルのバージョンが2013以前の場合、「M」の「Microsoft Office」の中にエクセルのアイコンがあります。「Excel」のアイコンを右クリックします。
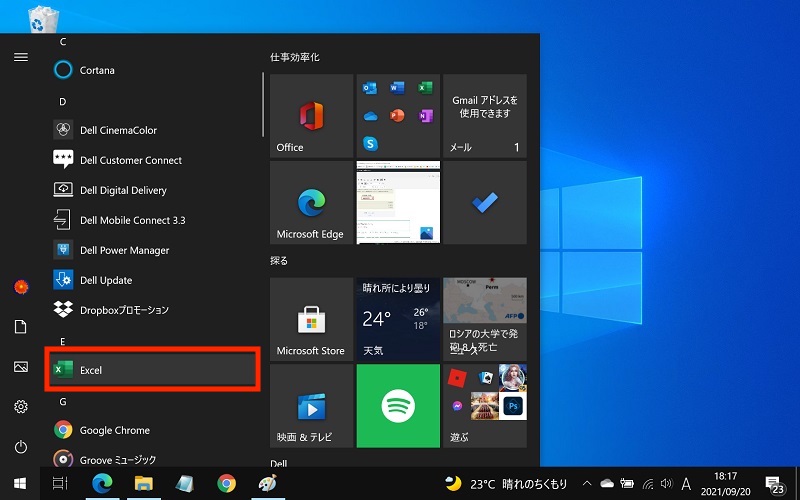
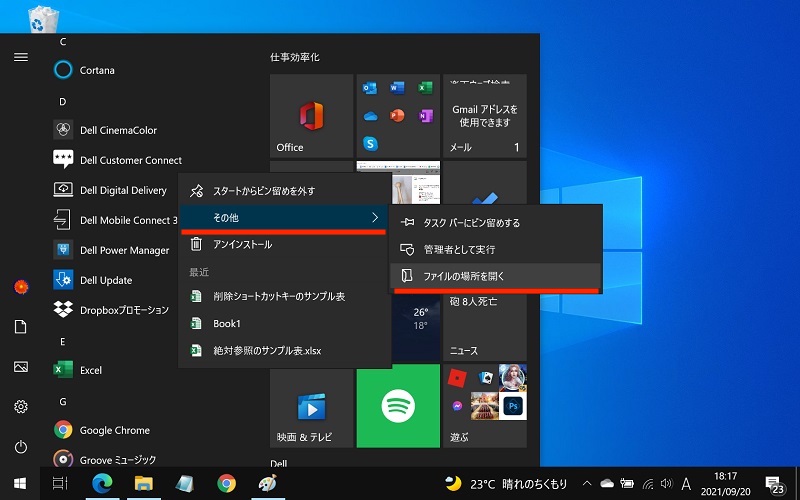
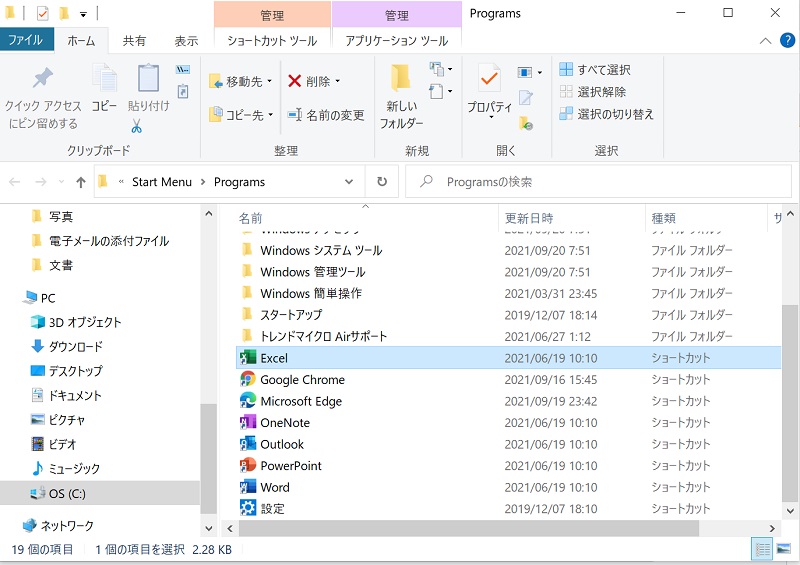
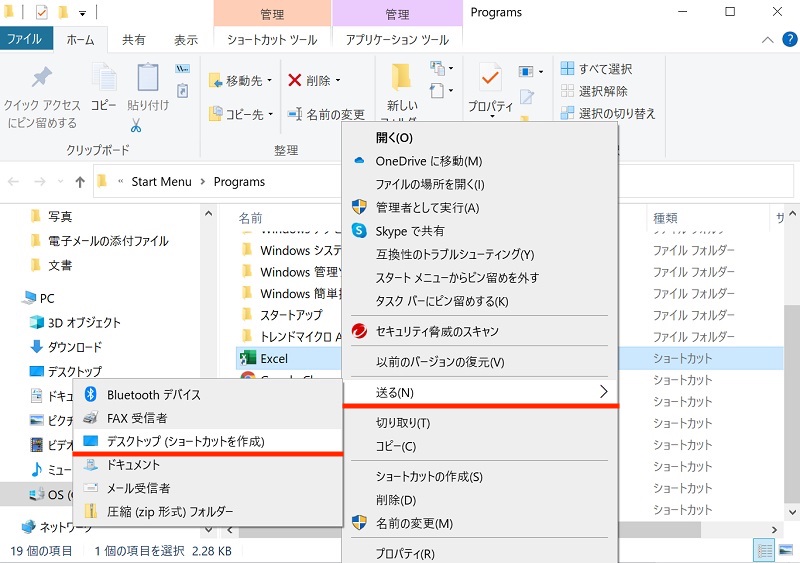
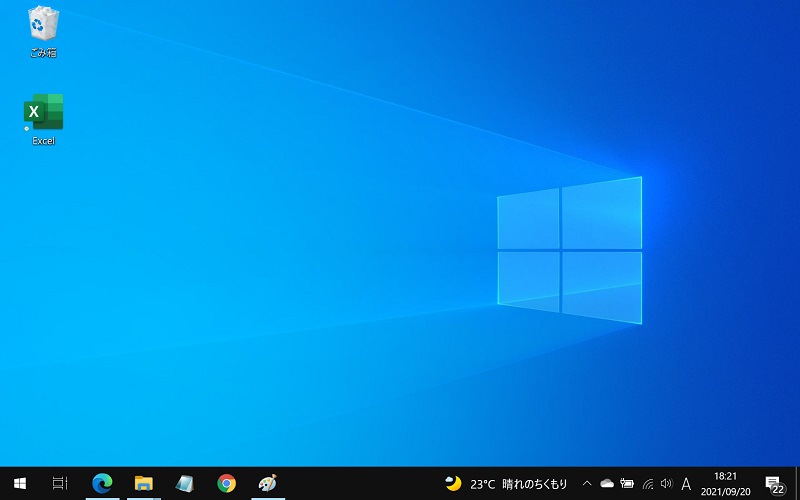
エクセルのアイコンを右クリックし「ショートカットの作成」を選択
エクセルのアイコンを右クリックして「ショートカットの作成」を選択する方法を説明します。
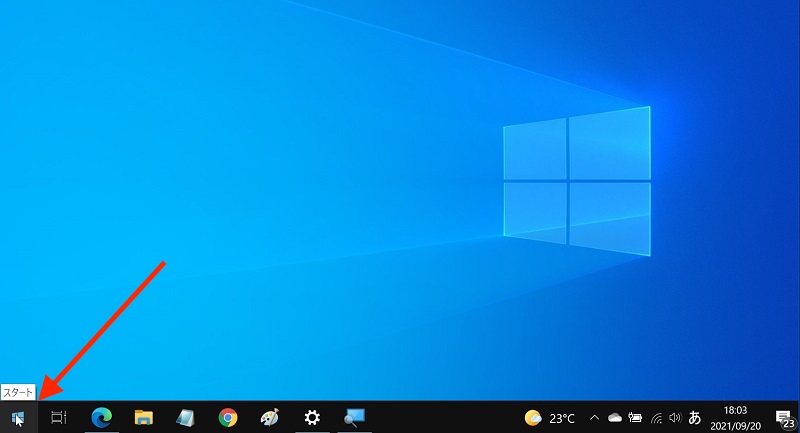
アルファベット順に表記されて、「E」の中にエクセルのアイコンがあります。エクセルのバージョンが2013以前の場合、「M」の「Microsoft Office」の中にエクセルのアイコンがあります。「Excel」のアイコンを右クリックします。
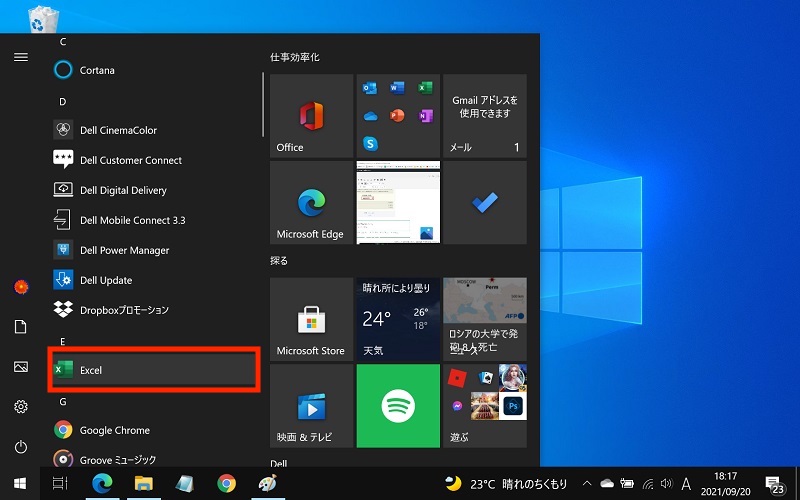
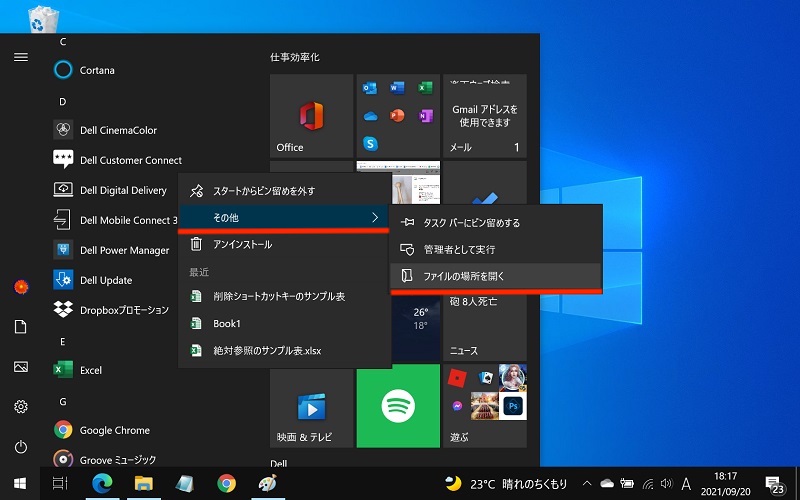
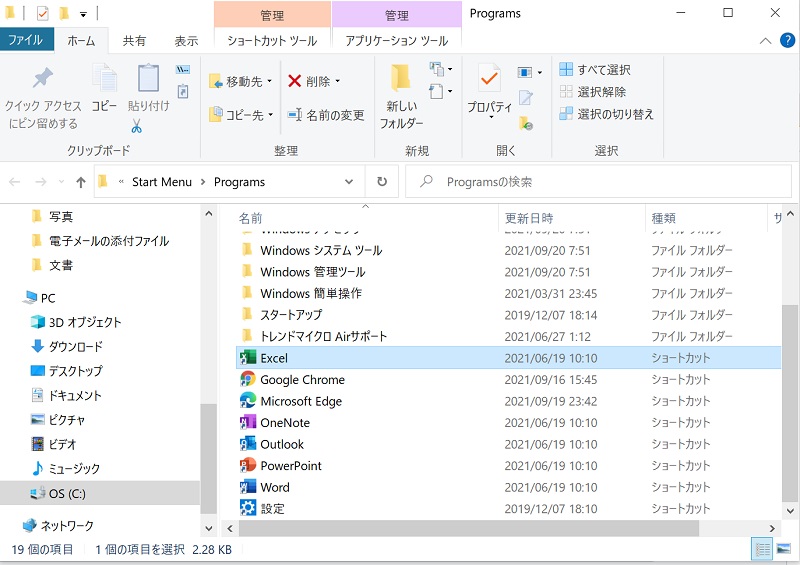
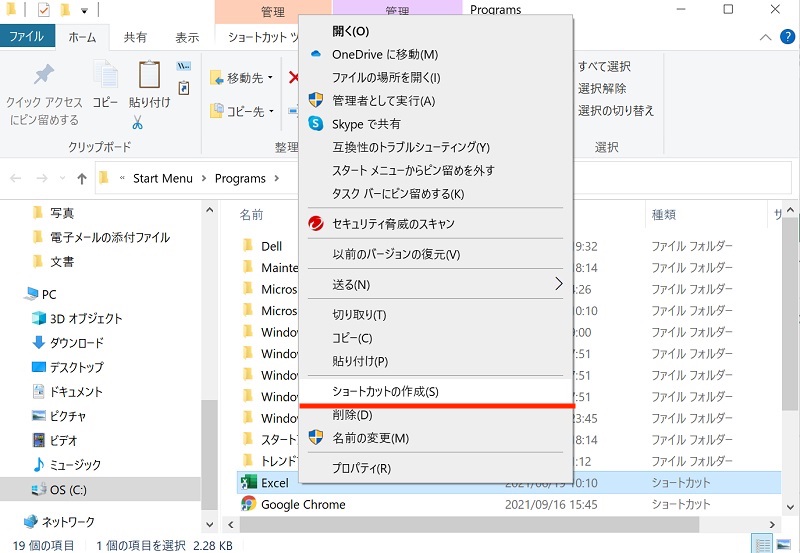
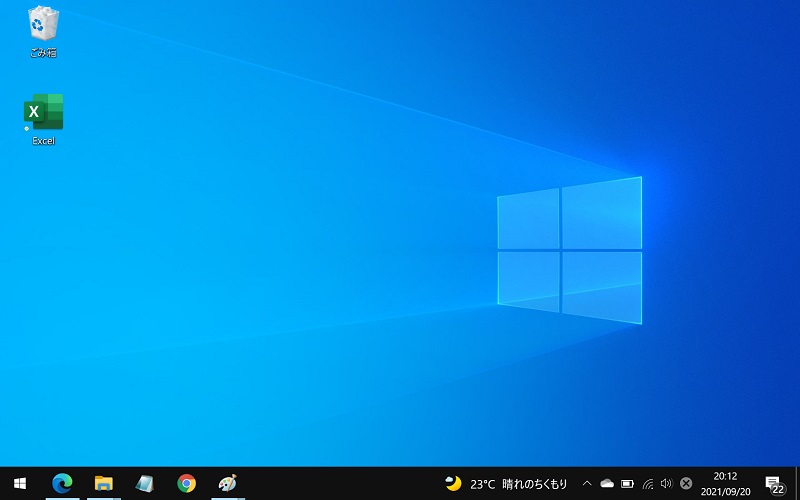
エクセルのショートカットアイコンをデスクトップに作成して作業効率化
エクセルのショートカットアイコンをデスクトップに作成する方法を説明しました。一度デスクトップにショートカットを作成すれば、毎回スタートメニューからエクセルを起動する必要はありません。
デスクトップのショートカットアイコンから、すぐにエクセルを開けるようになります。エクセル作業の効率化を図るためにも、デスクトップにショートカットアイコンを作成しましょう。
リテラアップアプリのご利用について、法人の方は下記フォームよりお問い合わせください。
(Excel,WordなどOffice製品やPC関連の技術的な質問にはお答えできかねます。ご了承ご了承ください。)


