今回は、Macで絵文字を表示するショートカットをご紹介します。
スマホでは、キーボードの中に絵文字を入力するメニューが標準装備されています。そんなスマホ環境に慣れてしまうと、パソコンで絵文字がすぐ入力できないことを歯がゆく思うこともあるでしょう。
キーボードショートカットを使えば、パソコンでも絵文字ビューアを瞬時に表示可能です。スマホと同じ感覚で、自分の気持ちにぴったりの絵文字を一覧から選ぶことができます。
Macでは絵文字をショートカットで表示できる
Macには、絵文字一覧を表示する絵文字ビューアが備わっています。絵文字ビューアを使えば、スマホと同じように好きな絵文字を選んで入力することが可能です。
絵文字ビューアは入力メニューから表示することができますが、マウスによる数回の操作が必要なので若干手間がかかります。
ここでは、ショートカットで絵文字ビューアを起動する方法を紹介します。ショートカットを使えば、絵文字ビューアを一瞬で表示することができます。
- 絵文字ビューアをショートカットで表示
- 絵文字ビューアの絵文字を入力する方法
- ショートカット以外で絵文字ビューアを表示する方法
- 文字ビューアでは絵文字以外の様々な記号を入力できる
絵文字ビューアをショートカットで表示
Macで絵文字ビューアを表示するショートカットは「Control + ⌘(Command) + スペース」です。
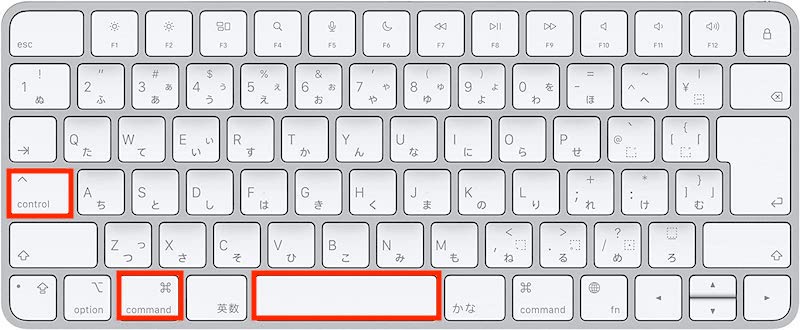
絵文字ビューアの中央メニューには、絵文字のカテゴリー一覧が表示されます。ここから必要な絵文字を選ぶことができます。
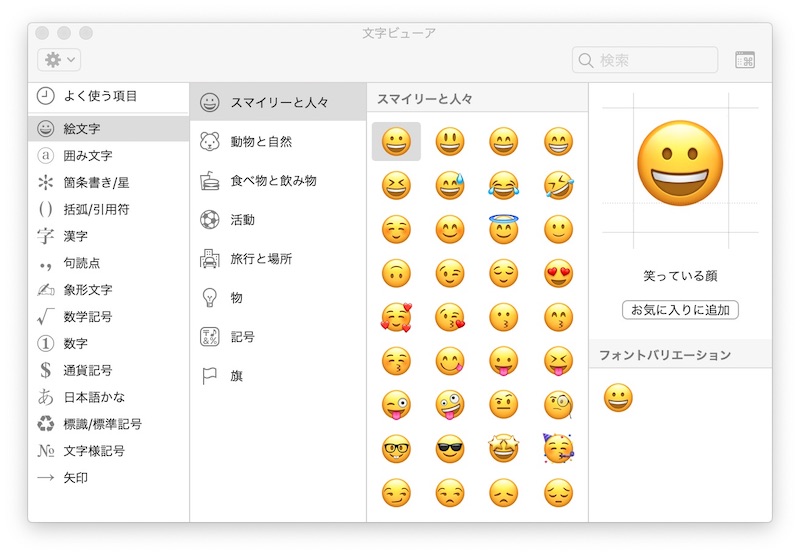
絵文字ビューアの絵文字を入力する方法
絵文字ビューアが表示されたら、ドキュメント内で絵文字を挿入したい位置に入力カーソルを持っていきます。
次にビューア内から挿入したい絵文字を選び、ダブルクリックします。絵文字ビューアが展開されているときは、ワンクリックだけでは絵文字を入力できないので注意が必要です。
ショートカット以外で絵文字ビューアを表示する方法
最後に、ショートカットを使わずに絵文字ビューアを表示する方法をご紹介します。ショートカットを忘れてしまったときには、こちらの方法で絵文字ビューアを表示します。
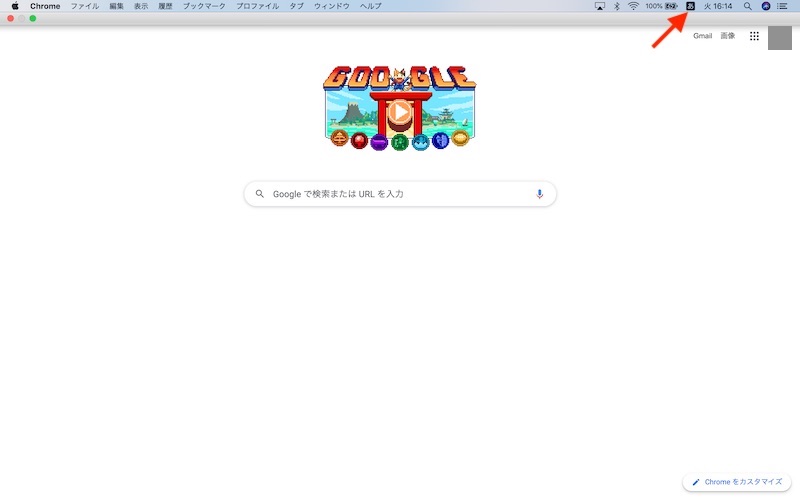
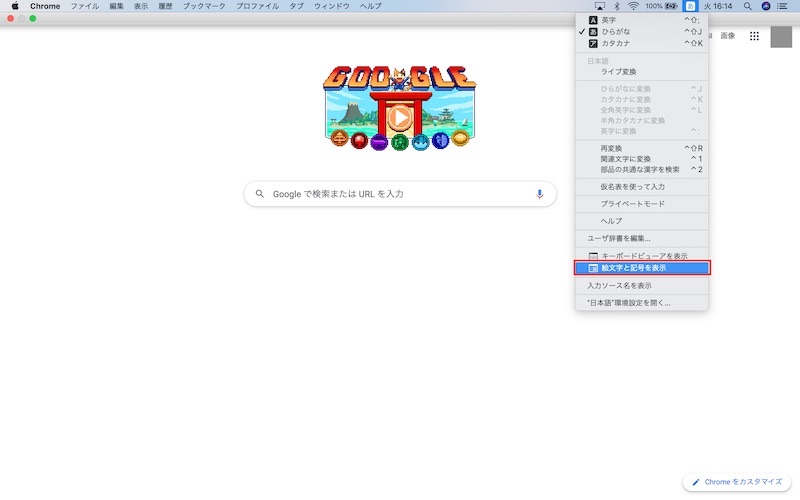
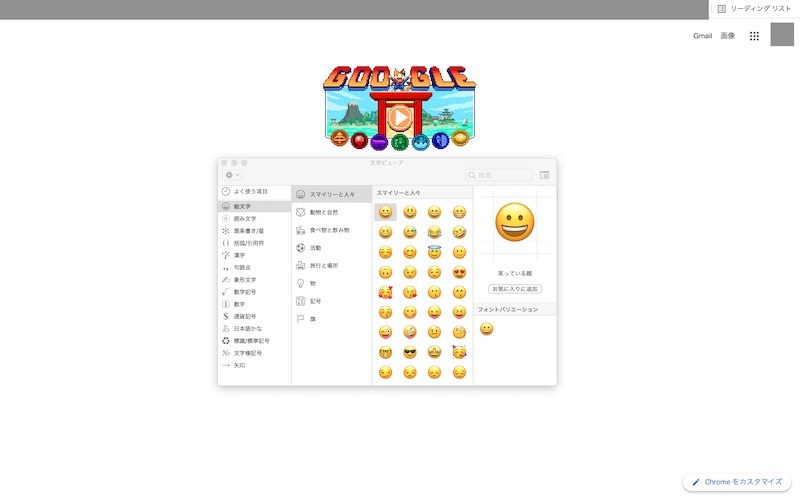
文字ビューアでは絵文字以外の様々な記号を入力できる
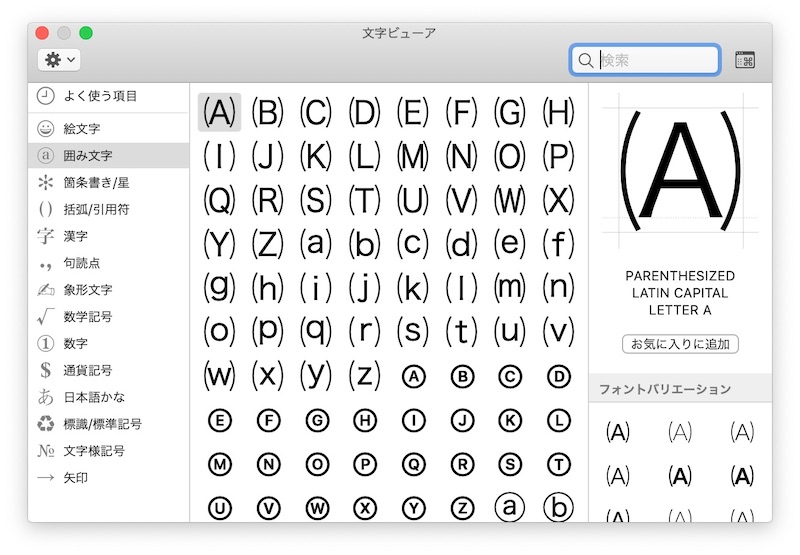
ここまで紹介してきた絵文字ビューアは、正式には「文字ビューア」という名称です。文字ビューアを使うと、絵文字以外にも様々な文字や特殊記号を入力することができます。
通常のキーボード操作で呼び出せない記号がある場合は、文字ビューアを呼び出してみると良いでしょう。入力する文字のカテゴリはビューア左のメニューから選ぶことができます。
文字ビューアで入力できる文字、特殊記号をご紹介します。
- 絵文字
- 囲み文字
- 箇条書き/星
- 括弧/引用符
- 漢字
- 句読点
- 象形文字
- 数学記号
- 数字
- 通貨記号
- 日本語かな
- 標識/標準記号
- 文字様記号
- 矢印
Macで絵文字の表示・入力はショートカットで効率化
Macでの絵文字表示・入力方法をご紹介しました。
文字ビューアはショートカットを使えば、すぐに呼び出すことができます。文字ビューアでは絵文字だけでなく、数学記号や通貨記号なども表示できます。キーボード操作だけでは入力しづらい特殊記号を入力するのに便利です。
絵文字・特殊記号の入力に困った時は文字ビューアを呼び出して、作業の効率化を図りましょう。





