エクセルで年齢計算する方法をご紹介します。関数を活用すれば、生年月日から現在の満年齢や指定した日付での年齢が簡単に計算できます。
この記事ではDATEDIF関数、TODAY関数、YEAR関数、YEARFRAC関数などの関数を使用してそれぞれ年齢を計算する方法を解説しています。各関数の特徴を抑えながら、どのように使用するのかをみていきましょう。
目次
エクセルで年齢計算するにはDATEDIF関数を使う
エクセルで年齢計算するための関数として、まずDATEDIF関数を紹介します。DATEDIF関数とはどのような関数なのか、構文や因数について詳しく解説していきます。
- 年齢計算できるDATEDIF関数とは
- DATEDIF関数の構文・因数について
年齢計算できるDATEDIF関数とは
DATEDIF関数とは、日にちを表す英語「Date」と差分を表す英語「Difference」の頭文字を組み合わせた関数です。「デート・ディフかんすう」と読み、指定した期間の長さを求める時に使用します。
例えばこれからご紹介するように、生年月日と今日の日付から年齢を計算したり、入社日と今日の日付から勤続年数を求めたり、納期までの期間をカウントしたりと工夫次第で様々な使い方が可能です。
次の章で説明する構文や因数を覚え、目的に応じて活用してみましょう。
DATEDIF関数の構文・因数について
DATEDIF関数の構文は「=DATEDIF(開始日, 終了日, “単位”)」となっています。
- 第一引数には開始日を入れます。満年齢を求める場合は生年月日となります。
- 第二引数には終了日を入れます。満年齢を求める場合はその日の日付となります。
- 第三引数である「単位」には以下の6種類があり、「”」(ダブルクォーテーション)で囲んで指定します。満年齢を求める場合は、「Y」を指定します。
| 引数 | 説明 |
|---|---|
| Y | 満年数を求める |
| M | 満月数を求める |
| D | 満日数を求める |
| MD | 1年に満たない月数を求める |
| YM | 1年に満たない日数を求める |
| YD | 1カ月に満たない日数を求める |
実はDATEDIF関数は非公式な関数のため、関数の挿入ダイアログに候補が表示されません。関数を最後までミスなく自分で打ち込む必要があるため、間違えないように気をつけましょう。
エクセルで年齢計算をDATEDIF関数で行う方法
エクセルでDATEDIF関数を使って実際に年齢計算を行なう方法を解説していきます。今日時点での年齢と、指定した日時での年齢の2つを求める方法をそれぞれご紹介します。
- 今日時点の年齢を計算する方法
- 指定日時点の年齢を計算する方法
今日時点の年齢を計算する方法
まずは今日時点での満年齢を計算する手順を説明します。
例では今日の日付として、2022年3月15日時点の満年齢を求めます。
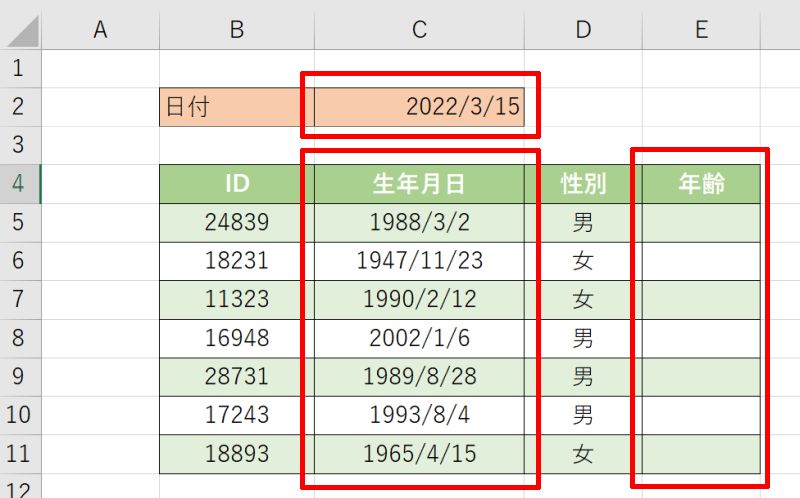
例では開始日が生年月日、終了日が今日の日付となりますので「=DATEDIF(C5,$C$2,”Y”)」となります。ここで、他のIDの年齢を求める際、今日の日付のセルは固定して参照したいので「$」を使用しています。
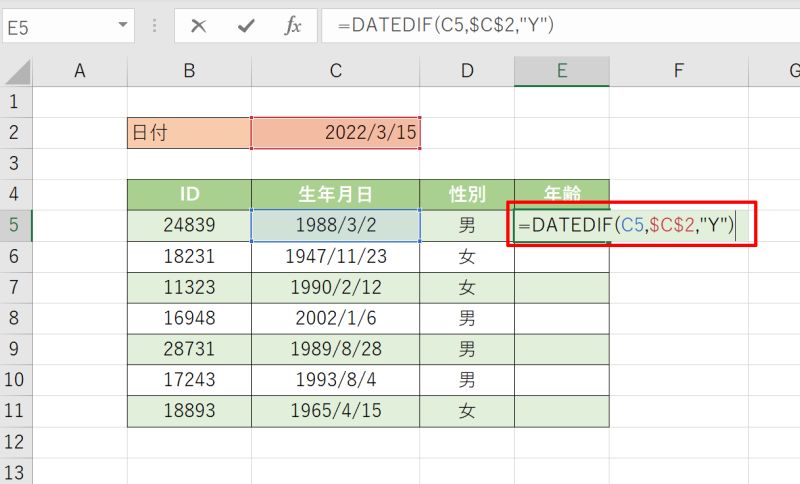
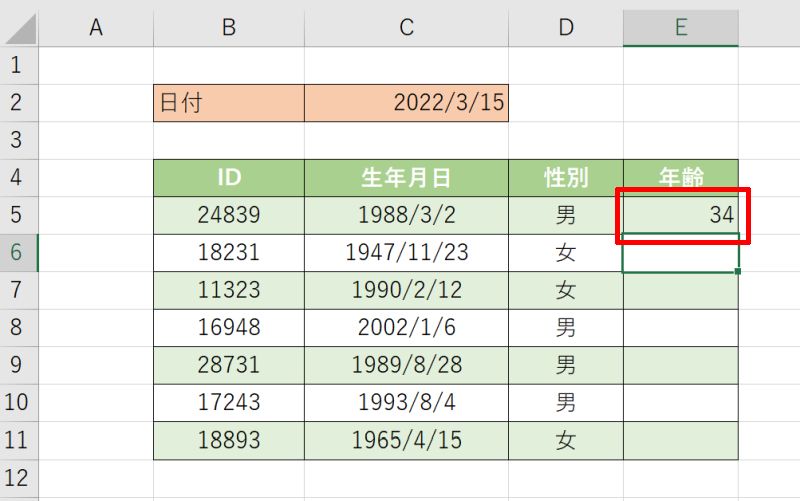
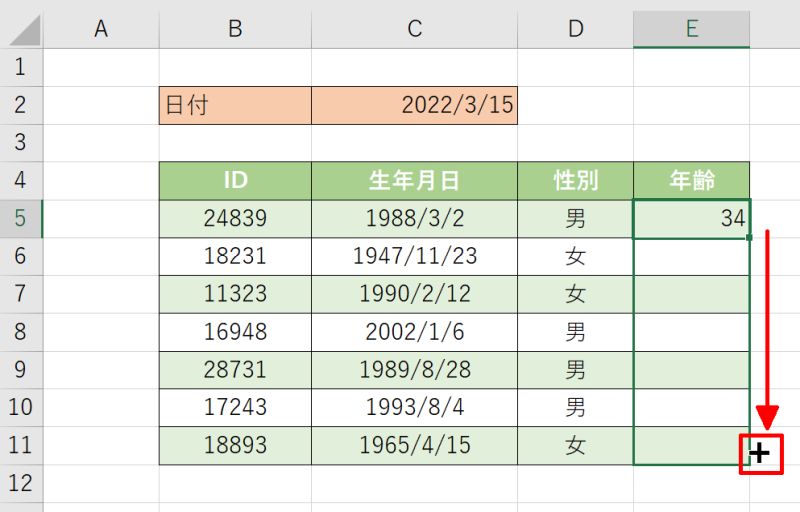
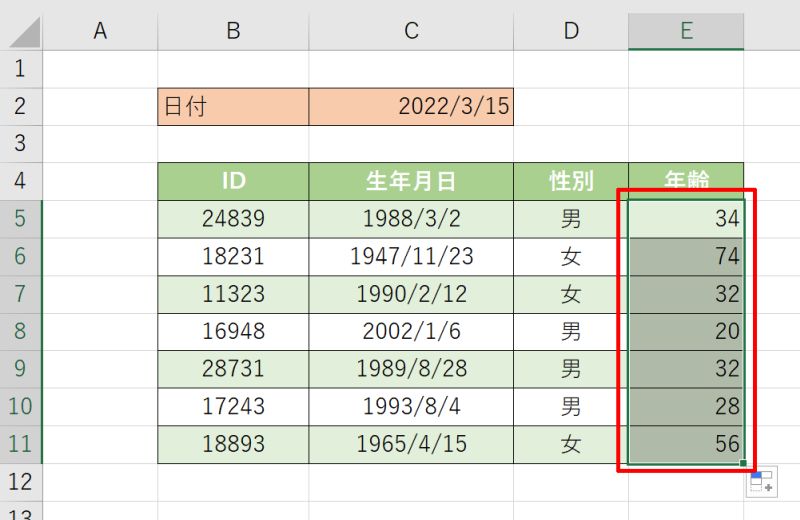
指定日時点の年齢を計算する方法
次は指定した日にち時点での満年齢を計算する手順を説明します。基本的には先ほど説明した今日時点の満年齢を求める方法と同じで、日付の欄のみ変更すればOKです。
例では2025年4月1日時点での満年齢を求めます。
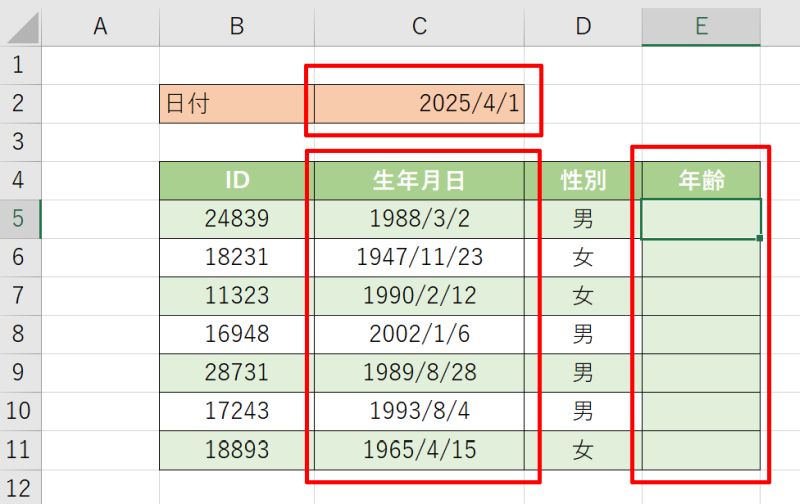
例では開始日が生年月日、終了日が指定の日付となりますので「=DATEDIF(C5,$C$2,”Y”)」となります。ここで、他のIDの年齢を求める際、今日の日付のセルは固定して参照したいので「$」を使用しています。
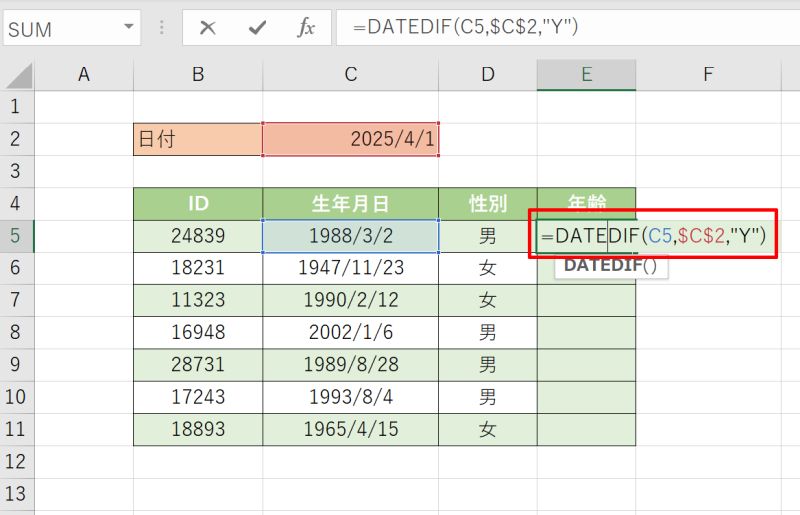
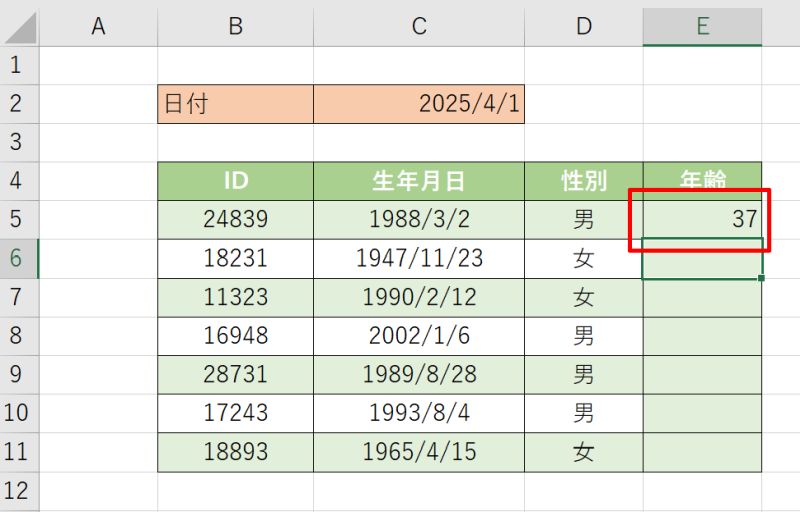
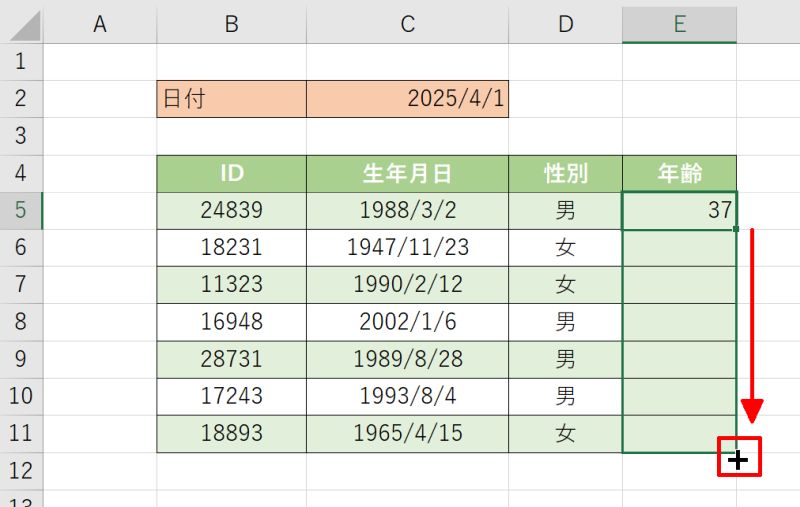
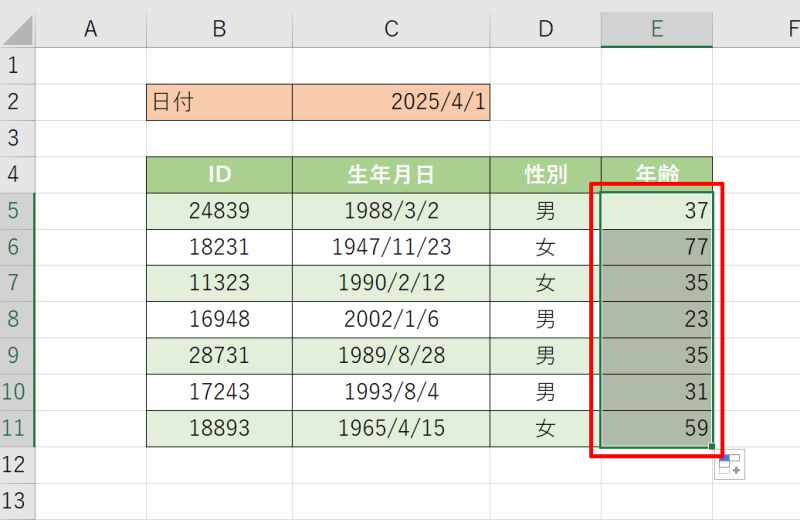
エクセルのDATEDIF関数で年齢計算できない場合
エクセルのDATEDIF関数を使って年齢計算ができない場合でも、他の関数を代用することが可能です。ここではTODAY関数とYEARFRAC関数を使う方法をご紹介します。
- TODAY関数で年齢計算する方法
- YEARFRAC関数で年齢計算する方法
TODAY関数で年齢計算する方法
本日の日付を自動的に取得して表示させるための関数「TODAY関数」と日付に対応する年を表示する「YEAR関数」を用いて年齢を計算する方法です。
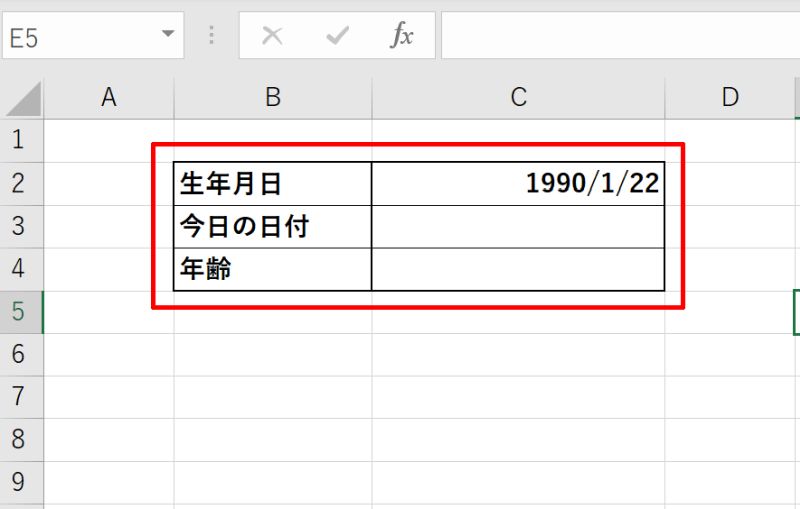
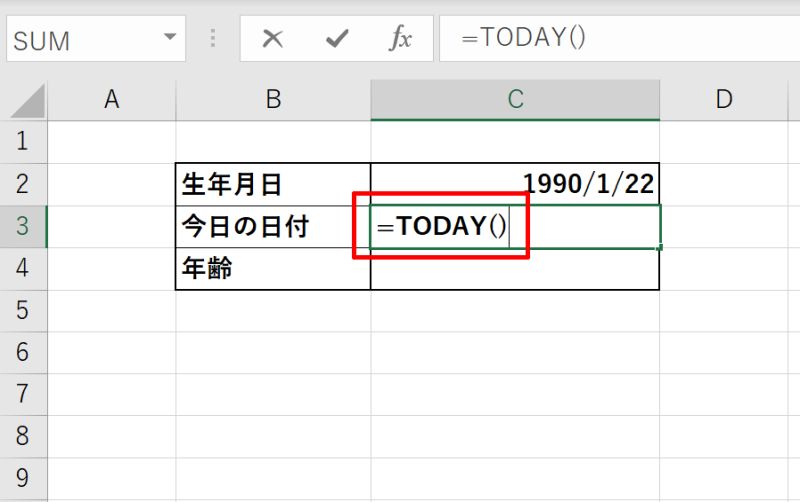
例では「=YEAR(C3)-YEAR(C2)」となります。
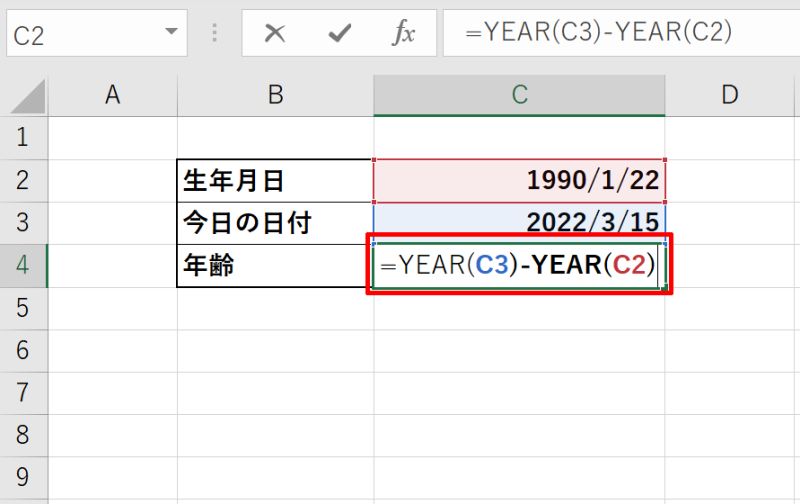
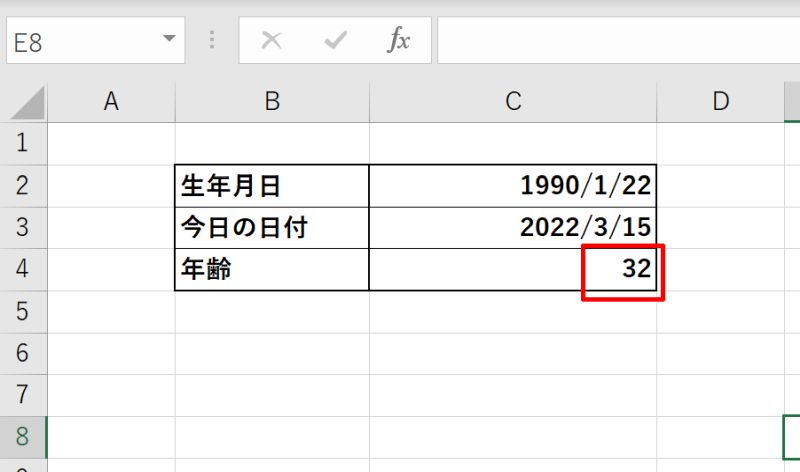
このTODAY関数とYEAR関数を使用する時の注意ですが、YEAR関数は日付を考慮していません。誕生日の日付が今日の日付よりも前の時は正しい年齢となりますが、逆の場合は年齢が1つ大きく計算されてしまいますので注意が必要です。
そこで日付を考慮するために次の章でYEARFRAC関数を使ったやり方をご説明します。
YEARFRAC関数で年齢計算する方法
YEARFRAC関数は2つの日付(開始日、終了日)の間の期間が、1年間に対して占める割合を求める関数です。こちらを使って年齢を計算する方法を解説していきます。
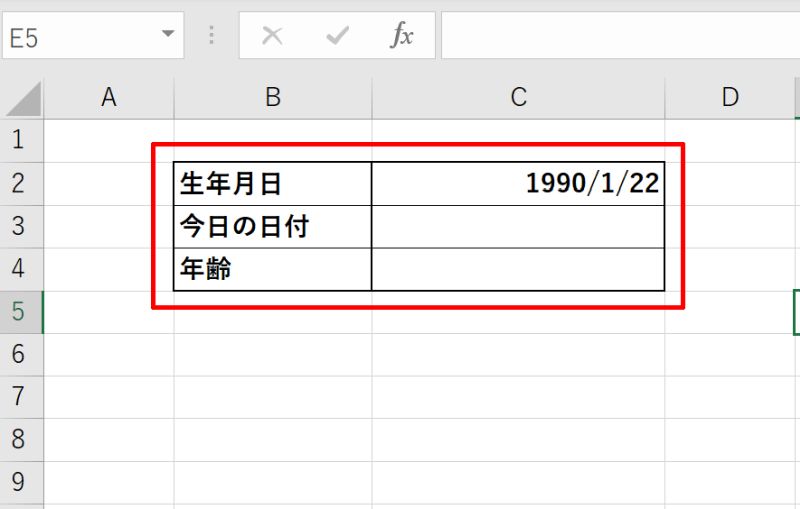
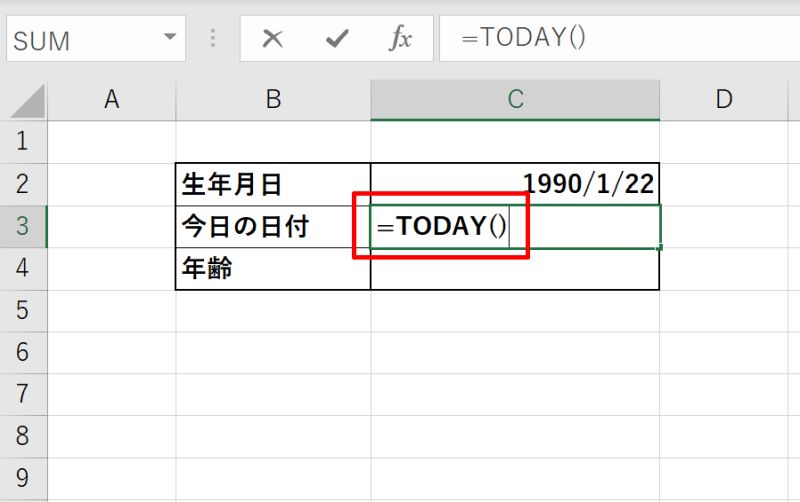
例では「=YEARFRAC(C2,C3,1)」となります。第三引数には基準日数として「1」(実際の日数/実際の日数)を指定しています。
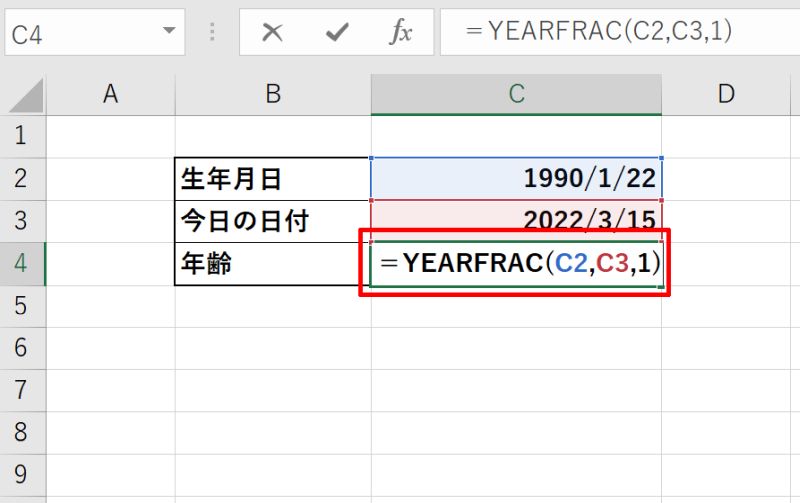
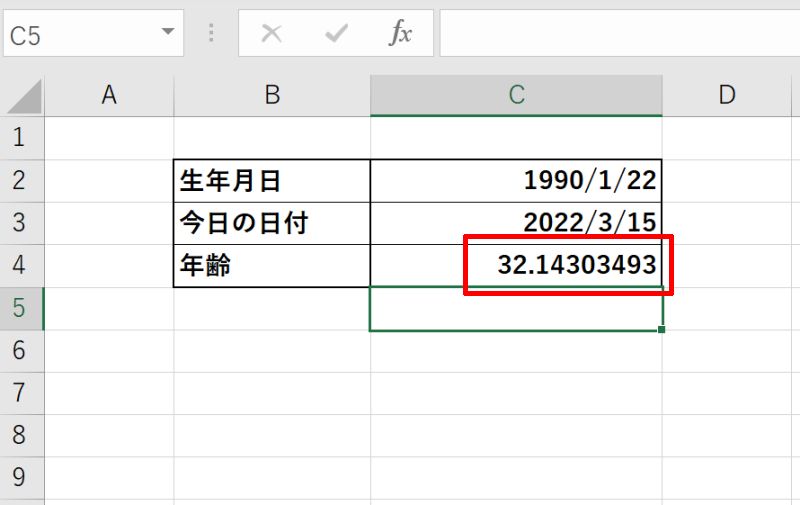
年齢を表示させたセル上で右クリックをして「セルの書式設定(F)」を選択しましょう。「数値」の項目で小数点以下の桁数を「0」に設定して少数部分を非表示にします。
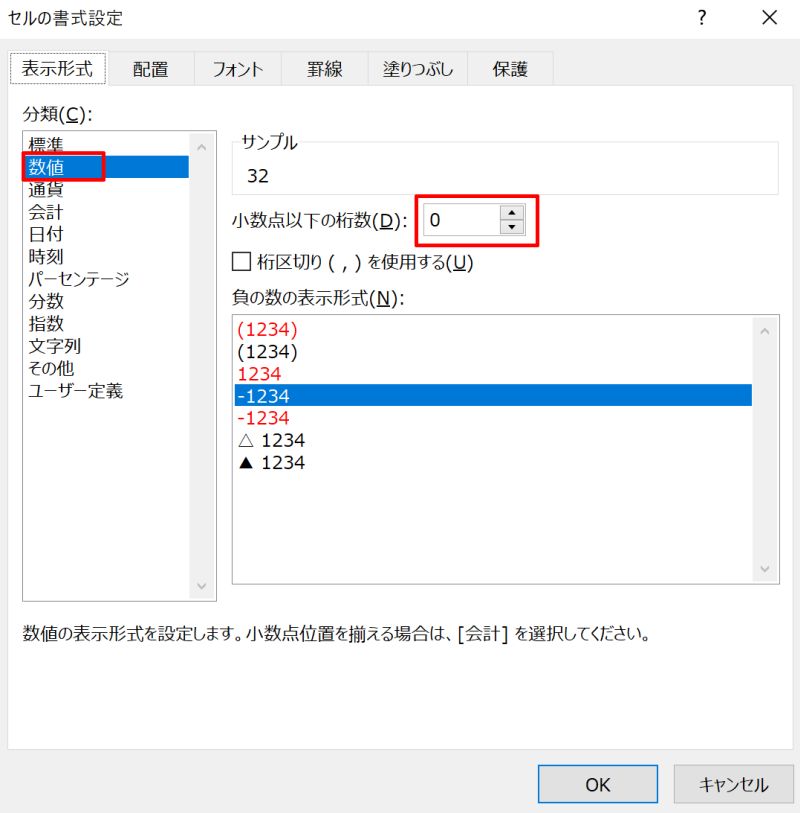
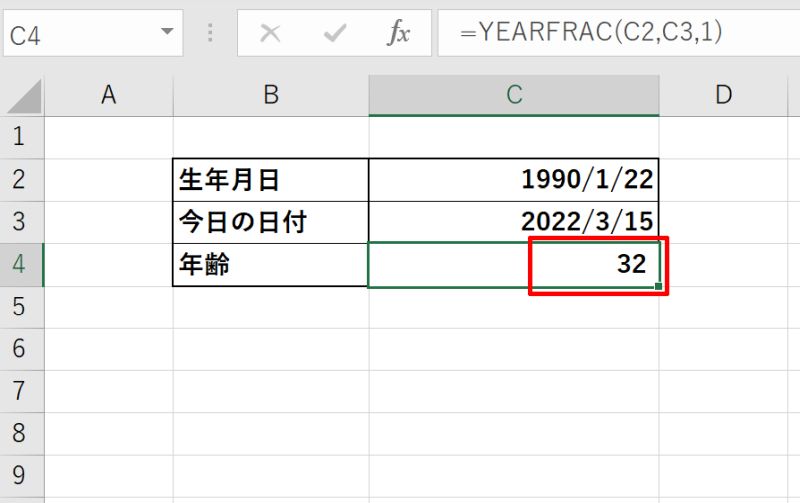
エクセルで年齢計算する方法を改めておさらい
エクセルで年齢計算をするための関数と活用方法を紹介しました。年齢を計算するためには一般的にDATEDIF関数を使うのが基本ですが、うまく使用できない時の代替関数としてTODAY関数、YEAR関数やYEARFRAC関数も利用可能です。
満年齢の計算や締め切りまでの期間カウントなど、生活からビジネスまで幅広く使えるものとなっていますのでぜひ使い方を工夫してみてください。





