Excel(エクセル)のチェックボックスの作り方をご紹介します。チェックボックスは事務書類などを作成する際によく使われる機能です。作り方を覚えておくと、様々な場面で活躍するでしょう。
この記事では、基本的な作成方法以外にも大きさの変更や連動方法も紹介しています。応用的な使い方をしたい方も参考にしてみてください。
目次
Excelのチェックボックスとは
Excel(エクセル)のチェックボックスとは、アンケートなどで回答者に当てはまるものをいくつか選択してもらう時に使用するものです。選択肢の先頭に四角のマスがあり、該当する項目にチェックなどの印を記入します。
1つの項目しか選択できないラジオボタンと異なり、チェックボックスは該当する複数項目を選択することが可能となっています。
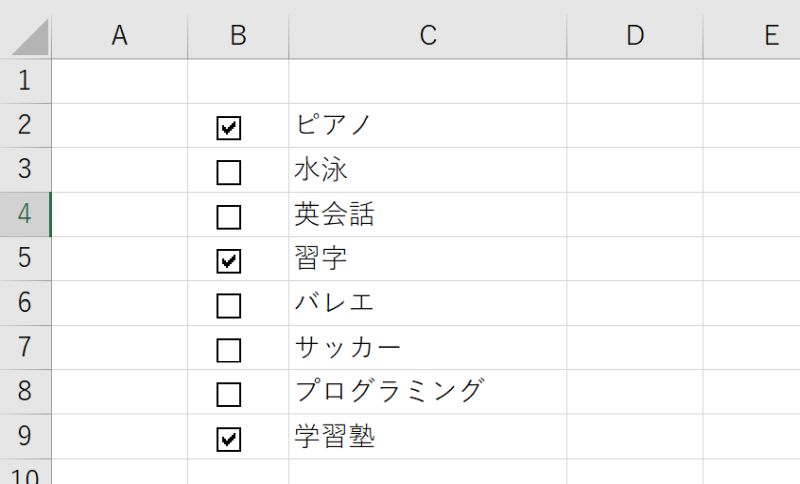
Excelのチェックボックスの作り方
Excel(エクセル)のチェックボックスの作り方を詳しく説明していきます。通常は表示されていない開発タブを使用しますので、まずは開発タブの表示をする方法から見ていきましょう。
- 1. 開発タブを表示する
- 2. 開発タブからチェックボックスを挿入する
1. 開発タブを表示する
まず開発タブを表示する手順をご紹介します。既に開発タブが表示されている方は、次の章から読み進めてください。
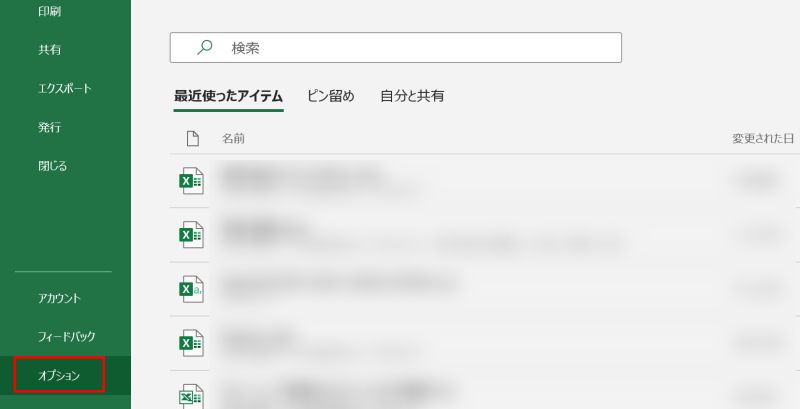
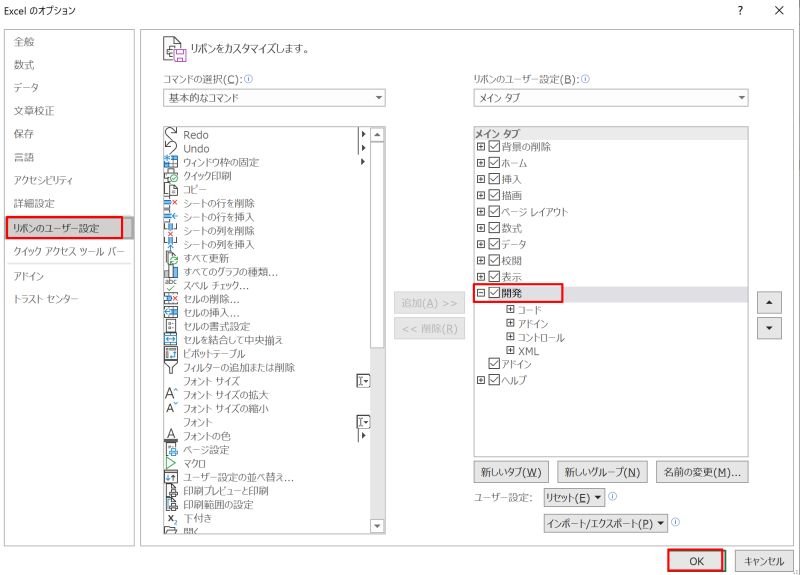
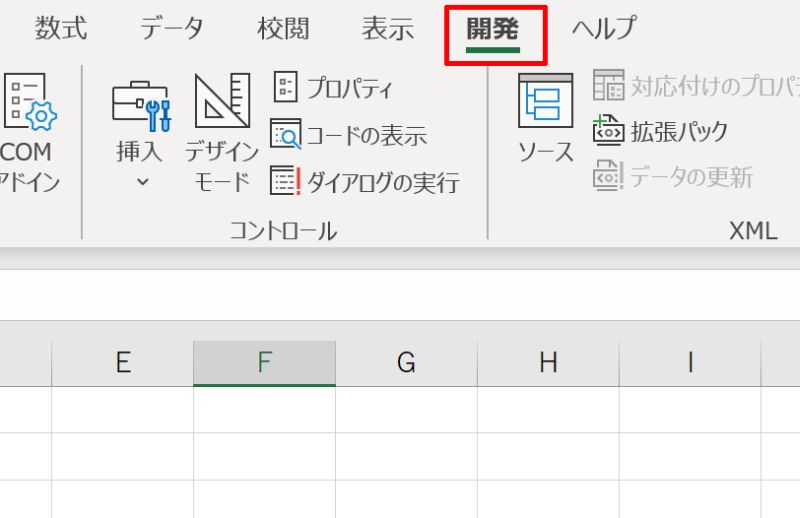
2. 開発タブからチェックボックスを挿入する
追加した開発タブからチェックボックスを挿入していきます。
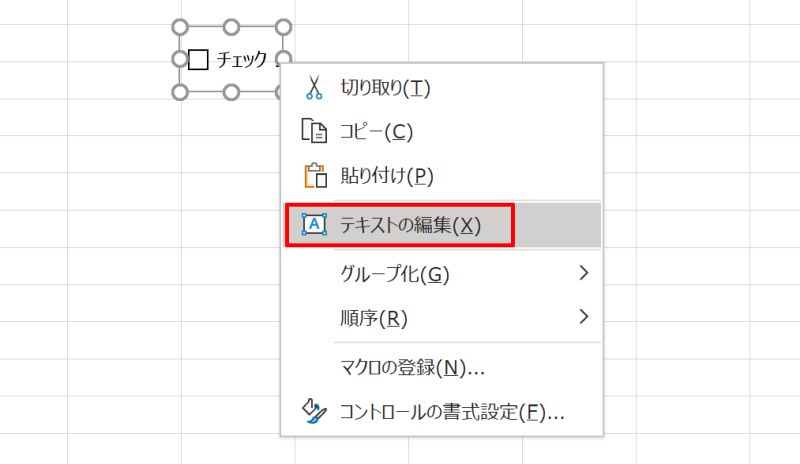
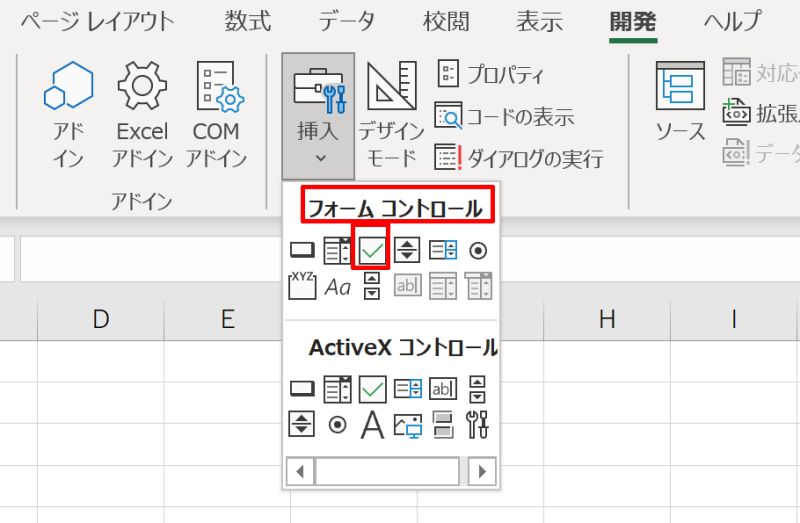
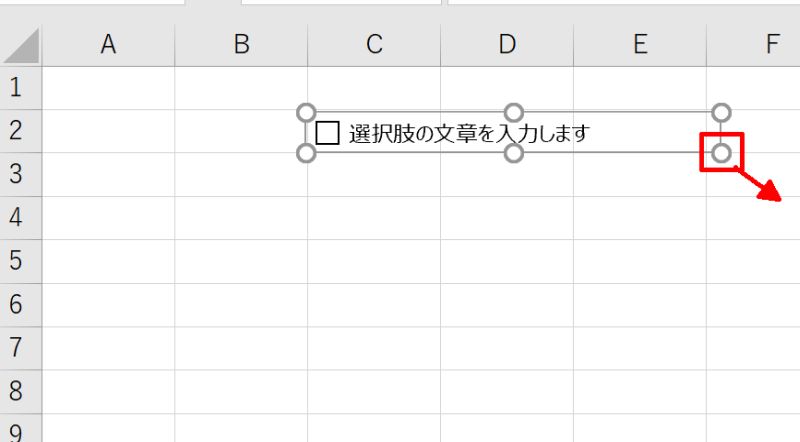
Excelのチェックボックスの編集方法
Excel(エクセル)のチェックボックスのテキストやサイズを調整していきます。1つひな形をつくれば他の選択肢のチェックボックスに使い回せますので、まずは追加した1つのチェックボックスをしっかり編集しましょう。
- チェックボックスのテキストを編集する方法
- チェックボックスのコピーする方法
- チェックボックスの大きさを変更する方法
- チェックボックスをセルから削除する方法
チェックボックスのテキストを編集する方法
チェックボックスのテキストを編集する方法をご紹介します。
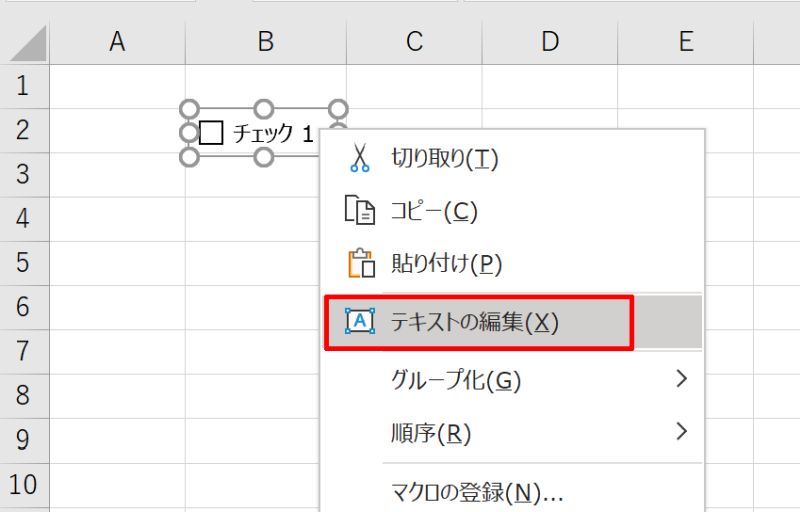
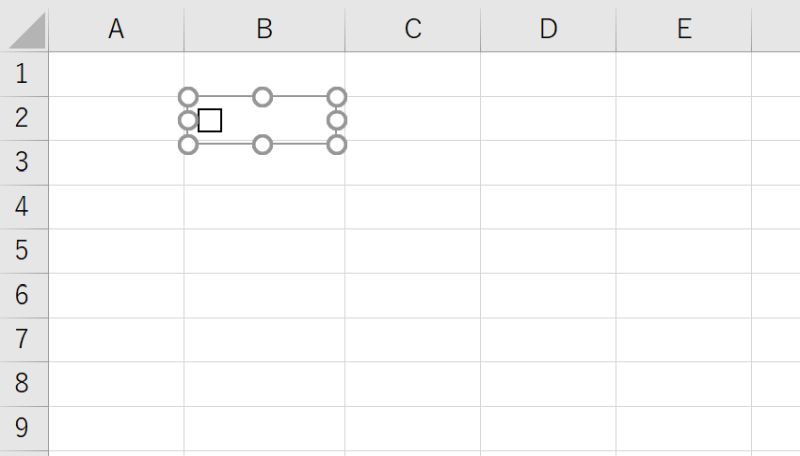
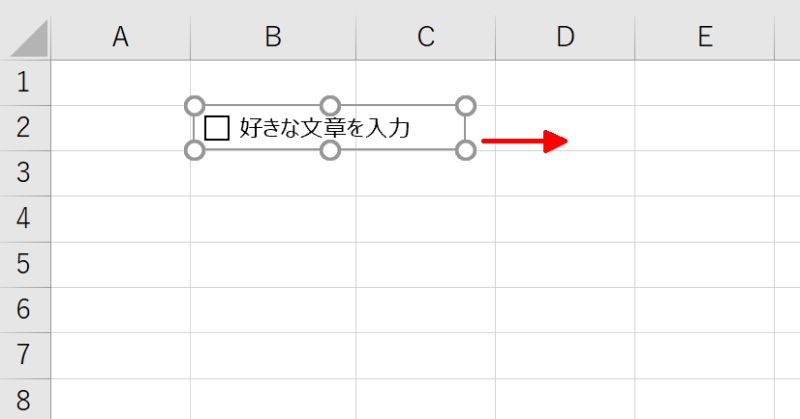
チェックボックスのコピーする方法
チェックボックスをコピーして使用する方法をご説明します。
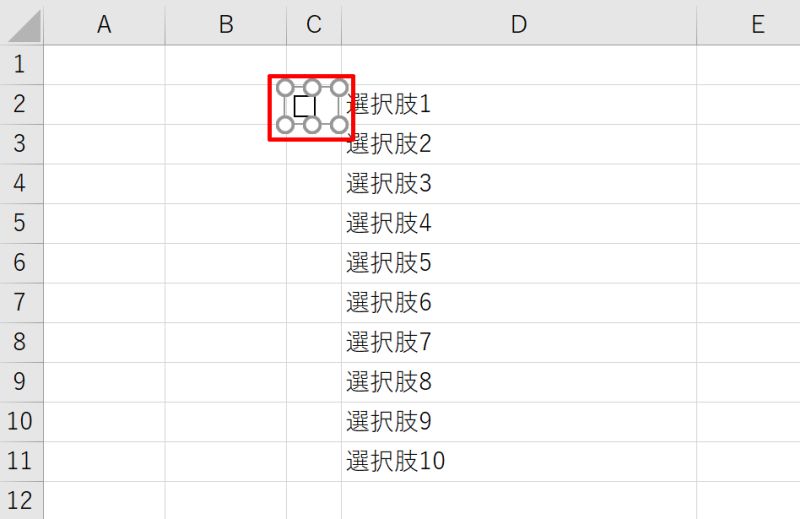
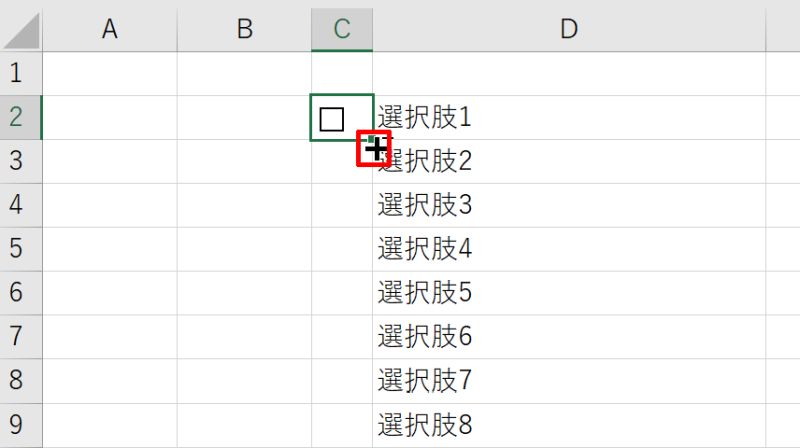
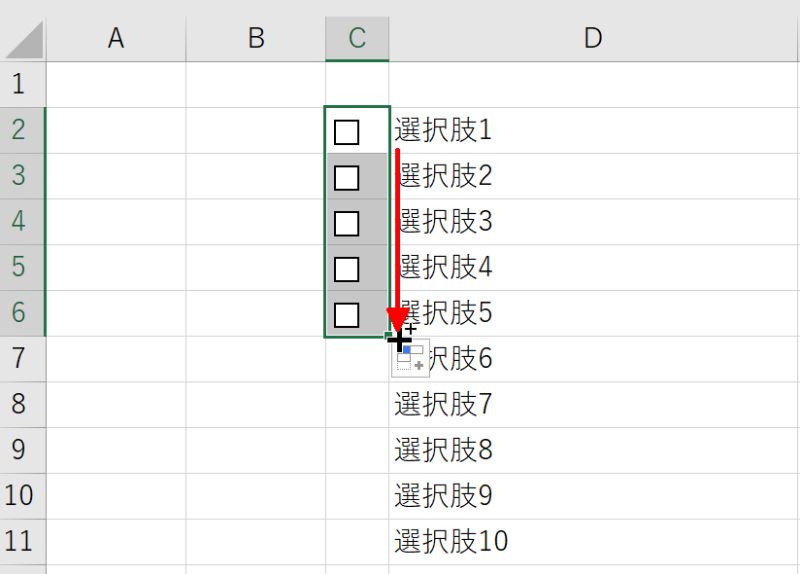
チェックボックスの大きさを変更する方法
チェックボックスの大きさを変更するには、最初にチェックボックスを「ActiveXコントロール」で作成する必要があります。作成の仕方から解説していきます。
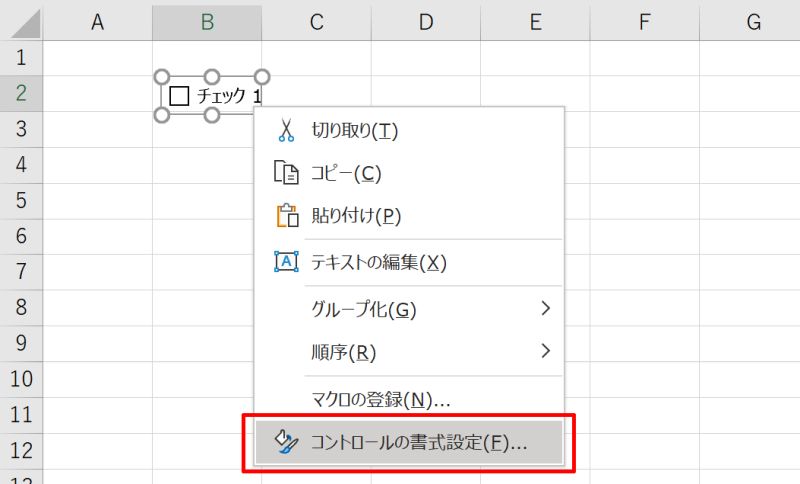
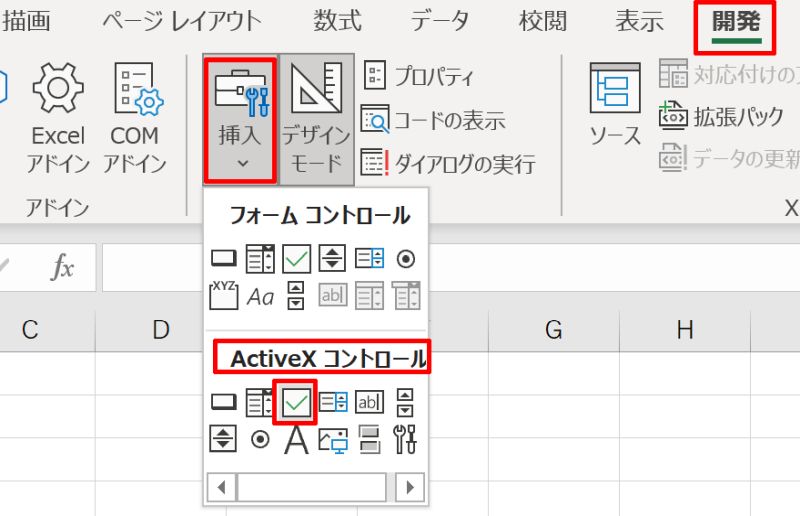
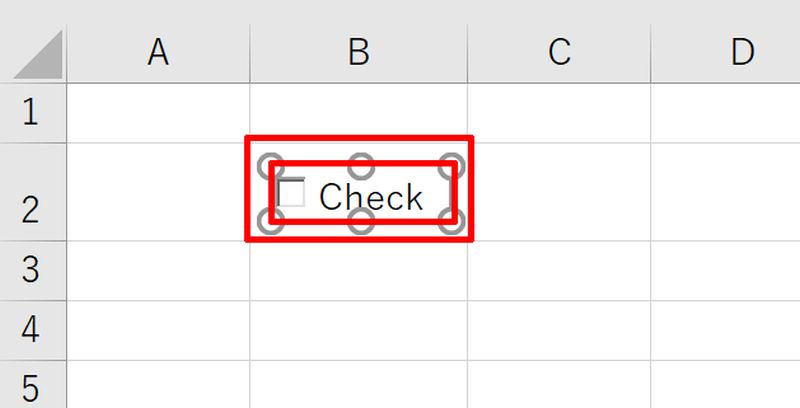
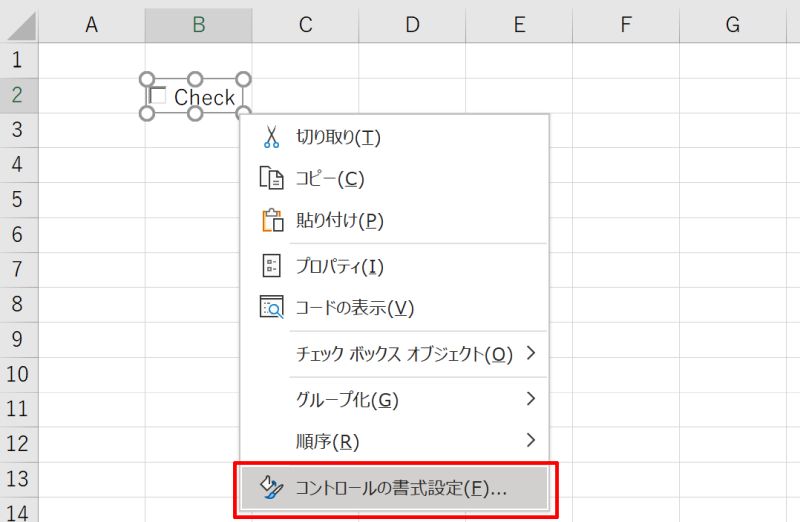
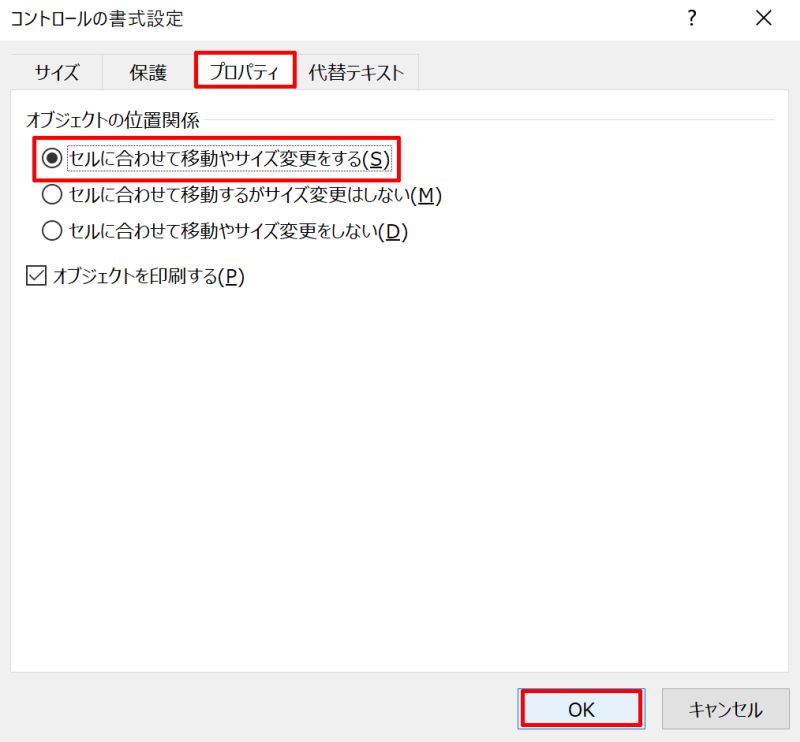
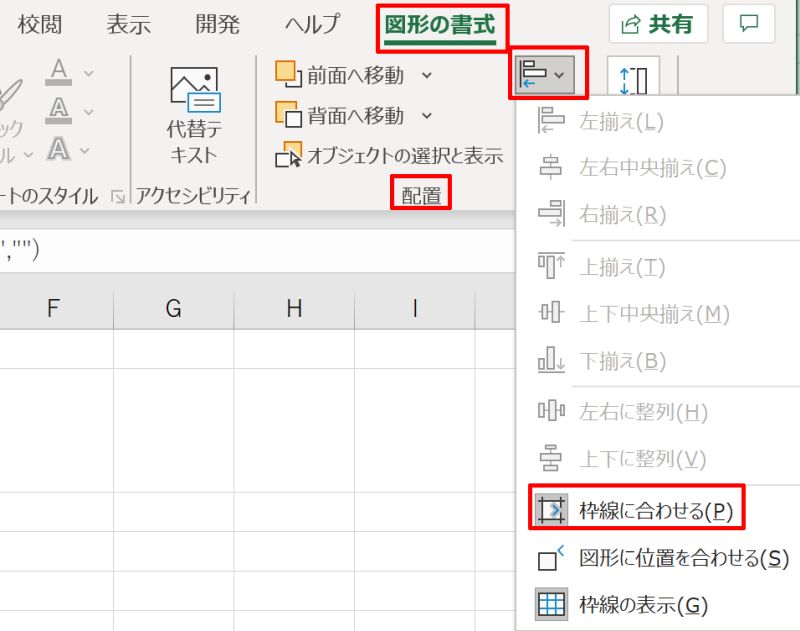
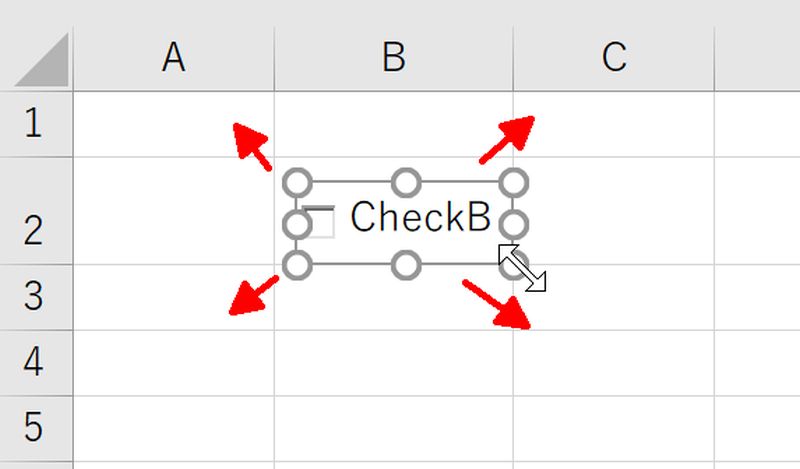
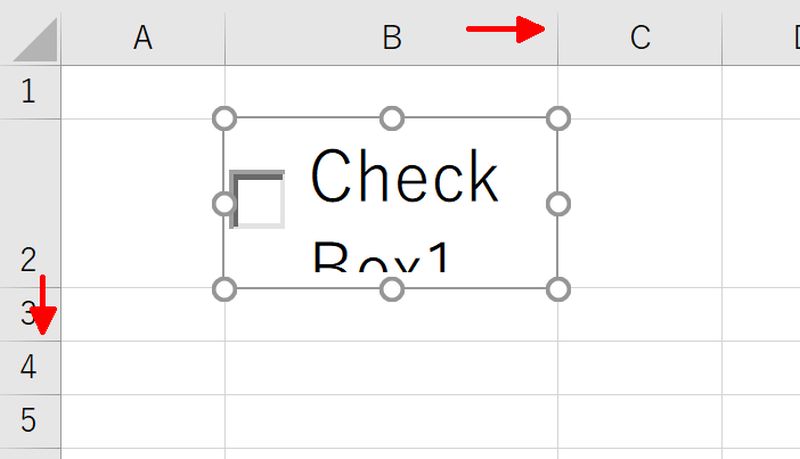
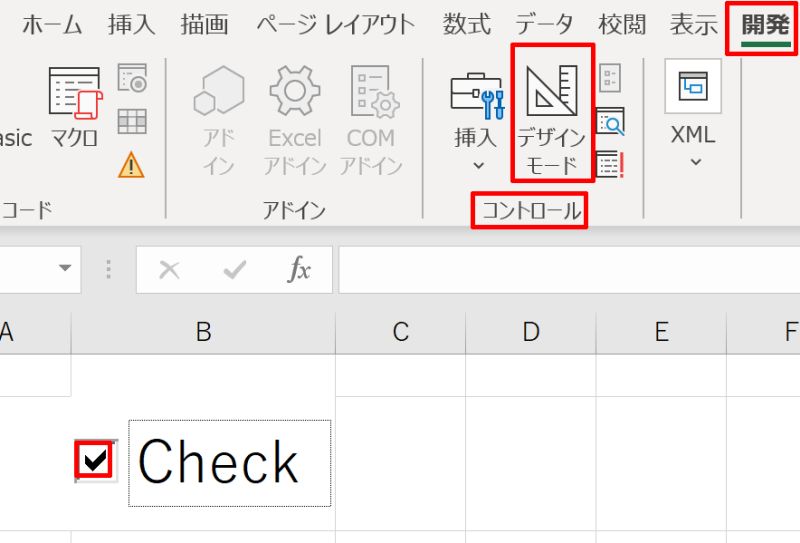
チェックボックスをセルから削除する方法
不要なチェックボックスをセルから削除する方法をご紹介します。
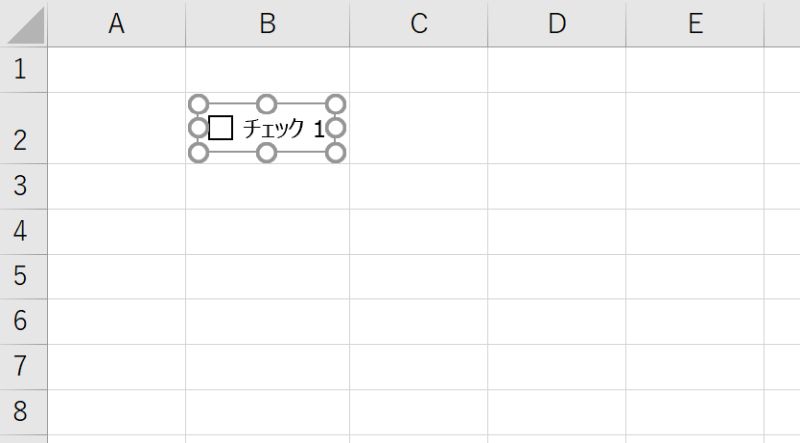
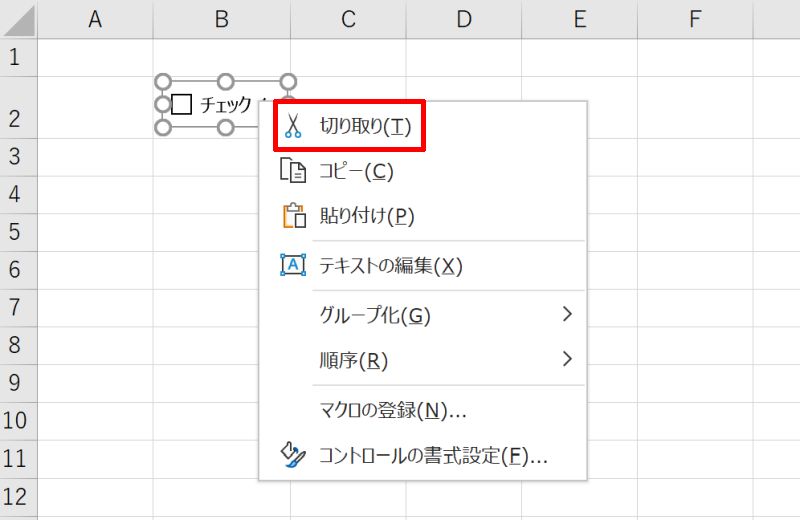
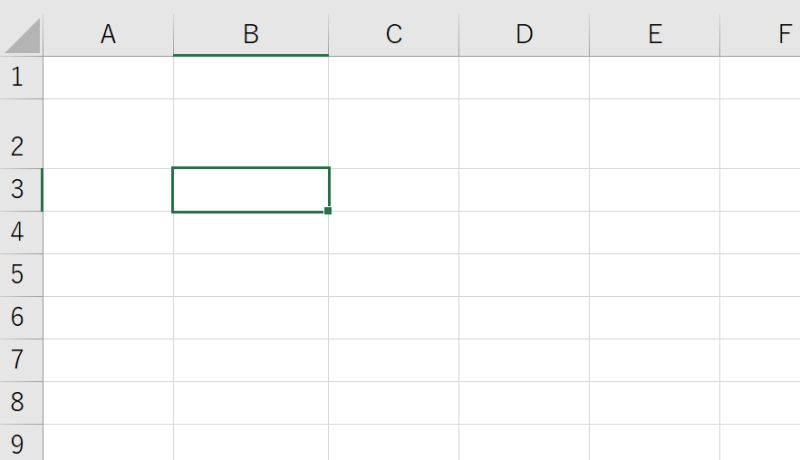
ActiveXコントロールで作成したチェックボックスは「開発」タブにある「デザインモード」にしないと削除できないので注意しましょう。
Excelのチェックボックスの連動方法
Excel(エクセル)のチェックボックスを他の機能と連動させる方法を解説していきます。回答者がチェックをした内容と連動して結果が変わるため、工夫次第で便利なシステムを構築することが出来るでしょう。
- チェックを入れたら連動して値を取得する方法
- チェックを入れたら連動して色を変更する方法
チェックを入れたら連動して値を取得する方法
チェックを入れたら連動して値を取得する方法をご紹介します。
ここでは、回答者がチェックボックスにチェックした時に「TRUE」と表示されるように設定していきます。連動するチェックボックスを作成するための基本となりますので、やり方を抑えておきましょう。
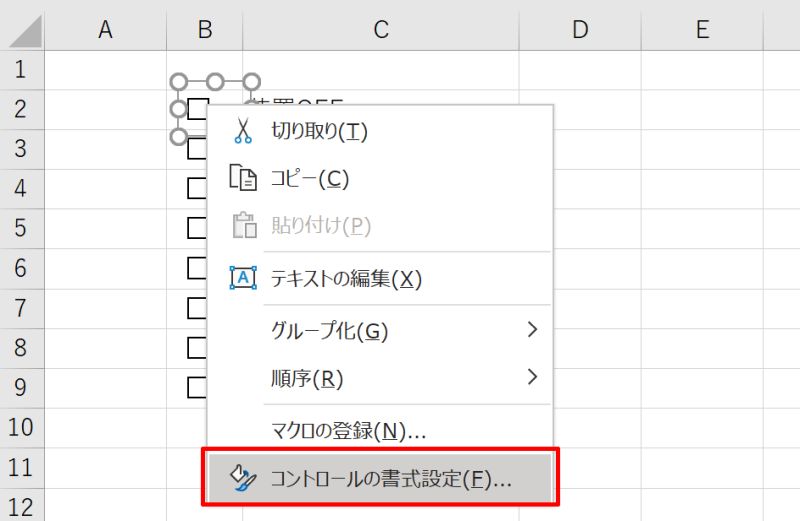
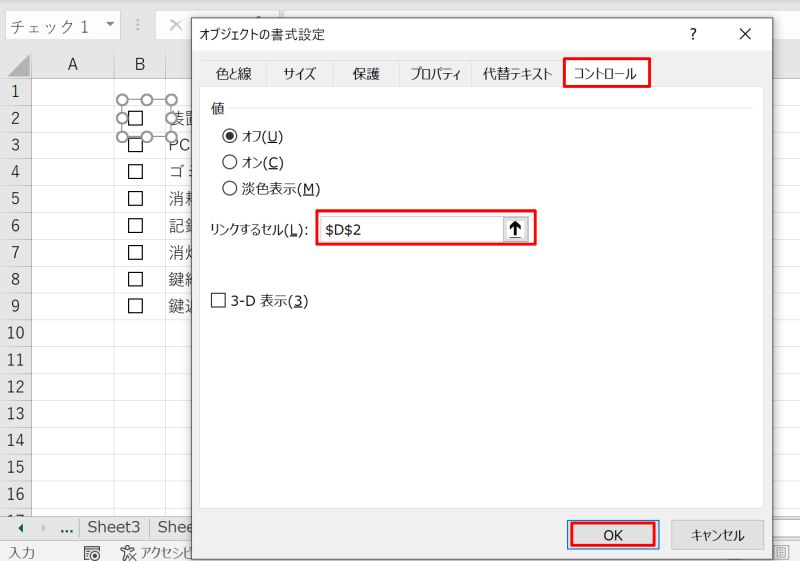
この設定はオートフィルでコピーすることができませんので、他のチェックボックスも同様に1つずつ設定していきましょう。
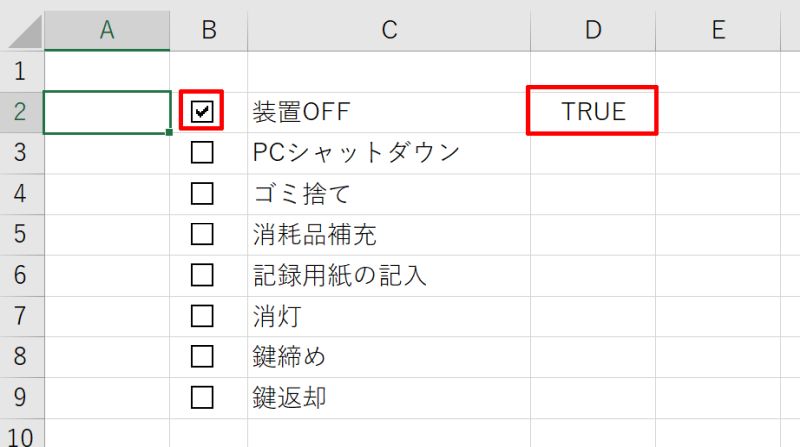
チェックを入れたら連動して色を変更する方法
先ほど設定した値の取得の方法を応用し、チェックすると連動して色を変更するようにします。こちらでは、条件付き書式と組み合わせることでチェックした項目の背景の色を変更する手順をご紹介します。
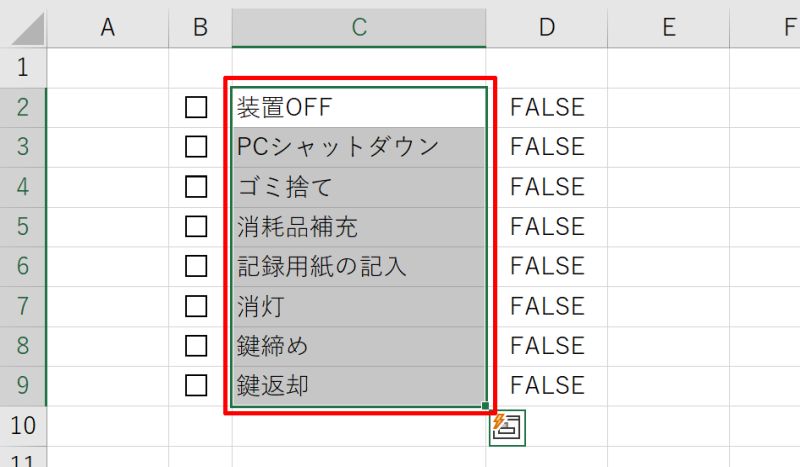
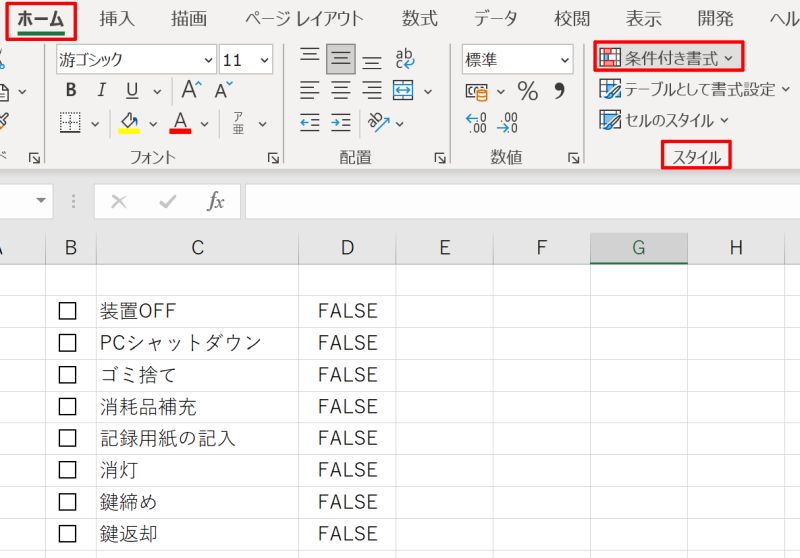
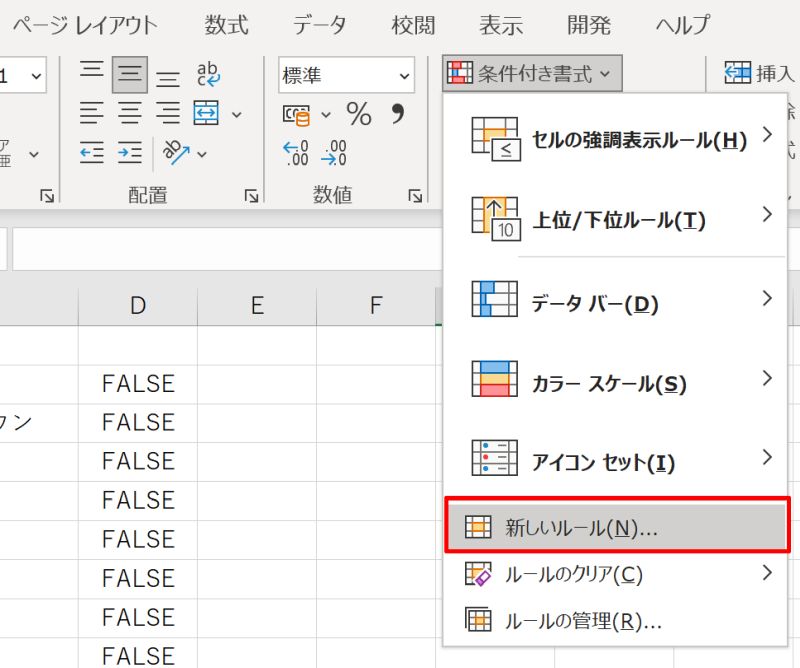
「書式」を左クリックすると、背景色などの書式を設定することができます。全て設定したらOKボタンを押しましょう。
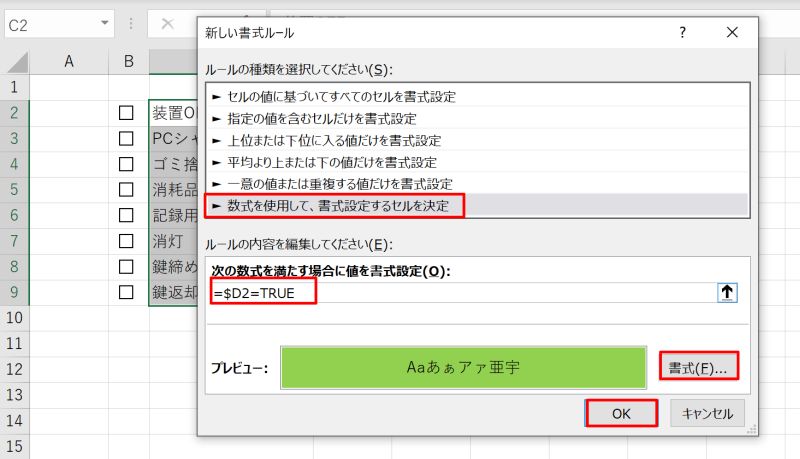
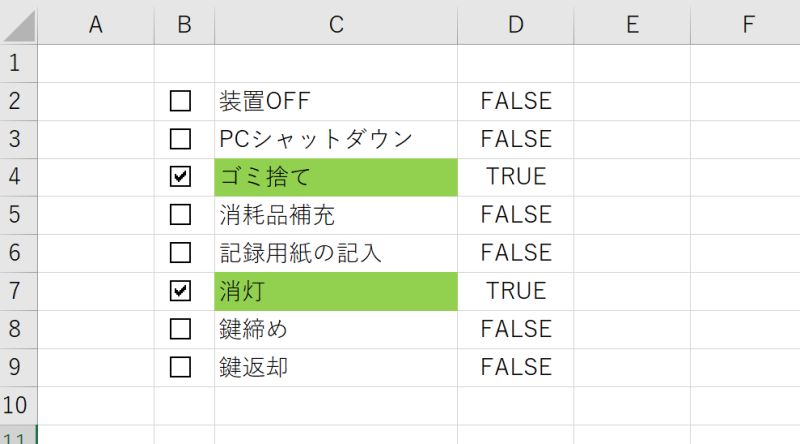
TRUE,FALSEの表示が気になる場合は、これらの文字色を白に設定して見えなくする方法があります。ただし、誤って回答者がこの欄を削除してしまわないよう注意書きをしておくとよいでしょう。
チェックボックスのチェック数の集計方法
最後に、チェックボックスのチェック数を集計する方法をご紹介します。こちらもチェックに連動して値を取得するセルの設定を応用させた方法になります。COUNTIF関数を組み合わせてチェックの数をカウントします。
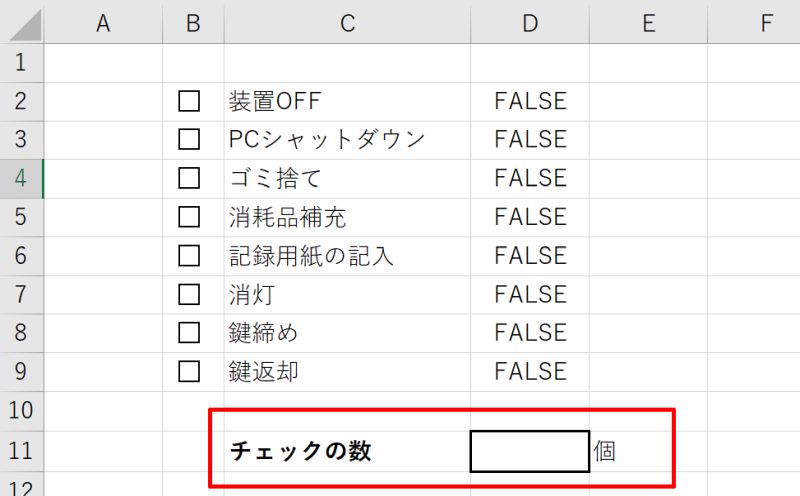
例では「=COUNTIF(D2:D9,TRUE)」と入力しています。D2:D9はD2からD9までのセル全てを指定する方法です。
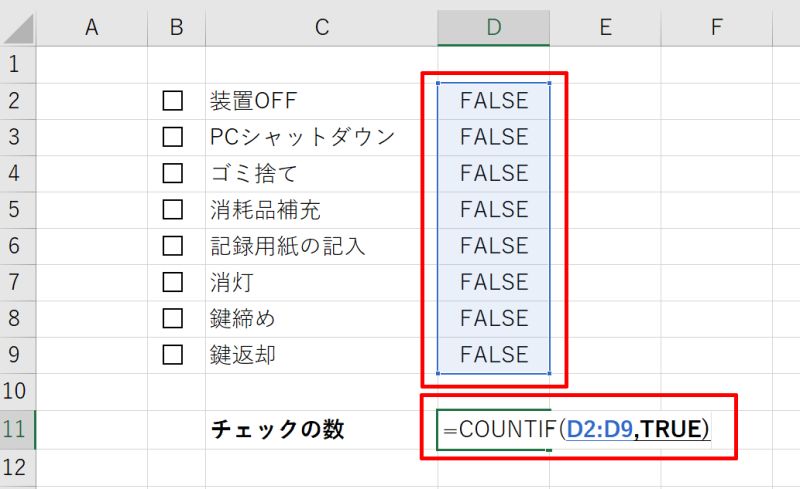
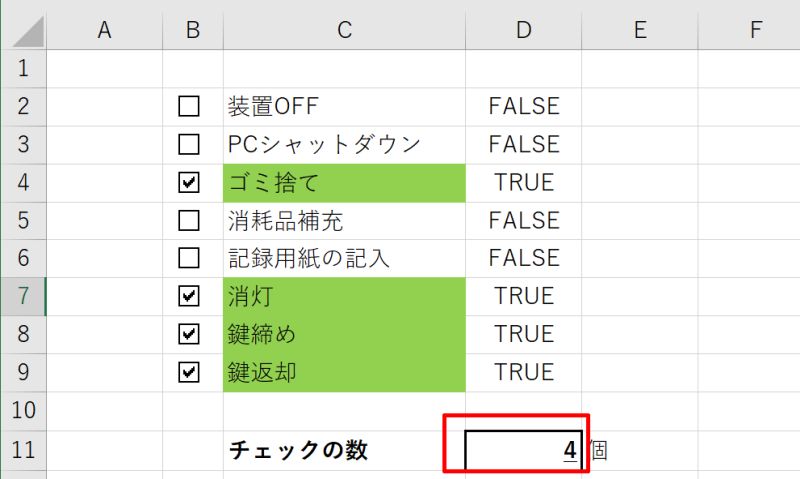
TRUE,FALSEの表示が気になる場合は、これらの文字色を白に設定して見えなくする方法があります。ただし、誤って回答者がこの欄を削除してしまわないよう注意書きをしておくとよいでしょう。
Excelのチェックボックスの作り方を覚えて活用しよう
基本的なExcelのチェックボックスの作り方から、回答者がチェックした項目の数値の集計といった応用的な使い方まで幅広くご紹介しました。
これらのテクニックを使えば、事務書類やアンケートを作成する際に見栄えも使い勝手も良い本格的なフォーマットで作成できるでしょう。工夫次第で汎用性のある使い方ができるのが特徴ですので、ぜひ様々な分野で活用してみてください。
リテラアップアプリのご利用について、法人の方は下記フォームよりお問い合わせください。
(Excel,WordなどOffice製品やPC関連の技術的な質問にはお答えできかねます。ご了承ご了承ください。)



