Excel(エクセル)の「セルの書式設定」をショートカットキーで表示する方法を紹介します。セルの書式設定は、Excelの作業で日常的に利用する機能です。
利用頻度が高い「セルの書式設定」をショートカットキーで表示すれば、作業の効率化につながります。Excelの「セルの書式設定」とは何かについて解説した上で、Windows・Mac別に「セルの書式設定」を表示するショートカットキーを紹介します。
Excelの「セルの書式設定」とは
Excelの「セルの書式設定」とは、セルに入力されたデータのフォントや表示形式、セルの罫線や塗りつぶしなどを設定できる機能です。
| 表示形式 | セルに入力されたデータを日付や時刻、文字列などの形式で表示できます。
通貨記号(¥や$)や桁区切りのカンマ(,)の表示、小数点以下の桁数の指定も可能です。 |
|---|---|
| 配置 | 入力されたデータの表示位置(セルの中で左詰め、中央、上詰めなどの位置)を指定できます。
複数のセルを結合(セルを1つにする)したり、入力されたデータの折り返し表示や縮小表示も可能です。 |
| フォント | 入力されたデータの書体や色、サイズ、スタイル(標準・斜体・太字)を変更できます。
下線や二重線、取り消し線を引くことも可能です。 |
| 罫線 | 選択したセルの枠に線を引けます。線のスタイル(実線や点線、二重線)や罫線の色の変更も可能です。 |
| 塗りつぶし | 選択したセルを指定した色やパターン(模様、網掛け)に変更できます。 |
| 保護 | 選択したセルの書式が変更されないようにロックをかけられます。 |
Excelの「セルの書式設定」を表示するショートカットキー
Excelの「セルの書式設定」を表示するショートカットキーを紹介します。セルの書式を変更したい場合、ショートカットで行えばマウス操作をすることなく、スムーズに「セルの書式設定」を表示できます。
- 【Windows】「セルの書式設定」を表示するショートカットキー
- 【Mac】「セルの書式設定」を表示するショートカットキー
【Windows】「セルの書式設定」を表示するショートカットキー
Windowsで「セルの書式設定」を表示するショートカットキーは「Ctrl + 1」です。セルを選択した状態で実行します。図形やグラフを選択して上記のショートカットキーを実行すると、選択したオブジェクトの書式設定を開けます。
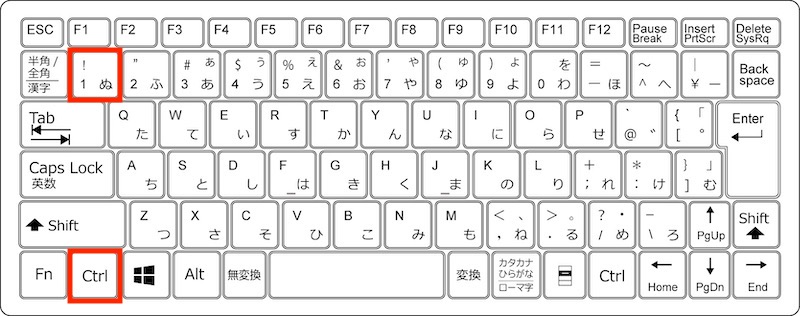
【Mac】「セルの書式設定」を表示するショートカットキー
Macで「セルの書式設定」を表示するショートカットキーは「command + 1」です。Windowsと同様に、図形やグラフなどのオブジェクトの書式設定も、上記のショートカットキーで表示できます。
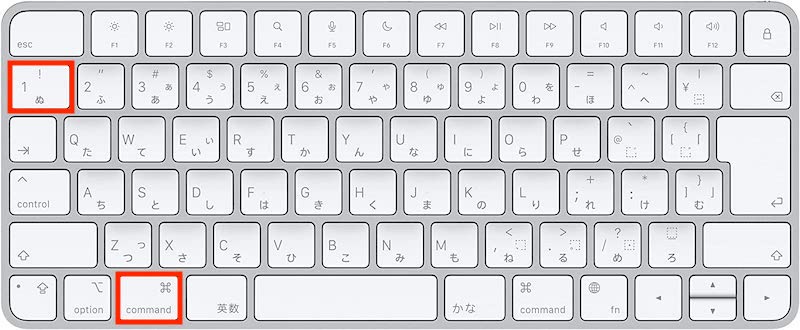
Excelの「セルの書式設定」でよく使うショートカットキー
Excelの「セルの書式設定」でよく使用する罫線やフォント、配置に関するショートカットキーを紹介します。一発で罫線を引いたり、フォントや配置を変更したりできます。スムーズに書式変更するために、ショートカットキーを覚えておきましょう。
- 罫線に関するショートカットキー
- フォントに関するショートカットキー
- 配置に関するショートカットキー
罫線に関するショートカットキー
Excelのセルに罫線を引いたり、削除したりする操作をショートカットで行う方法を紹介します。ショートカットキーを覚えれば、キーボードのみで罫線の操作が可能です。
| 操作 | ショートカットキー |
|---|---|
| 外側に罫線を引く | Windows:「Ctrl + Shift + &」 Mac:「command + option + 0」 |
| 格子の罫線を引く | Windows:「Alt → H → B → A」 Mac:― |
| 指定したセル範囲の上下左右に罫線を引く | ■Windows 上罫線を引く:「Alt → H → B → P」 下罫線を引く:「Alt → H → B → O」 左罫線を引く:「Alt → H → B → L」 右罫線を引く:「Alt → H → B → R」 ■Mac |
| 罫線を削除する | Windows:「Ctrl + Shift + _ 」 Mac:「command + option + -」 |
「Ctrl + Shift + &」のように「+」表記のショートカットキーは、キーを同時押しで実行します。「Alt → H → B → A」のように「→」表記のショートカットキーは、順番押しで1つずつキーを押します。
フォントに関するショートカットキー
Excelのセルに、入力されたデータのフォントに関するショートカットキーを紹介します。ショートカットキーで入力されたデータを太字や斜体に変更したり、下線や取り消し線を挿入したりできます。
| 操作 | ショートカットキー |
|---|---|
| 文字を太字にする | Windows:「Ctrl + B」または「Ctrl + 2」 Mac:「command + B」 |
| 文字を斜体にする | Windows:「Ctrl + I」または「Ctrl + 3」 Mac:「command + I」 |
| 文字に下線を引く | Windows:「Ctrl + U」または「Ctrl + 4」 Mac:「command + U」 |
| 文字に取り消し線を引く | Windows:「Ctrl + 5」 Mac:「command + Shift + X」 |
配置に関するショートカットキー
Excelのセルに入力されたデータの配置を変更するショートカットキーを紹介します。ショートカットキーで、入力された文字列や値をセル内の左側に寄せたり、中央に揃えたりすることが可能です。
| 操作 | ショートカットキー |
|---|---|
| 右揃えにする | Windows:「Alt → H → R」 Mac:― |
| 左揃えにする | Windows:「Alt → H → L → 1」 Mac:「command + L」 |
| 中央揃えにする | Windows:「Alt → H → A → C」 Mac:「command + E」 |
Excelの「セルの書式設定」はショートカットキーで効率化
Excelの「セルの書式設定」のショートカットキーを紹介しました。「セルの書式設定」は表示形式や罫線、フォント、塗りつぶしなど日頃からよく使用する機能です。
「セルの書式設定」をショートカットキーで表示させるだけではなく、罫線を引いたり、フォントや配置を変更したりする操作もショートカットできます。日常的に使用するExcelの操作は、ショートカットキーで効率よく作業を行いましょう。
リテラアップアプリのご利用について、法人の方は下記フォームよりお問い合わせください。
(Excel,WordなどOffice製品やPC関連の技術的な質問にはお答えできかねます。ご了承ご了承ください。)



