今回は、Excel(エクセル)で作成したファイルにパスワードを設定・解除する方法をご紹介します。
Excelでは、第三者からの閲覧や修正を防ぐため、ファイルを開いたり、データを修正したりするのに必要なパスワードを設定することができます。
ここでは、Excelで作成したファイル全体、または特定のシートにパスワードを設定したり、そのパスワードを解除したりする方法をご紹介します。
目次
Excel(エクセル)のパスワード設定・解除方法
Excel(エクセル)でパスワードを設定すると、パスワードを知っている人以外はファイルを開いたり、データを修正したりすることができなくなります。
パスワードの設定を解除すれば、誰でもファイルを開いたり、修正したりすることが可能です。
- 読み取りパスワードと書き込みパスワードの違い
- Excel(エクセル)ファイルのパスワード設定方法
- パスワードを設定したExcel(エクセル)ファイルを開く方法
- Excel(エクセル)ファイルのパスワード解除方法
読み取りパスワードと書き込みパスワードの違い
Excelファイルにパスワードを設定する方法には、次の2種類あります。
- 「読み取りパスワード」:ファイルを開くために必要なパスワード
- 「書き込みパスワード」:ファイルを編集するために必要なパスワード
読み取りパスワードを設定すると、ファイルの閲覧を権限し、セキュリティを確保することができます。
また、書き込みパスワードを設定すると、ファイル内のデータの改ざんや誤修正を防ぐことができます。
用途に応じて、どのようにパスワードを設定するかを使い分けることができます。
Excel(エクセル)ファイルのパスワード設定方法
Excelファイルには、「読み取りパスワード」か「書き込みパスワード」のいずれか、または、その両方を設定することができます。
ここでは、Excelファイルに「読み取りパスワード」を設定し、パスワードを知らない人がファイルを開けないようにします。
パスワードは、「名前を付けて保存」から「全般オプション」ダイアログボックスを表示して設定します。
ここでは、ファイルに読み取りパスワード「12345」を設定します。
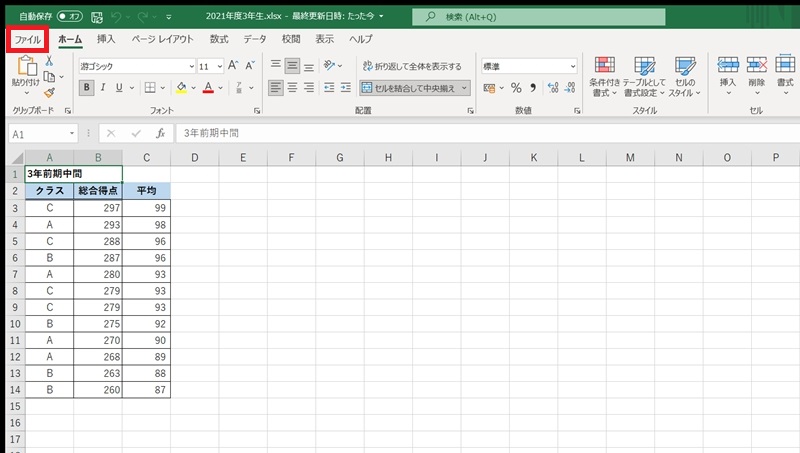
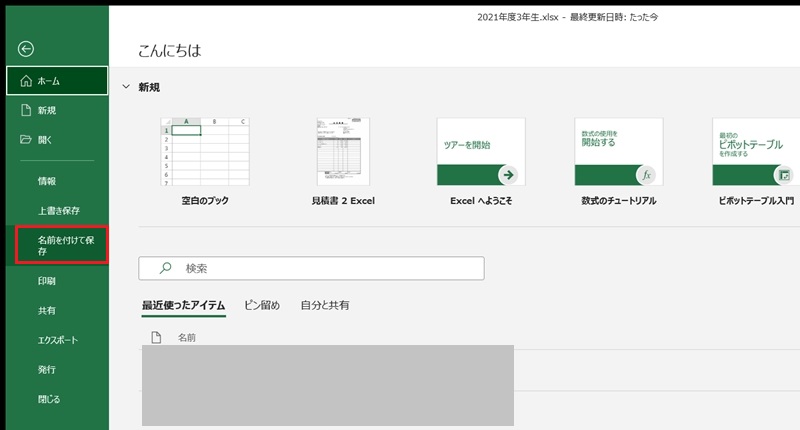
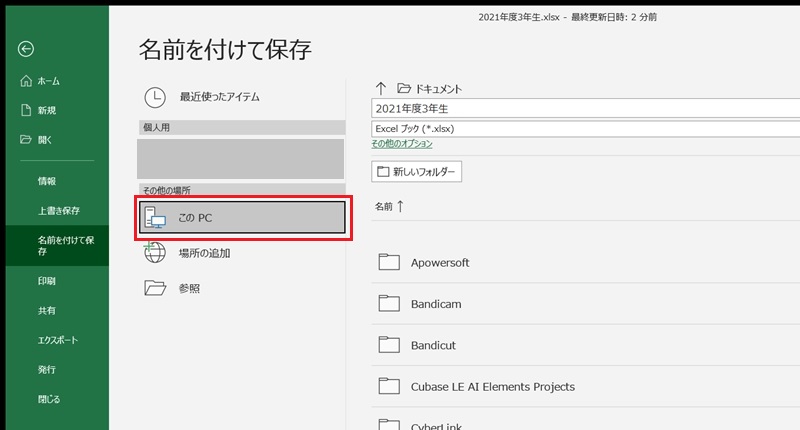
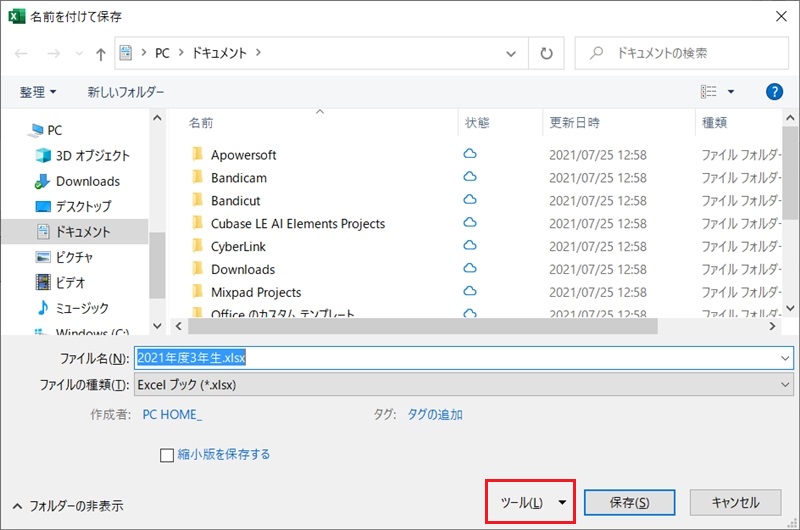
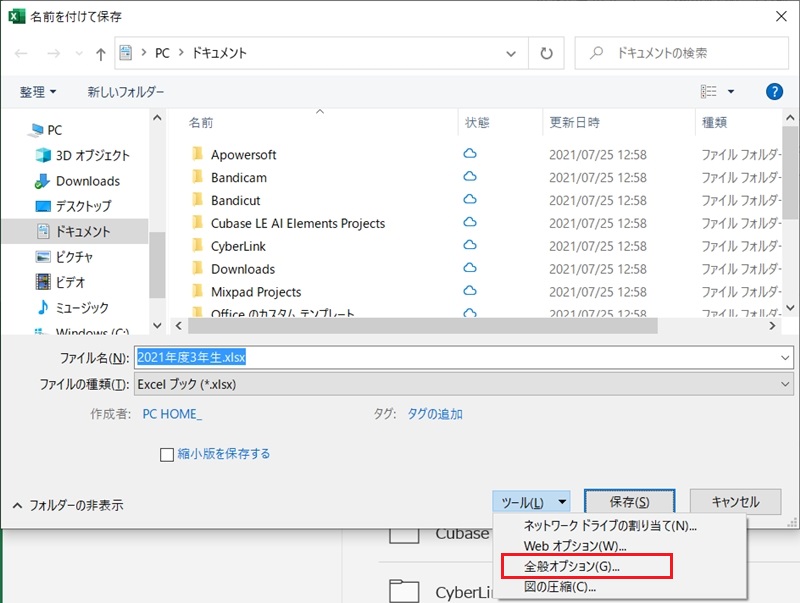
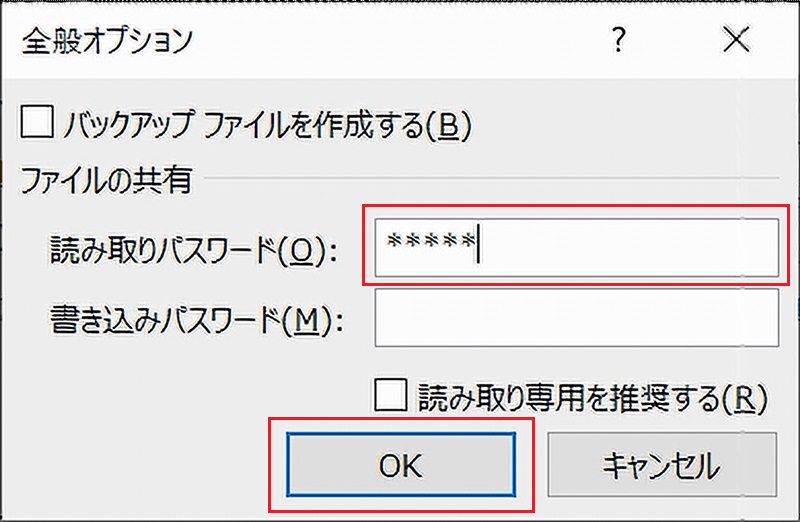
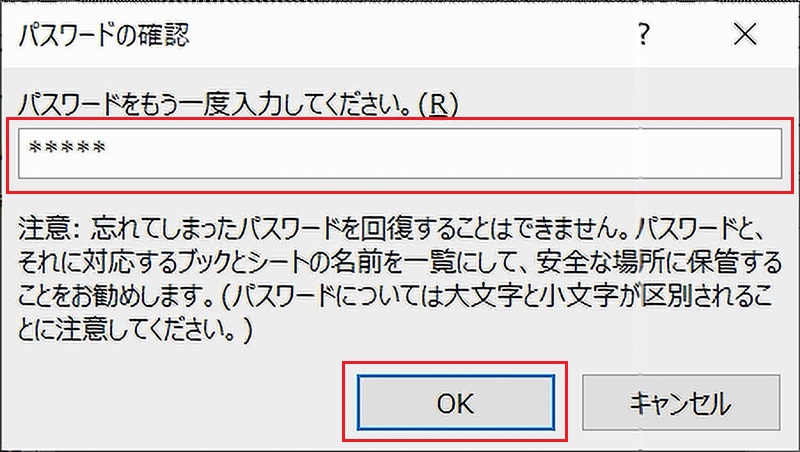
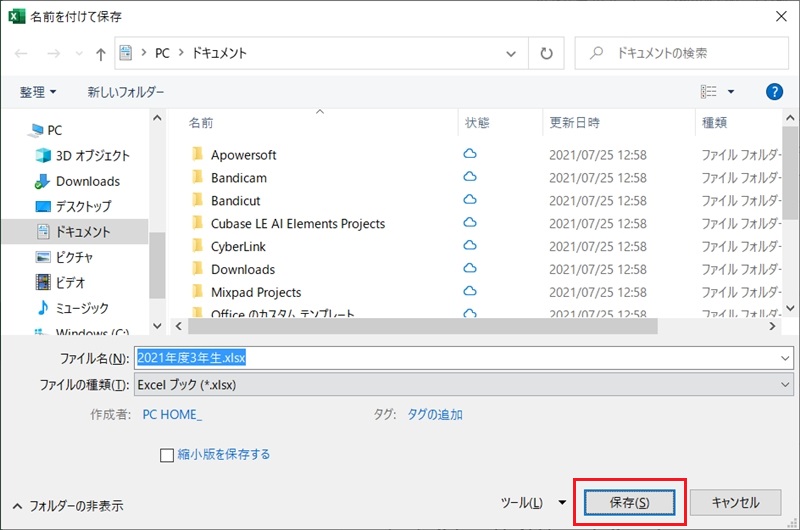
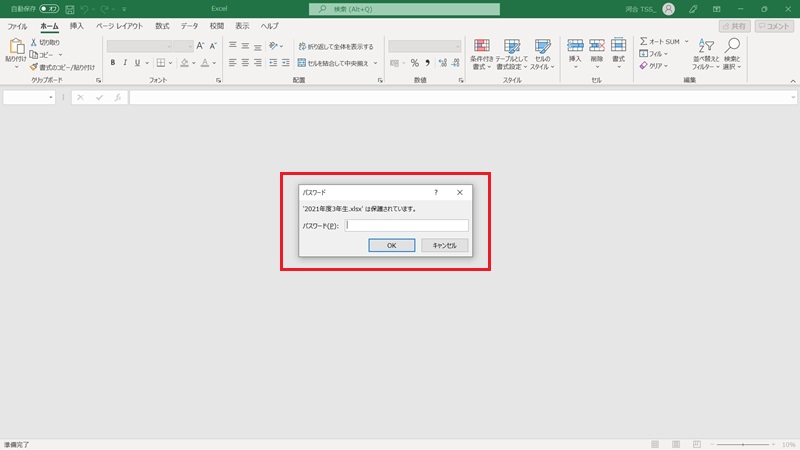
パスワードを設定したExcel(エクセル)ファイルを開く方法
パスワードが設定されたファイルは、開くと同時にダイアログボックスが開き、パスワードの入力が求められます。
「読み取りパスワード」と「書き込みパスワード」の両方が設定されている場合は、はじめに、次のダイアログボックスが開き、「読み取りパスワード」の入力が求められます。
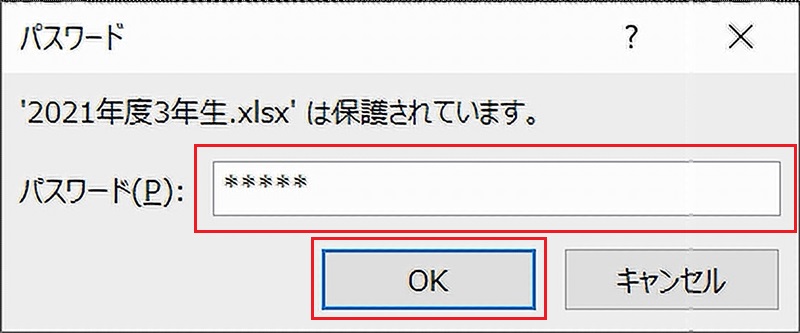
「書き込みパスワード」を設定している場合は、次のダイアログボックスが開きます。
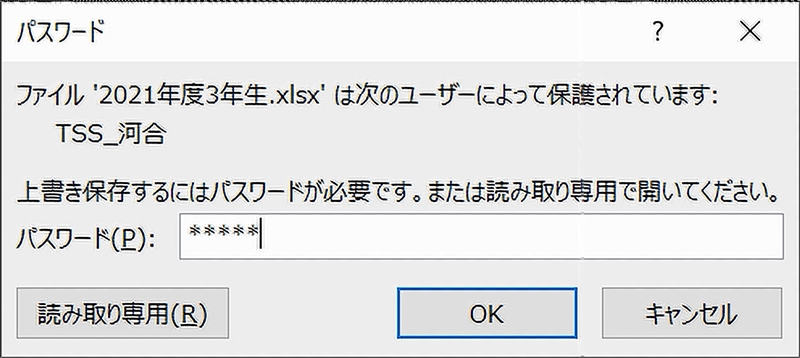
なお、誤った「書き込みパスワード」が入力されると、ファイルは「読み取り専用」になり、編集できません。
読み取りパスワード「12345」が設定されたファイルを開きます。
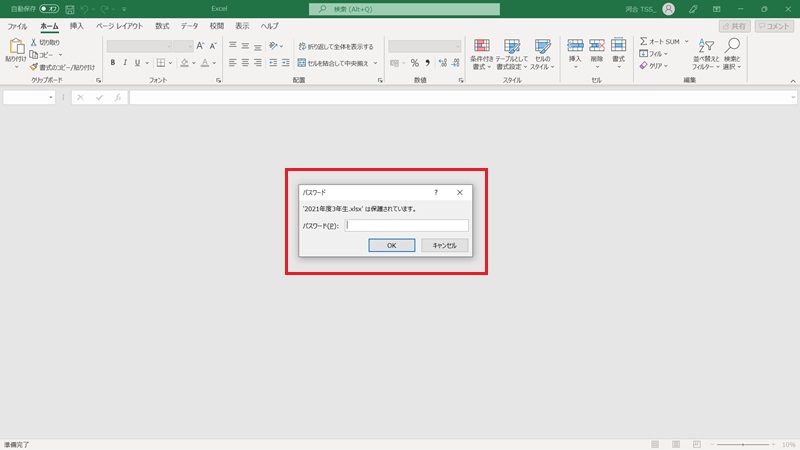
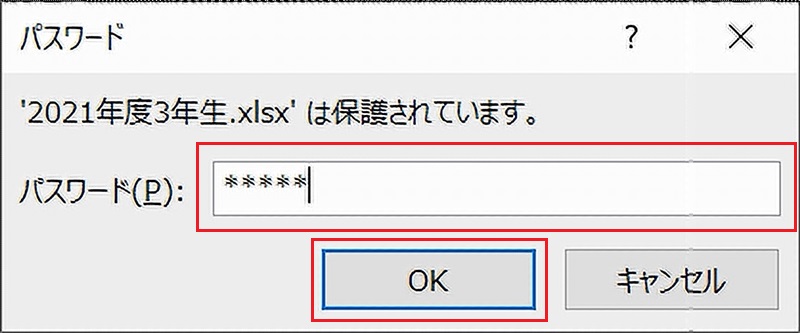
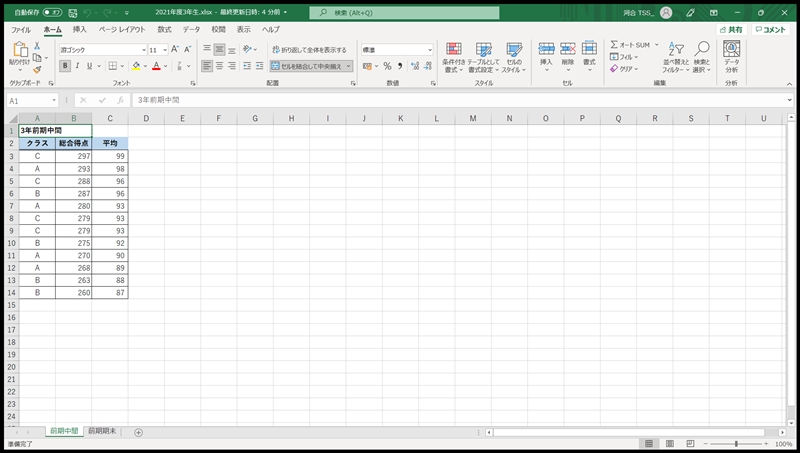
Excel(エクセル)ファイルのパスワード解除方法
設定したパスワードは、設定したときと同じように「全般オプション」ダイアログボックスを開いて解除します。
パスワードを解除すると、誰でもそのファイルを開いたり、編集したりできるようになります。
パスワードは、「名前を付けて保存」から「全般オプション」ダイアログボックスを表示して解除します。
ここでは、ファイルに設定された読み取りパスワード「12345」を解除します。
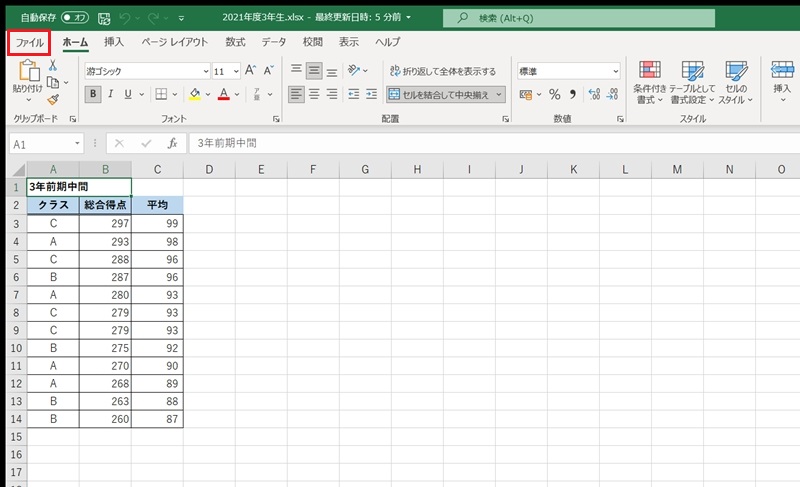
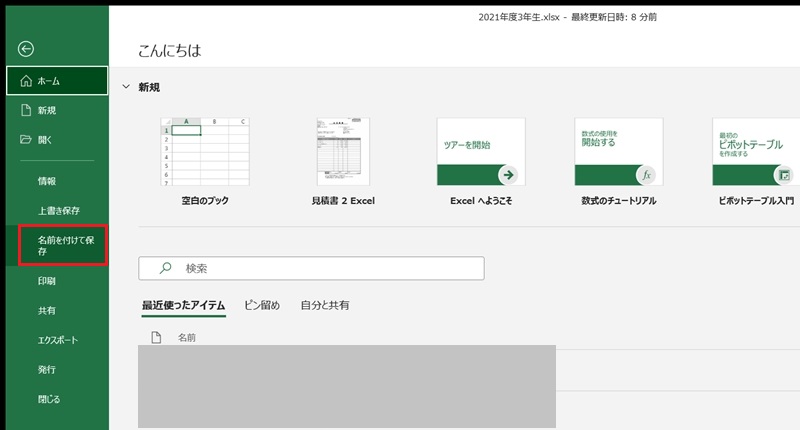
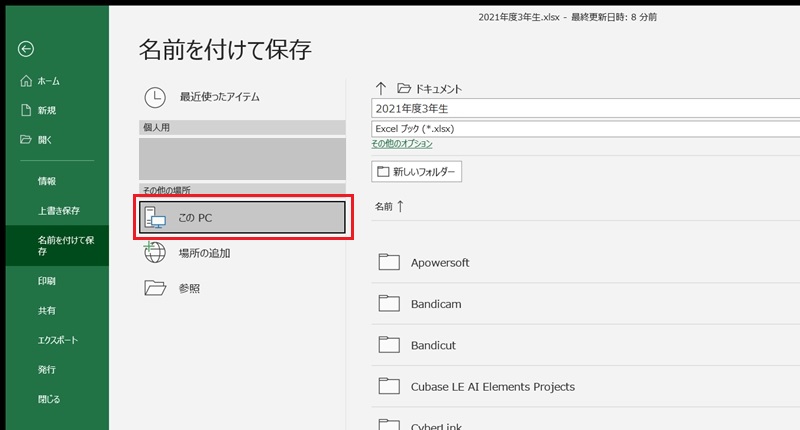
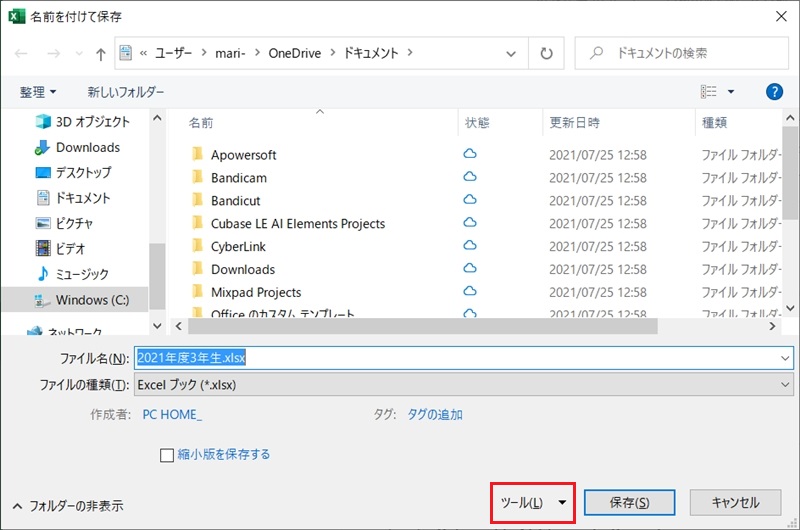
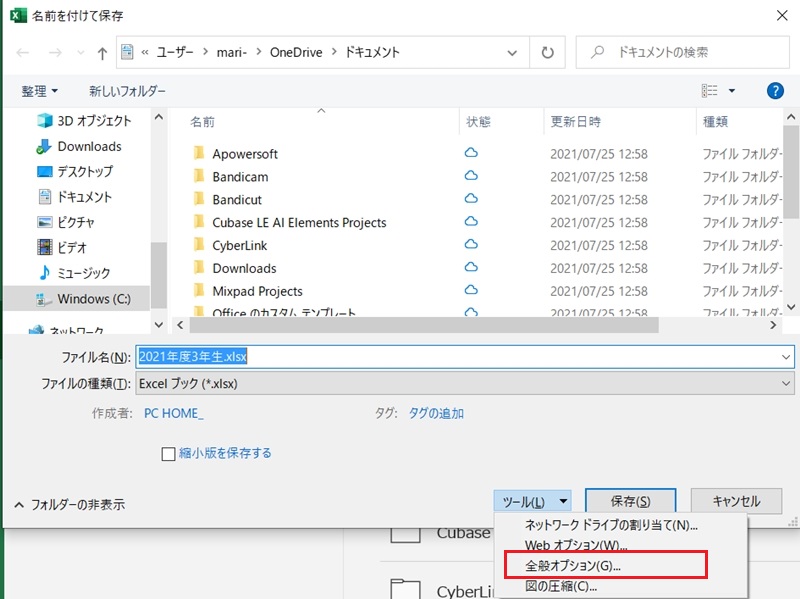
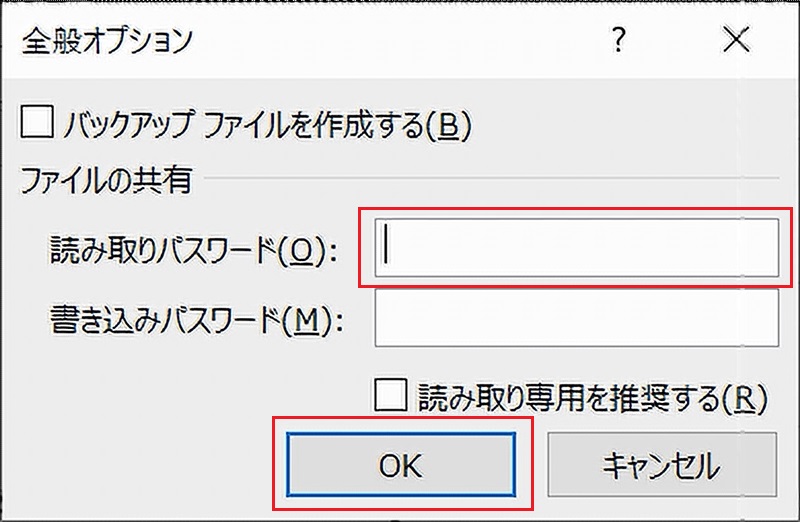
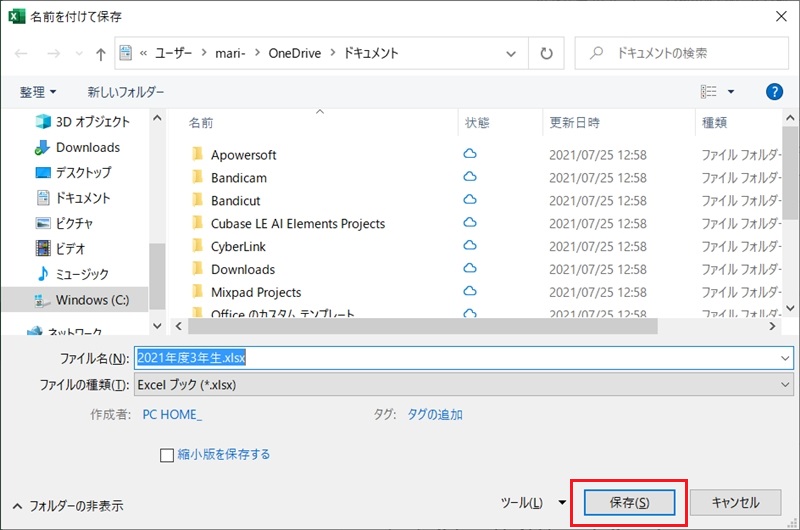
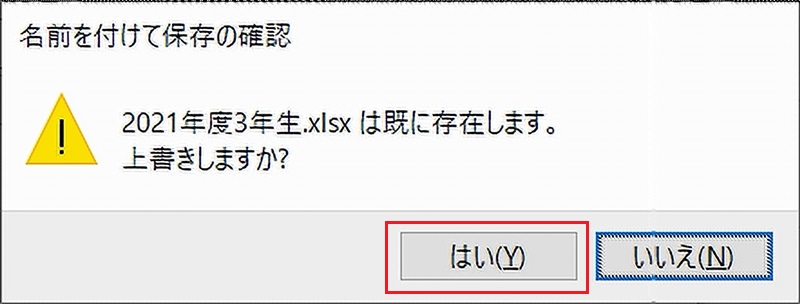
Excel(エクセル)の「シートの保護」のパスワード設定方法
Excel(エクセル)で「シートの保護」を設定すると、編集可能として指定した範囲以外のセルの編集ができなくなります。
またパスワードを設定すると、「シートの保護」を解除するときにパスワードの入力が必要になります。
- 「シートの保護」のパスワード設定方法
- 「シートの保護」のパスワード解除方法
「シートの保護」のパスワード設定方法
「シートの保護」のパスワードを設定するときは、はじめに編集可能な範囲を指定してから、シート全体を保護するための設定を行います。
その際、パスワードを設定しておくことで、パスワードを知らない第三者によって、設定された「シートの保護」が無断で解除されることを防ぎます。
なお、同じファイル内であっても、「シートの保護」が設定されていないシートは、編集可能です。
ここではシートを保護し、選択した範囲(A3:B14)以外のセルの編集できないように設定します。「シートの保護」のパスワードに「12345」を設定します。
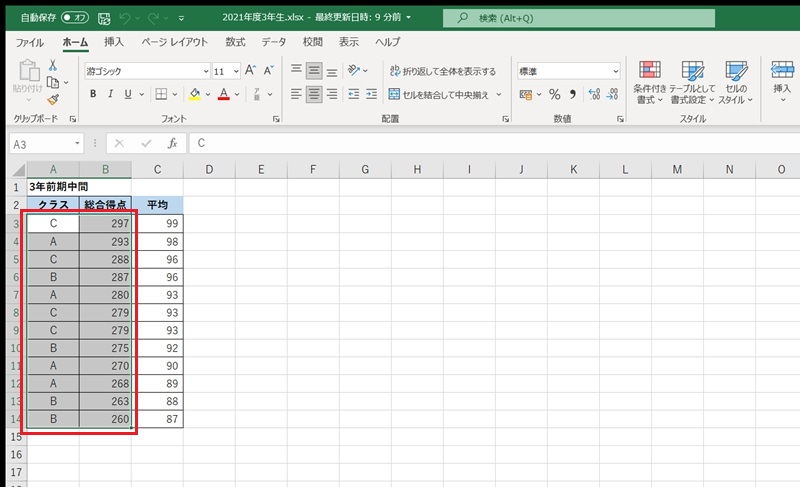
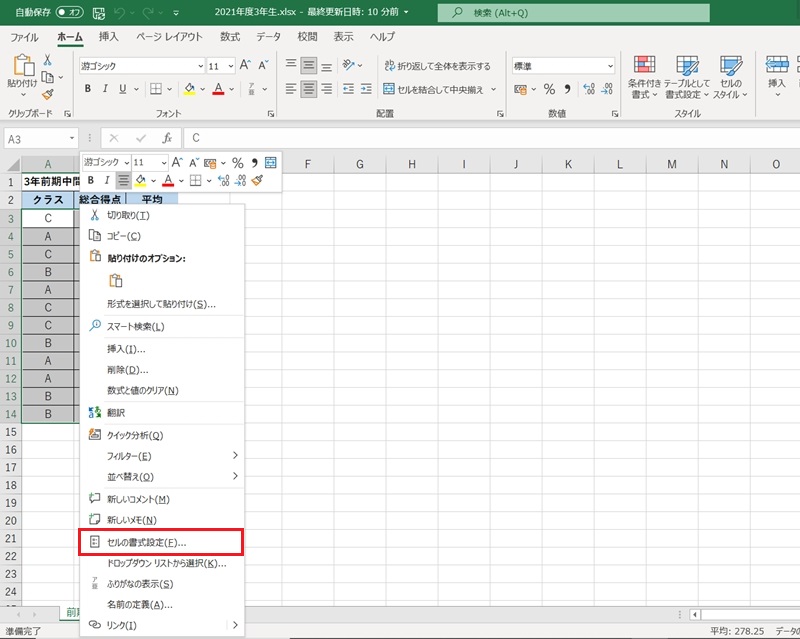
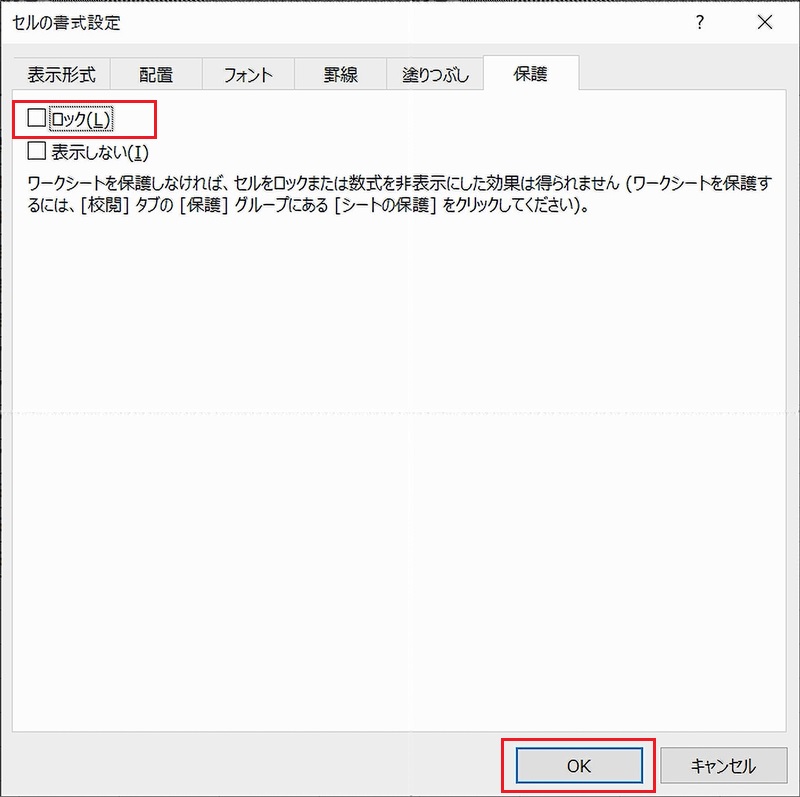
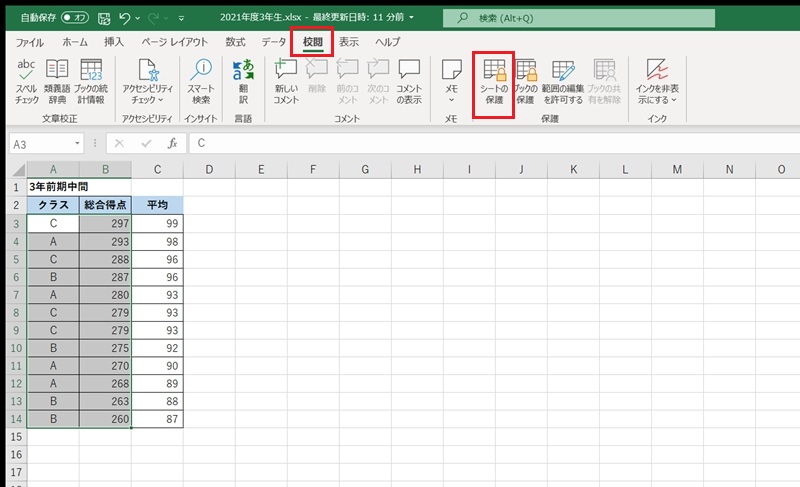
(ここでは、「12345」を入力)
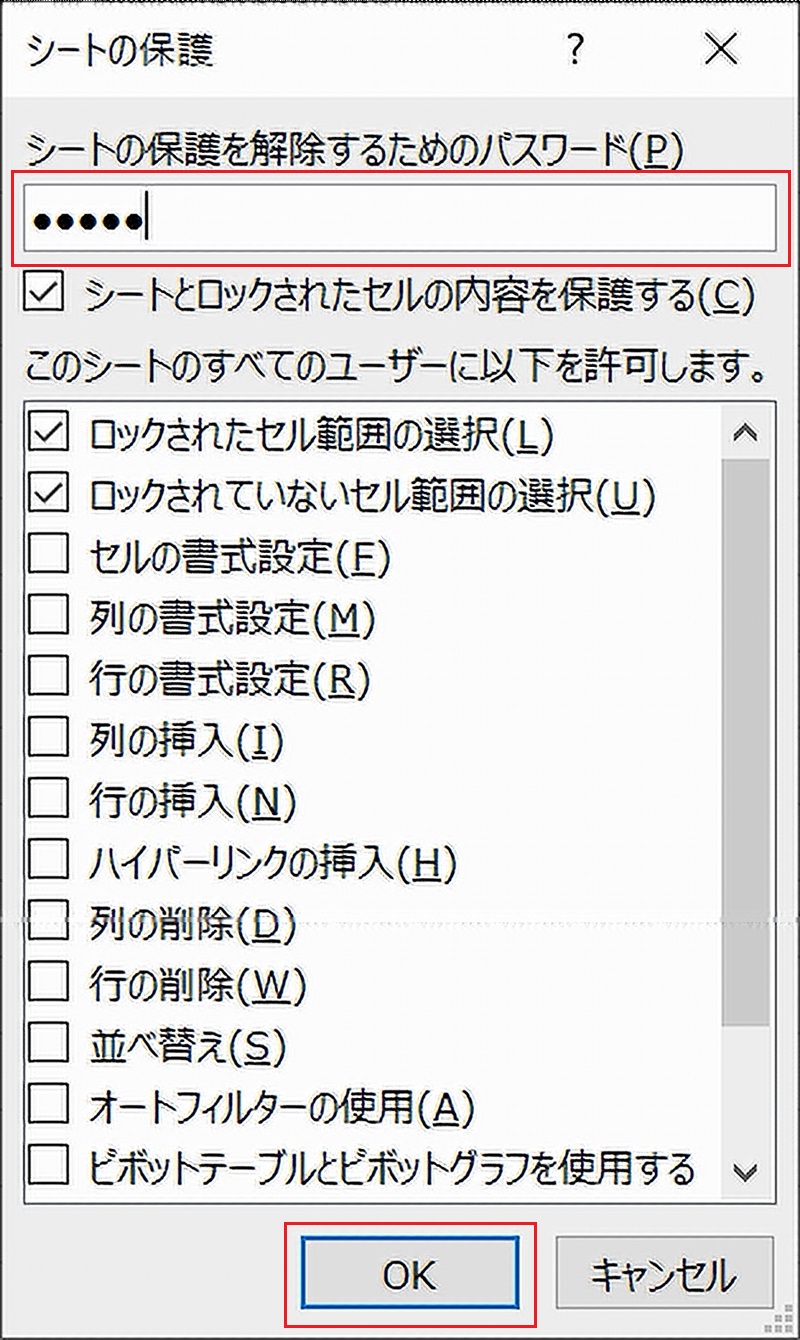
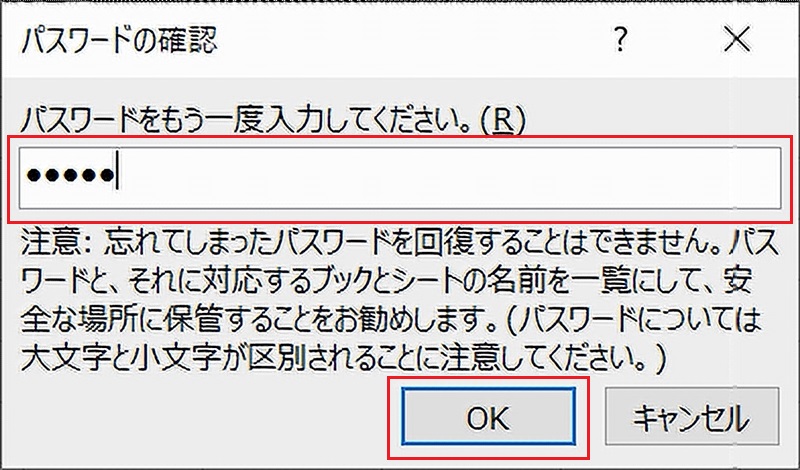

「シートの保護」のパスワード解除方法
「シートの保護」を解除するときは、「校閲」タブから「シート保護の解除」をクリックします。
なお、「シートの保護」を設定するときにパスワードを設定している場合は、保護を解除する際、設定したパスワードを入力する必要があります。
パスワードが設定されていない場合は、「シート保護の解除」をクリックするだけで解除可能です。
「シートの保護」を解除し、シート全体を編集可能な状態にします。「シートの保護」には、パスワード「12345」が設定されています。
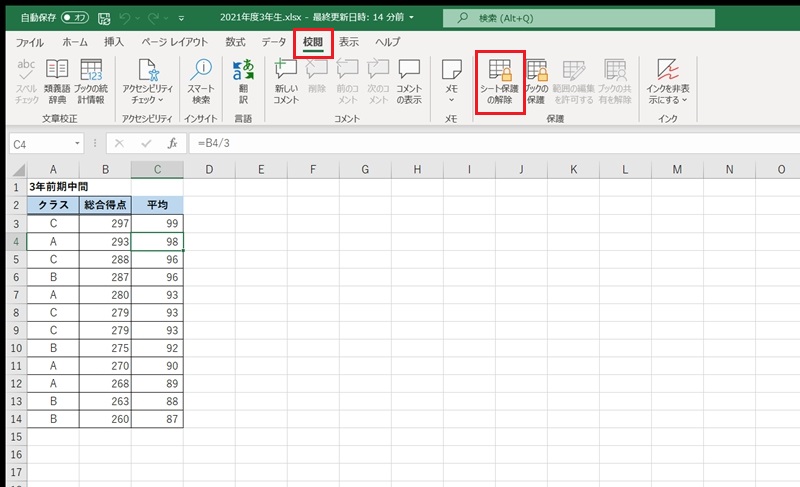
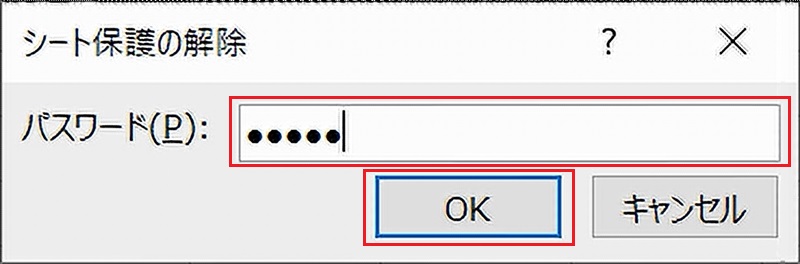
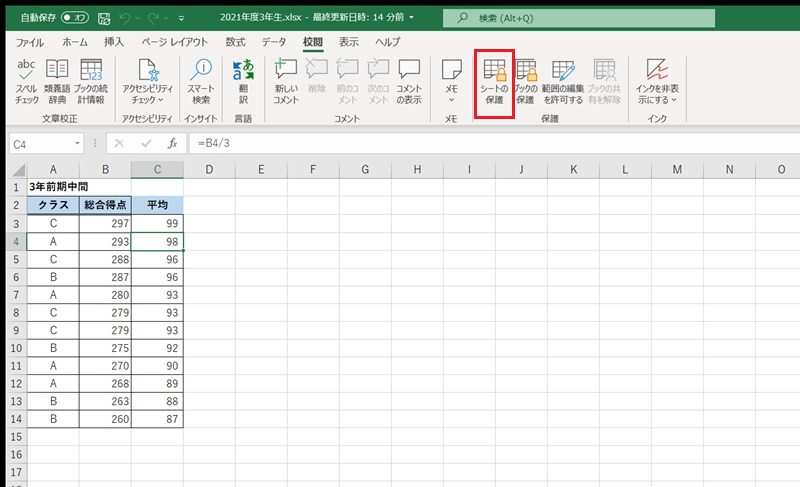
Excel(エクセル)のパスワードを忘れた場合の対応方法
Excelに設定したパスワードを忘れてしまった場合は、パスワード解析ツールなどを使って解除することになります。パスワード解析ツールには、無料のものもあります。
さらに、Excel VBAやZipを使って解除することもできますが、ファイルが破損する危険もあるので、バックアップを取っておくなどの対応が必要になります。
これらのなかで、もっとも簡単な方法は、パスワード解析ツールによる解除です。
しかし、使用するパスワード解析ツールの選択を誤ると、情報が漏洩する恐れもあります。使用する際は、パスワード解析ツールの安全性を十分に確認してから実行しましょう。
パスワード設定は、セキュリティを強化するためには欠かせませんが、忘れてしまうと、業務に支障をきたすことになります。
日頃から、パスワード管理の徹底に努めましょう。
重要なExcel(エクセル)ファイルにはパスワードを設定しよう
今回は、Excel(エクセル)ファイルにパスワードを設定する方法、シートを保護してパスワードを設定する方法についてご紹介しました。
Excelファイルを閲覧できるメンバーを限定したい場合はファイルに、無断で修正されることを防ぎたい場合はシートにパスワードを設定することで、重要なデータに対するセキュリティを向上させることができます。
データをやり取りするとき、共有するときに有効な機能です。ぜひ、活用してみてください。
リテラアップアプリのご利用について、法人の方は下記フォームよりお問い合わせください。
(Excel,WordなどOffice製品やPC関連の技術的な質問にはお答えできかねます。ご了承ご了承ください。)



