今回は、Excel(エクセル)で「値のみ貼り付け」「書式のみ貼り付け」をショートカットキーで行う方法をご紹介します。
マウス操作で貼り付けをした場合「値のみ貼り付け」「書式のみ貼り付け」を選ぶことはできますが、操作がやや面倒です。
「値のみ貼り付け」「書式のみ貼り付け」には、ショートカットキーが割り振られています。上手に使いこなせば、業務を効率化する助けになるでしょう。
目次
Excelの「値のみ貼り付け」「書式のみ貼り付け」とは
Excelでセルの内容をコピーし、別のセルに貼り付ける方法は複数あります。
通常の「貼り付け」は、セルの数式や書式を丸ごと貼り付ける操作です。
これに対し「値のみ貼り付け」は、セルに表示されている値だけを張り付ける操作です。
セル内の数式、書式、背景色、表示形式(¥や%など)はすべてクリアされた状態で貼り付けが行われます。例えば「=1000+1000」の数式が入力されたセルをコピーし「値のみ貼り付け」すると、セルには2000が入力されます。元になった数式は貼り付けられません。
「書式のみ張り付け」は、セルに表示されている書式情報だけを張り付ける操作です。セルの中に入力されている数値や文字列は貼り付けられません。代わりに、背景色、文字色、表示形式などがコピーされます。
値のみ貼り付け・書式のみ貼り付けをショートカットキーで行う方法
「値のみ張り付け」「書式のみ張り付け」には、ショートカットキーが割り振られています。マウスでコピー&ペーストするよりも、ショートカットキーを使った方が素早く操作できます。
- 値のみ貼り付けをショートカットキーで行う方法
- 書式のみ貼り付けをショートカットキーで行う方法
値のみ貼り付けをショートカットキーで行う方法
まず、「値のみ張り付け」をショートカットキーで行う方法についてご紹介します。
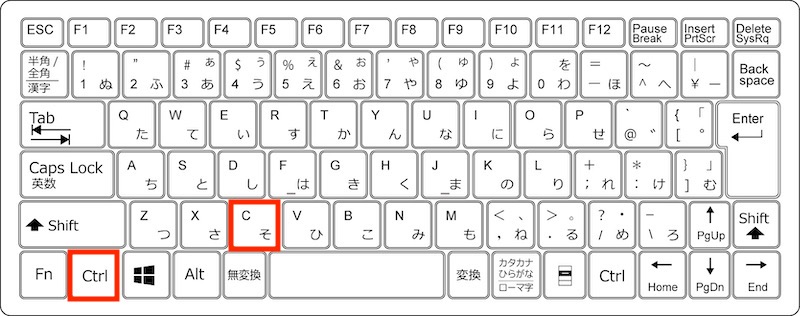
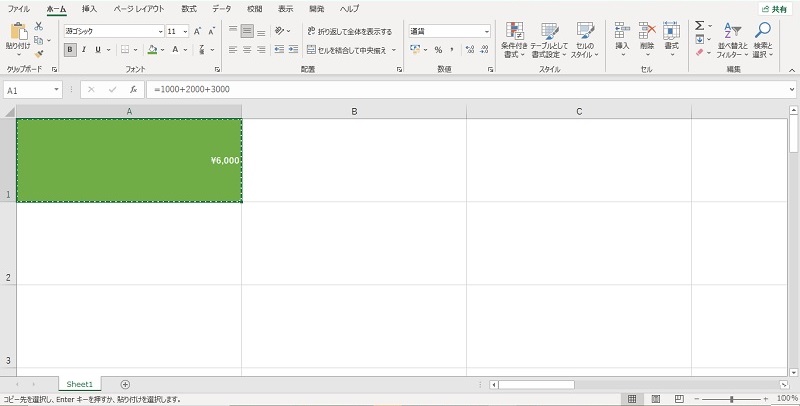
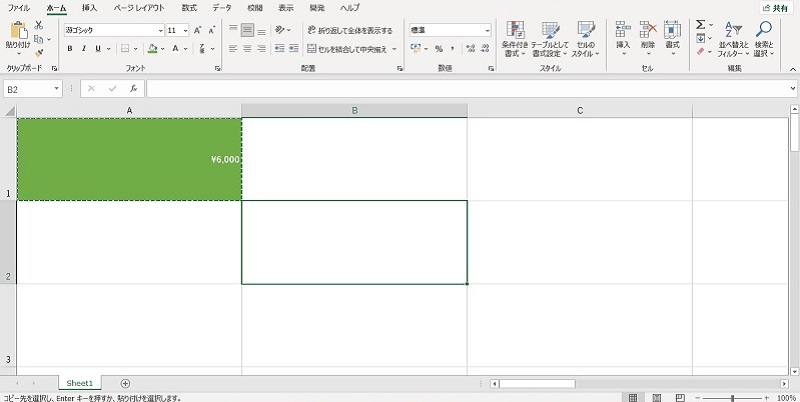
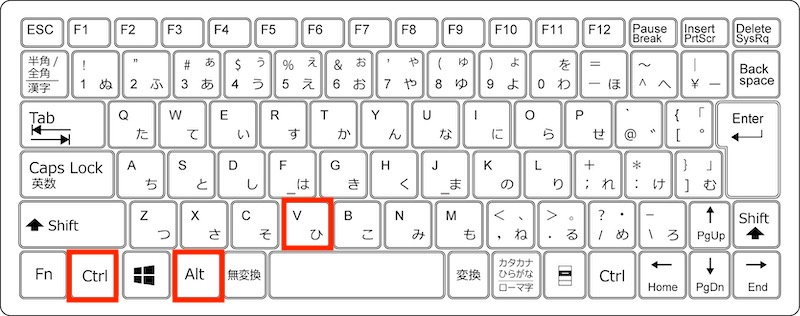
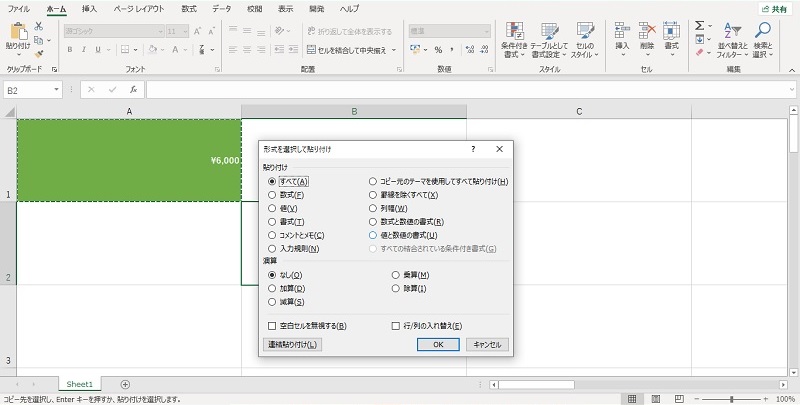
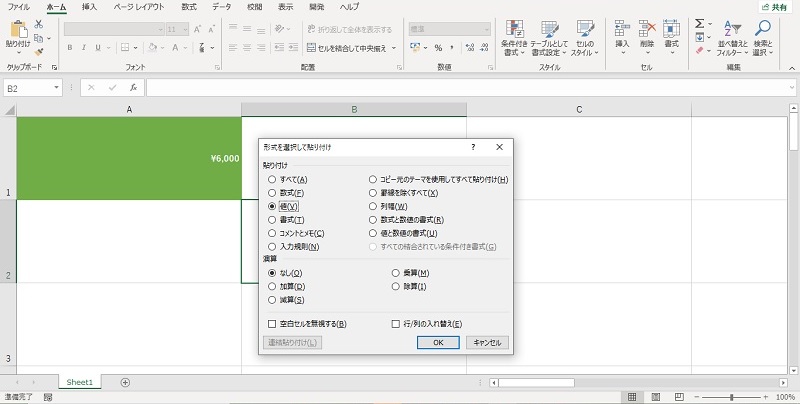
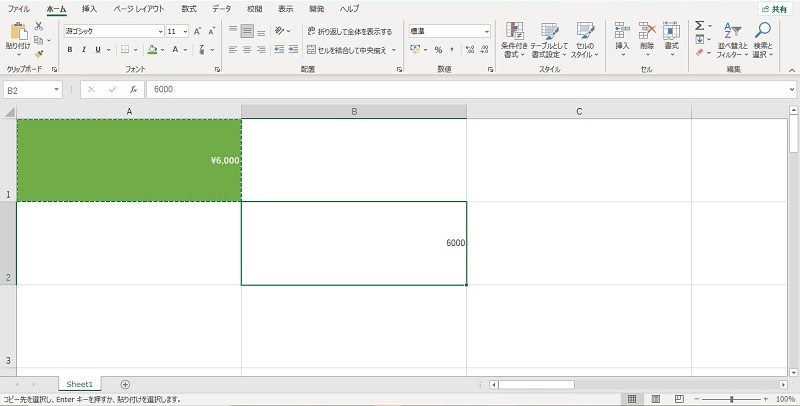
書式のみ貼り付けをショートカットキーで行う方法
次に、「書式のみ貼り付け」ができるショートカットキーをご紹介します。手順は、「値のみ張り付け」のときとほぼ同じです。
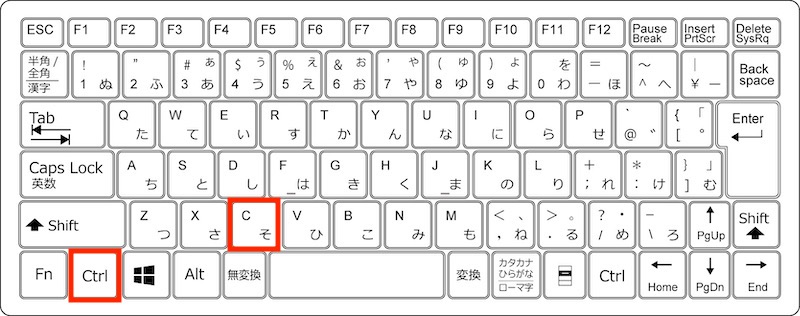
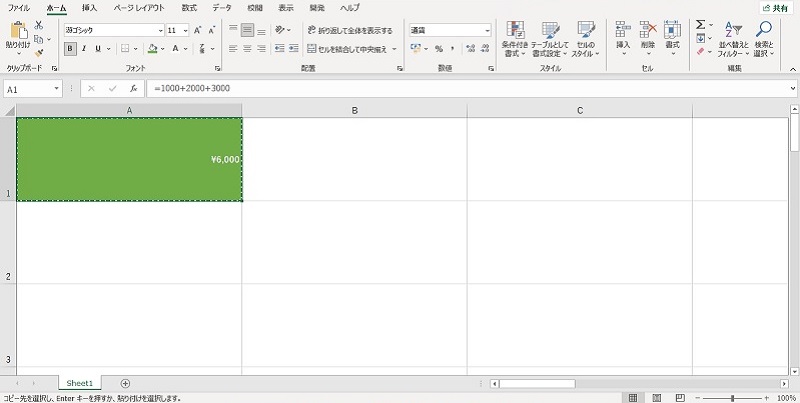
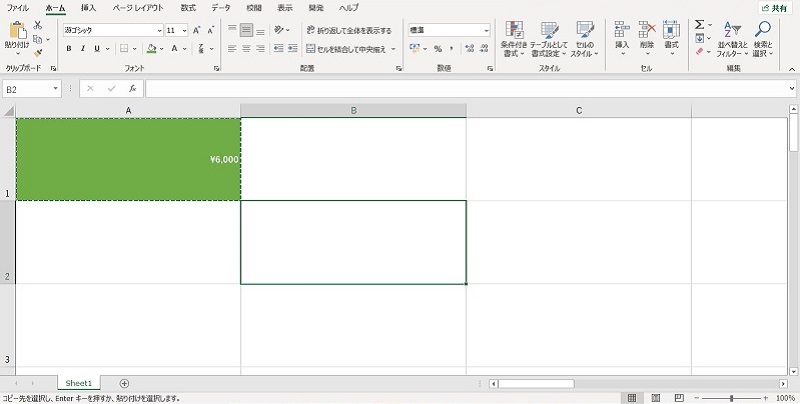
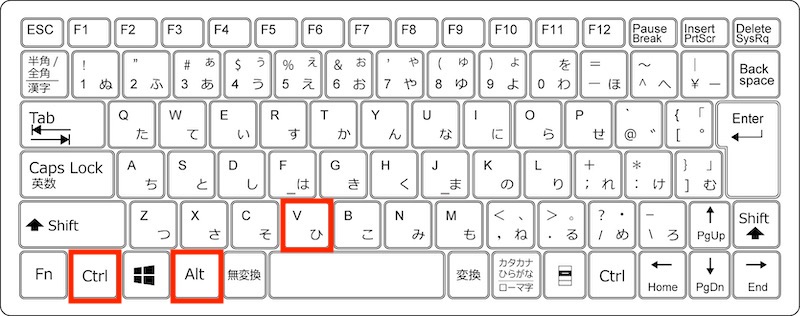
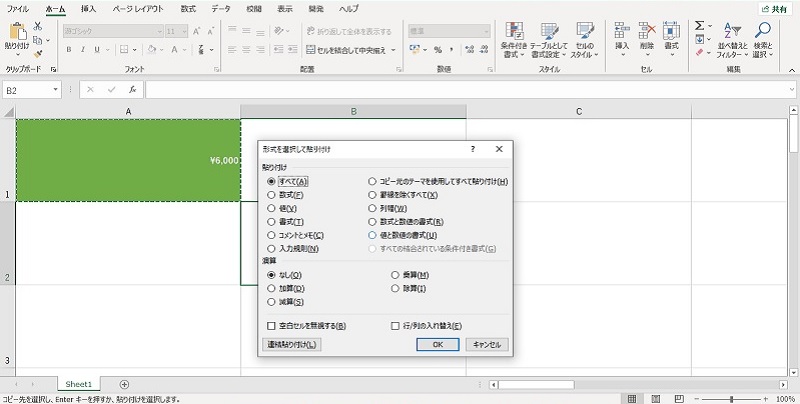
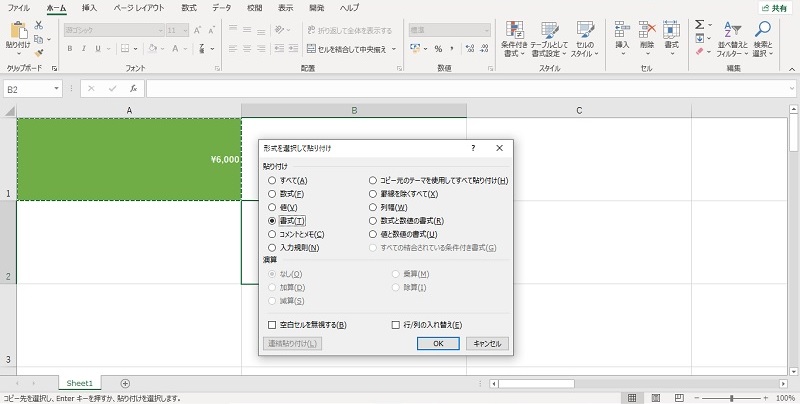
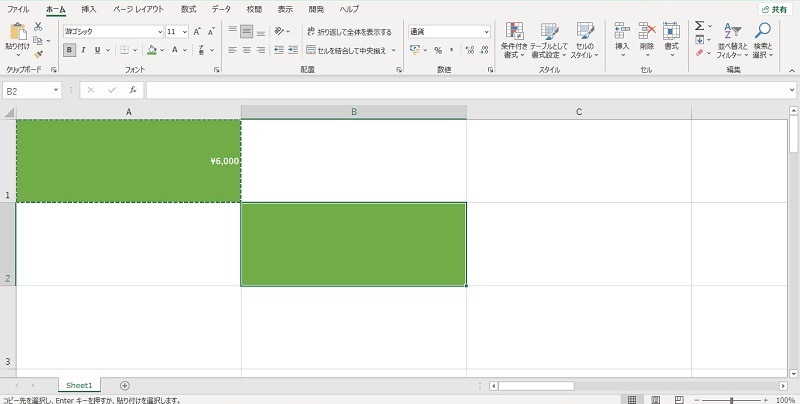
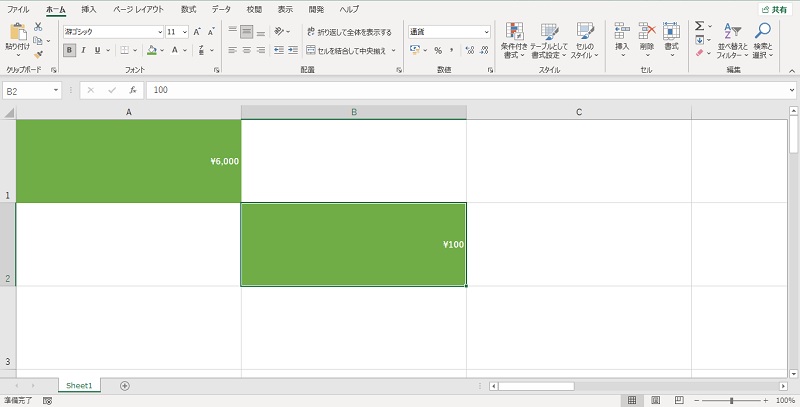
値の貼り付け・書式の貼り付けのクイックアクセスツールバー登録方法
Excelでは、上記のようにショートカットキーで「値の貼り付け」「書式の貼り付け」を行うことができます。
しかし、ショートカットキーを忘れてしまうこともあるでしょう。
いつでも簡単に「値の貼り付け」「書式の貼り付け」を行いたいなら、操作をクイックアクセスバーに登録しておくと便利です。
ここでは、クイックアクセスツールバーに「値の貼り付け」「書式の貼り付け」を登録する方法をご紹介します。
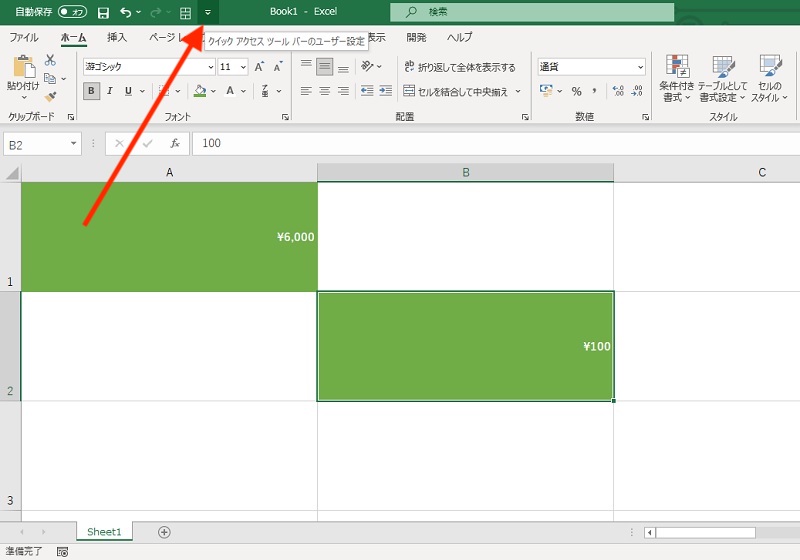
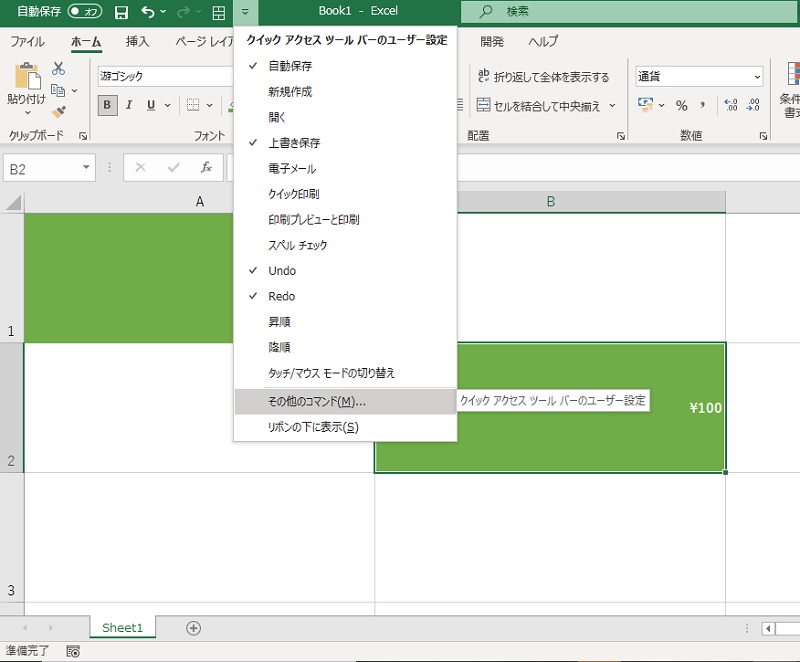
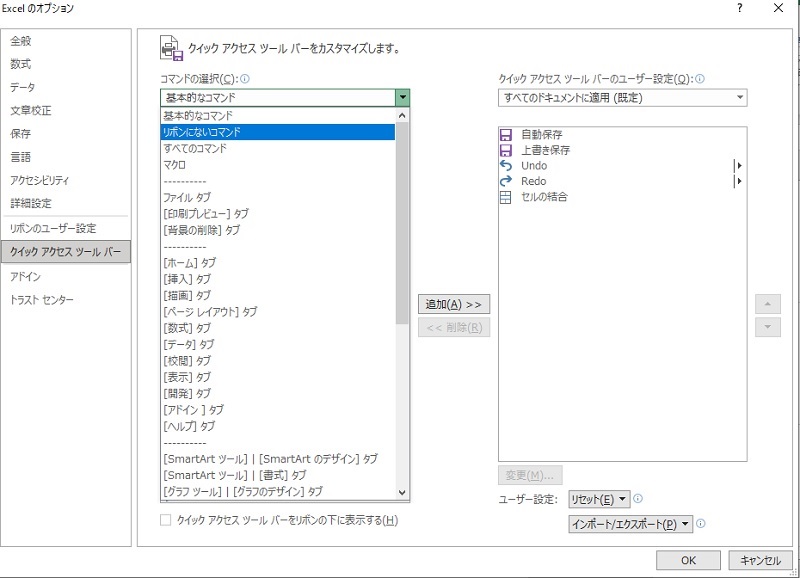
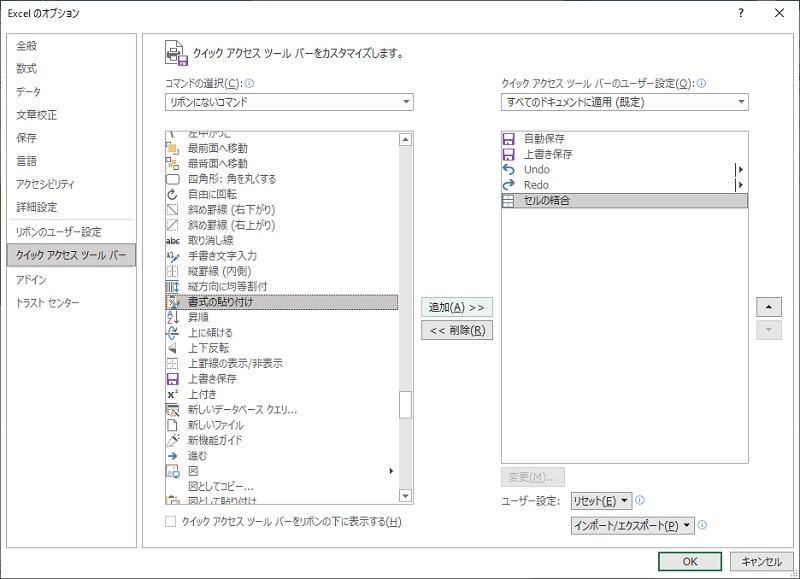
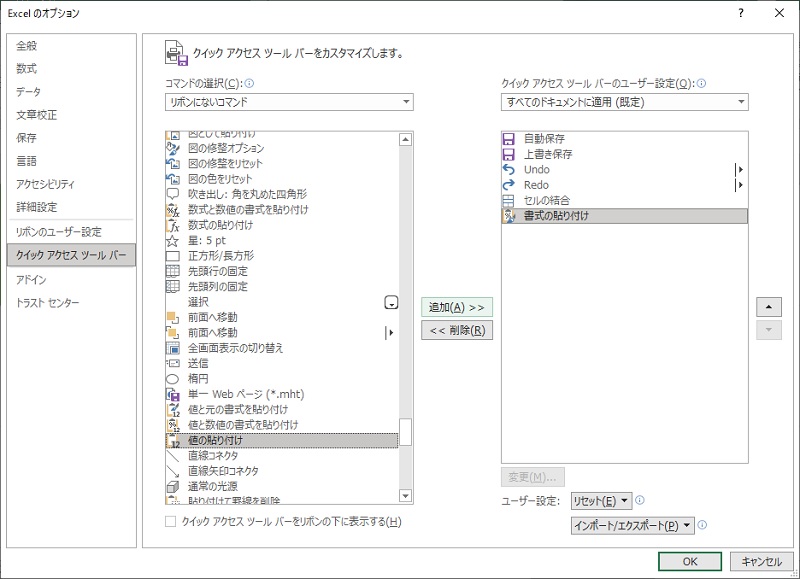
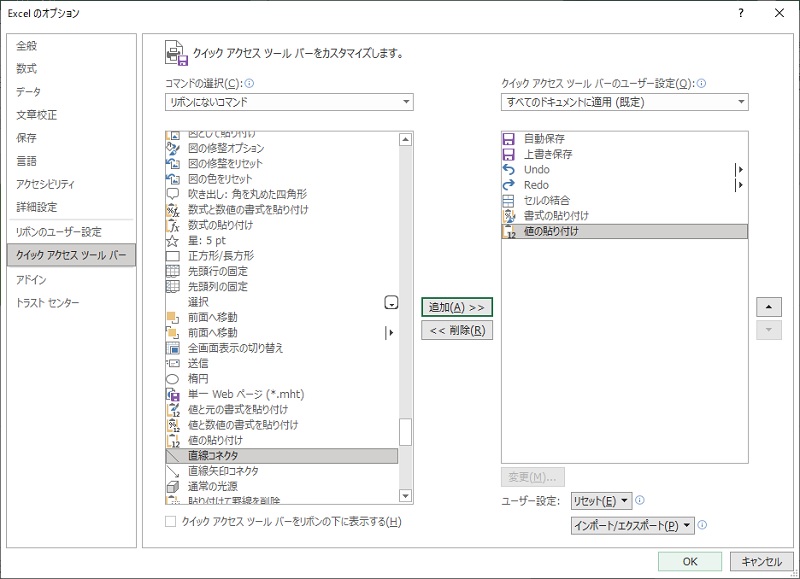
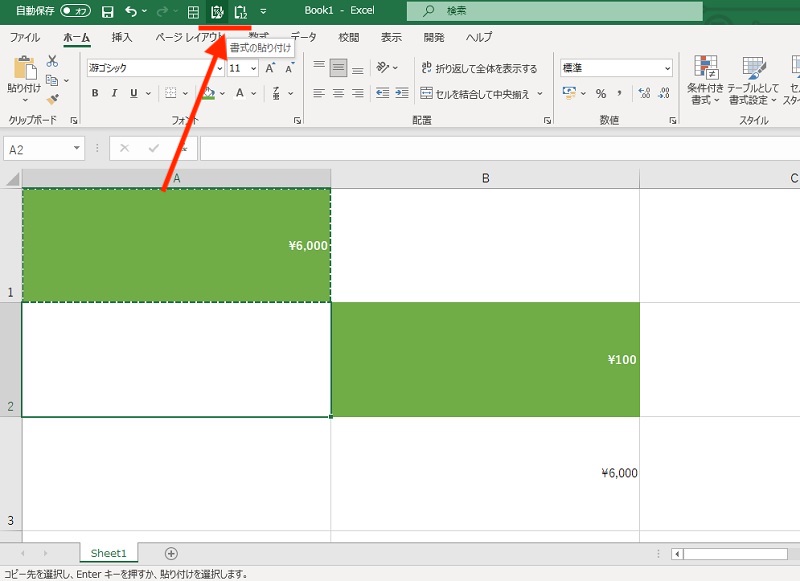
値のみ貼り付け・書式のみ貼り付けはショートカットキーで効率化
Excelで「値のみ張り付け」「書式のみ貼り付け」するショートカットキーをご紹介しました。
背景色などの書式情報をコピーしたくない、逆に書式のみコピーしたいときはぜひこのショートカットキーを利用しましょう。
「Ctrl+Alt+v」のショートカットキーで貼り付けのダイアログボックスを表示すれば、他にも様々な貼り付け形式を選択できます。
用途にあった貼り付け形式を使いこなして、業務の効率化を図ってみましょう。
リテラアップアプリのご利用について、法人の方は下記フォームよりお問い合わせください。
(Excel,WordなどOffice製品やPC関連の技術的な質問にはお答えできかねます。ご了承ご了承ください。)



