エクセルで和暦を令和表示にするための対応方法をご紹介します。和暦は元号が変わる度に新しい表示に変える必要があるため、混乱のないようスムーズに対応しましょう。
令和に対応したプログラムは既にMicrosoftから提供されています。この記事では使用しているエクセルがアップデートに対応しているか確認する方法や、手動で対応させる方法について記載していますので参考にしてください。
令和に対応したMicrosoft更新プログラムは提供済み
令和に対応したMicrosoft更新プログラムは提供済みです。使用しているパソコンを令和に対応させるためには、Microsoftが毎月提供している更新プログラムを適用する必要があります。
基本的に WindowsやMicrosoft Officeはネットワーク接続により更新プログラムが自動的にインストールされるため、新しい元号に対応することができるようになっています。
令和に対応しているエクセルのバージョン
エクセルのバージョンによっては令和表示に対応していないものもあります。令和に対応しているバージョン情報や対応していない時の対応方法を解説していますので、ご自身のエクセルで確認してみてください。
- Excel2007以前の場合は手動での令和対応が必要
- Excel2010以降の場合は令和に対応している
Excel2007以前の場合は手動での令和対応が必要
Excel2007以前のバージョンのエクセルの場合、令和対応するには「置換」機能を使用して手動で対応する必要があります。
「平成31年」を「令和元年」、「平成32年」を「令和2年」といったようにそれぞれ変換しましょう。
ここで注意するのが「平成31年」の取り扱いです。平成31年1月1日~4月30日は平成となるため、変換後に間違いがないかチェックしましょう。
Excel2010以降の場合は令和に対応している
Excel2010以降のエクセルは令和表示に対応しています。しかしExcel2010は、サポート期限までにプログラム更新ができているか否かで令和対応になっているかが異なります。
Excel2010のサポート期限は2020年10月13日です。「令和」の元号が開始されたのは2019年5月1日からなので、サポート対象期間中にプログラムが更新された場合は令和対応になっているでしょう。
令和対応プログラムが正しく更新されていない場合
Excel2010のサポート対象期間中に正しくプログラムが更新されていなかった場合、手動で令和に対応させる必要があります。
もしサポート対象内のバージョンを使っているけど令和が表示されないという場合は、Microsoft Officeソフトのアップデートを試してみましょう。
詳細な手順は記事の後半で解説していますので、そちらを参照してください。
エクセルが令和に対応しているか確認する方法
エクセルが令和に対応しているか確認する方法です。
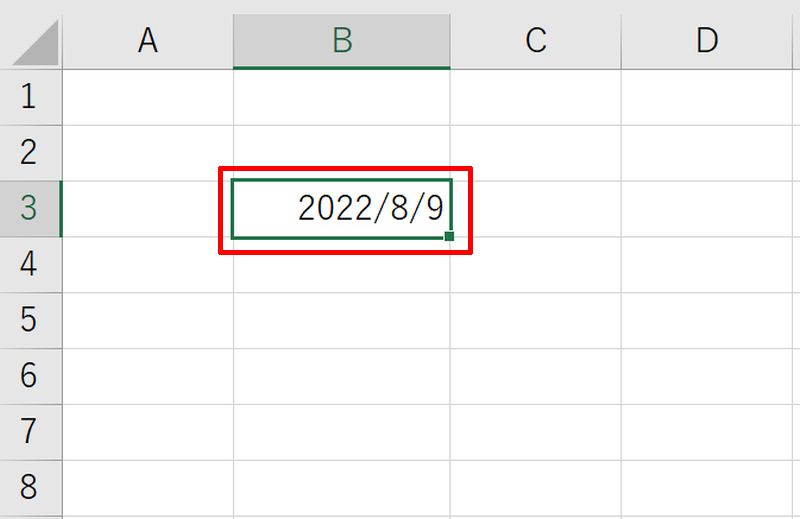
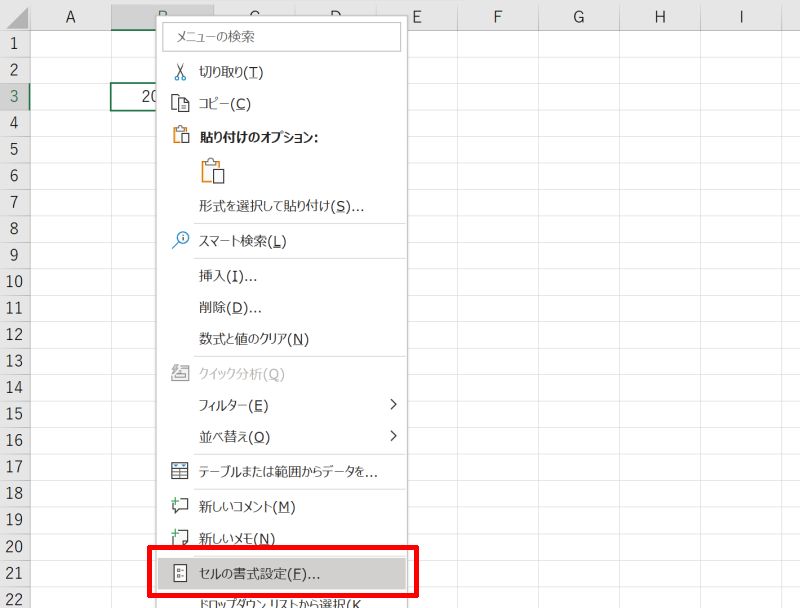
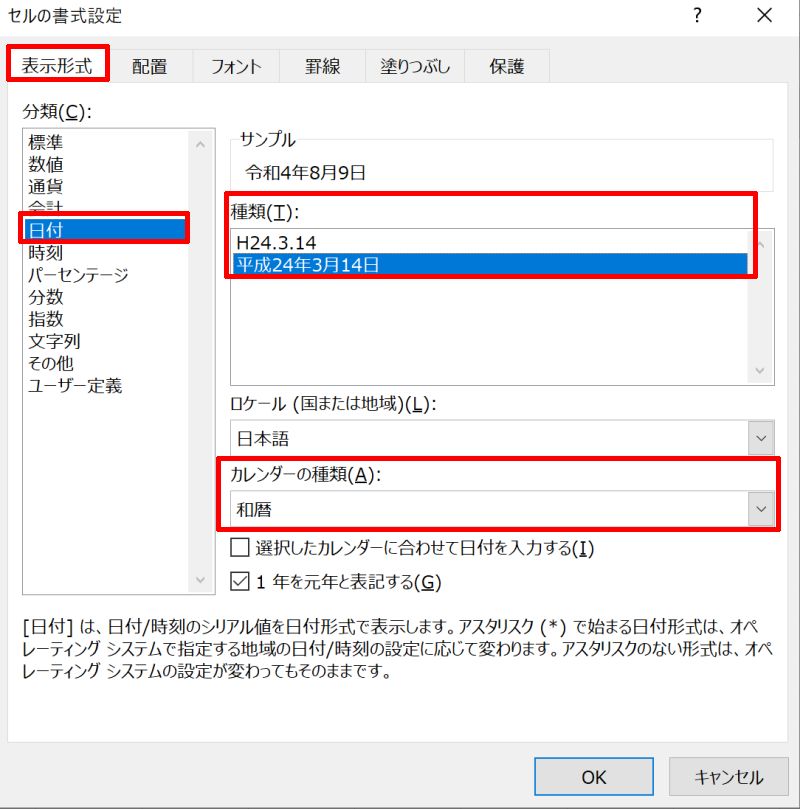
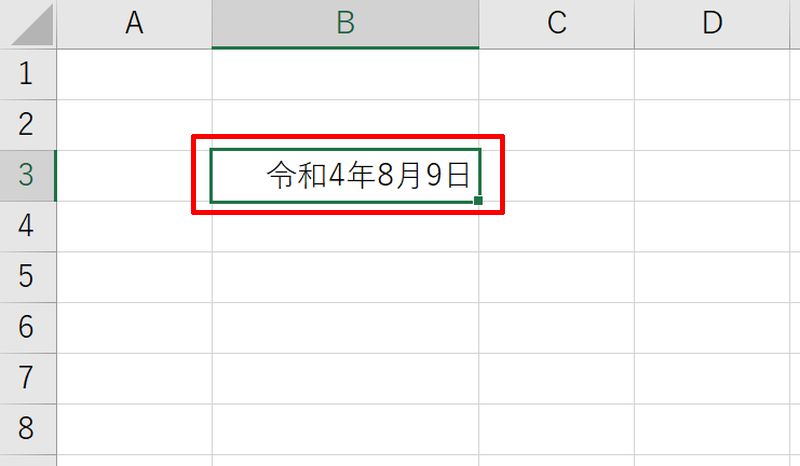
エクセルが令和に対応していない場合の対応方法
エクセルが令和に対応していない場合の対応方法をご紹介します。Microsoft Officeをアップデートする方法と、「条件付き書式」から手動で令和表記にする方法の2つを解説しますので、ご自身の環境に合う方法を選んでください。
- Microsoft Officeをアップデートする
- 「条件付き書式」から手動で令和表記にする
Microsoft Officeをアップデートする
Microsoft OfficeをWindowsの更新と併せてアップデートする方法です。
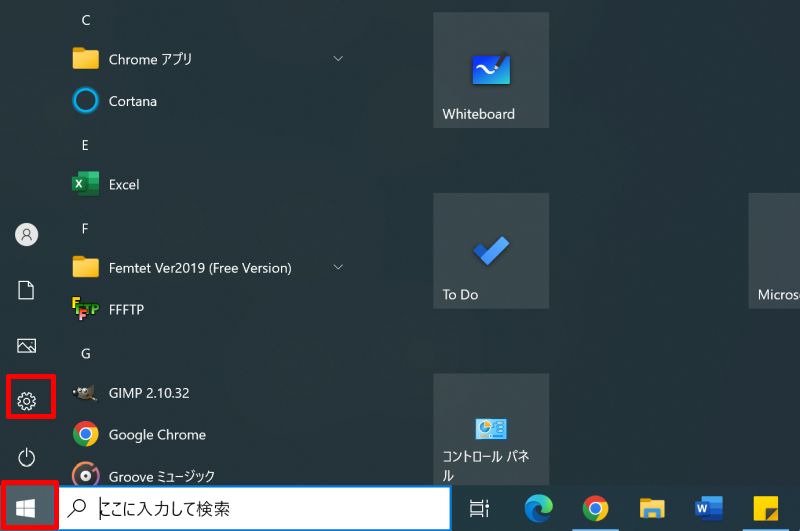
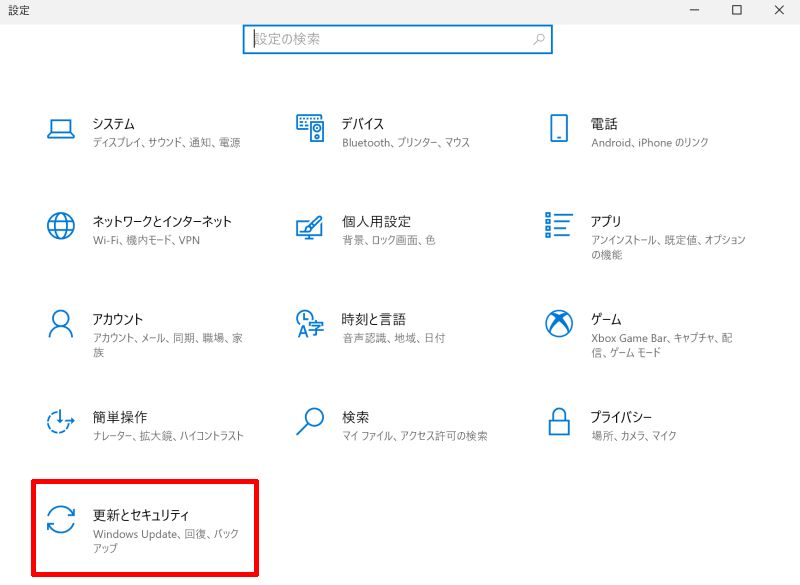
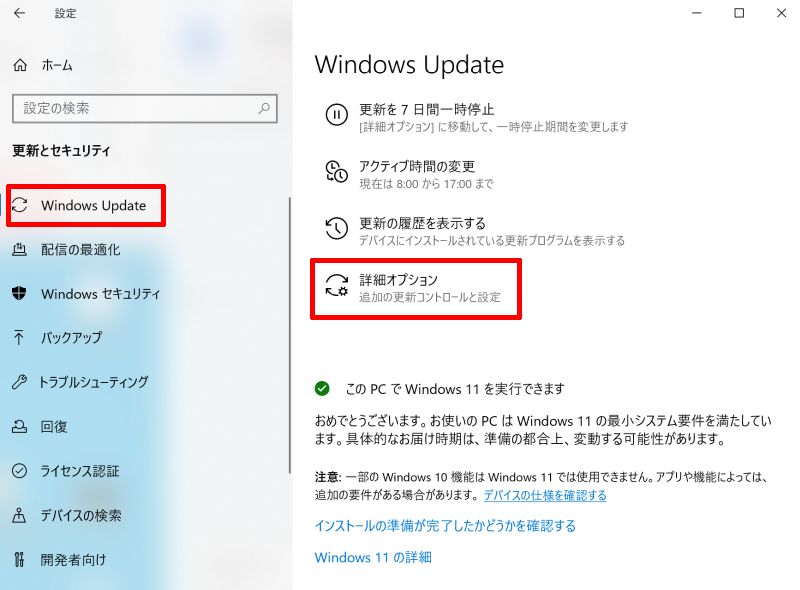
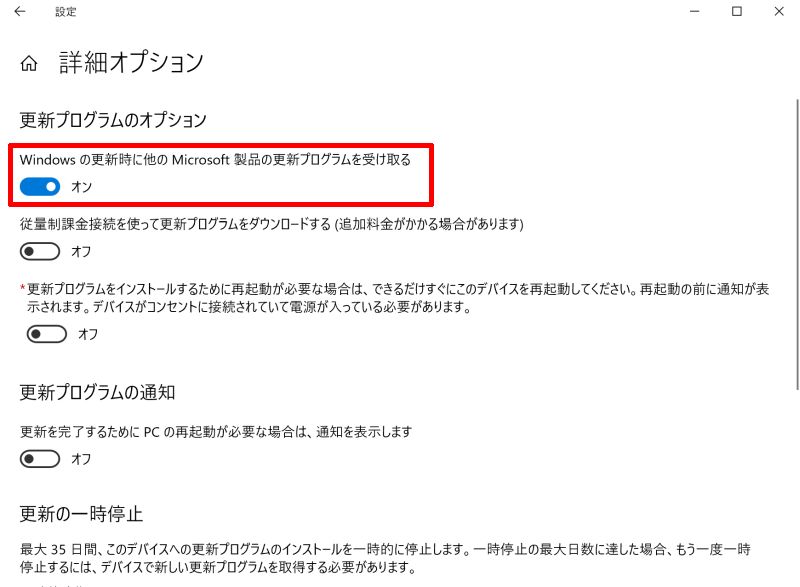
「条件付き書式」から手動で令和表記にする
条件付き書式の機能を使って手動で令和表記にする方法です。
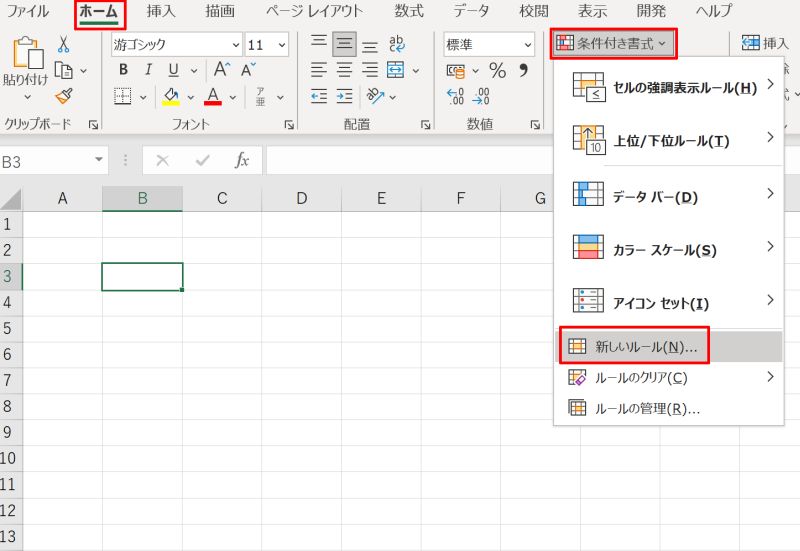
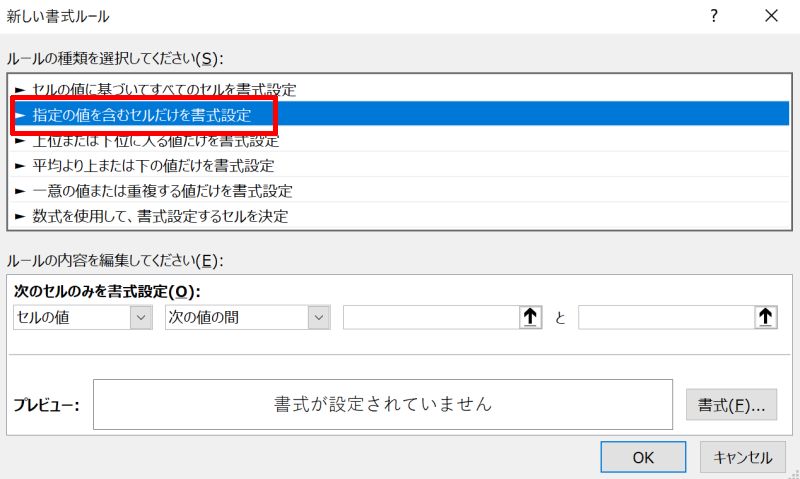
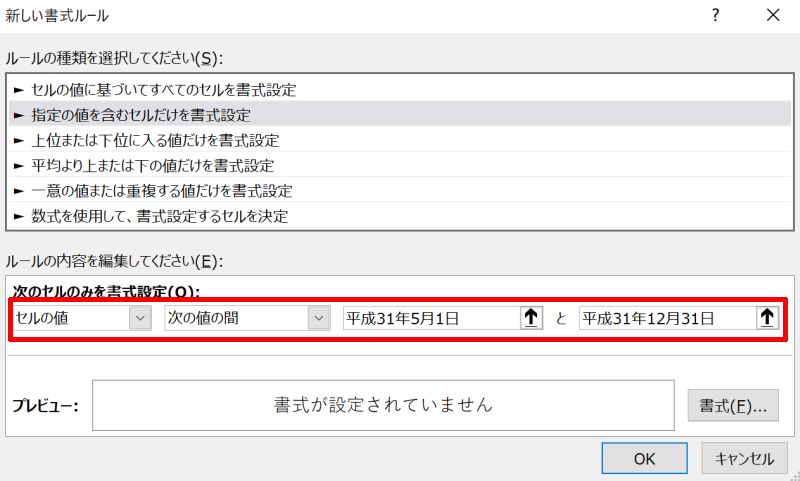
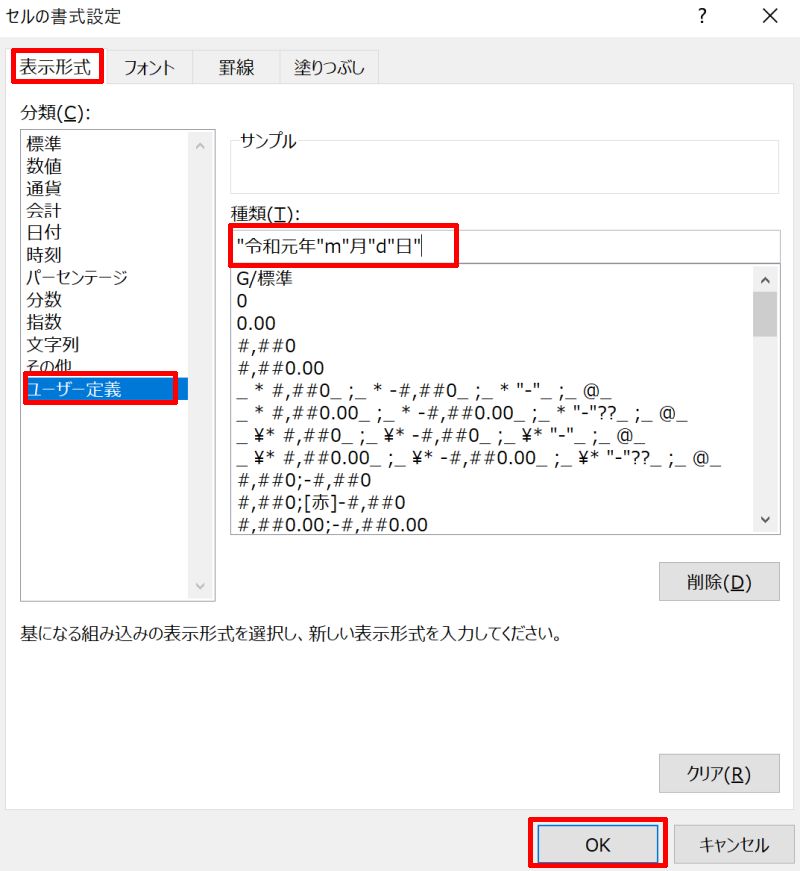
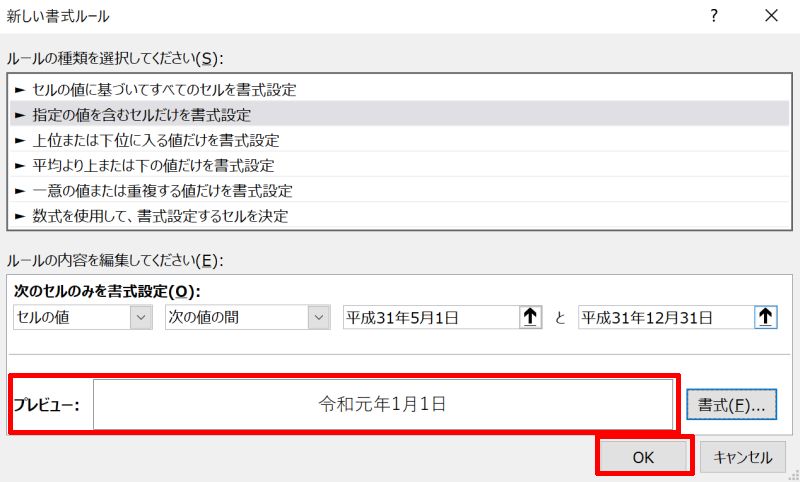
令和2年以降も同様にルールを設定すればOKです。以上で操作は完了です。
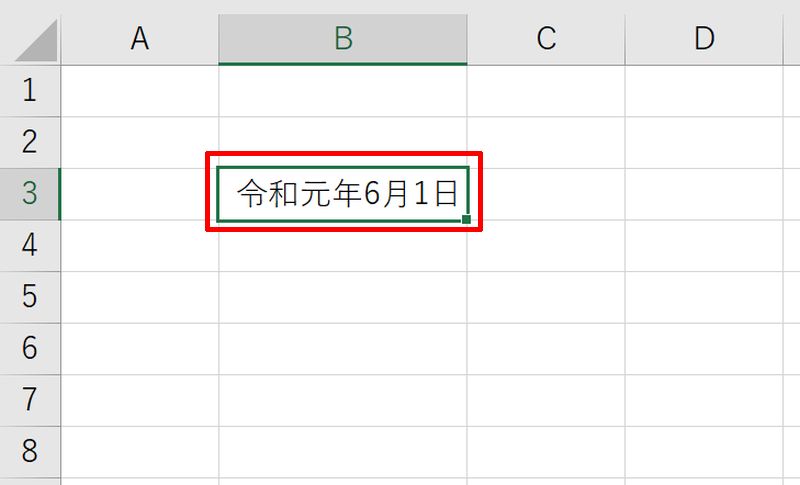
この方法は日付の書式にのみ適用されます。文字として「平成」と入力されているデータには適用できませんので注意してください。
エクセルで日付を令和で表示する方法
エクセルのバージョンが令和対応していれば、設定により自動で日付を令和表示することができます。西暦から和暦に変更する場合は「セルの書式設定」を使って変換しましょう。
- TODAY関数で日付を令和で表示させる方法
- 「セルの書式設定」で日付を令和で表示させる方法
TODAY関数で日付を令和で表示させる方法
TODAY関数で日付を令和で表示させる方法です。エクセルのデフォルトの表示形式は西暦となっているので、表示形式を和暦表示に変える必要があります。
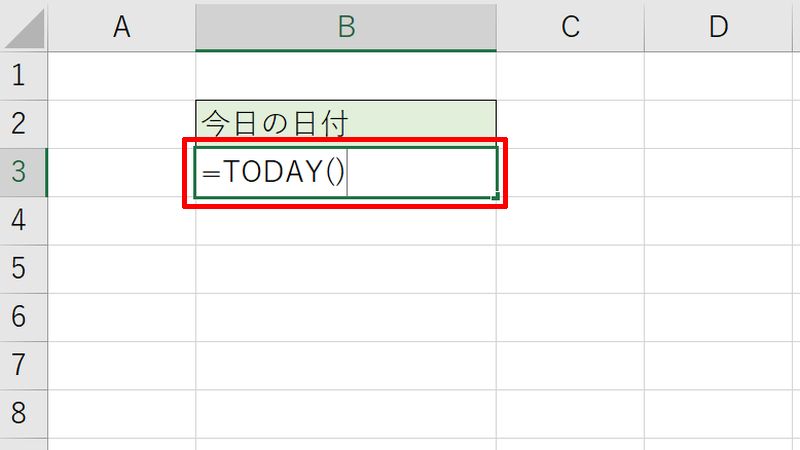
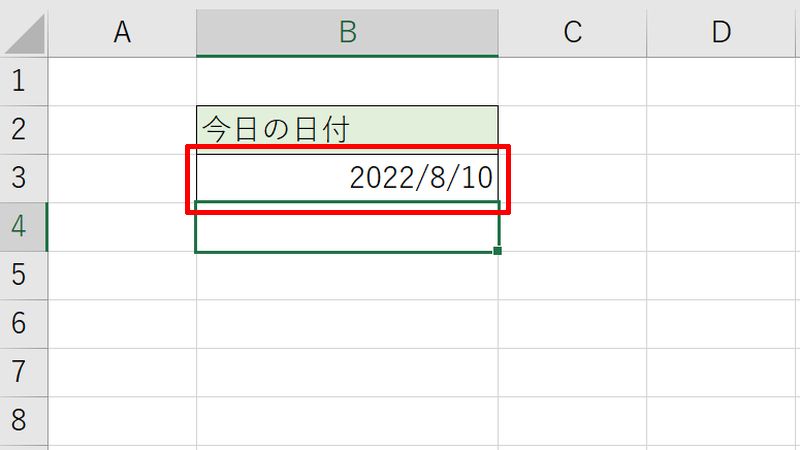
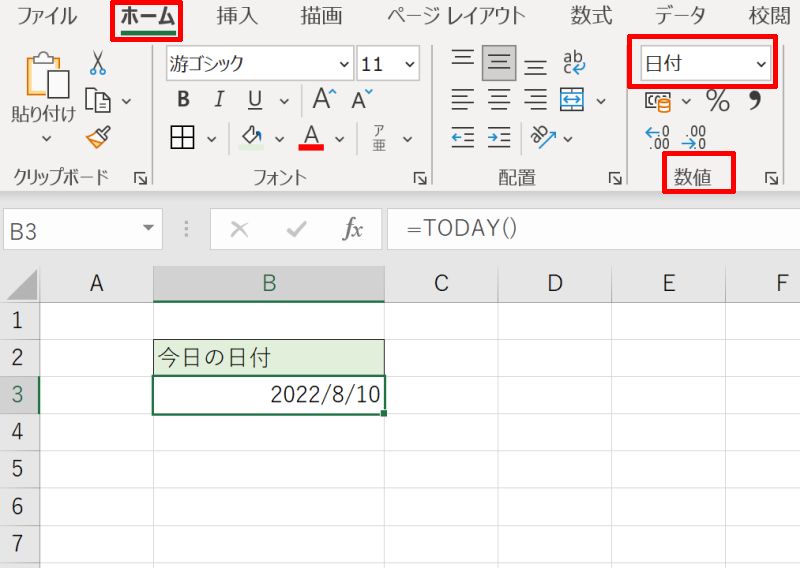
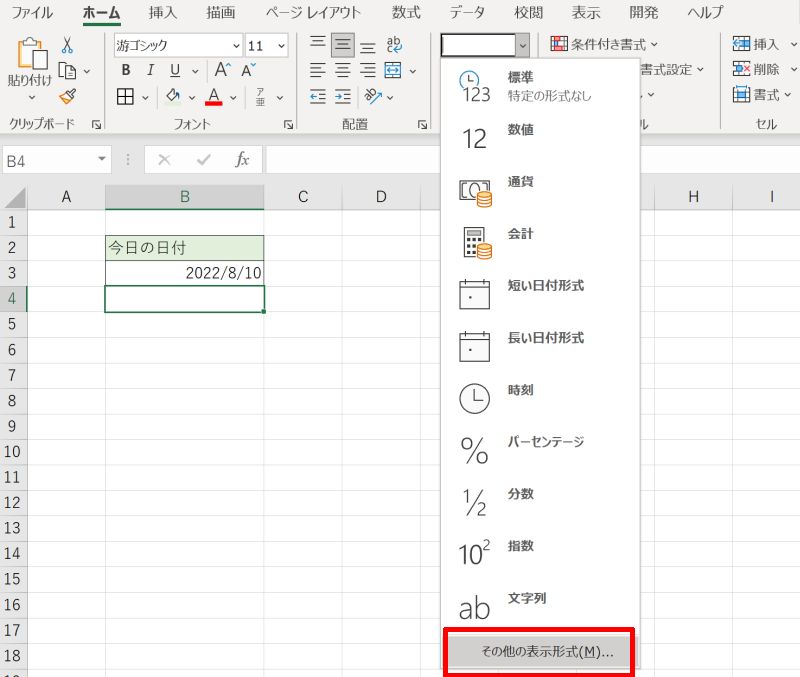
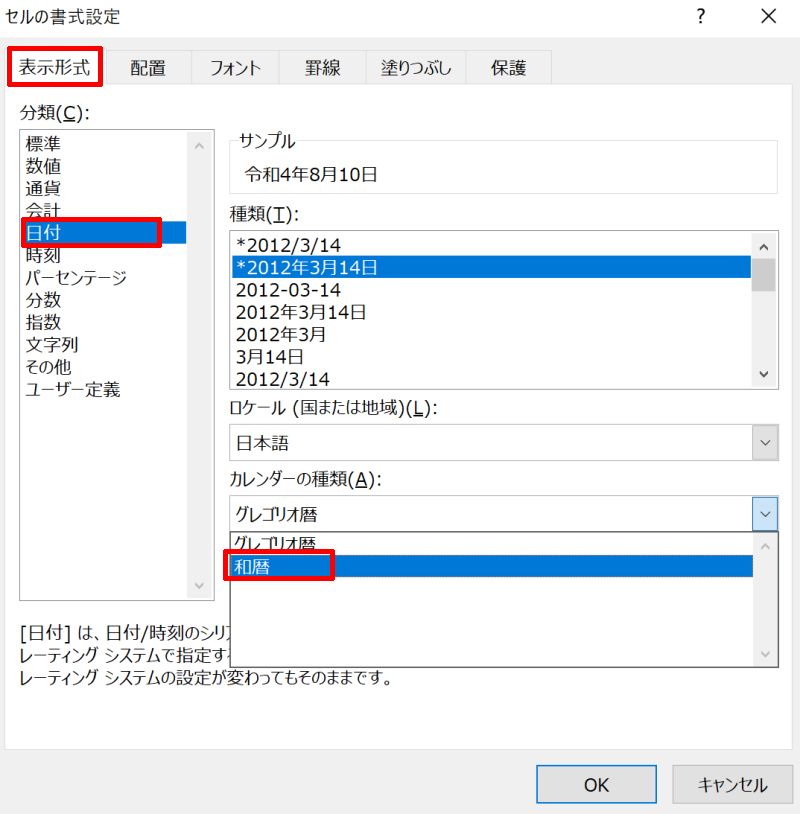
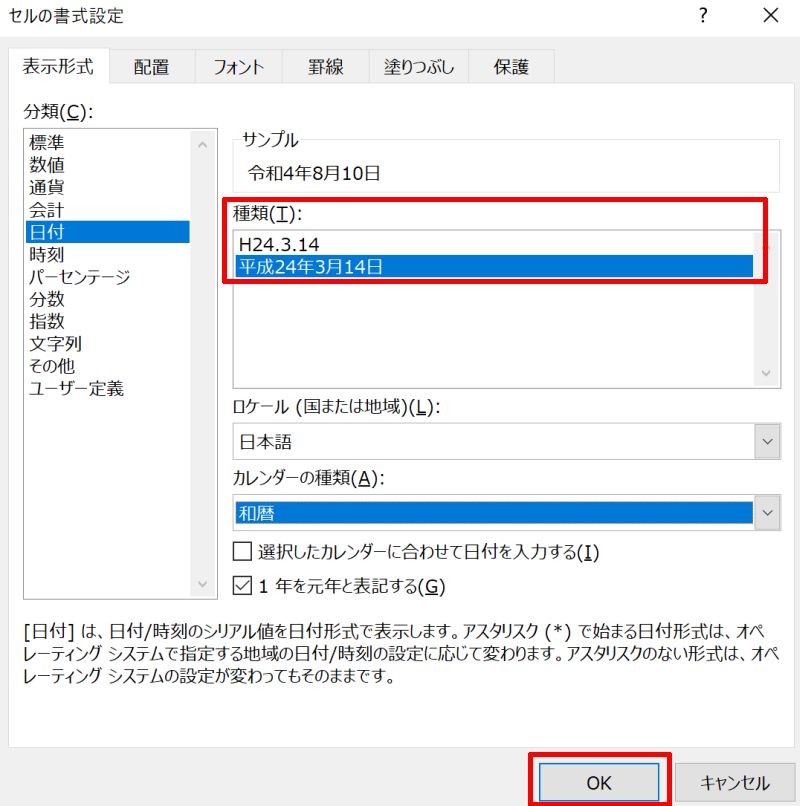
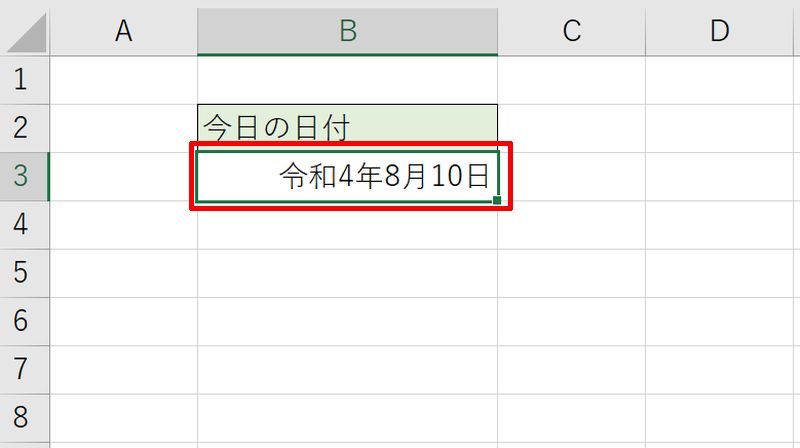
「セルの書式設定」で日付を令和で表示させる方法
西暦の日付形式で入力されている値は、「セルの書式設定」で和暦に変換することができます。行や列をまとめて変換することもできますので、大量のデータを一括で変換することも可能です。
この例では、B列を和暦に変更します。
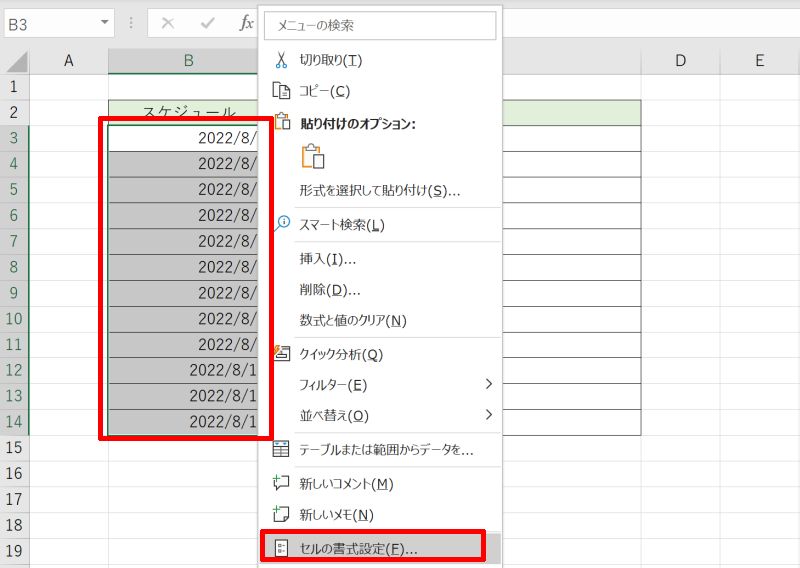
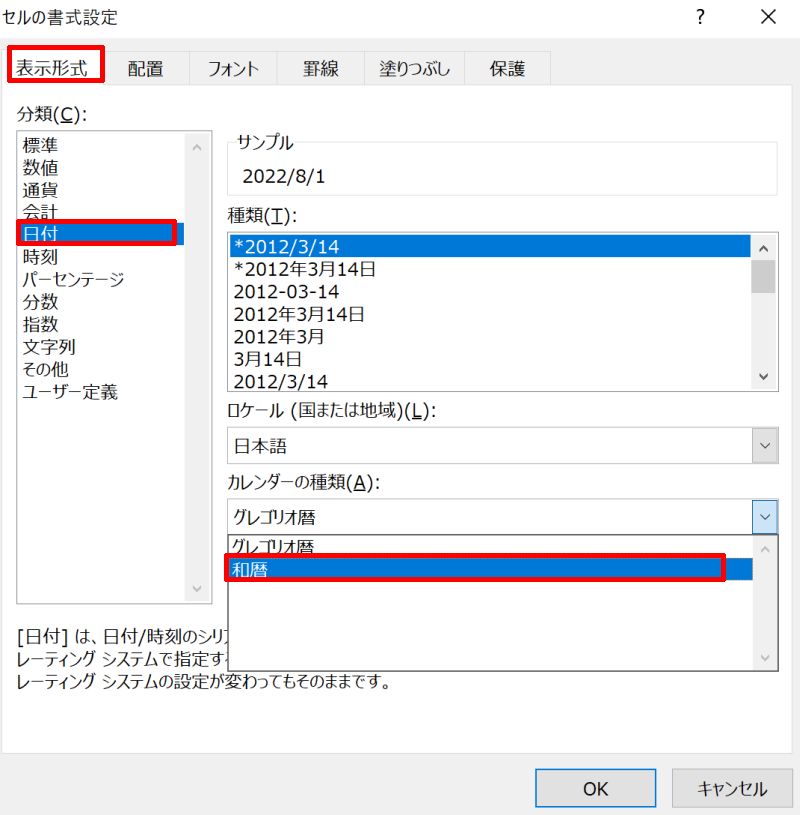
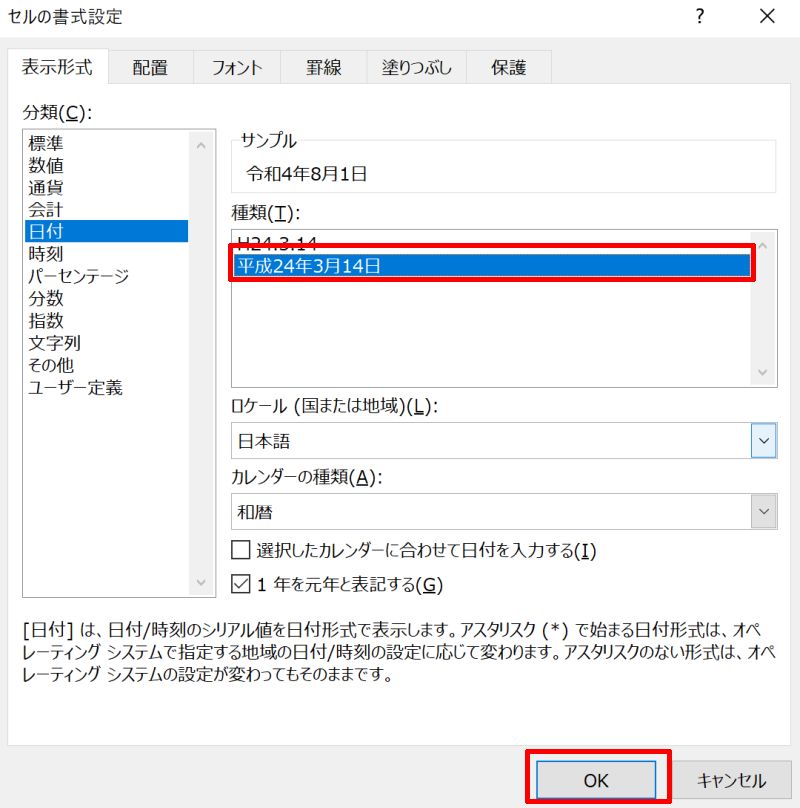
例ではB列の日付が全て令和表示になっていることが確認できます。以上で操作は完了です。
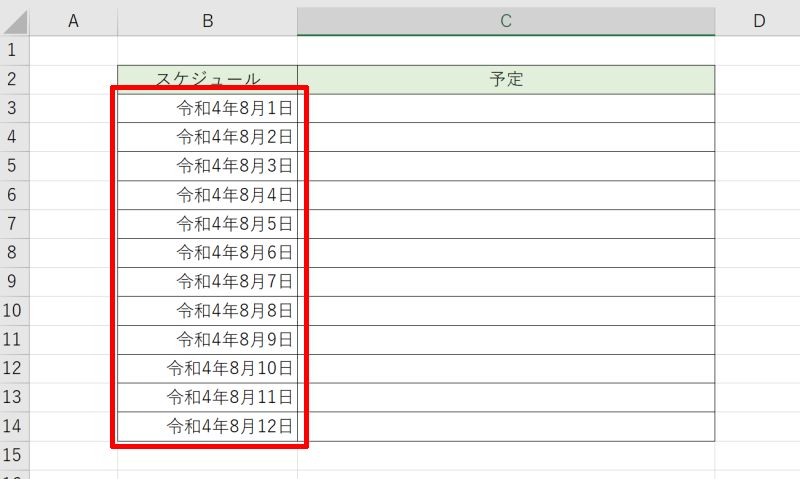
エクセルで和暦を令和表示にする対応方法を改めておさらい
エクセルで和暦を令和表示に対応させるための方法を紹介しました。
根本的な解決策としては、Microsoft Officeをアップデートすることです。この記事で紹介した手順に従って令和対応しているエクセルのバージョンにしましょう。
Microsoft Officeをアップデートできない場合は「置換」や「条件付き書式」機能を使って手動で令和対応をすることができることも覚えておくとよいでしょう。
リテラアップアプリのご利用について、法人の方は下記フォームよりお問い合わせください。
(Excel,WordなどOffice製品やPC関連の技術的な質問にはお答えできかねます。ご了承ご了承ください。)



