エクセルで吹き出しをつける方法を紹介します。吹き出しは、コメントやポイントで説明したいことを表現するのに適した機能です。吹き出し口の位置を調整することで、どの箇所の説明をしているかが一目で分かります。
吹き出しの中へ文字を入力する方法やコメントを印刷する手順についても解説していますので参考にしてください。
エクセルの吹き出しとは
エクセルの吹き出しとはコメント機能のようなもので、グラフやデータをポイントで説明したい時に多く用いられます。
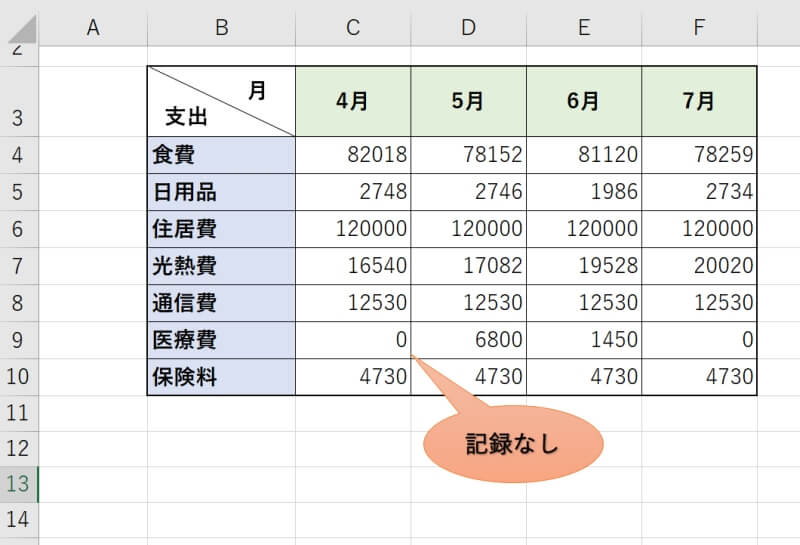
そもそも吹き出しとは、主に漫画で活用される表現手法です。丸などの形状の空間に文章を入れ、登場人物のセリフを表現します。どの登場人物のセリフか分かるように、吹き出しと話者を結ぶような凸がついてあることがあり、「ツノ」や「しっぽ」と呼ばれることがあります。
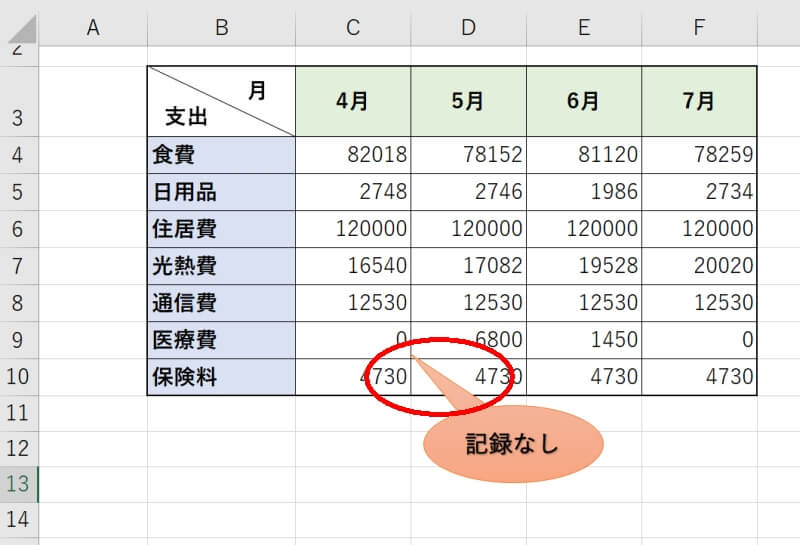
エクセルの吹き出しの種類
エクセルの吹き出しには様々な種類があります。四角形や角を丸めた四角形、円形や雲形などがあり、これらは外観が異なるだけで機能は同じため、資料の雰囲気や好みに応じて使い分けるとよいでしょう。
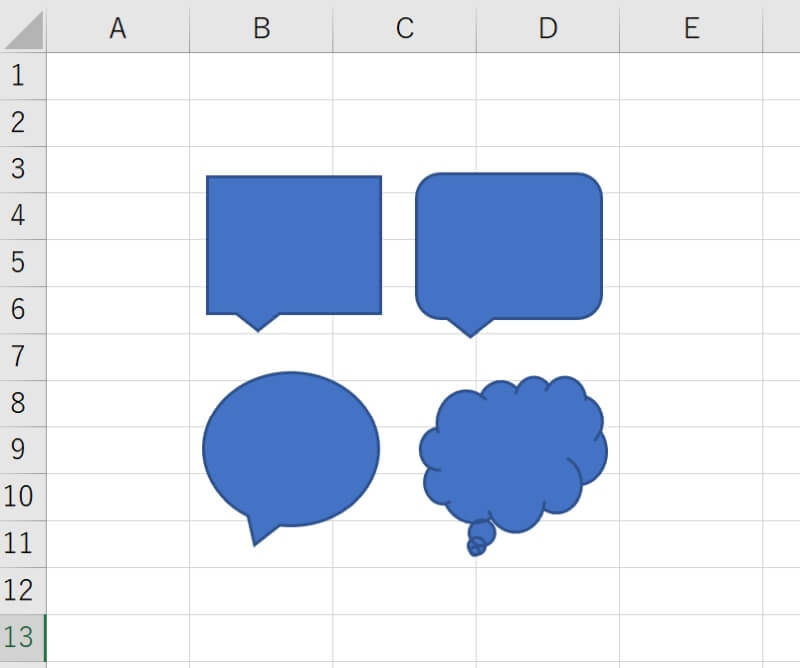
もう少しビジネス向けに、シンプルな形状の吹き出しも用意されています。こちらは吹き出し口が線状になっているため、元のデータを邪魔せずに使用することができます。
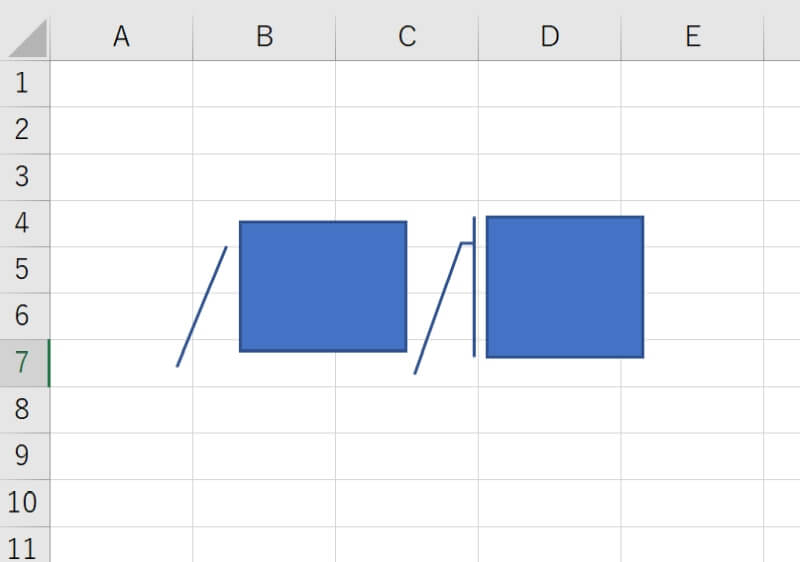
エクセルで吹き出しをつける方法
エクセルで吹き出しをつける方法を見ていきましょう。「挿入」タブの「図」→「図形」と進み、メニューの中から「吹き出し」を探しましょう。
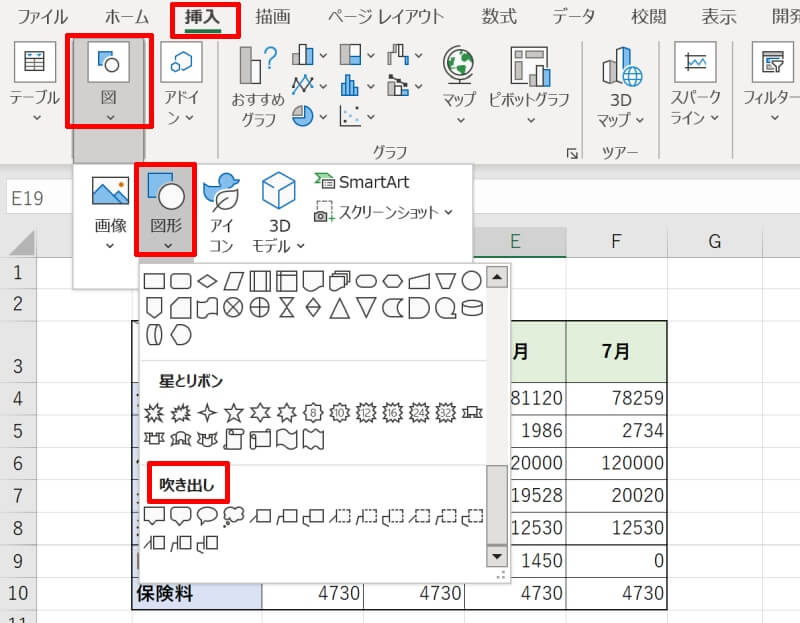
好きな形の吹き出しを選んだら左クリックして選択します。ワークシートの好きな位置でドラッグし、吹き出しの図形を出現させます。
必要に応じて図形の周りのハンドルでサイズ調整したり、「図形の書式」タブから図形のスタイルを変更したりしましょう。
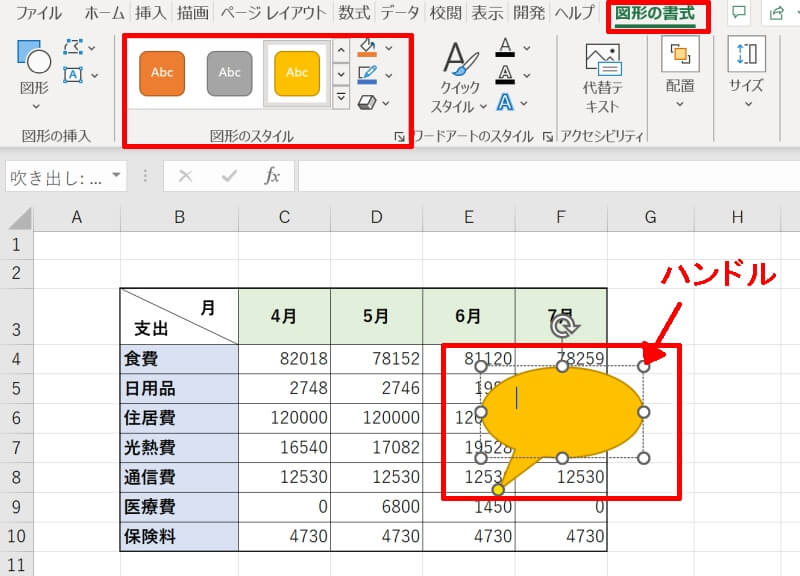
エクセルで吹き出しに文字を入力する方法
エクセルで吹き出しに文字を入力する方法を3通り紹介します。ダブルクリックする方法、右クリックする方法、テキストボックスから入力する方法がありますので、覚えやすい方法でトライしてみてください。
- 吹き出しをダブルクリック
- 吹き出しを右クリックして「テキストの編集」を選択
- 「テキストボックス」を押して吹き出しをクリック
吹き出しをダブルクリック
まずは吹き出しをダブルクリックする方法です。
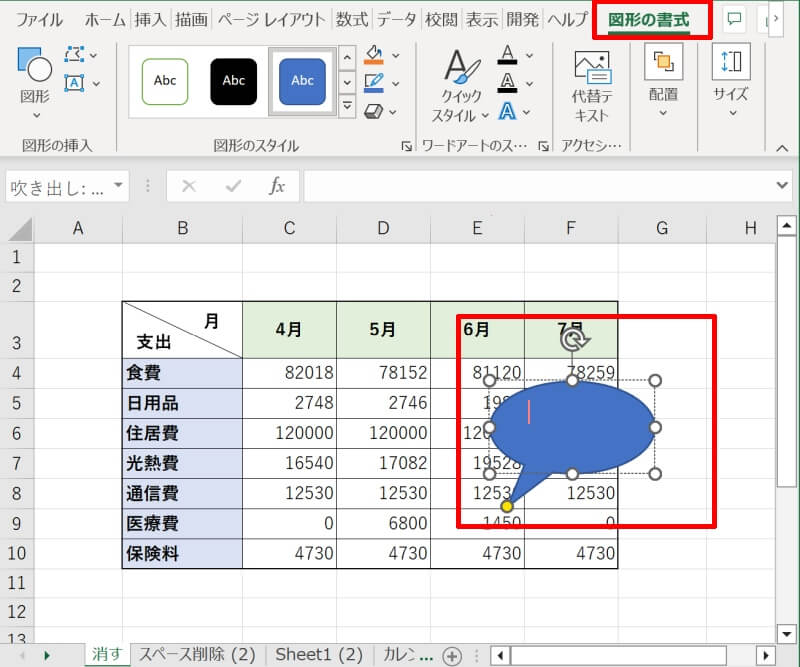
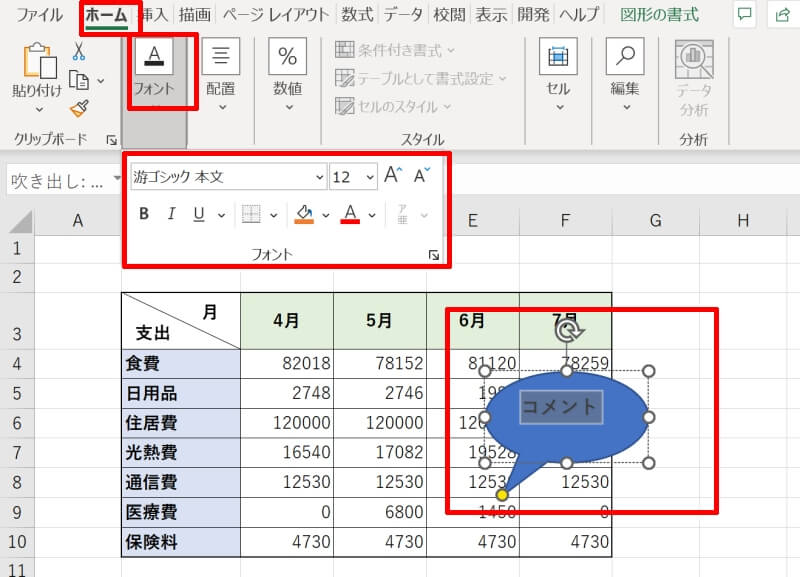
吹き出しを右クリックして「テキストの編集」を選択
次に吹き出しを右クリックして「テキストの編集」を選択する方法です。
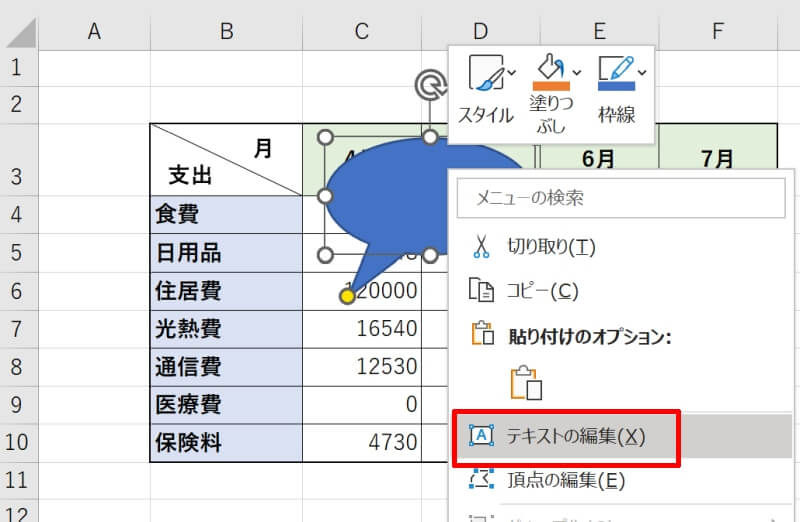
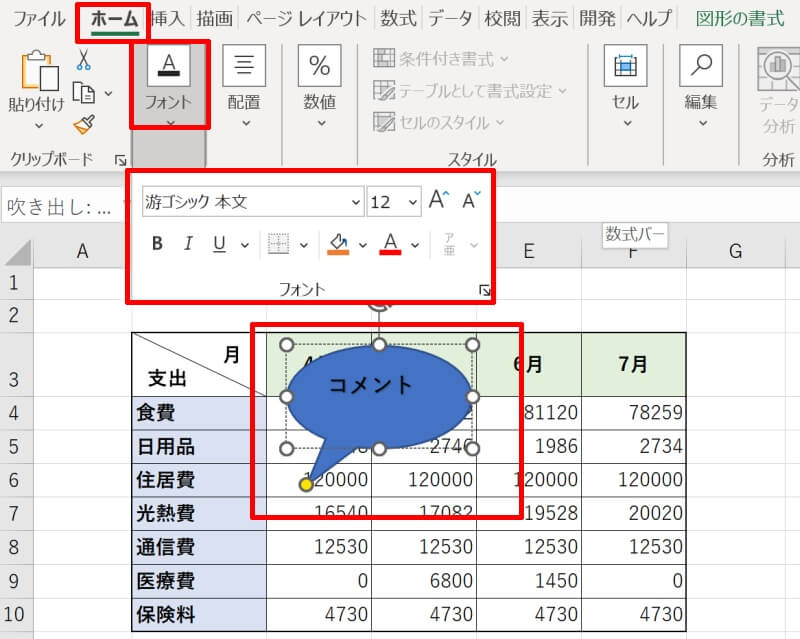
「テキストボックス」を押して吹き出しをクリック
最後にテキストボックスを押して吹き出しをクリックする方法です。
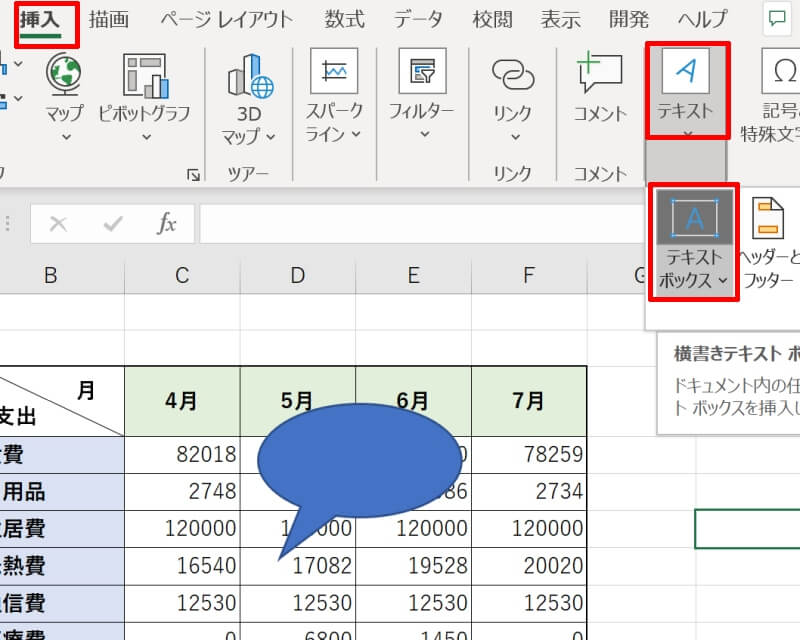
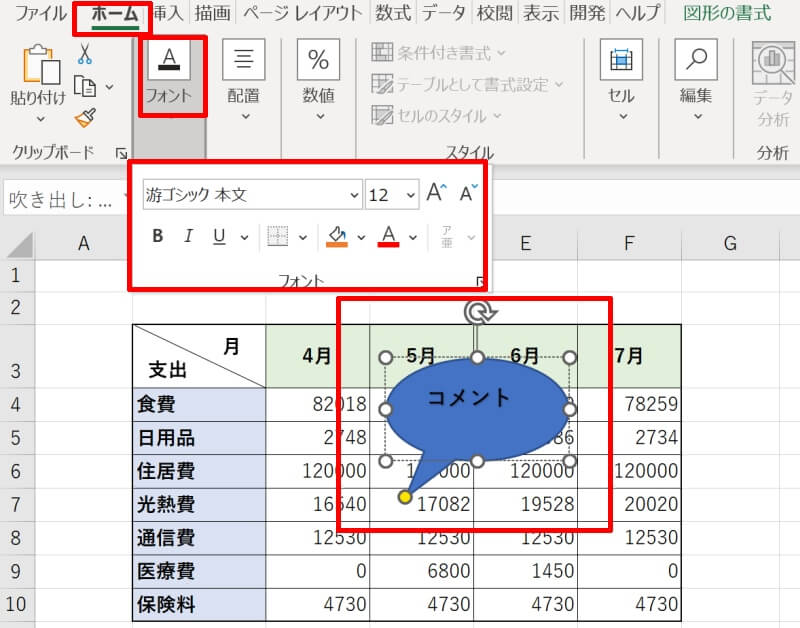
エクセルで吹き出しを削除する方法
エクセルで吹き出しを削除したい時は、該当する吹き出しを選択状態にして「Delete(またはDel)」キーを押しましょう。複数の吹き出しを選択状態にしておけば、一括で削除することができます。
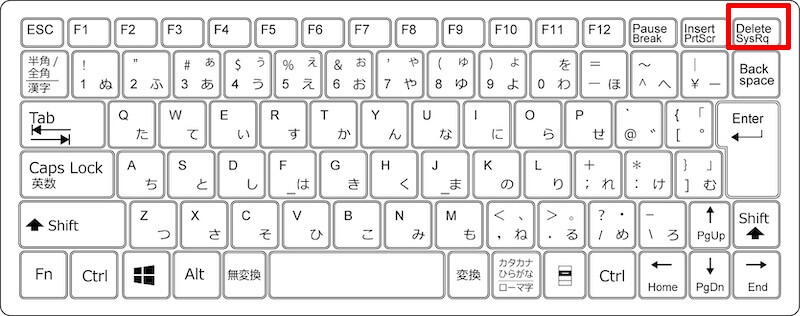
エクセルの吹き出しに関する応用知識
次に、知っておくと便利なエクセルの吹き出しに関する応用知識を見ていきましょう。吹き出し口(頂点)を2箇所に増やす方法や、円グラフの凡例を吹き出しにする方法を紹介します。
- 吹き出しで2箇所を指し示す方法(頂点の追加)
- 円グラフの凡例を吹き出しにする方法
吹き出しで2箇所を指し示す方法(頂点の追加)
吹き出しで2箇所を指し示す方法(頂点を追加する方法)です。吹き出しについているツノ(頂点)を2つにすることで、2箇所の関連するデータを結びつけることができます。
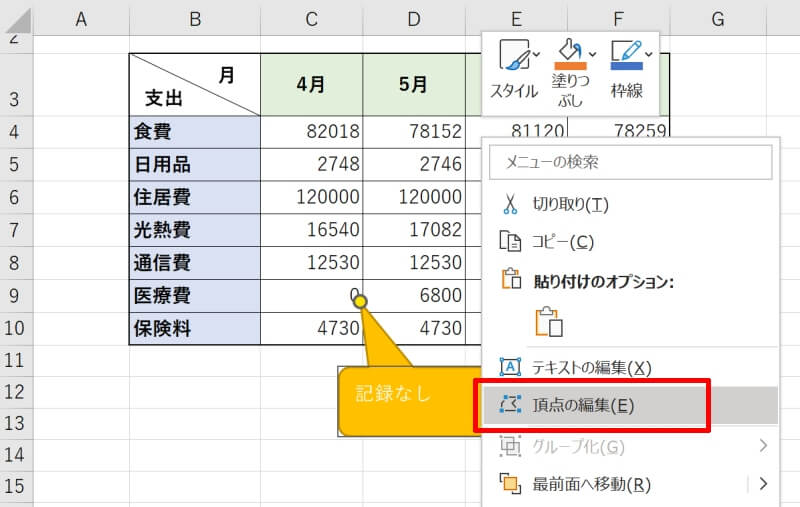
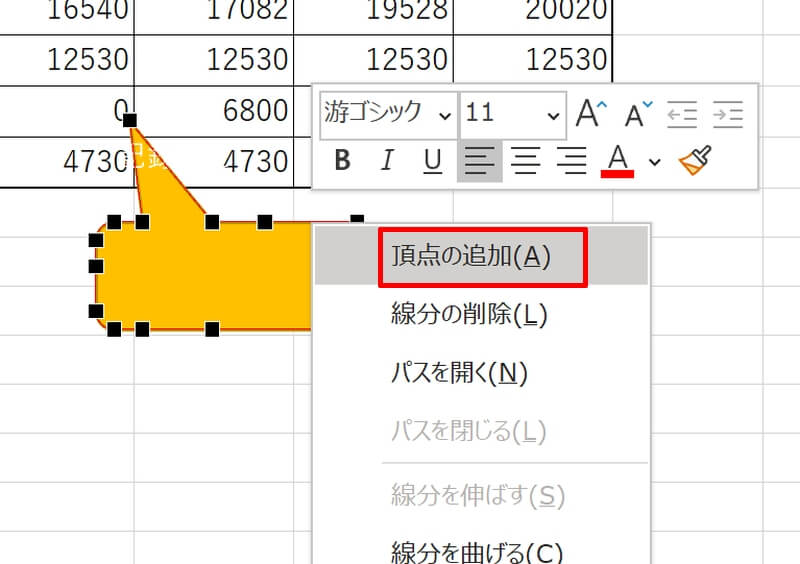
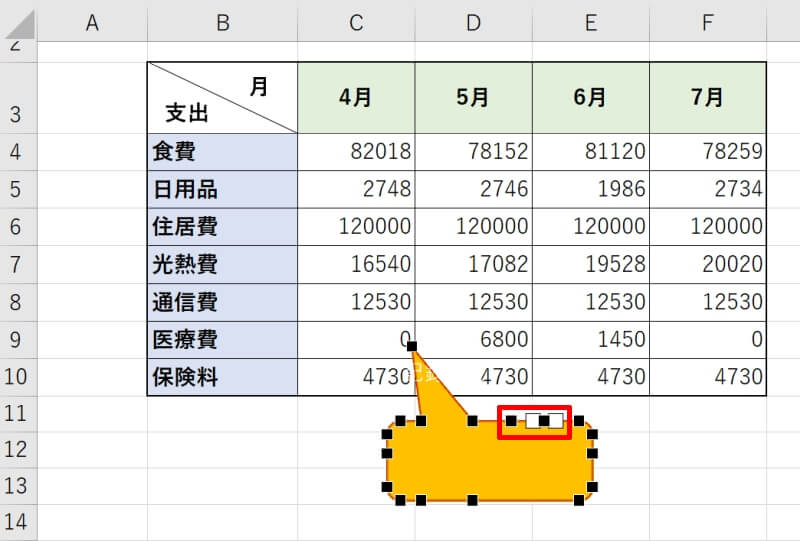
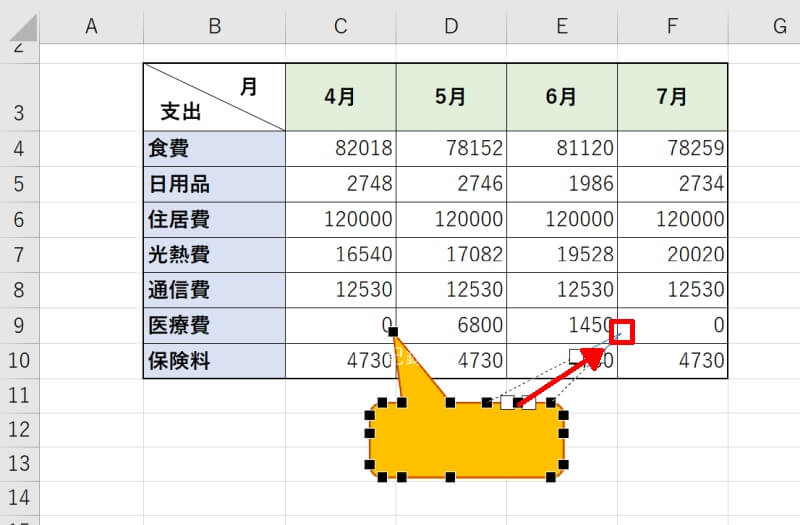
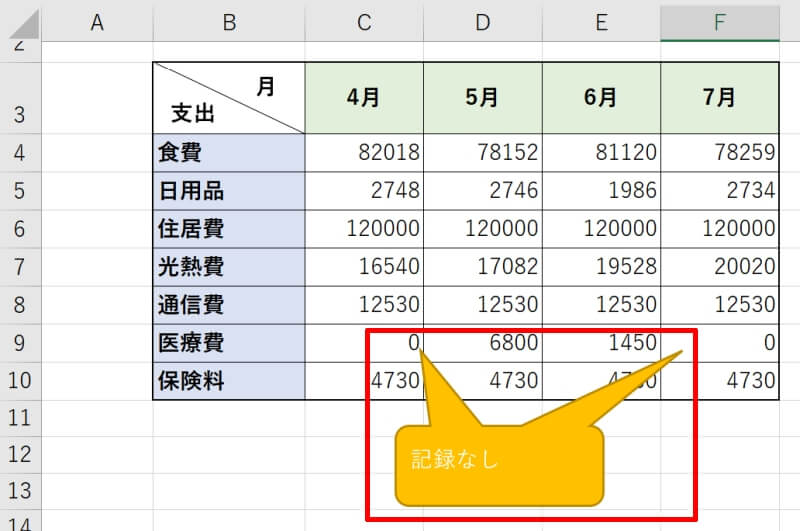
これで吹き出しで2箇所を指し示すことができました。
円グラフの凡例を吹き出しにする方法
円グラフの凡例を吹き出しにする方法です。
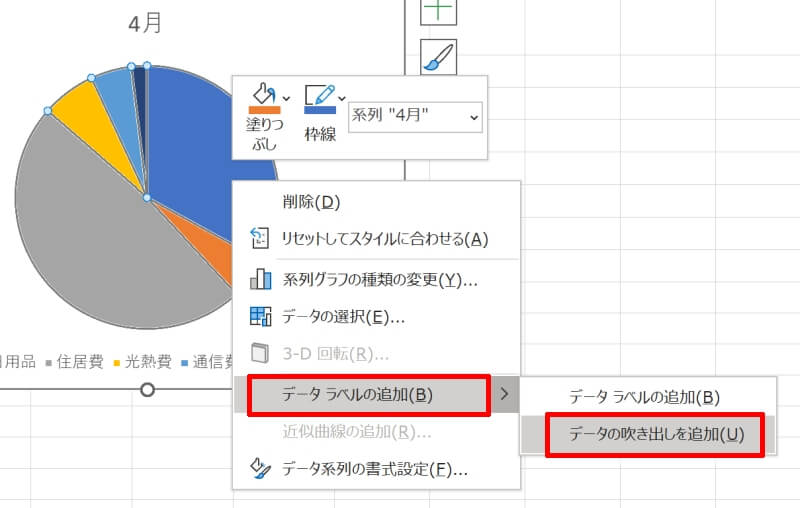
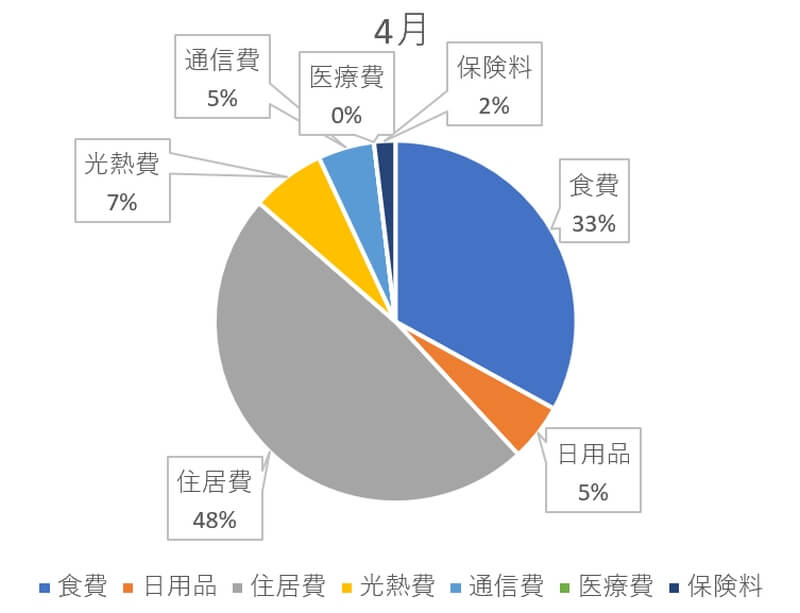
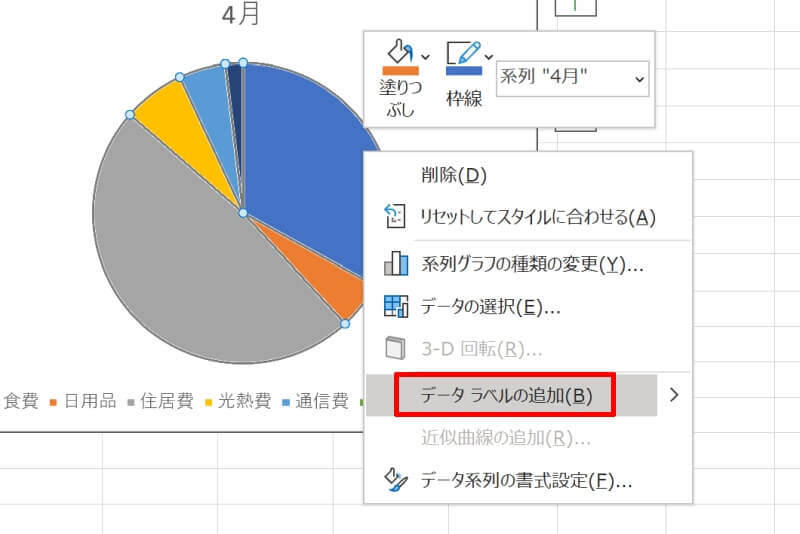
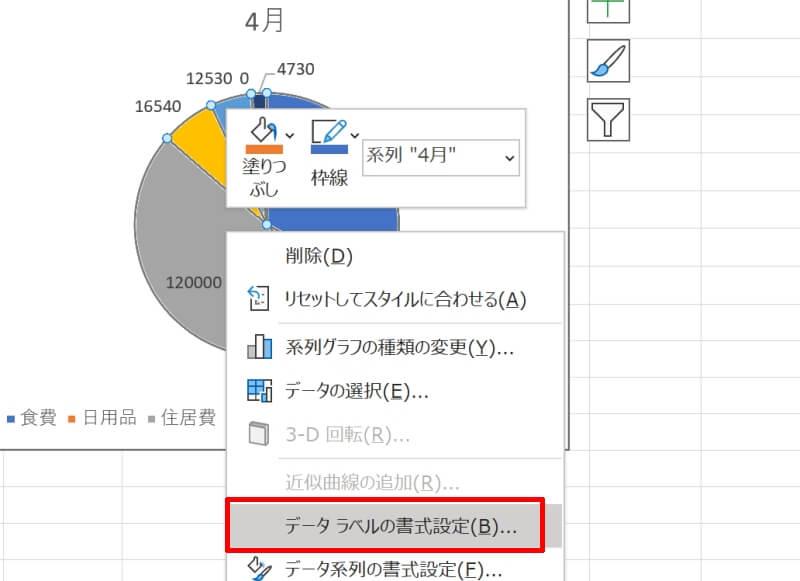
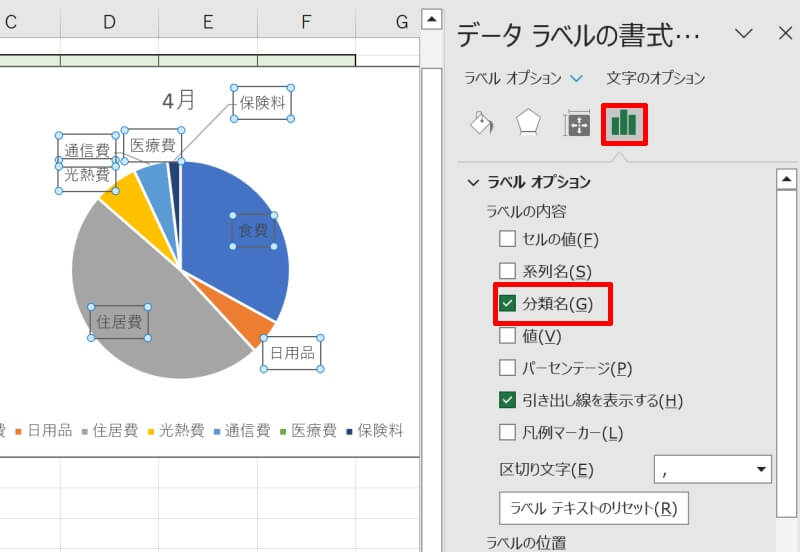
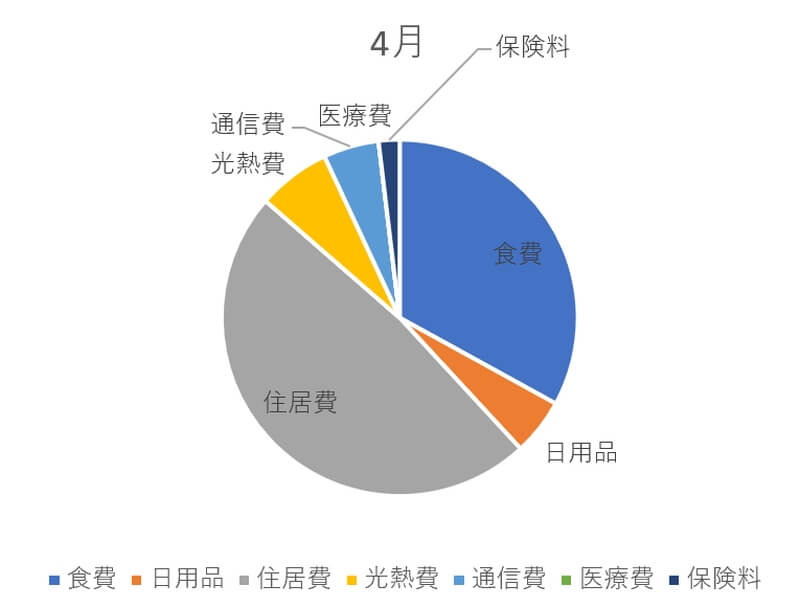
【参考】エクセルをコメントつき/なしで印刷する方法
エクセルの吹き出しと似たものとして「コメント」があります。エクセルのコメントとは、セル内の記載内容(数値や文字)に対して説明や注釈を追加できる機能です。
以下の記事では、エクセルにコメントを追加する方法やコメントつき/なしで印刷する方法について紹介しています。あわせて、参考にしてください。
・Excelをコメントつきで印刷する方法|表示しない設定も紹介
エクセルで吹き出しをつける方法を改めておさらい
エクセルで吹き出しをつける方法を基礎と応用に分けて解説しました。吹き出しのツノ(頂点)を2つに増やしたり、吹き出しのコメントを印刷したりできると活用の幅も拡がるでしょう。
エクセルでは数字のデータが多くなりがちです。単なる数字の羅列にならないよう、要所ごとに吹き出しでコメントを付けて理解しやすい資料となるよう工夫してみましょう。
リテラアップアプリのご利用について、法人の方は下記フォームよりお問い合わせください。
(Excel,WordなどOffice製品やPC関連の技術的な質問にはお答えできかねます。ご了承ご了承ください。)



