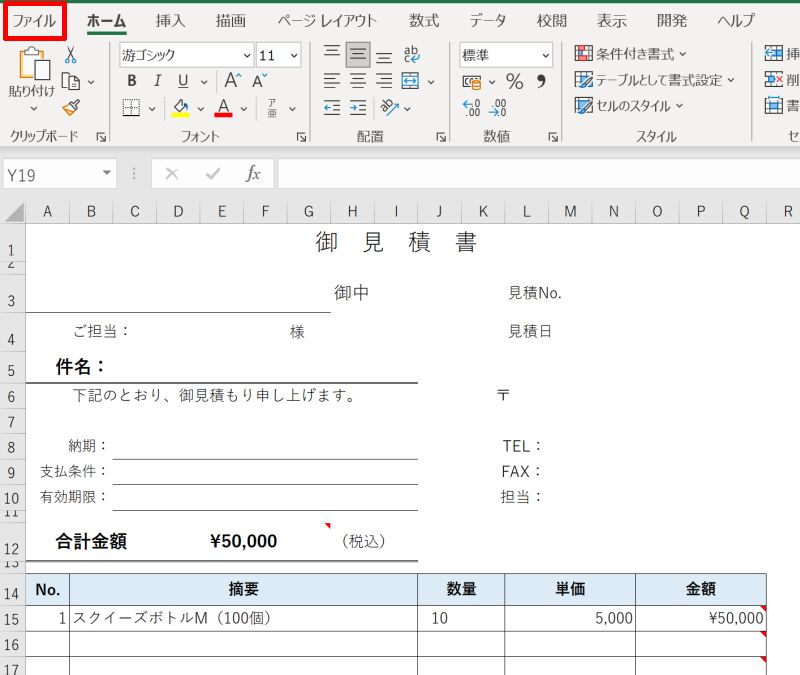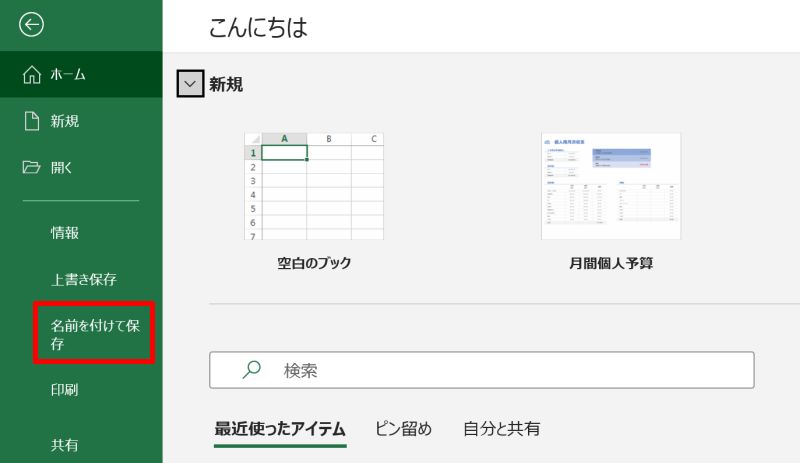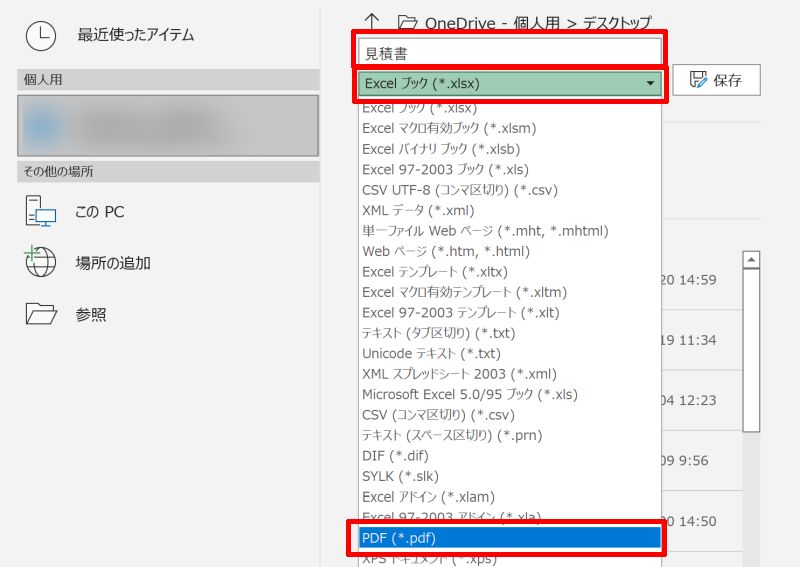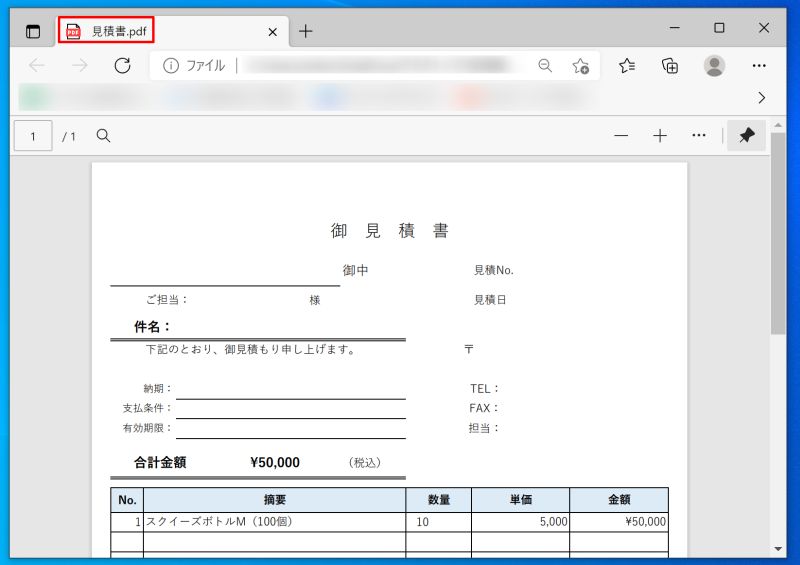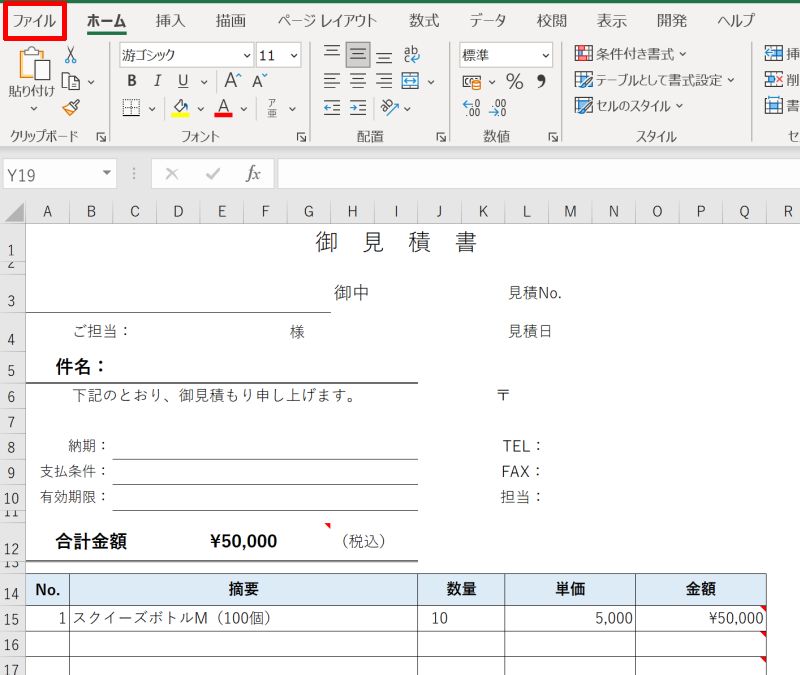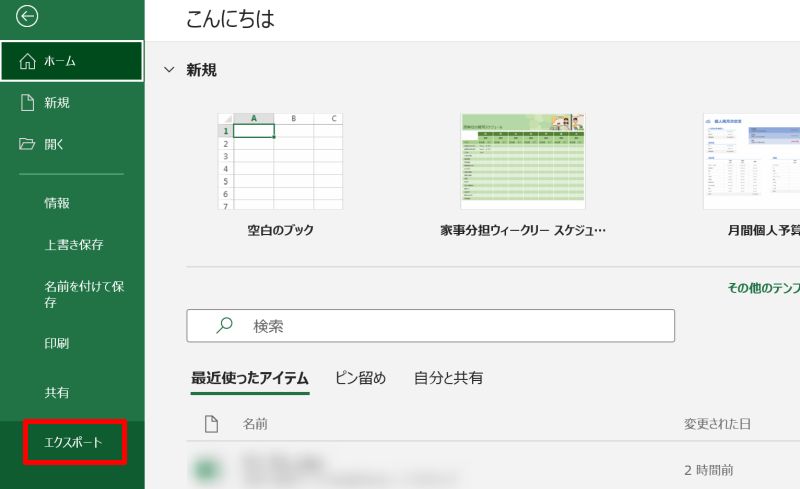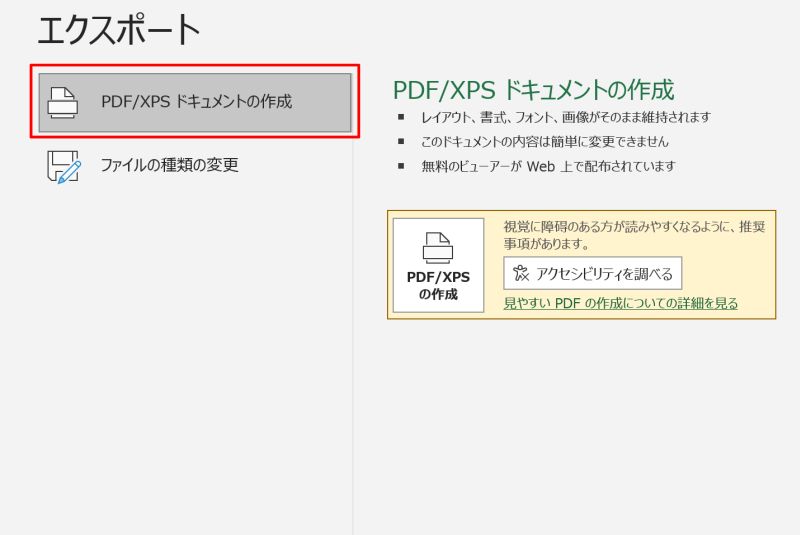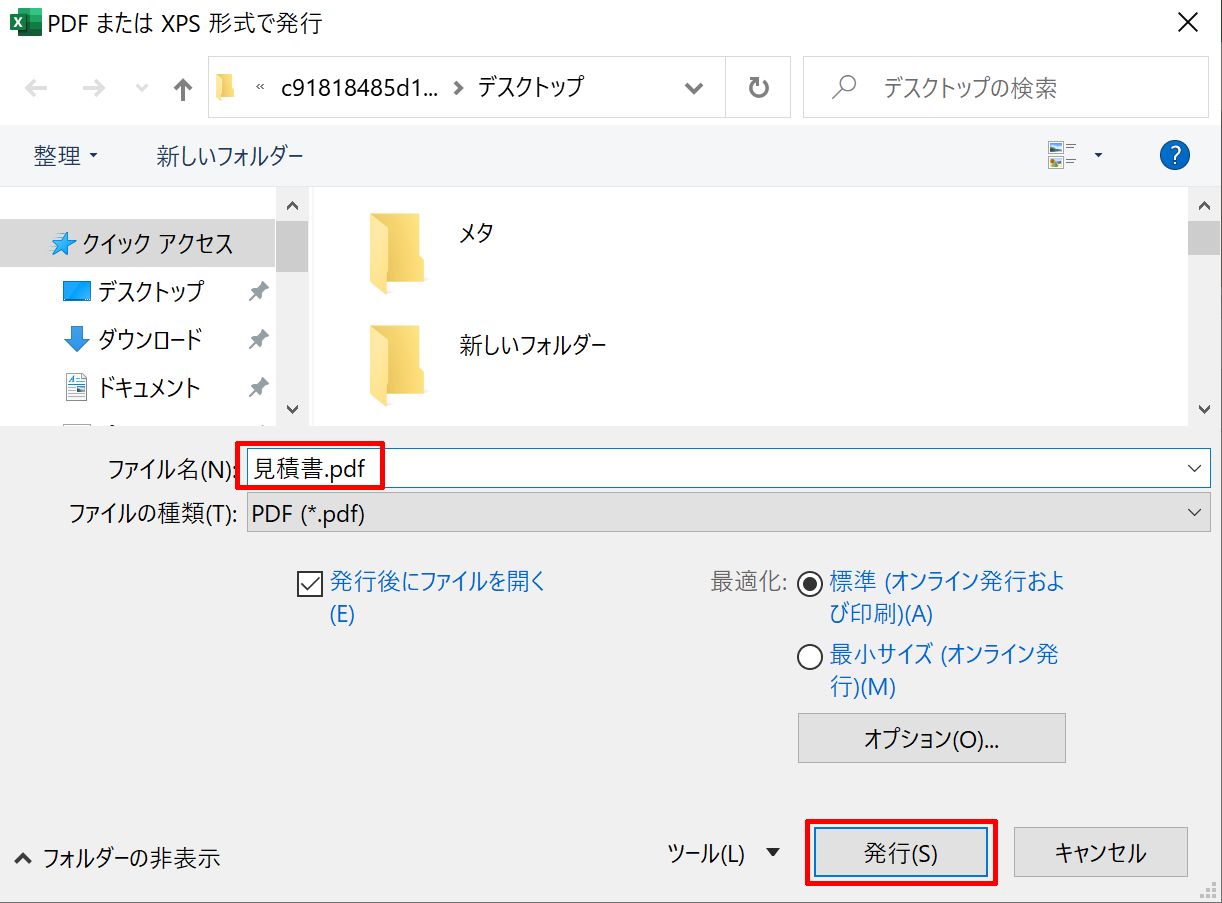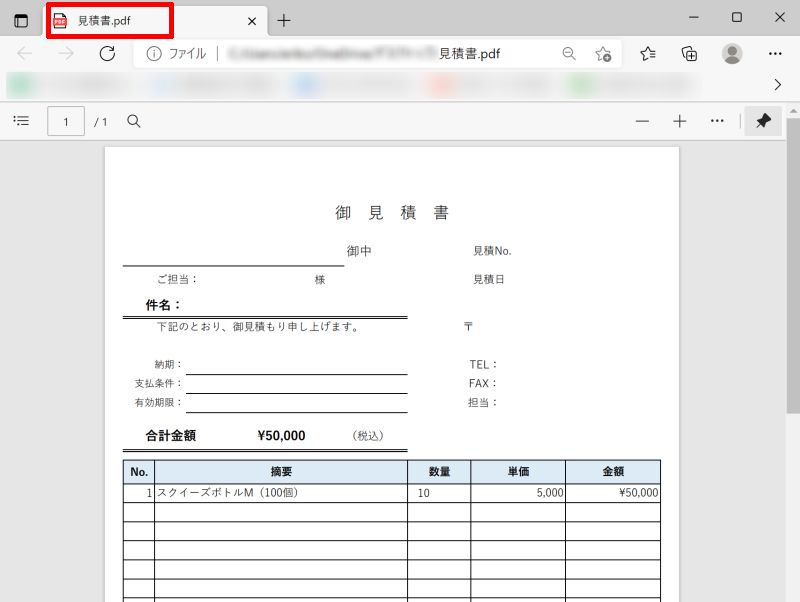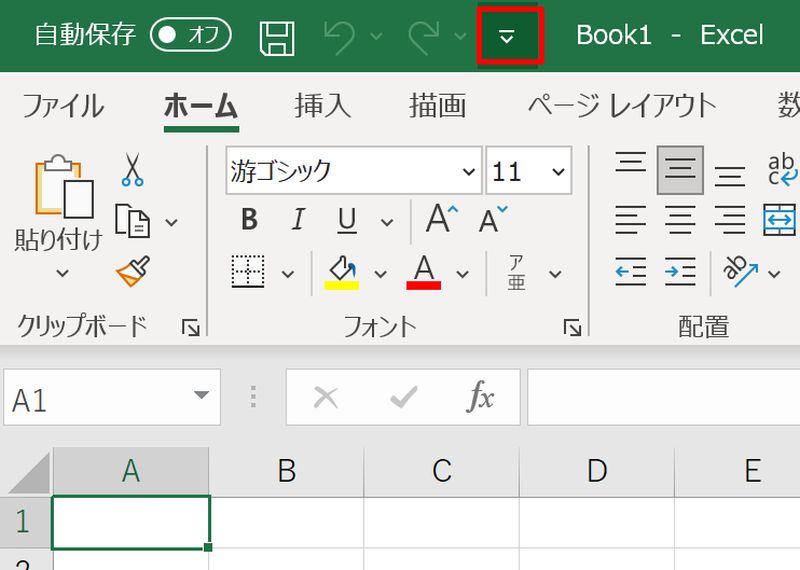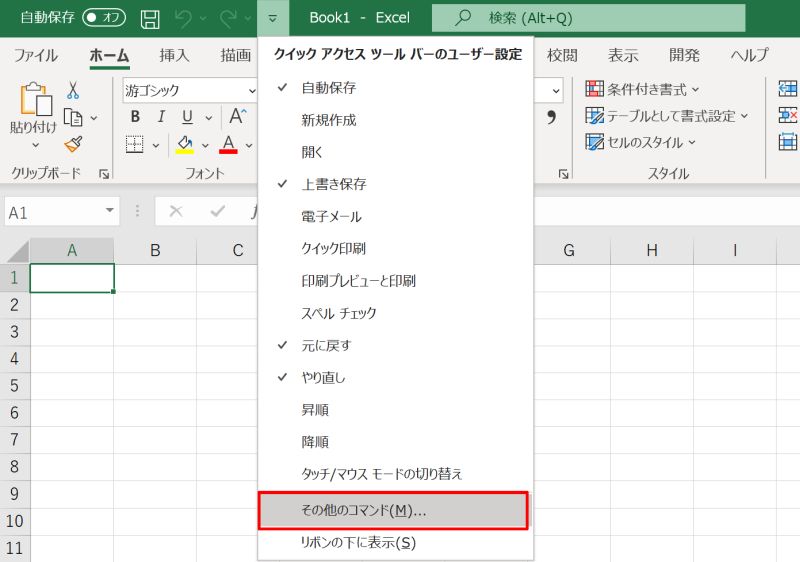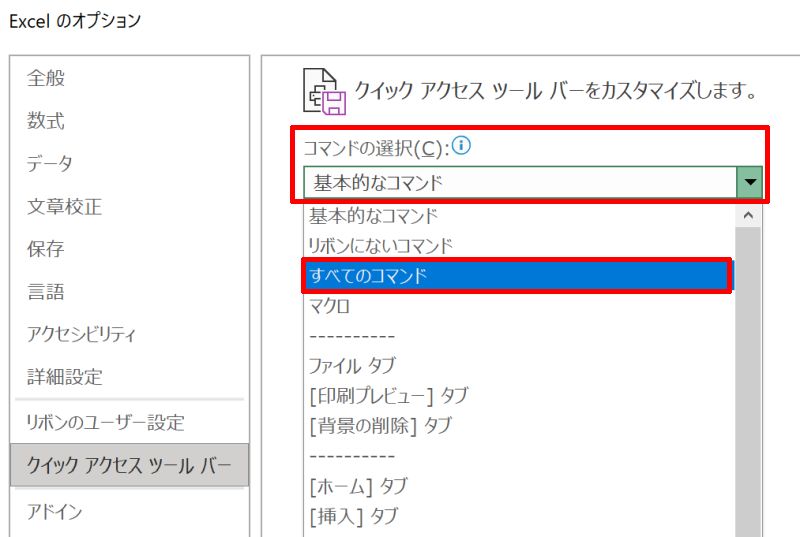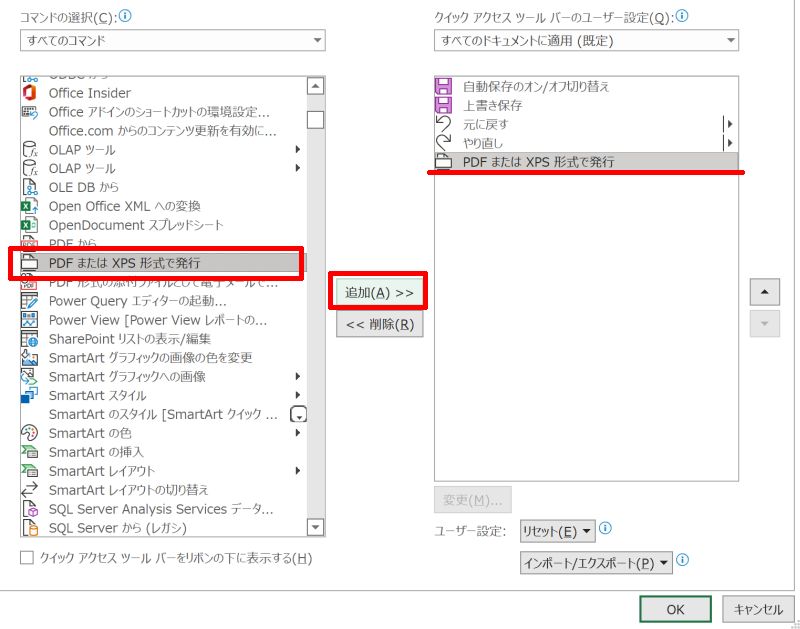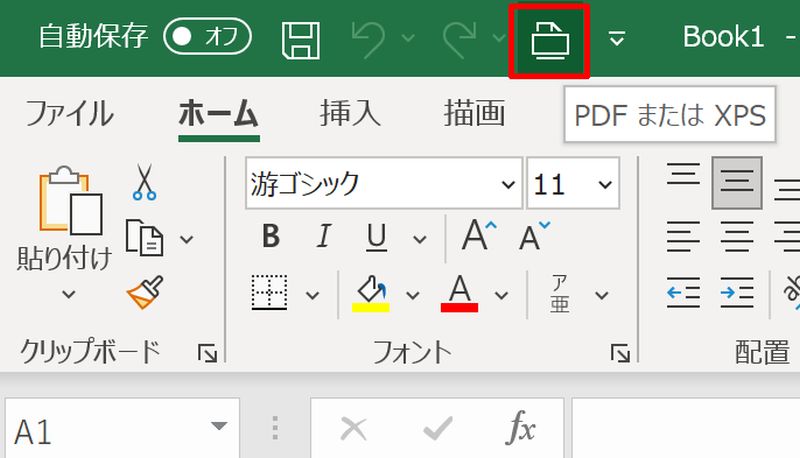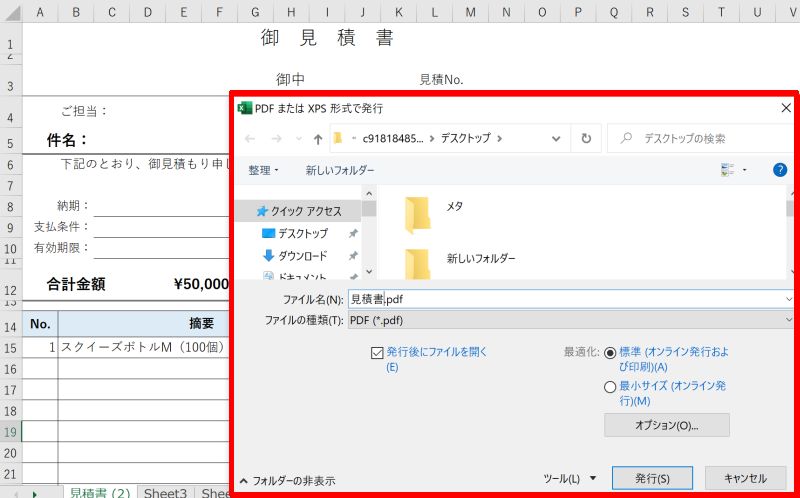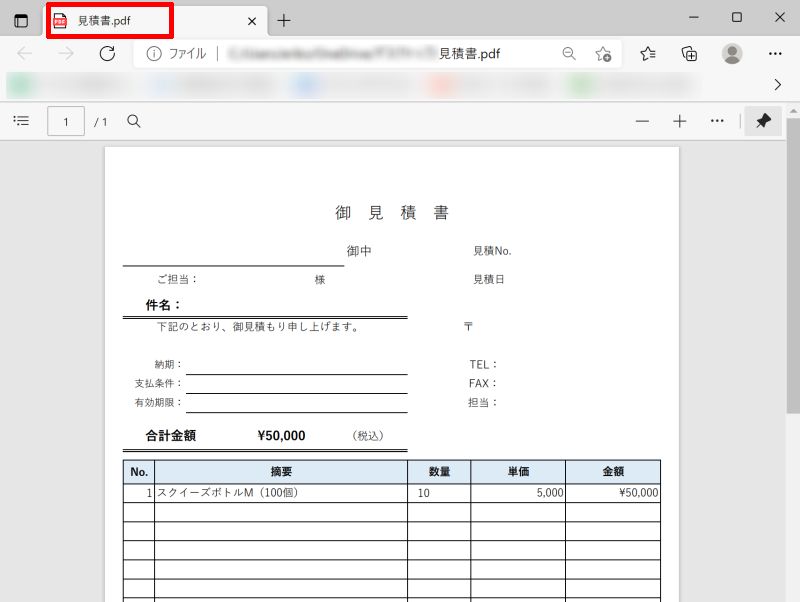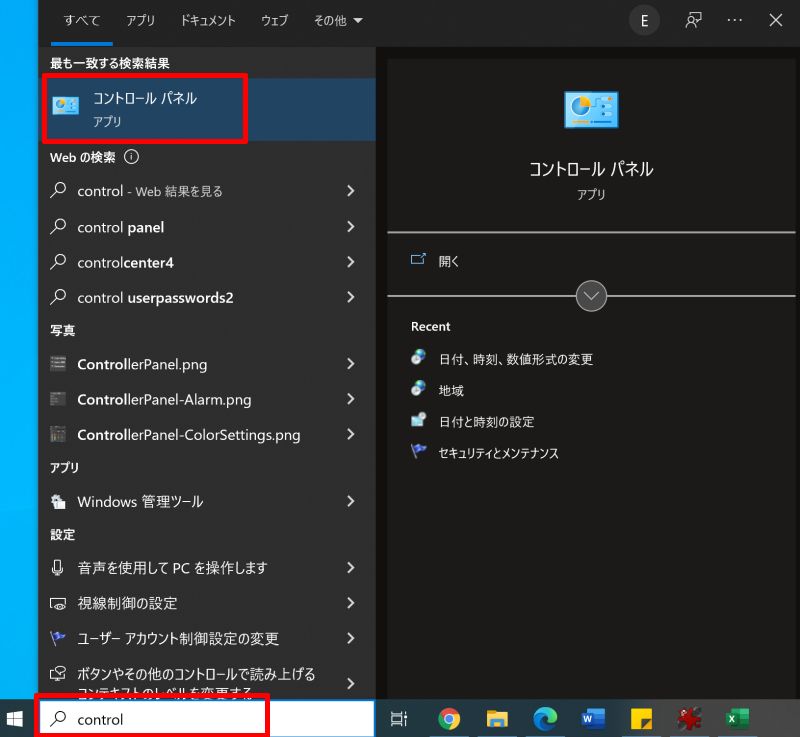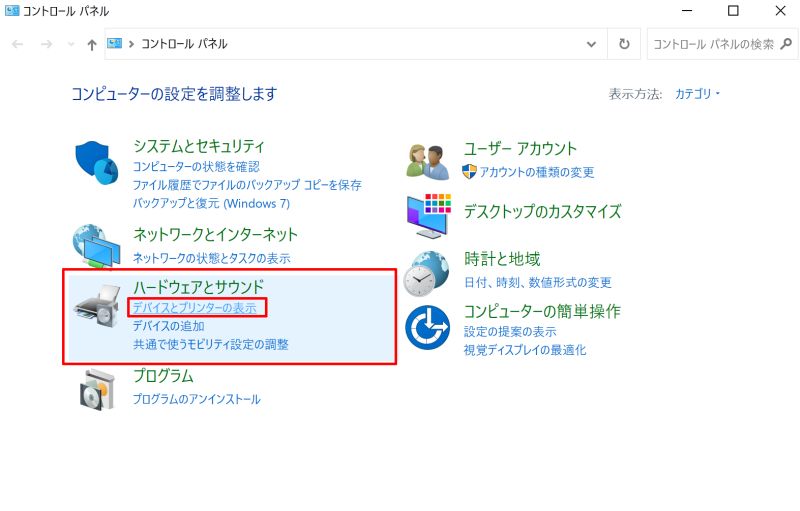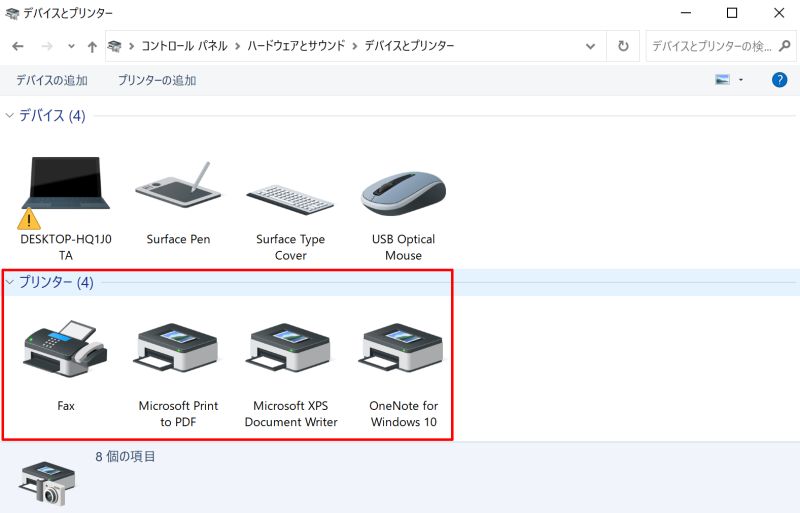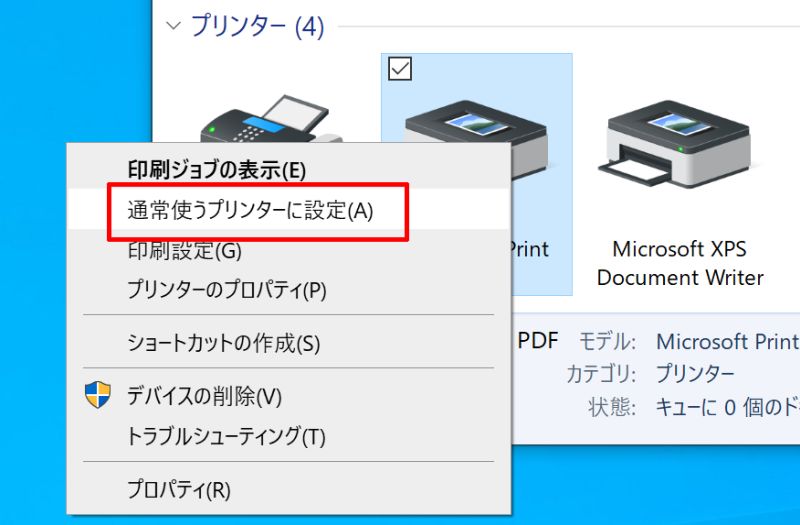Excel(エクセル)をPDFに変換する方法を解説します。Excelは元は表計算するために作られたソフトですが、機能の高さや利便性から事務書類を作成するのにもよく使用されます。
その際、印刷したり改ざんを防止する目的からExcelファイルをPDFファイルに変換することがあります。この記事ではPDFへの変換方法や、うまくできない場合の原因・対応についても紹介していますのでぜひ参考にしてみてください。
ExcelをPDFに変換する2つの方法
Excel(エクセル)ファイルをPDFファイルに変換する方法を2つご紹介します。「名前を付けて保存」を使うやり方と「エクスポート」を使うやり方から、やりやすい方で実行してみてください。
- 「名前を付けて保存」からPDFに変換する方法
- 「エクスポート」からPDFに変換する方法
「名前を付けて保存」からPDFに変換する方法
まずは「名前を付けて保存」からPDFに変換する方法をご説明します。
STEP.1
PDFに変換したいExcelファイルを開き、「ファイル」タブを左クリックしてください。
![「名前を付けて保存」からPDFに変換する方法]()
STEP.2
メニューから「名前を付けて保存」を選択しましょう。
![「名前を付けて保存」からPDFに変換する方法]()
STEP.3
右画面に保存するファイル名と拡張子(ファイルの種類)を選ぶ欄が表示されます。ファイル名を入力し、下のプルダウンメニューを開いて「PDF(*.pdf)」を選択しましょう。
![「名前を付けて保存」からPDFに変換する方法]()
STEP.4
最後に「保存」ボタンを押すと作成されたPDFファイルが自動で開きますので中身を確認しましょう。これでExcelファイルがPDFファイルに変換できました。以上で操作は完了です。
![「名前を付けて保存」からPDFに変換する方法]()
「エクスポート」からPDFに変換する方法
次は「エクスポート」からPDFに変換する方法をご紹介します。
STEP.1
先ほどと同様にPDFに変換したいExcelファイルを開き、「ファイル」タブを左クリックしてください。
![「エクスポート」からPDFに変換する方法]()
STEP.2
メニューから「エクスポート」を選択しましょう。
![「エクスポート」からPDFに変換する方法]()
STEP.3
右画面にエクスポートのメニューが出てくるので「PDF/XPSドキュメントの作成」を選んでダブルクリックしましょう。
![「エクスポート」からPDFに変換する方法]()
STEP.4
保存画面が開くので、ファイル名を入力して「発行(S)」ボタンを押しましょう。
![「エクスポート」からPDFに変換する方法]()
STEP.5
PDFファイルが自動で開きますので中身を確認しましょう。これでExcelファイルがPDFファイルに変換できました。以上で操作は完了です。
![「エクスポート」からPDFに変換する方法]()
ExcelをPDFに変換するショートカットを作成する方法
Excel(エクセル)をPDFに変換するショートカットを作成する方法について解説します。このやり方を一度実行して頂ければ、PDFにスムーズに変換することができますのでぜひ試してみて下さい。
STEP.1
Excelファイルの画面左上にある、下矢印のマークを左クリックしてください。
![ExcelをPDFに変換するショートカットを作成]()
STEP.2
開いたメニューから「その他のコマンド(M)」を選びましょう。
![ExcelをPDFに変換するショートカットを作成]()
STEP.3
「コマンドの選択(C)」の項目で、プルダウンメニューから「すべてのコマンド」を選択してください。
![ExcelをPDFに変換するショートカットを作成]()
STEP.4
コマンドの中から「PDFまたはXPS形式で発行」を選び、「追加(A)」ボタンを押しましょう。右画面に「PDFまたはXPS形式で発行」の項目が表示されればOKです。
![ExcelをPDFに変換するショートカットを作成]()
STEP.5
項目を追加した後は「OK」ボタンを押しましょう。元のExcel画面に戻り、上部にあるクイックアクセスツールバーに新しくアイコンが追加されています。
![ExcelをPDFに変換するショートカットを作成]()
STEP.6
PDFに変換したいExcelファイルを開き、アイコンを左クリックしましょう。設定画面が開きますのでファイル名を入力し、「発行(S)」ボタンを押してください。
![ExcelをPDFに変換するショートカットを作成]()
STEP.7
これでPDFファイルが作成されます。クイックアクセスツールバーのショートカットを利用することで手順が短縮されました。以上で操作は完了です。
![ExcelをPDFに変換するショートカットを作成]()
ExcelをPDFに変換できない場合の原因・対応方法
Excel(エクセル)をPDFに変換できない原因はいくつかあります。ここでは、「指定されたプリンタは使用できません。別のプリンタを選択してください。」というエラーメッセージが出た時の原因と対応方法をご紹介しますので、参考にしてみてください。
STEP.1
プリンタの設定を確認するためにWindowsの画面下にある検索バーに「control」と入力してください。表示された候補の中から「コントロールパネル」を選びましょう。
![ExcelをPDFに変換できない場合の原因・対応方法]()
STEP.2
「ハードウェアとサウンド」の中の「デバイスとプリンターの表示」を左クリックしてください。
![ExcelをPDFに変換できない場合の原因・対応方法]()
STEP.3
パソコンと接続されているプリンタが一覧になって表示されますので、普段使用しているプリンタが選択されているか確認しましょう。
![ExcelをPDFに変換できない場合の原因・対応方法]()
STEP.4
もし普段使っているプリンタと異なるプリンタが設定されている場合は、正しいプリンタとなるよう設定を変更しましょう。設定したいプリンタのアイコンの上で右クリックをして「通常使うプリンターに設定(A)」を選んでください。
以上で操作は完了です。再度PDFの変換を試してみて、問題が解消しているか確認してみましょう。
![ExcelをPDFに変換できない場合の原因・対応方法]()
ExcelをPDFに変換する方法を改めておさらい
Excel(エクセル)をPDFに変換するための方法や、PDF変換のショートカット作成方法をご紹介しました。特にPDF変換をよく利用する方は、ショートカットを使えば効率が上がるでしょう。
PDF変換ができない時の原因・対応についても記載していますので、うまくいかない方は一度目を通してからチャレンジしてみてください。
リテラアップアプリのご利用について、法人の方は下記フォームよりお問い合わせください。
(Excel,WordなどOffice製品やPC関連の技術的な質問にはお答えできかねます。ご了承ご了承ください。)