エクセルで設定されているリンクの解除方法を解説します。リンクを使用すると、テキストをクリックしただけで指定されたファイルやフォルダ、インターネット上のWebページにアクセスすることができるため便利です。
しかしリンク先のファイルが削除されたり移動されていたりすると、リンクが無効となるため解除する必要があります。一括操作やできない場合の対応方法も詳しく説明していますので、この記事を参考にリンクの整理をしてみてください。
目次
エクセルのリンクを解除する基本方法
エクセルのリンクを解除するための基本的な方法です。
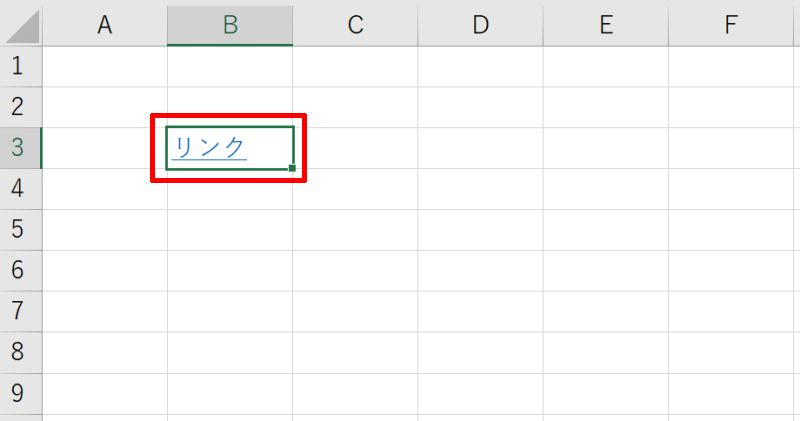
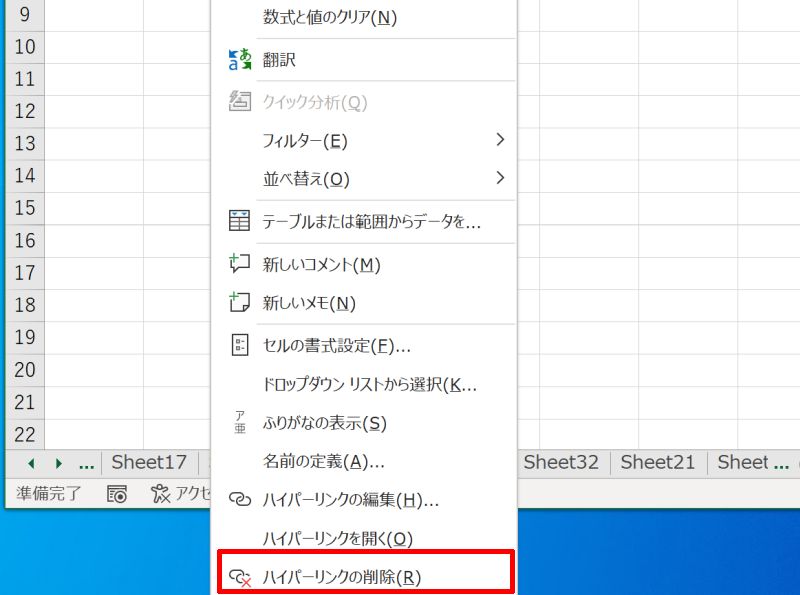
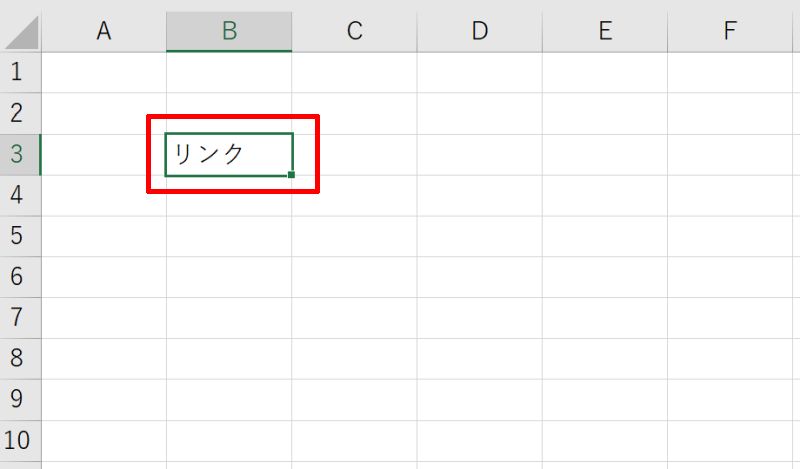
ショートカットキー操作でリンクを解除する方法
次はショートカットキーを使ってリンクを解除する方法です。リンクが設定されたセルを選択して「Ctrl」+「K」を押しましょう。
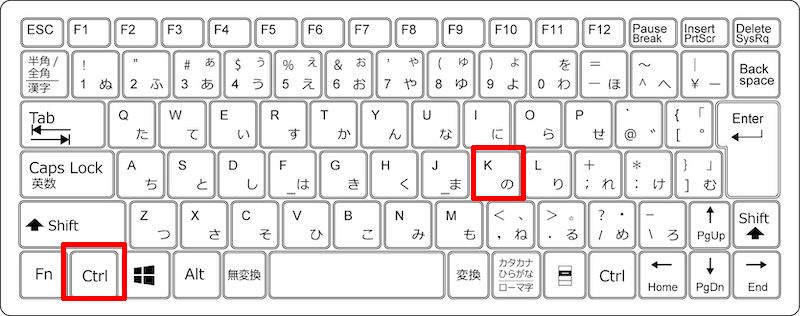
設定画面が開きますので「リンクの解除(R)」を右クリックしましょう。これでリンクが解除されます。
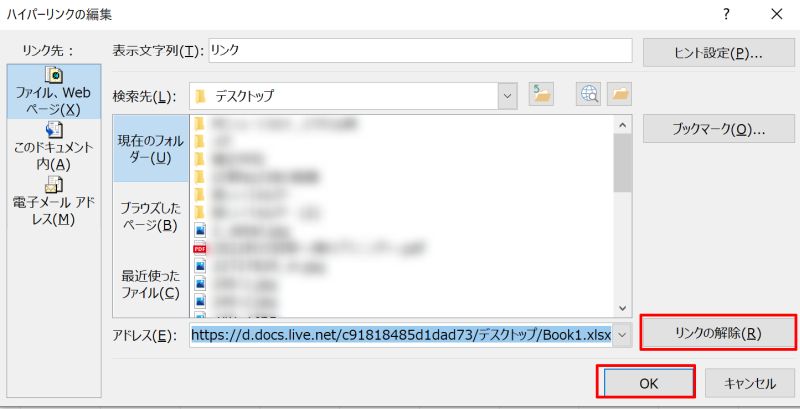
エクセルのメールアドレスのリンクを解除する方法
エクセルのメールアドレスのリンクを解除する方法です。基本的には、これまでに紹介した方法で解除が可能です。
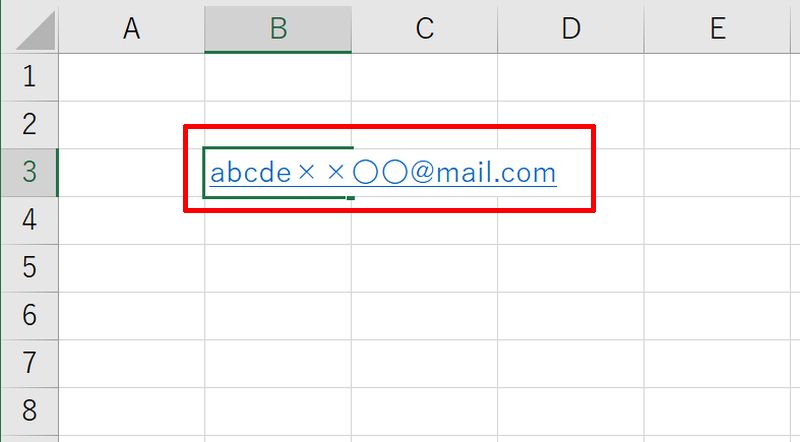
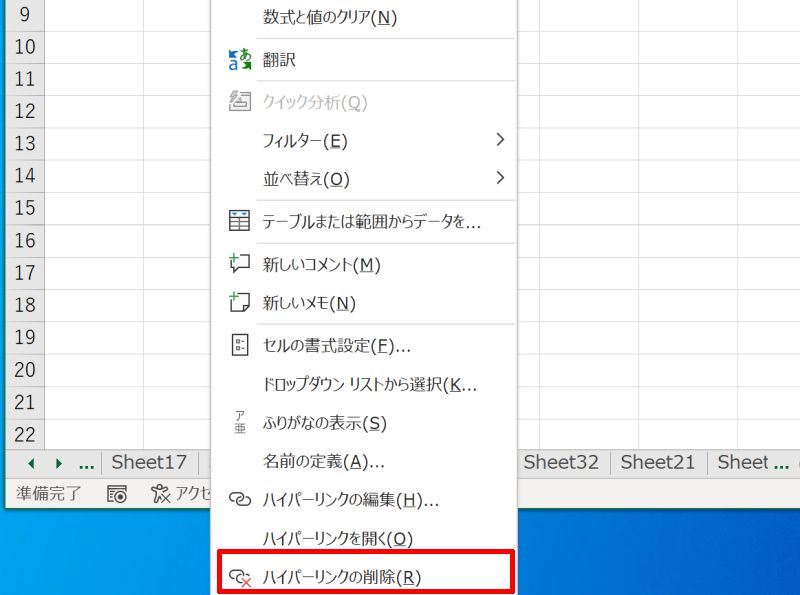
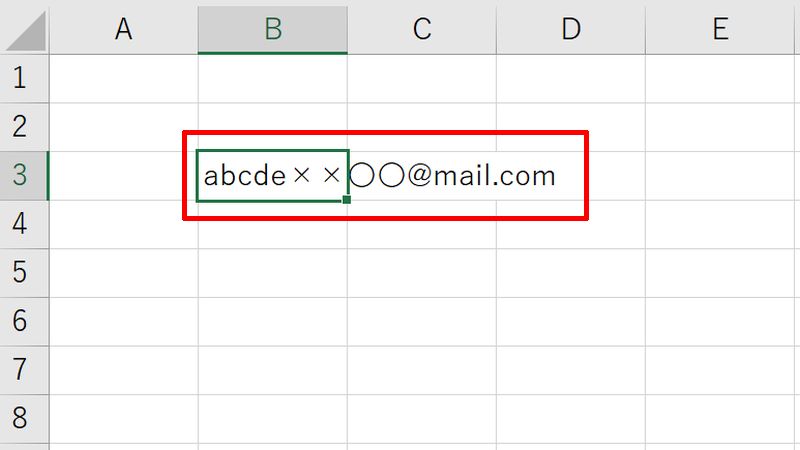
メールアドレスやURLを入力した時に自動でリンクが挿入されるのを防ぎたい時は、「オプション」の「文章校正」→「オートコレクトのオプション(A)」と進み、「インターネットとネットワークのアドレスをハイパーリンクに変更する」のチェックを外してOKボタンを押しましょう。自動でリンクが挿入される機能をOFFにできます。
エクセルのリンクを一括で解除する方法
エクセルで設定されたリンクを一括で解除する方法です。たくさんリンクがある場合はこちらのやり方を使うと便利です。
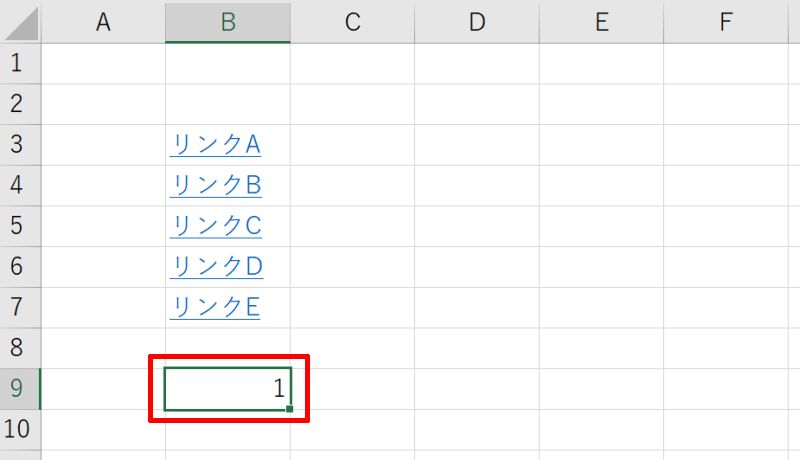
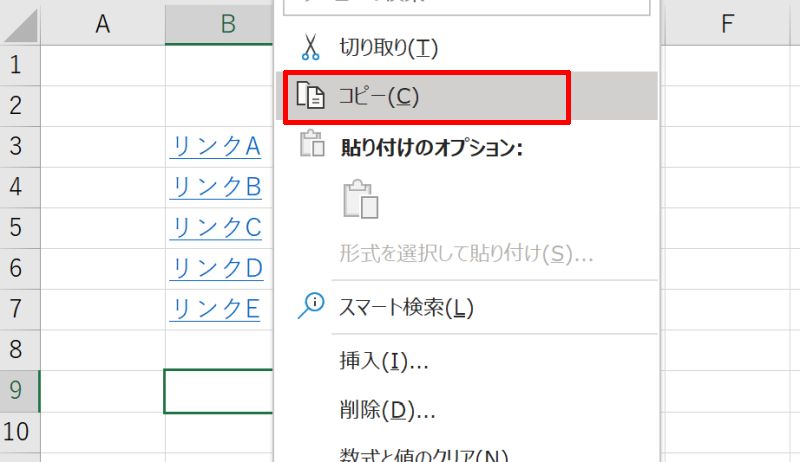
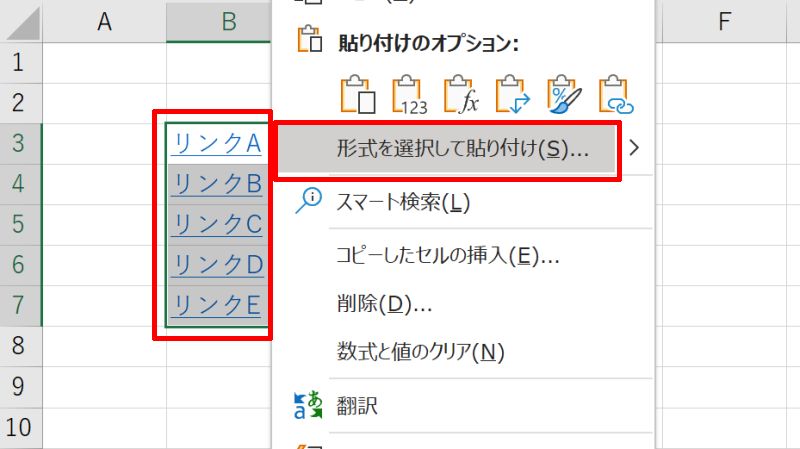
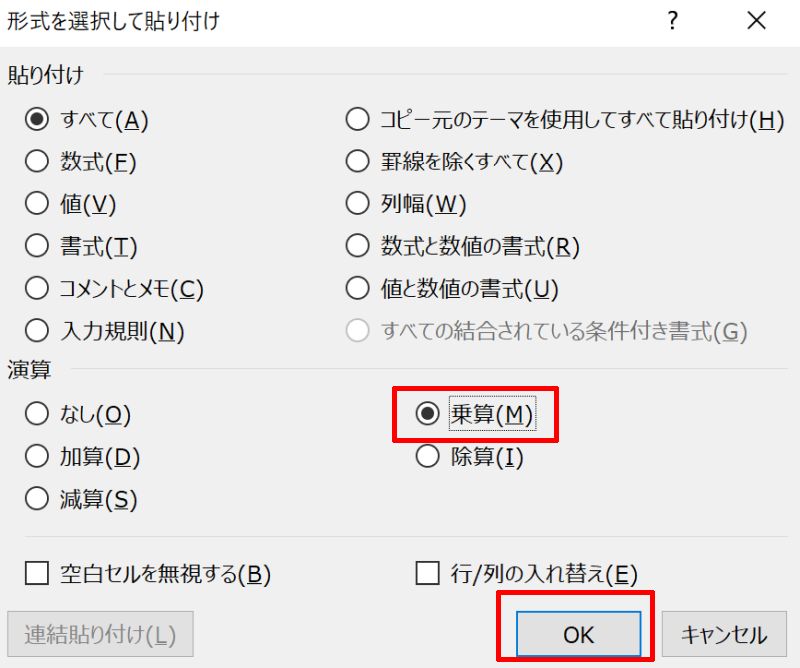
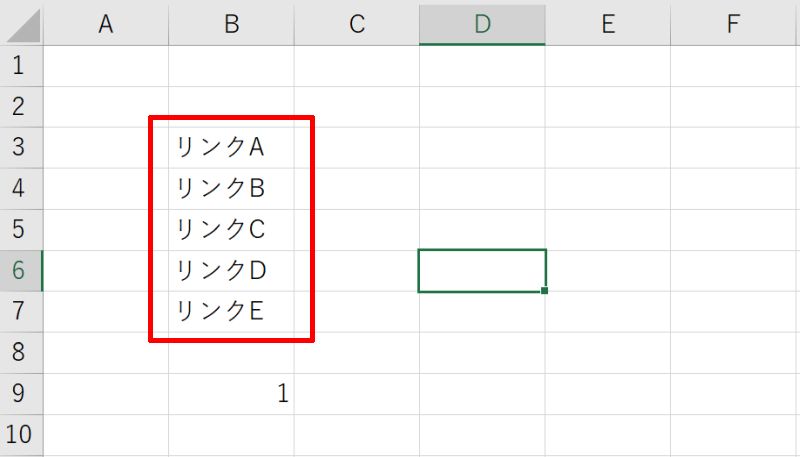
【参考】エクセルのリンク箇所を探す方法
エクセルにある外部リンクの箇所を探す方法です。書式では判別がつきにくい時に有効です。
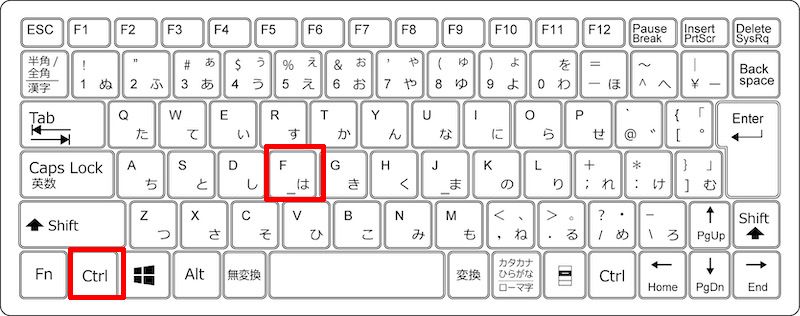
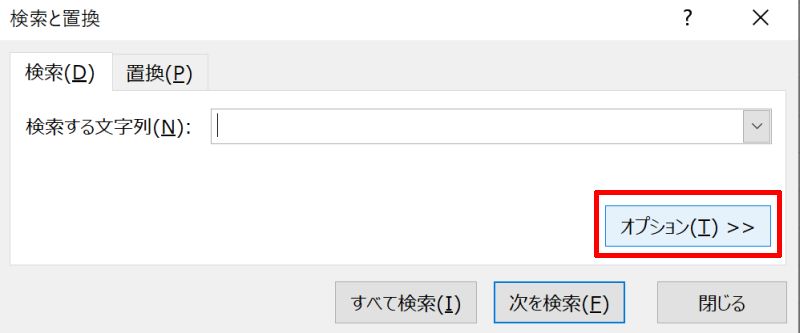
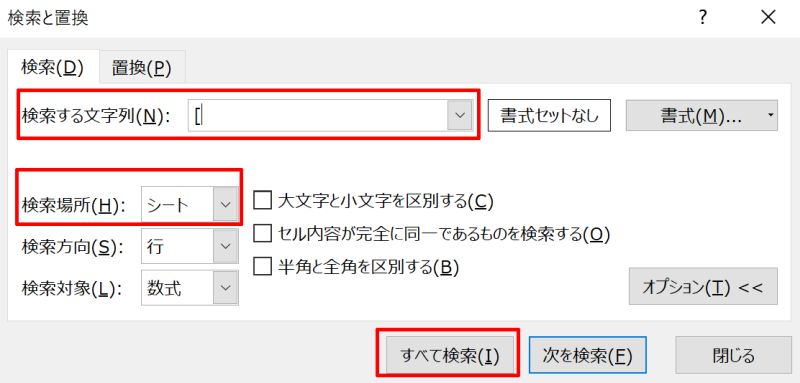
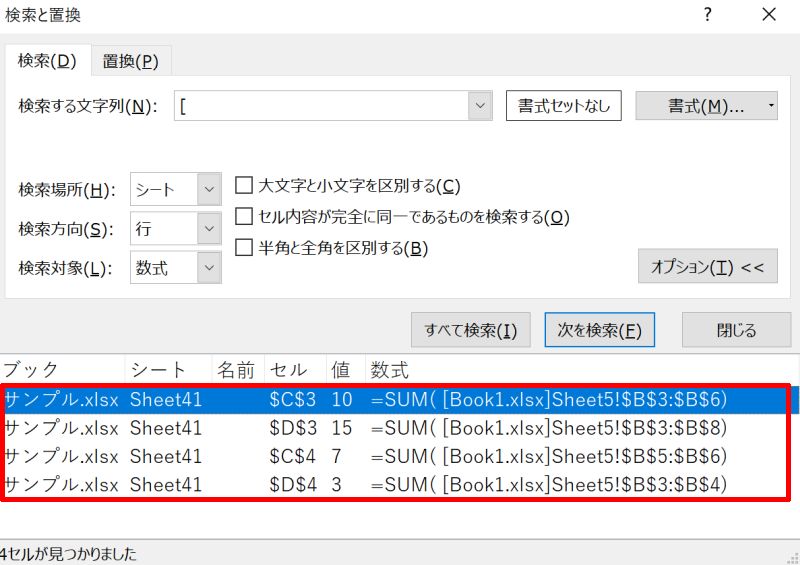
こちらは外部リンクを探す時に有効な方法になります。その他の種類のリンクには適用ができませんので注意してください。
エクセルのリンクを解除できない原因と対応方法
エクセルの外部リンクが解除できない時の原因と対応方法を説明します。
解除できない時に考えられる原因の1つとして、リンク先のシート名などが変更になっていることが挙げられます。リンク先の参照範囲が正しくないため起こるエラーと考えられます。そのような時は、「数式」タブにある「名前の管理」を左クリックしましょう。
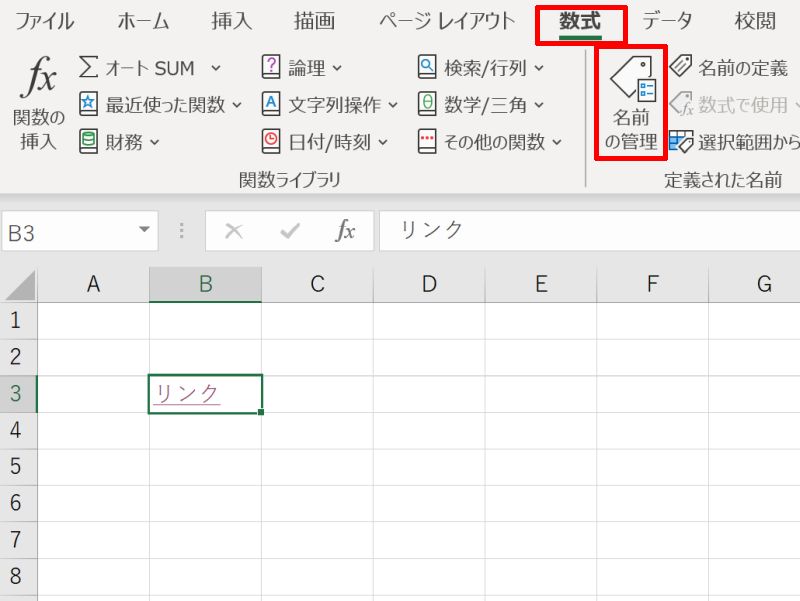
「名前の管理」ダイアログ ボックスは、ブック内のすべての定義済みの名前とテーブル名を操作することが可能です。 今回のようにエラーのある名前の検索や参照の確認ができます。
一覧から削除したいリンクの名前を選択し、「削除(D)」を左クリックしましょう。
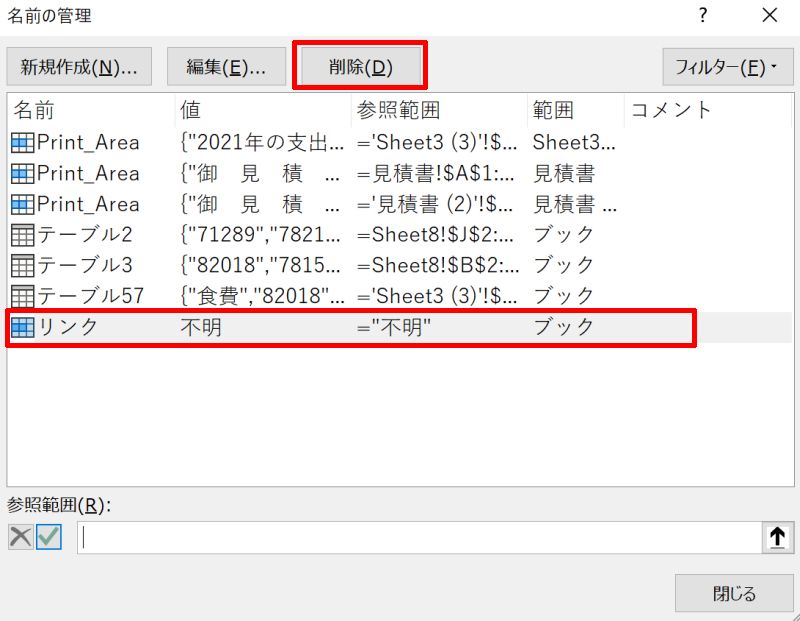
元のセルを確認して、リンクが解除できていればOKです。
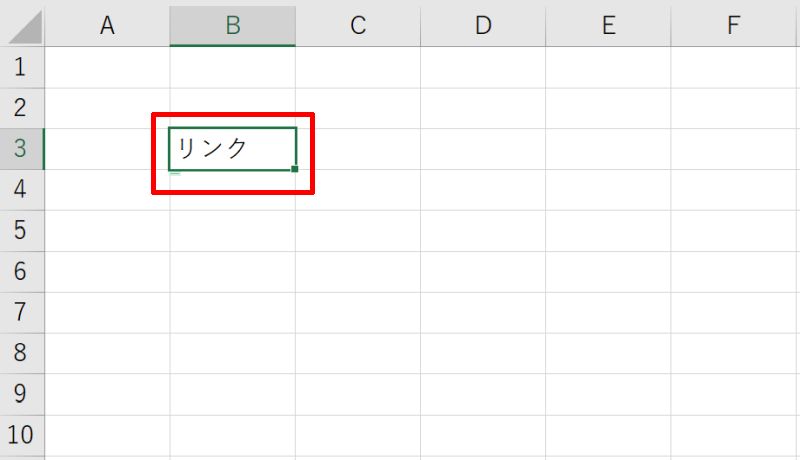
エクセルのリンク解除方法を改めておさらい
エクセルのリンクを解除する方法を複数ご紹介しました。以下に方法をまとめていますので、使いやすいやり方を覚えてみましょう。
- 右クリックメニューから解除する
- ショートカットキー「Ctrl」+「K」で解除する
- 「1」と入力したセルのコピーを貼り付けて解除する
- 名前の管理の設定画面から解除する
不要になったリンクはそのまま放置すると混乱の元になります。その都度不要なリンクを解除して、シート内を整理しておきましょう。
リテラアップアプリのご利用について、法人の方は下記フォームよりお問い合わせください。
(Excel,WordなどOffice製品やPC関連の技術的な質問にはお答えできかねます。ご了承ご了承ください。)



