今回は、エクセルで、SUM関数を使って足し算をする方法をご紹介します。
SUM関数は、エクセルの関数の1つです。引数として指定した数値、または指定したセルに入力された数値の合計値を出したいときに使用する関数です。
SUM関数を使うと、数値が入力されているセルを指定して計算することができます。そのため、数値の変更が発生しても、セル内の数値を修正するだけ。式を修正する必要はありません。
目次
エクセルで足し算を行う基本的な方法
エクセルで足し算をするには、数値を直接入力して計算する方法と数値が入力されたセルを指定して計算する方法の2種類あります。
なお、計算を行う際、エクセルでは、先に「=」を入力してから計算式を入力します。
- セルに数式を直接入力して足し算する方法
- 数値が入力されたセルを選択して足し算する方法
- 複数の数値に同一の数値を足して計算する方法(絶対参照)
セルに数式を直接入力して足し算する方法
セルに数式を直接入力して足し算をする場合は、答えを表示したいセルに「=10+20+30」のように式を入力します。
直接数式を入力する方法は、数式内で使用する数値が変更される可能性のない場合に便利な方法です。
セル(A1)に足し算「=10+20+30」の結果を表示します。
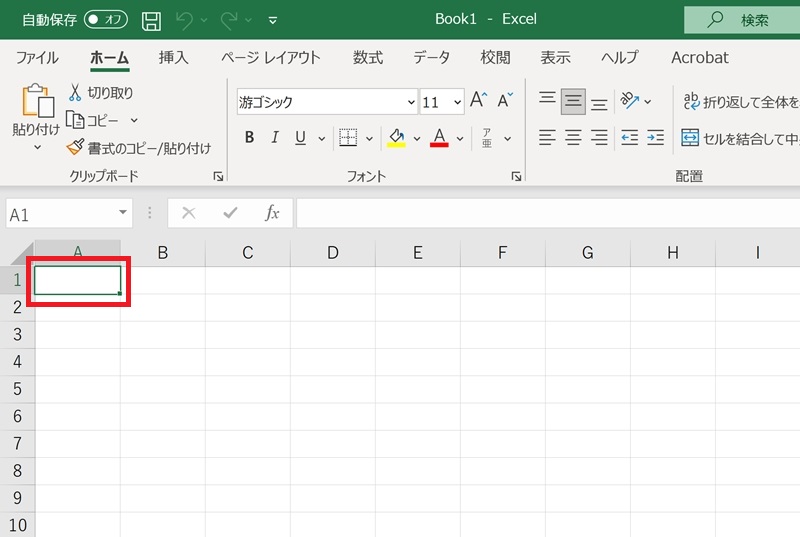
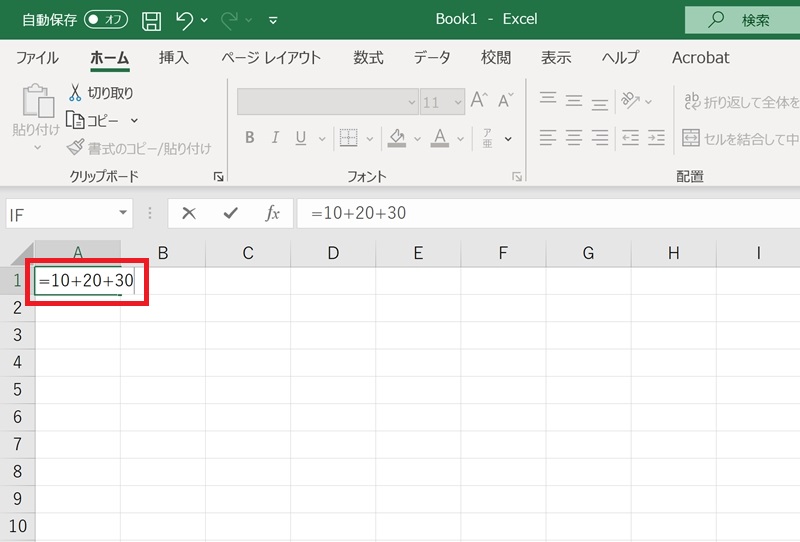
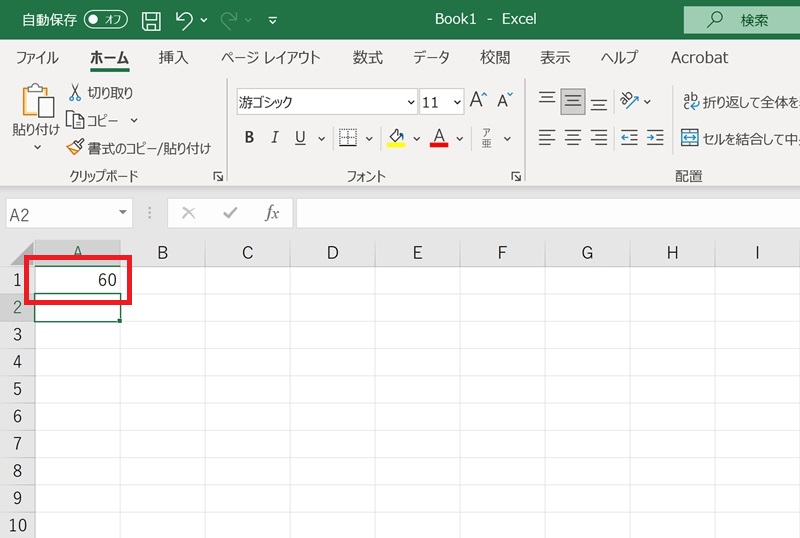
数値が入力されたセルを選択して足し算する方法
数値が入力されたセルを選択して足し算する場合は、答えを表示したいセルに、「=A1+B1+C1」のように式を入力します。
数値が入力されたセルを利用して数式をつくると、数式内で使用する数値に変更が発生しても、参照するセル内の数値を修正するだけで、数式そのものを修正する必要がなくなります。
セル(D1)にセルを使った足し算「=A1+B1+C1」の結果を表示します。
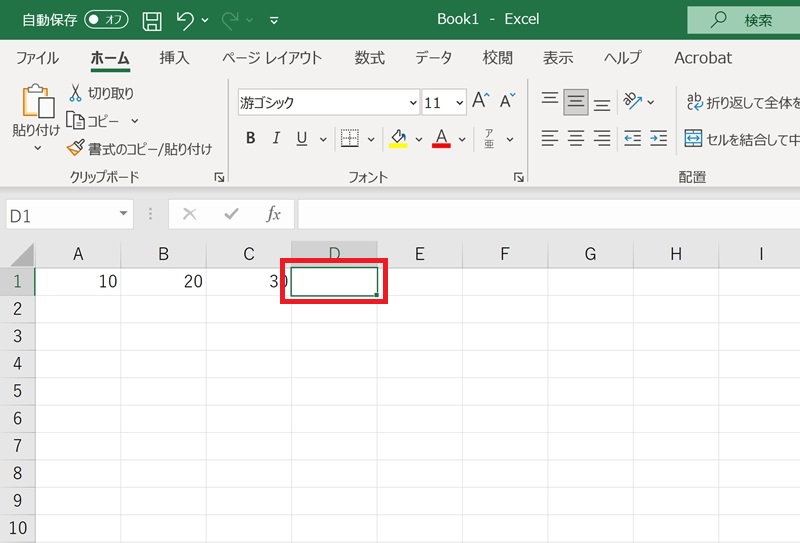
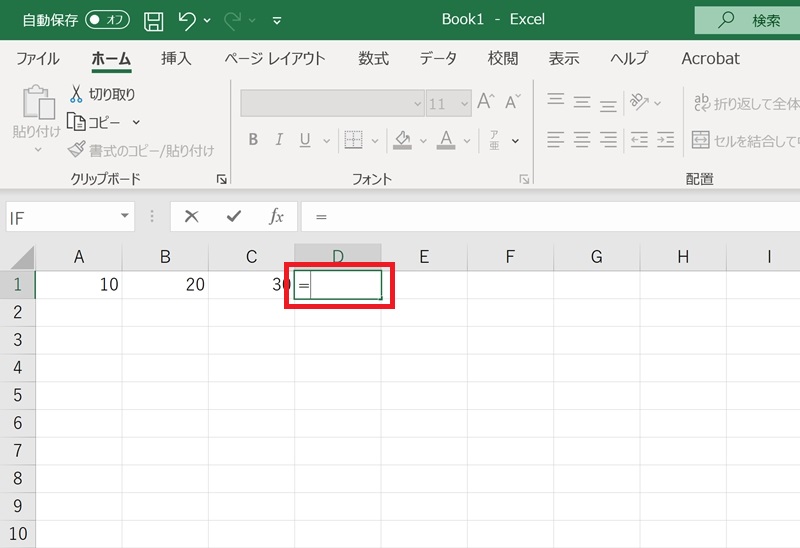
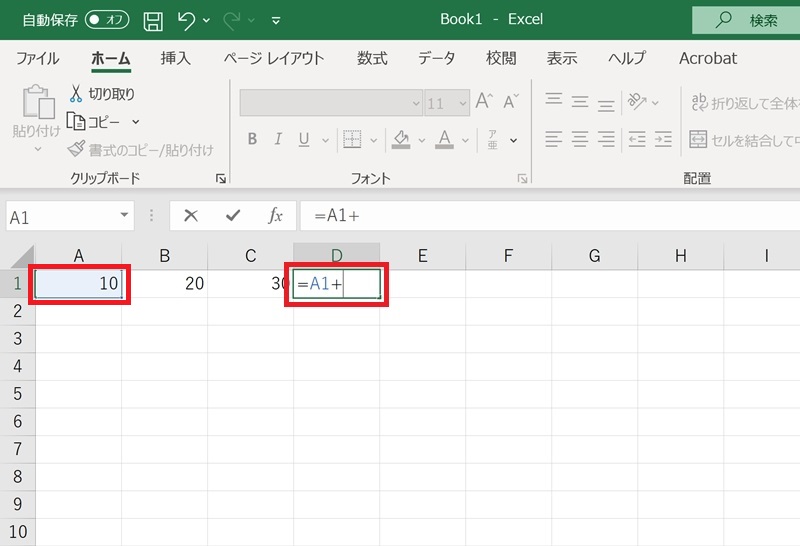
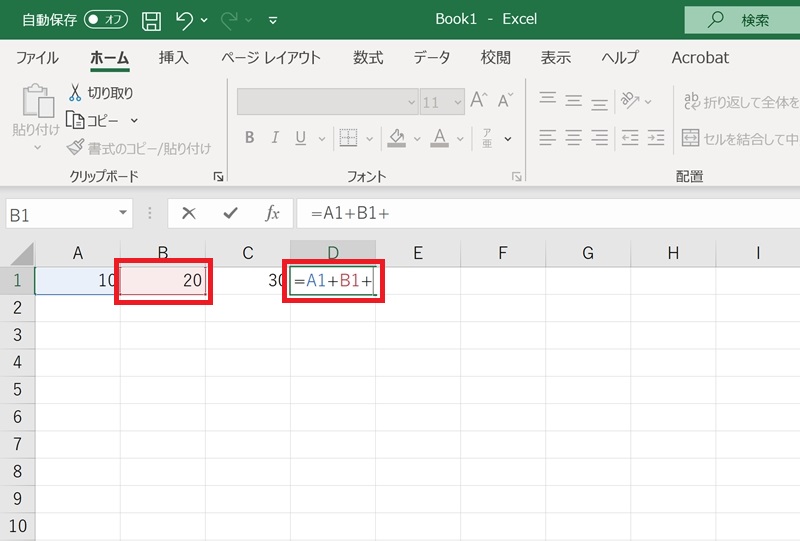
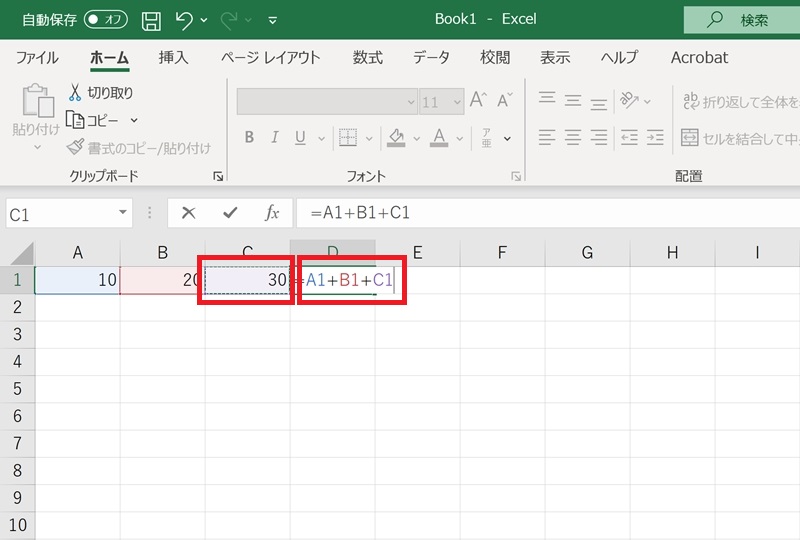
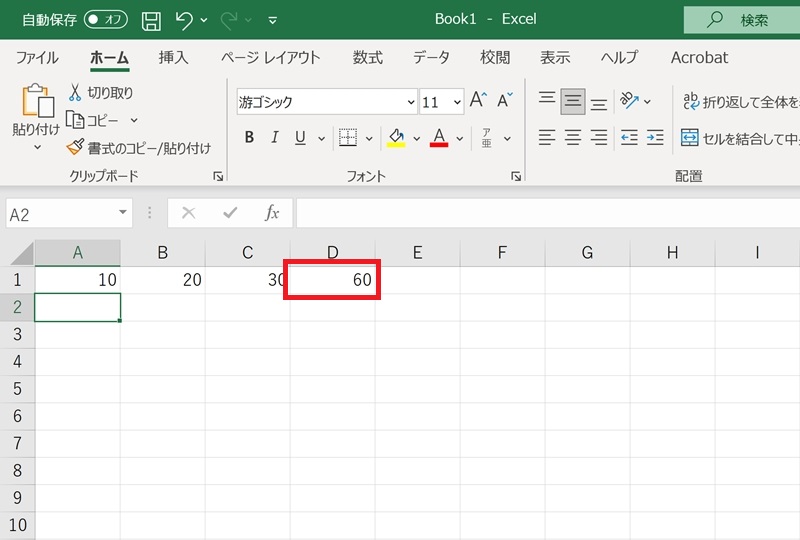
複数の数値に同一の数値を足して計算する方法(絶対参照)
複数の数値に同一の数値を足して計算する場合は、答えを表示したいセルに「=A1+$C$1」のように式を入力します。
参照するセルを常に固定しておく参照方式を「絶対参照」といいます。
絶対参照で指定したセルは、オートフィルなど、数式をコピーしても移動せずに参照されます。
セル(D1)に絶対参照を使った足し算「=A1+$C$1」の結果を表示します。
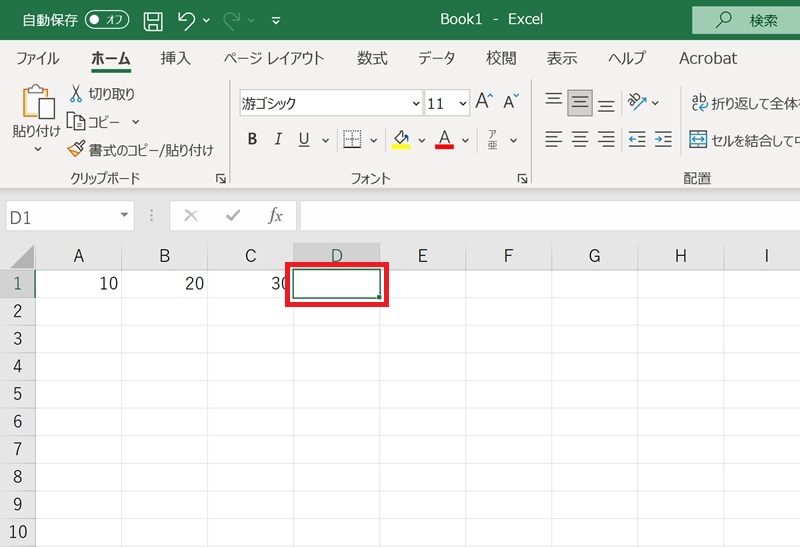
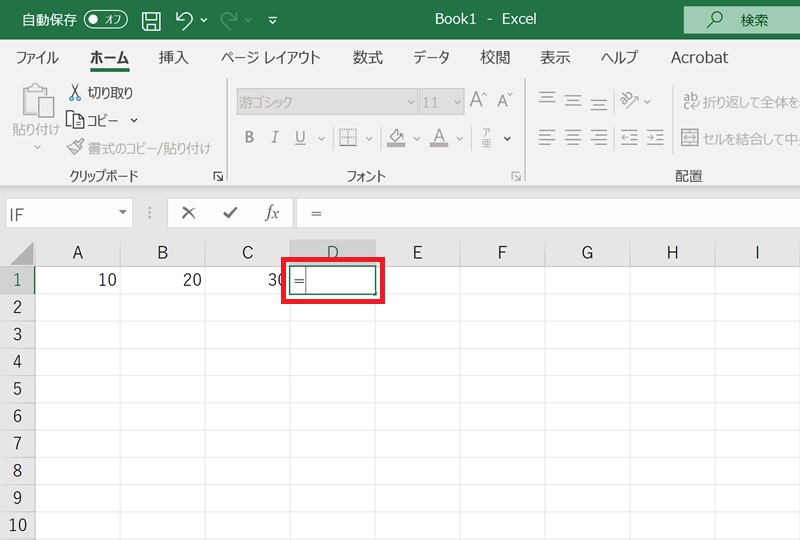
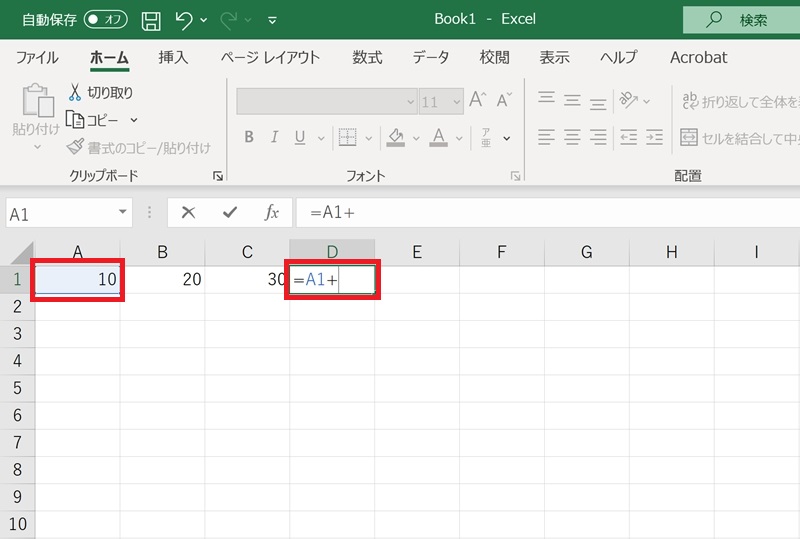
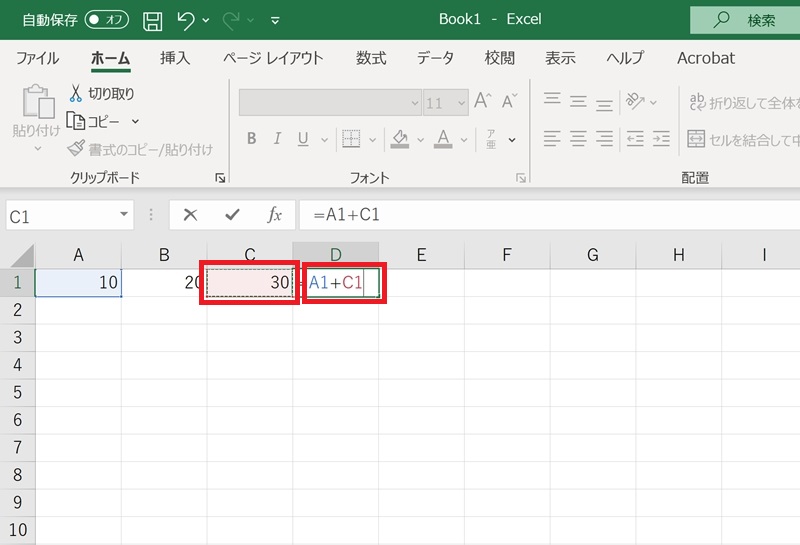
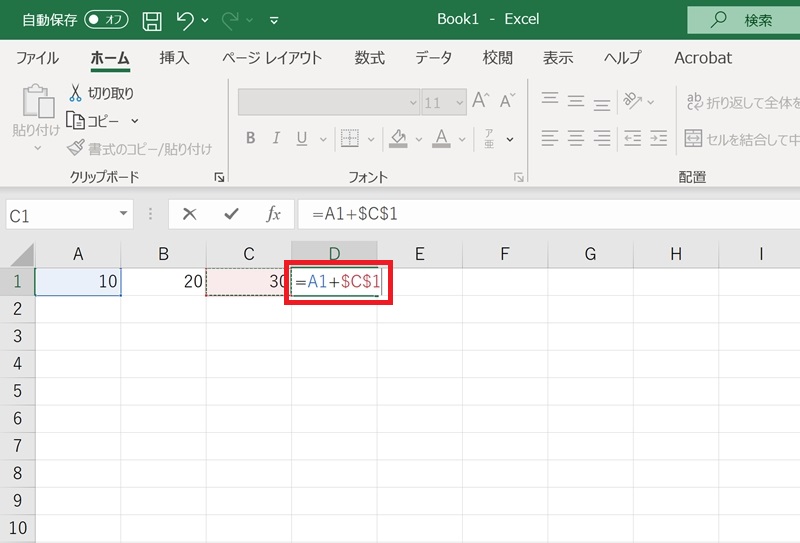
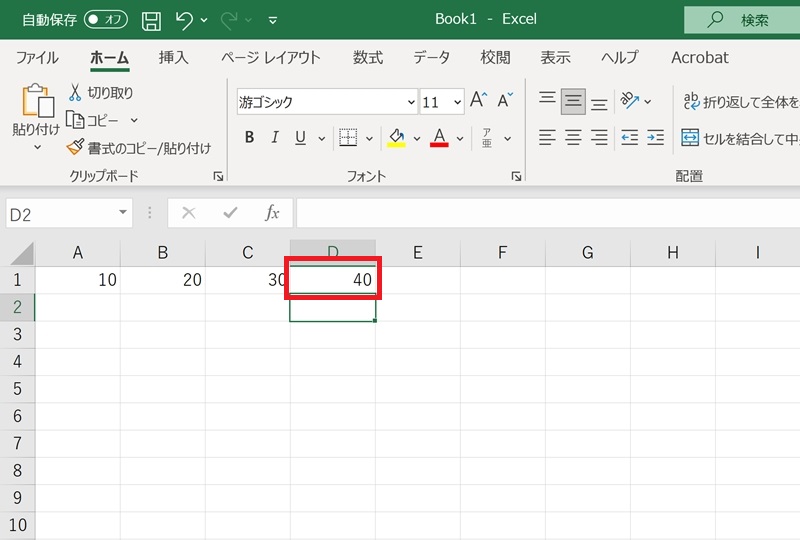
オートフィルで数式をコピーしてみると、絶対参照が固定されていることが分かります。
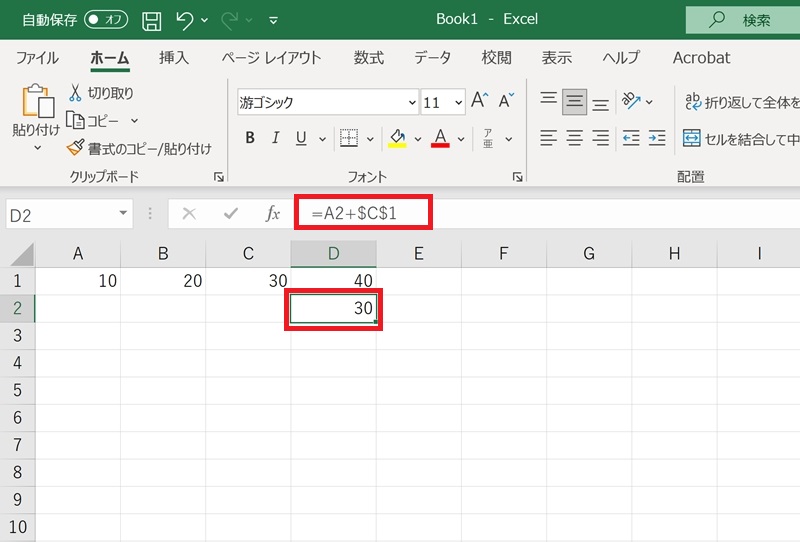
エクセルで足し算をSUM関数で行う方法
エクセルで足し算をSUM関数で行う場合、「=SUM(引数)」と入力します。
引数には、数値、セル、セル範囲のいずれかを設定します。
セルの指定は、セルを1つずつクリックして指定し、セル範囲の指定は、足したいセルの範囲をドラッグして指定します。
- セルにSUM関数を入力して足し算する方法
- SUM関数で連続する数値を範囲指定して足し算する方法
- SUM関数で複数の数値を選択して足し算する方法
セルにSUM関数を入力して足し算する方法
セルにSUM関数を入力して足し算する場合は、答えを表示したいセルに「=SUM(A1,B1,C1)」のように式を入力します。
()の中には、引数として足したい数値が入力されているセルを「,(カンマ)」で区切って指定します。
なお、セルは、クリックで指定することができます。
SUM関数を使って、3つのセル(A1,B1,C1)に入力されている数値を足します。
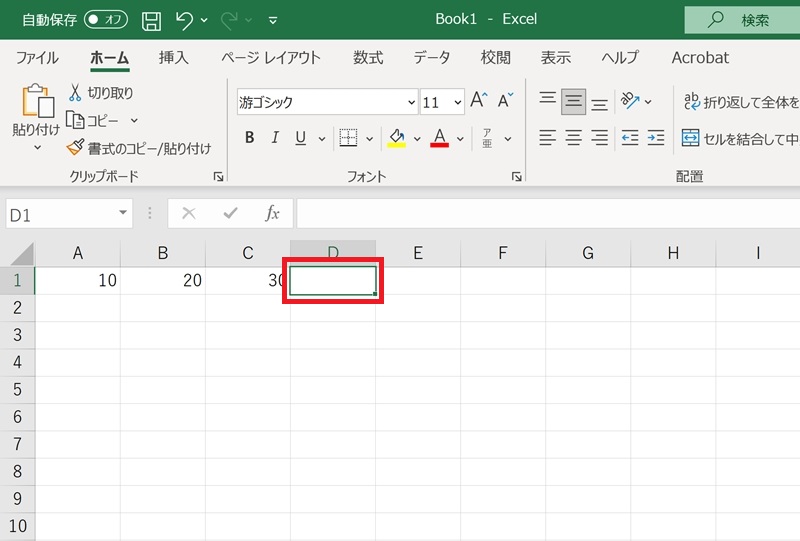
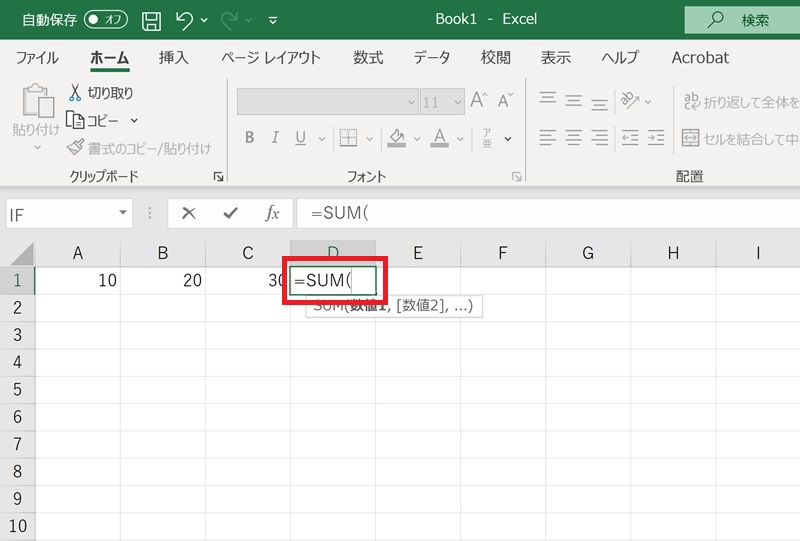
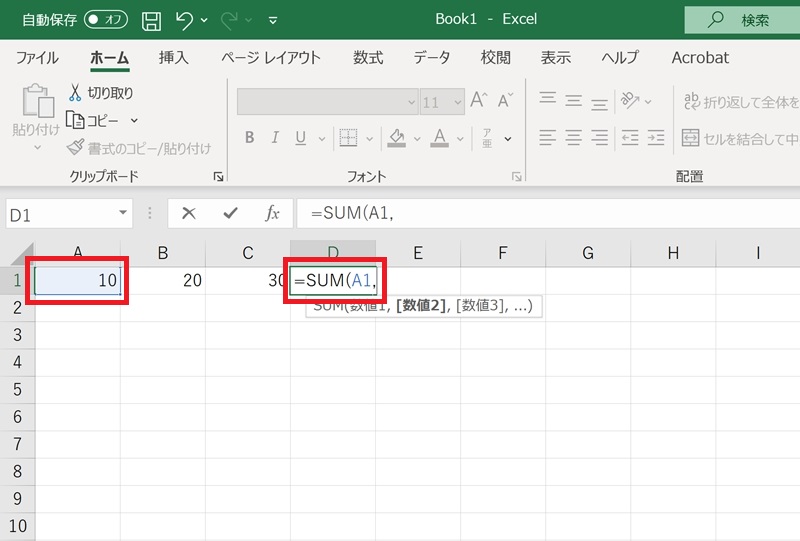
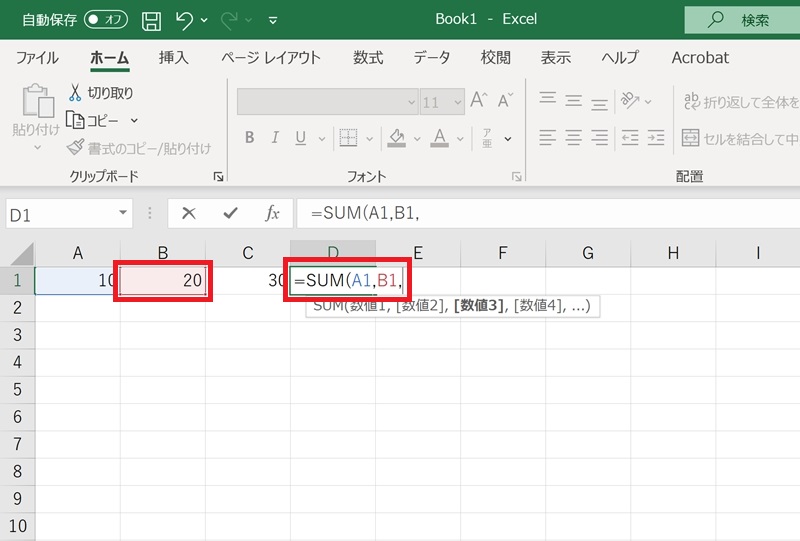
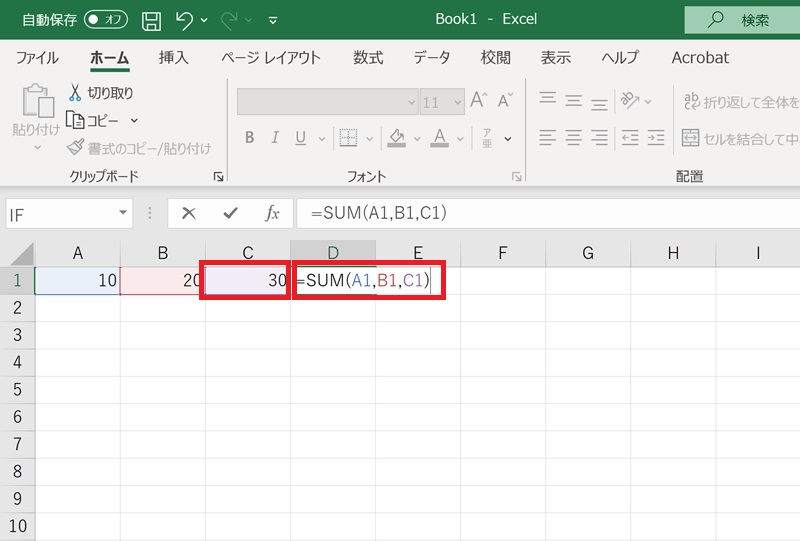
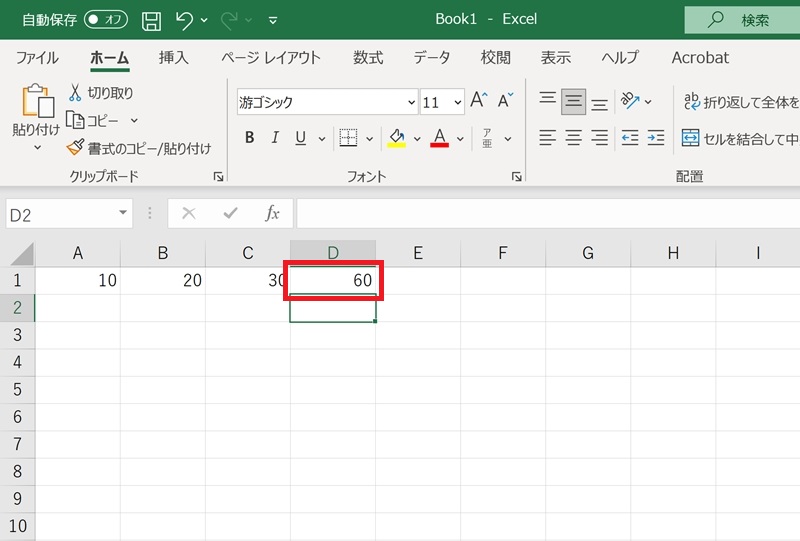
SUM関数で連続する数値を範囲指定して足し算する方法
SUM関数を使い、連続する数値を範囲指定して足し算する場合は、答えを表示したいセルに「=SUM(A1:C1)」のように式を入力します。
()の中には、引数として足したい数値が入力されているセル範囲を指定します。なお、セル範囲は、ドラッグで指定することができます。
SUM関数を使って、3つのセル(A1~C1)を範囲指定して、入力されている数値を足します。
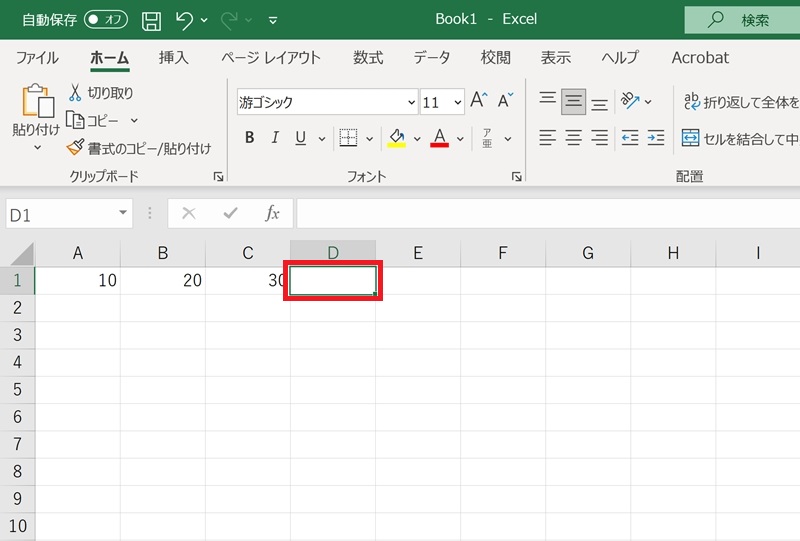
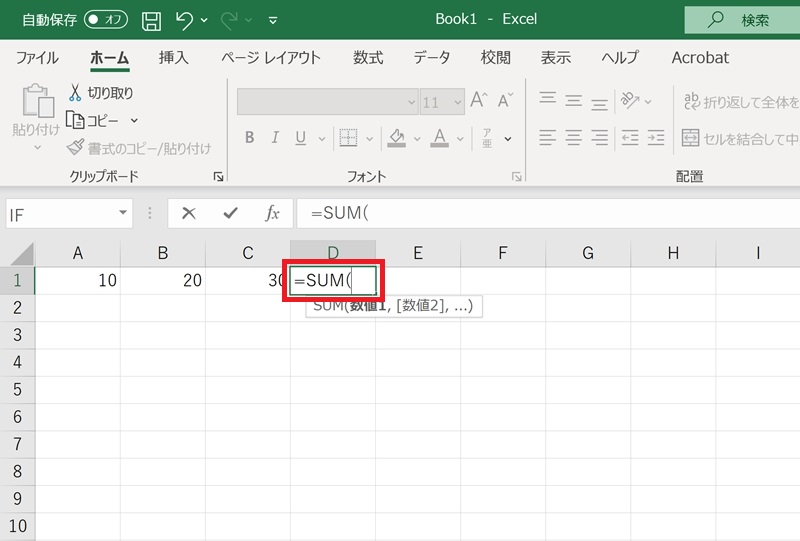
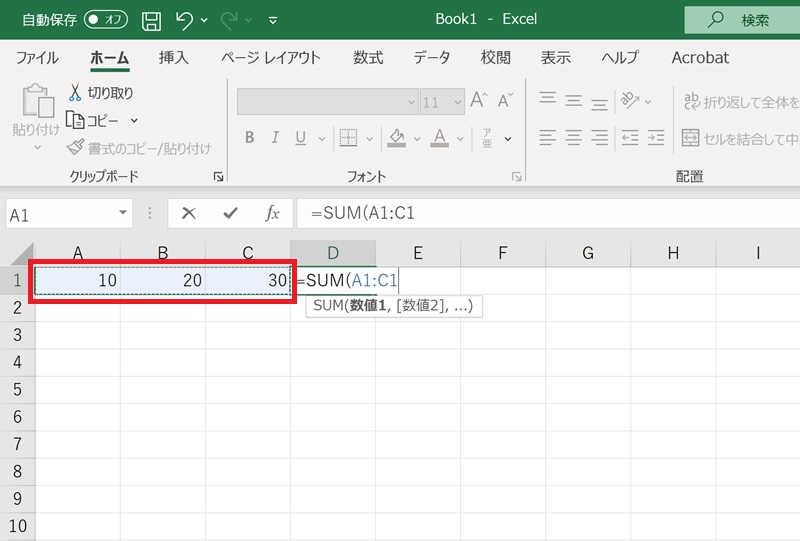
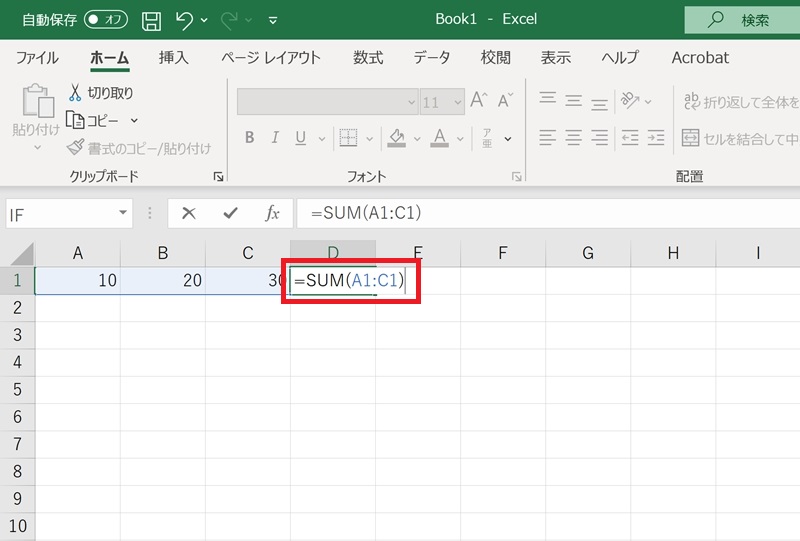
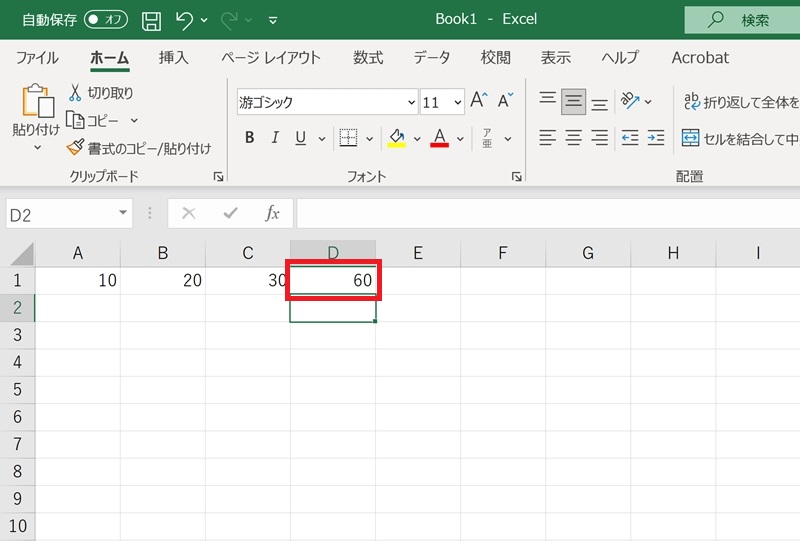
SUM関数で複数の数値を選択して足し算する方法
SUM関数を使い、複数の連続する数値を選択して足し算する場合は、答えを表示したいセルに「=SUM(A1:C1,A2:C2)」のように式を入力します。
()の中には、引数として足したい数値が入力されているセル範囲を複数指定します。なお、複数のセル範囲は、「,(カンマ)」で区切って指定します。
SUM関数を使って、6つのセル(A1~C1とA2~C2)を範囲指定して、入力されている数値を足します。
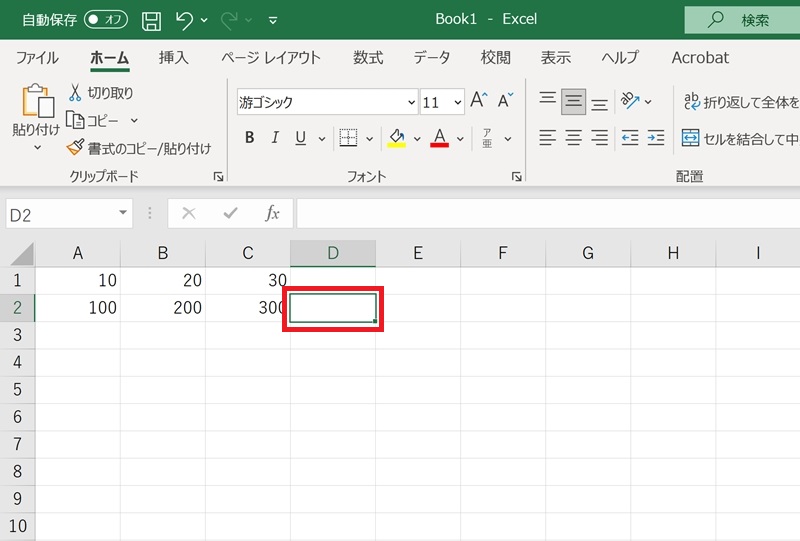
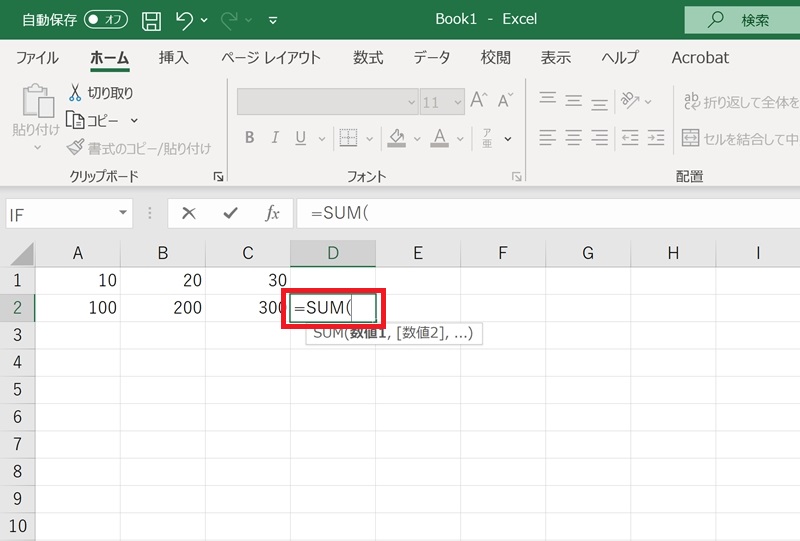
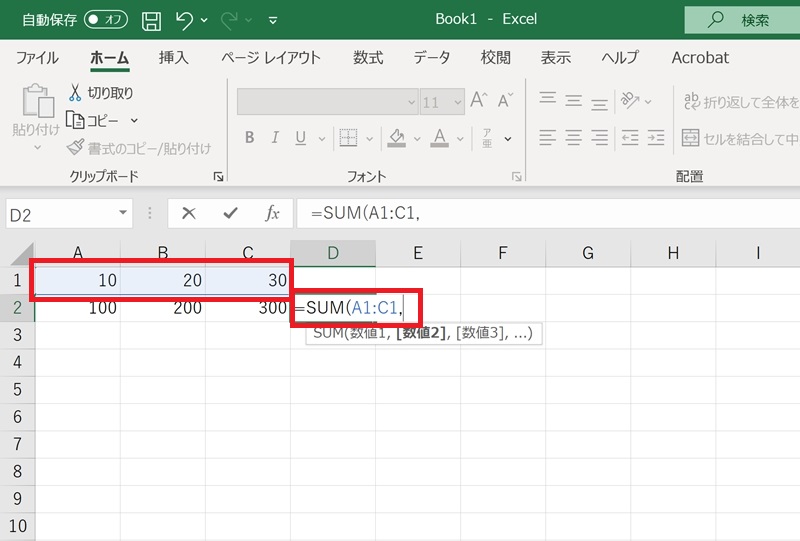
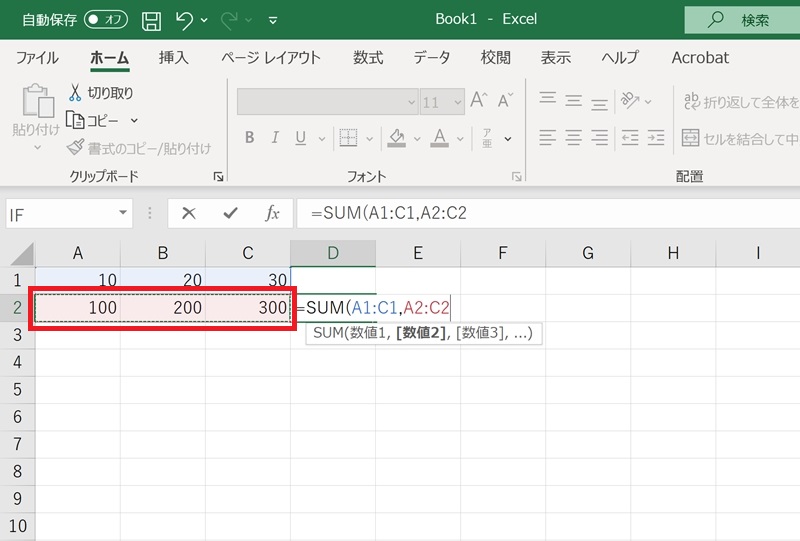
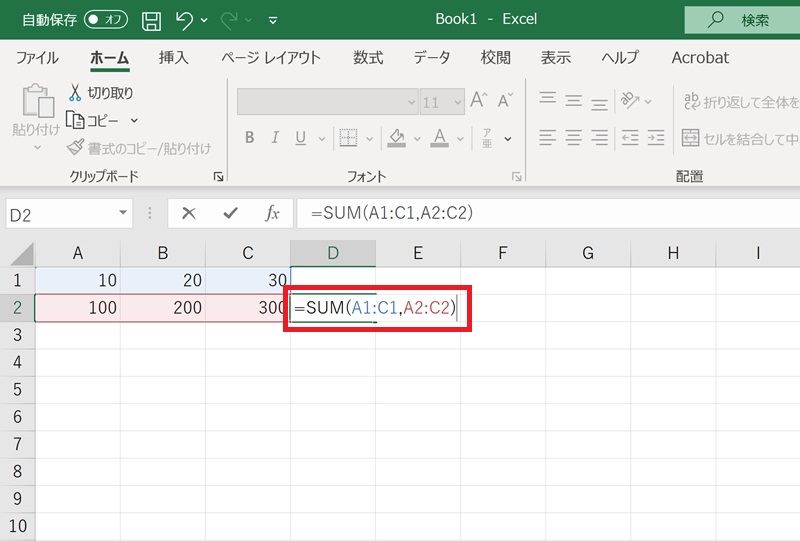
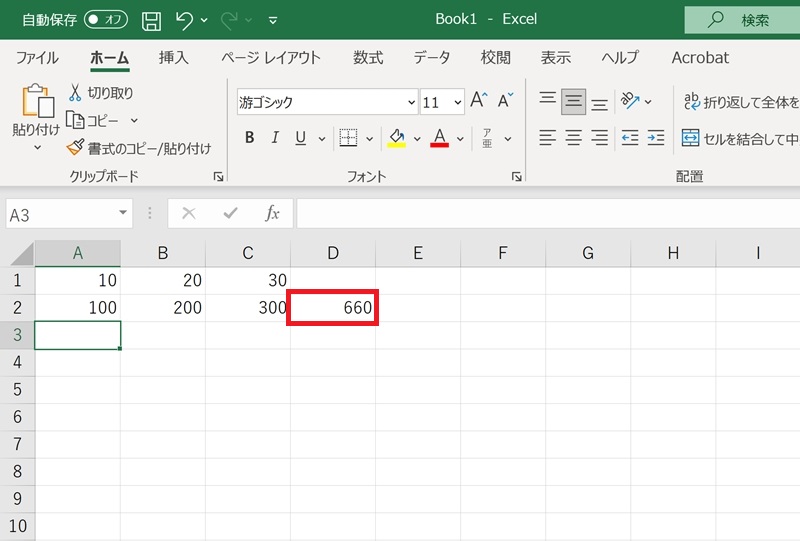
エクセルで足し算をオートSUMを使って行う方法
エクセルには、SUM関数をより簡単に使うことのできる「オートSUM」という機能があります。
オートSUMは、セルの上方向、左方向に入力されている数値を判断し、自動的に計算範囲を設定します。
そのため、表の縦計や横計、または、縦計と横計を同時に一瞬で計算できます。
なお、オートSUMを使って列の数値を合計(縦計)するときは、数値を含む最後のセルのすぐ下にあるセルを選択します。
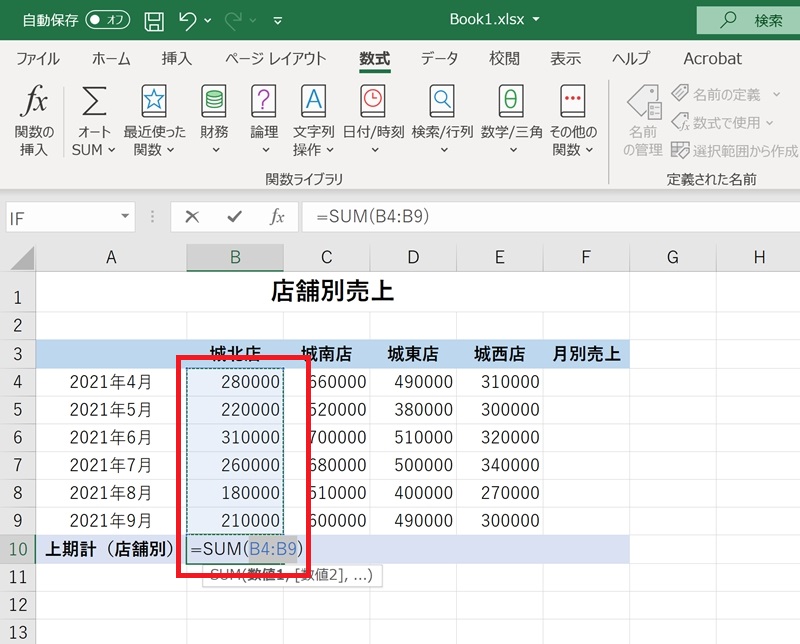
また、行の数値を合計(横計)するときは、すぐ右側のセルを選択します。
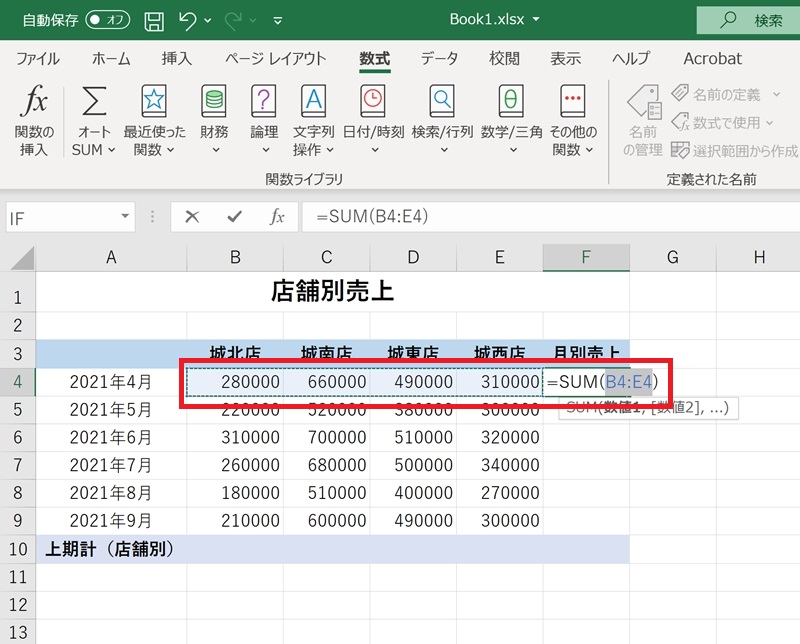
なお、縦計と横計を同時に出すときは、集計するセルと結果を表示するセルをまとめて選択します。
ここでは、オートSUMを使って、表(B4:F10)の縦計と横計を同時に出します。
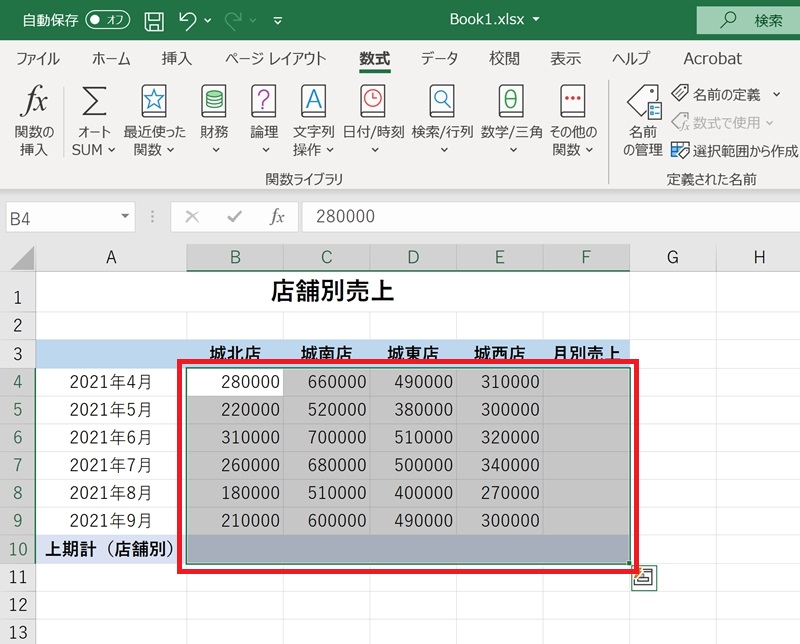
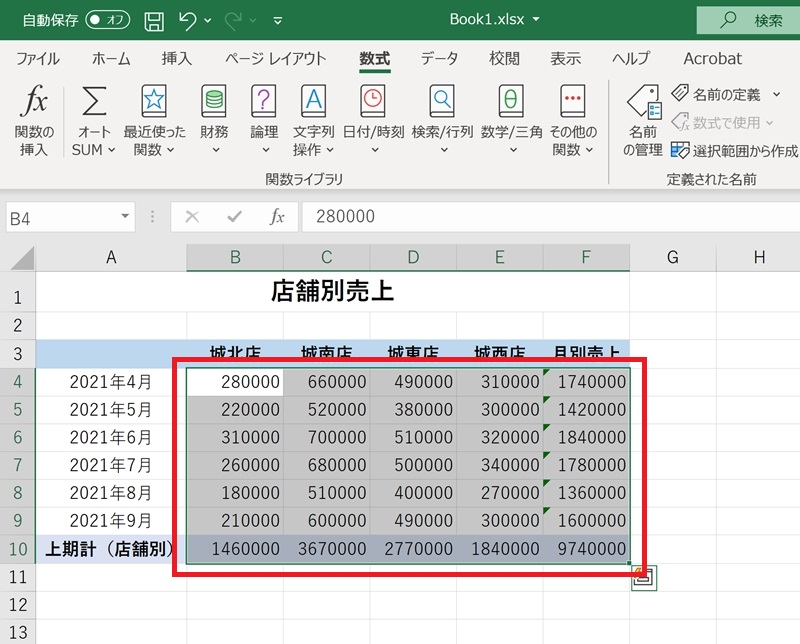
エクセルの足し算に関するその他の方法
エクセルで足し算をする基本的な方法についてご紹介してきました。
エクセルは、計算式を埋め込んだ表を作ることが得意なソフトです。その中でも、足し算はよく使われる演算の一つです。
ここからは、エクセルの足し算に関するその他の方法について、ご紹介します。
- 他のシートの数値を足し算する方法
- 足し算と引き算を組み合わせて計算する方法
- 条件に合った数値だけを足し算する方法
- 日付や時間に関する足し算方法
他のシートの数値を足し算する方法
エクセルでは、計算式に数値だけでなく、セルを指定することも可能です。
この方法を利用すると、作業しているシートだけでなく、他のシートの数値を利用して足し算することができるようになります。
SUM関数を使い、他のシートの数値を足し算する場合は、答えを表示したいセルに「=SUM(Sheet2!A1:C1)」のように式を入力します。
()の中には、引数として足したい数値が入力されているシートのセル、またはセル範囲を指定します。
指定する際は、数値が入力されているシートを開き、セルをクリックするか、セル範囲をドラッグします。
SUM関数を使って、別のシート(Sheet2)の3つのセル(B10:D10)を範囲指定して、入力されている数値を足します。
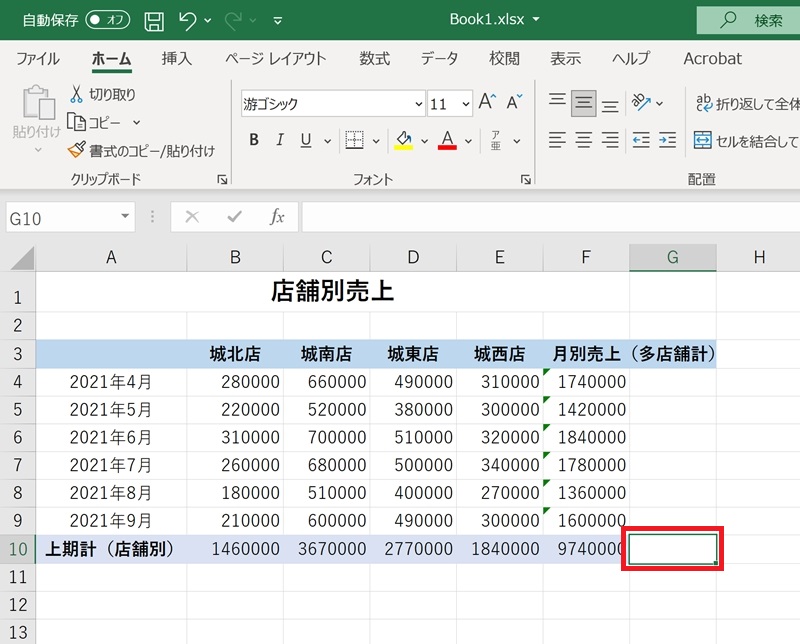
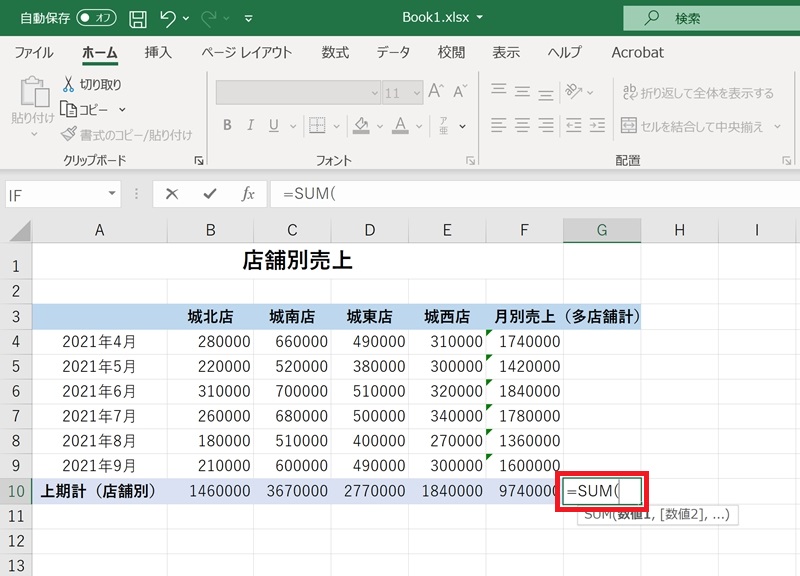
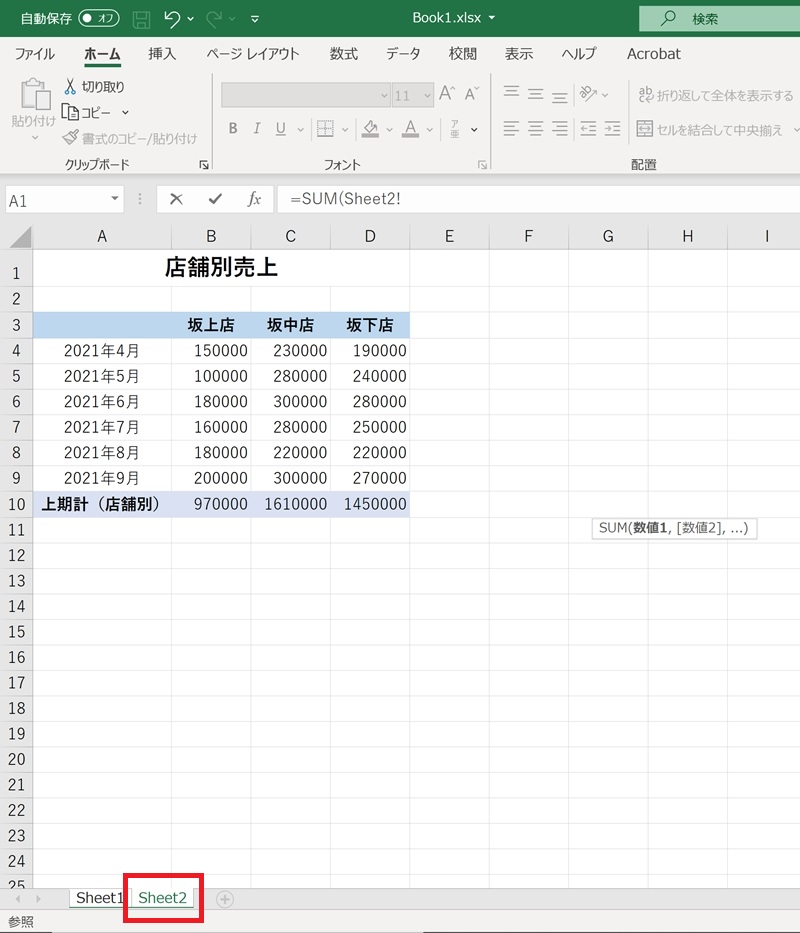
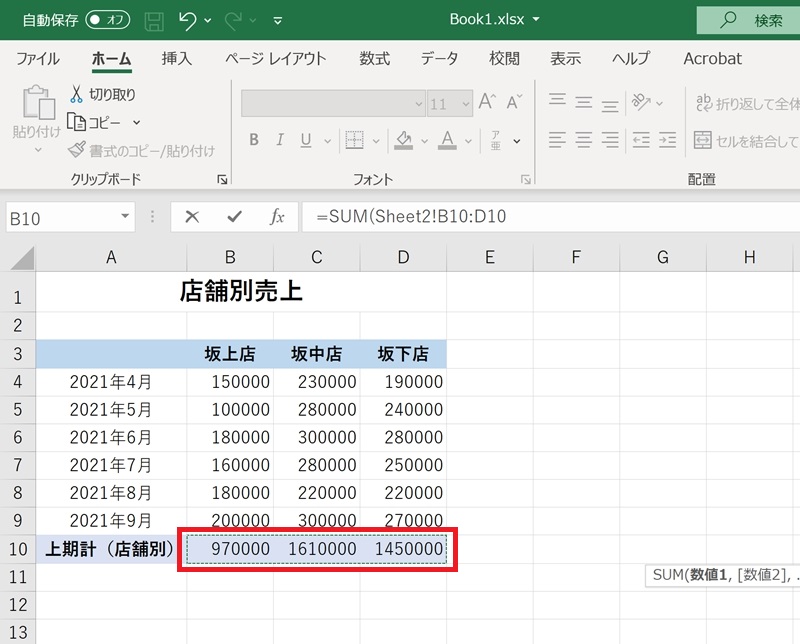
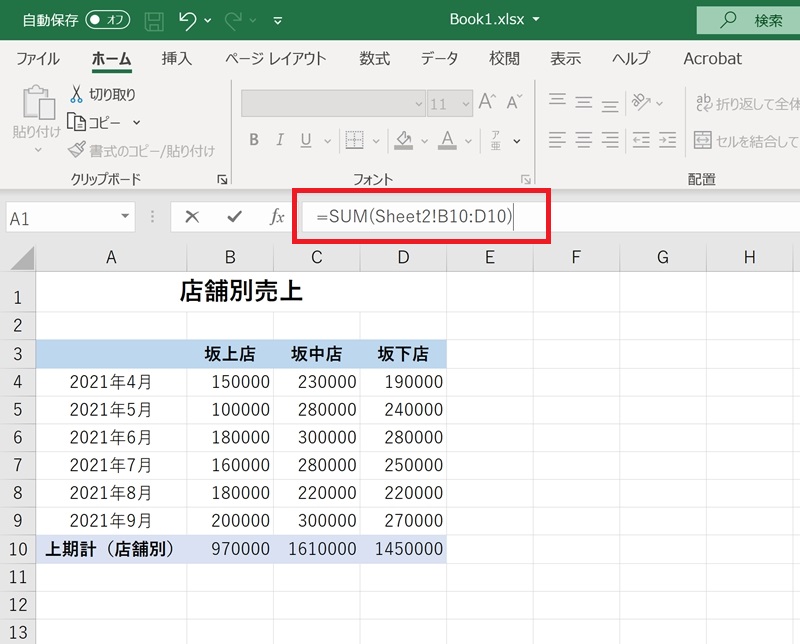
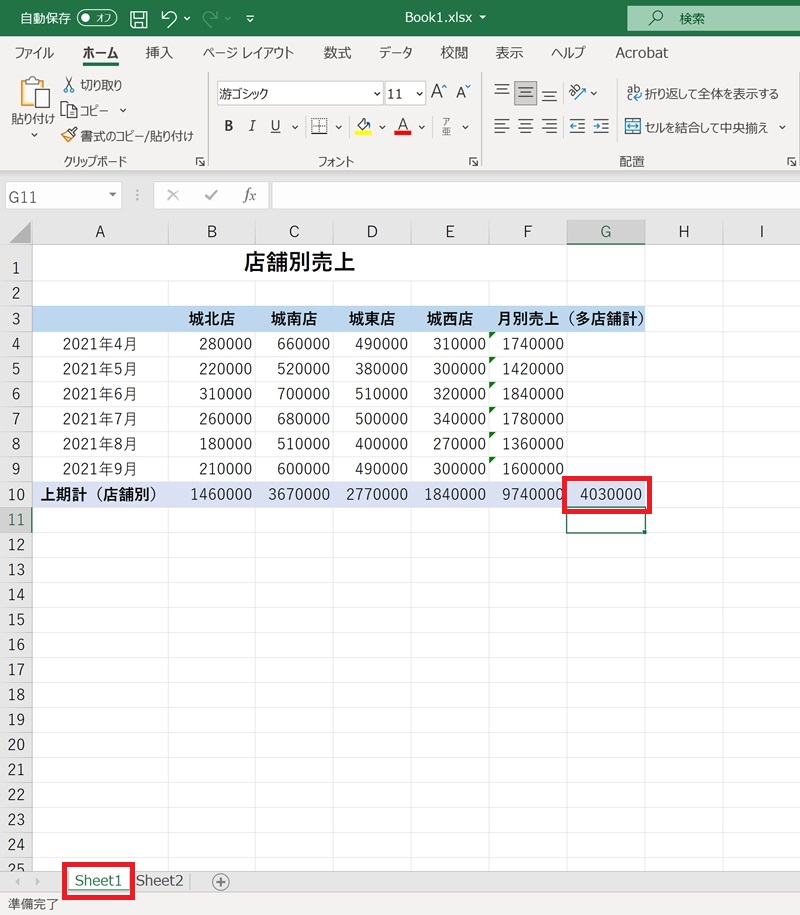
足し算と引き算を組み合わせて計算する方法
足し算と引き算を組み合わせて計算する場合の考え方は、通常の算数と同じです。
まとめて計算する必要がある場合は「()(かっこ)」でくくります。
たとえば、セル範囲(A1:C1)の合計値からセル範囲(A2:C2)の合計値を引きたい場合は、答えを表示したいセルに「=(A1+B1+C1)-(A2+B2+C2)」のような式を入力します。
または、「=SUM(A1:C1)-SUM(A2:C2)」のような式も成り立ちます。
このように、数式には、関数を組み合わせることも可能です。
セル範囲(A1:C1)の合計値からセル範囲(A2:C2)の合計値を引いた数を計算します。
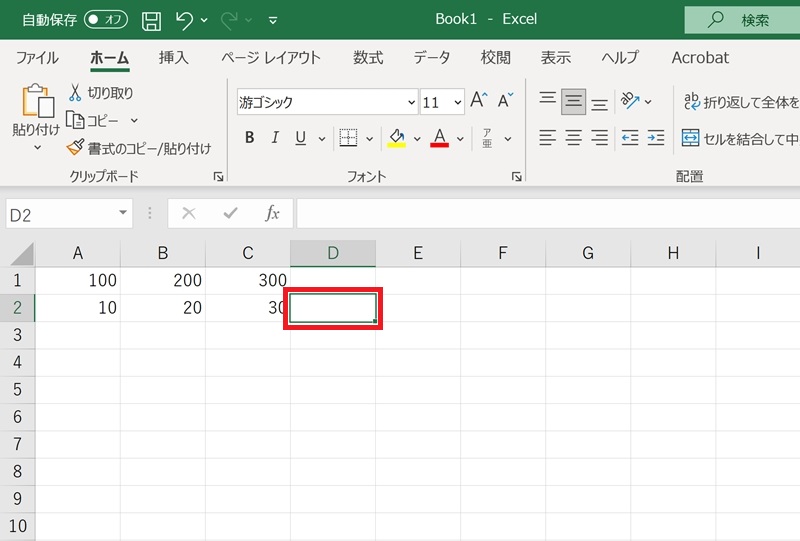
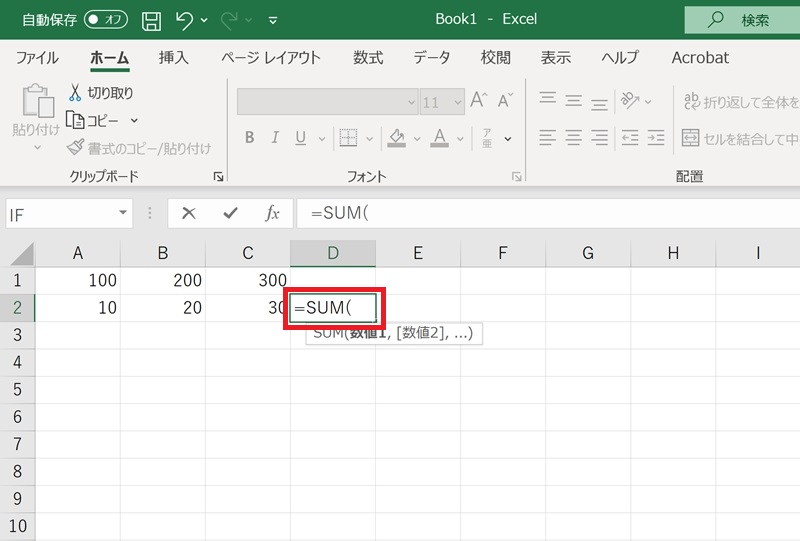
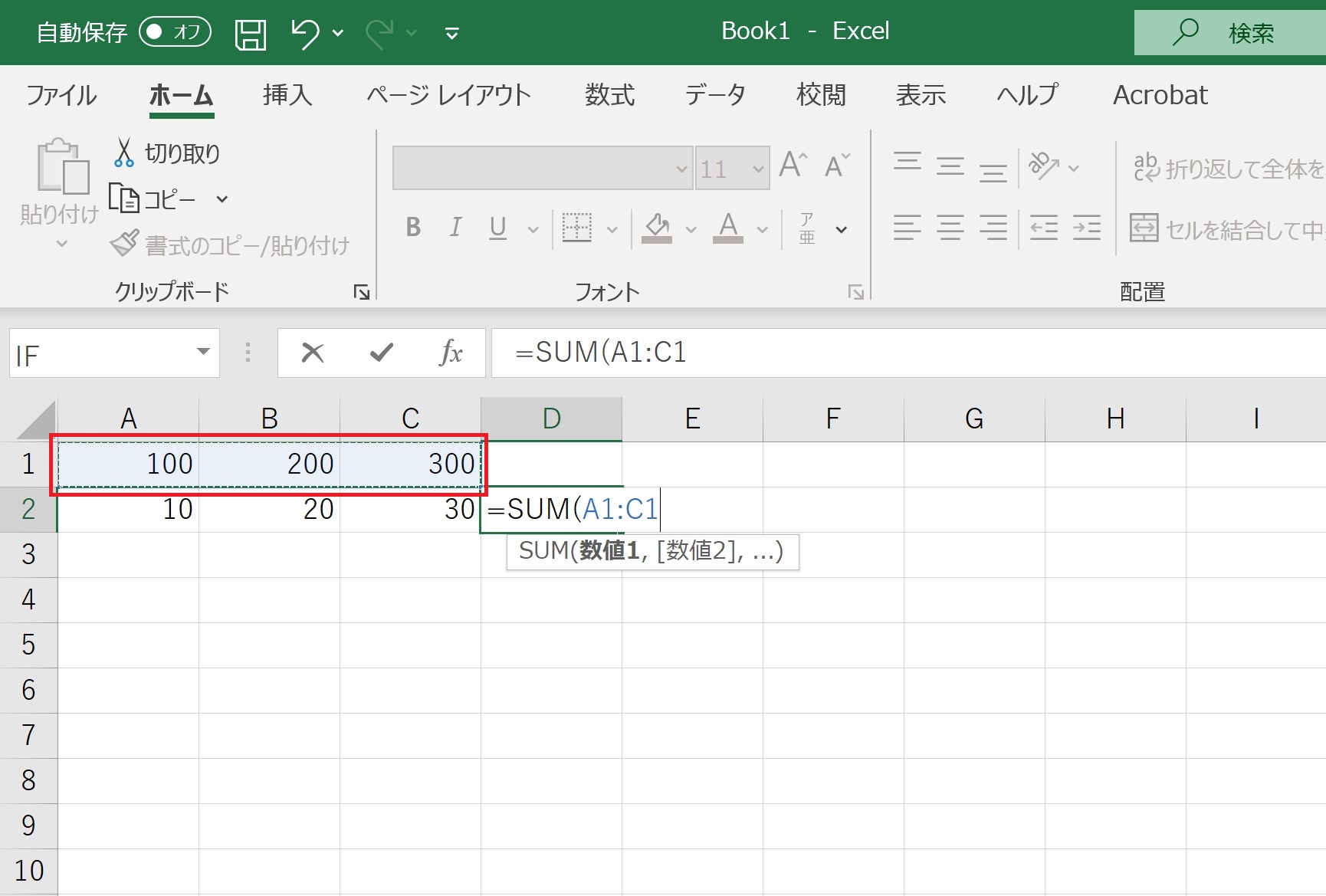
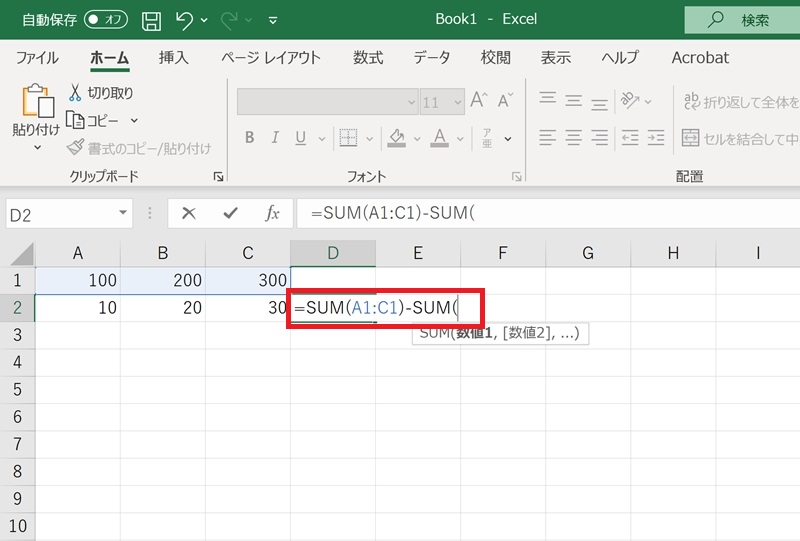
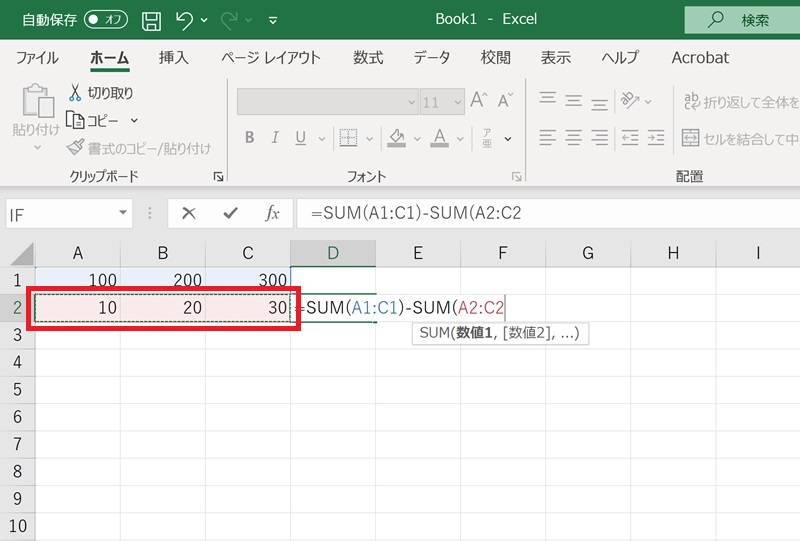
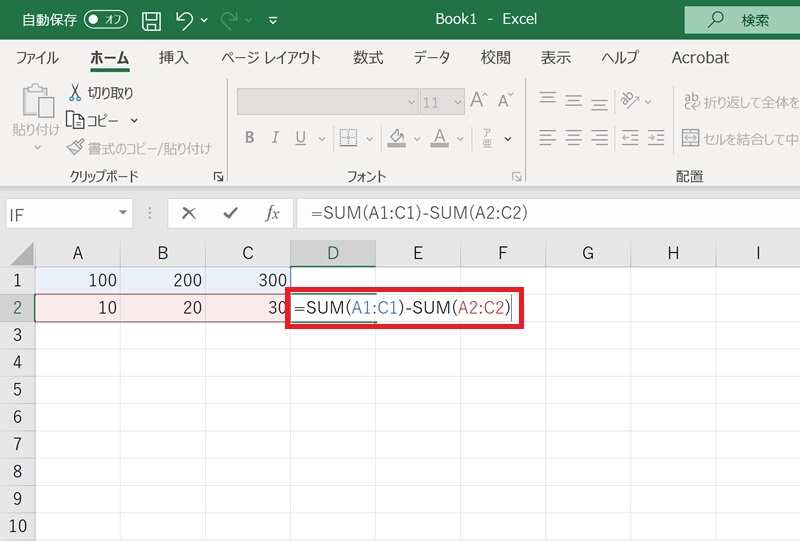
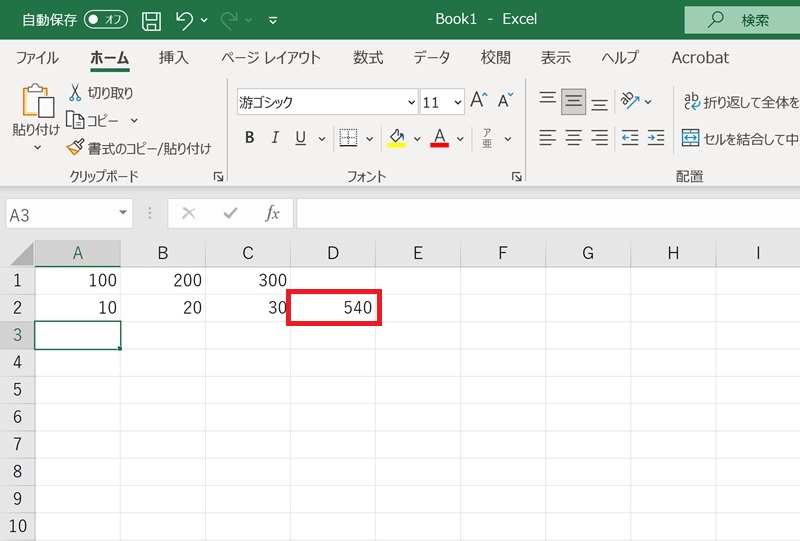
条件に合った数値だけを足し算する方法
エクセルには、条件に合った数値だけを足し算することができる「SUMIF(サムイフ)関数」があります。
例えば、1つの表の中から、特定のクラスの人の得点だけを合計したり、特定の商品だけの売上金額を合計したりすることができます。
SUMIF関数を使い、条件に合った数値だけを足し算する場合は、答えを表示したいセルに「=SUMIF(範囲,検索条件,合計範囲)」のように式を入力します。
SUMIF関数は、「検索条件」で指定した値を「範囲」の中から検索し、その値の合計を「合計範囲」から求めます。
なお、引数の指定には、「関数の引数」ダイアログボックスを利用すると便利です。
数式バーにある「関数の挿入」ボタンをクリックし、「関数の分類」ダイアログボックスでSUMIF関数を検索してクリックすると、「関数の引数」ダイアログボックスから簡単に入力できます。
「関数の引数」ダイアログボックスを使用して、表の中からクラスが「A」の生徒の得点だけを合計します。
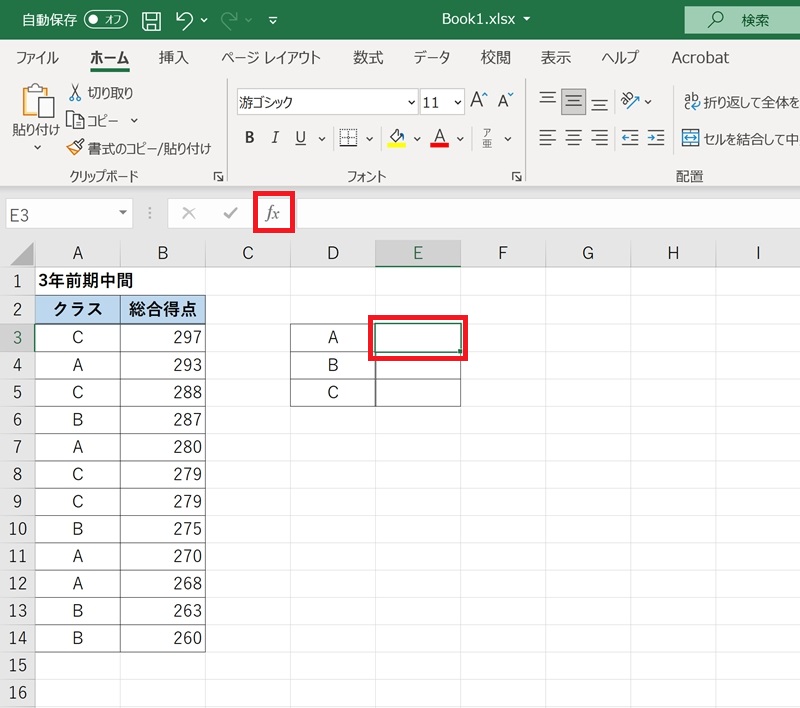
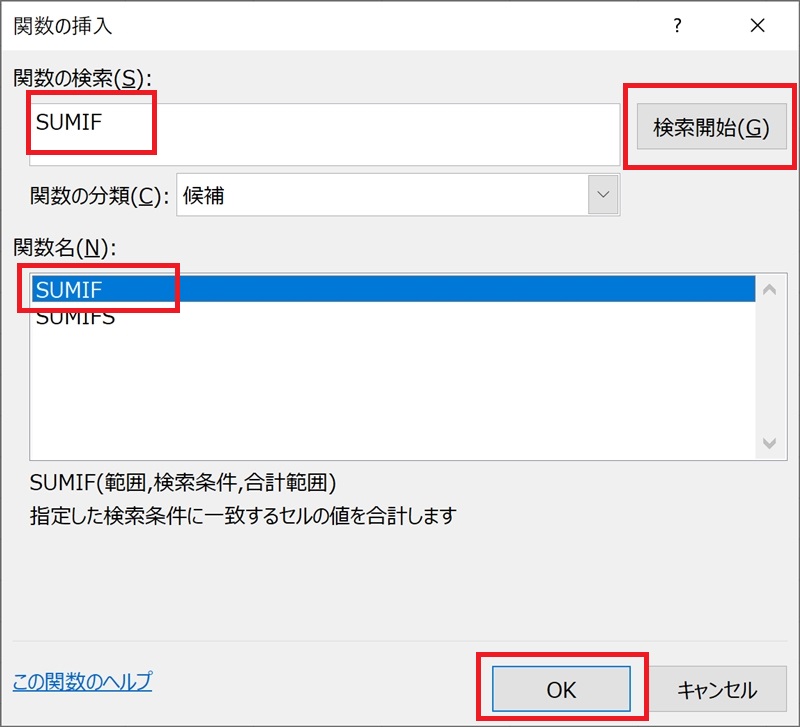
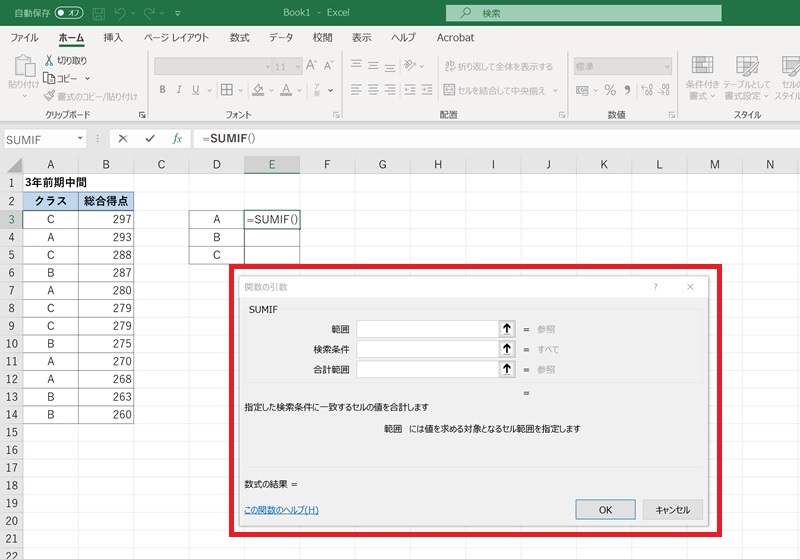
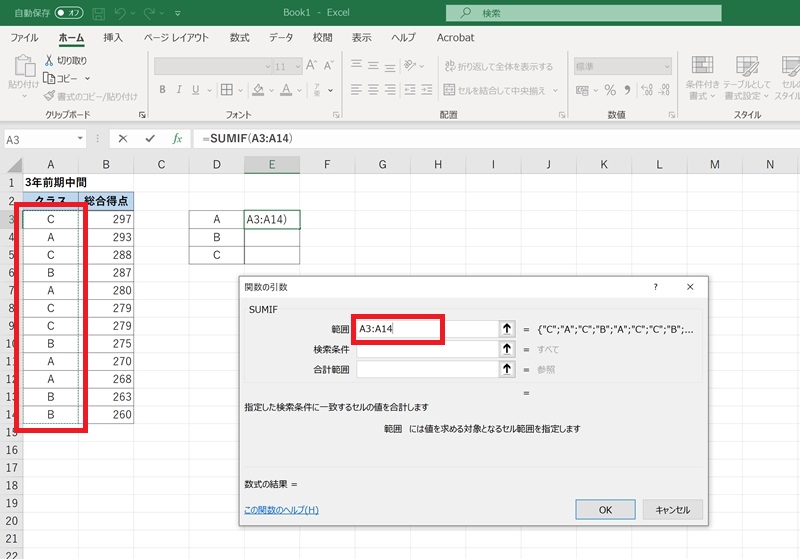
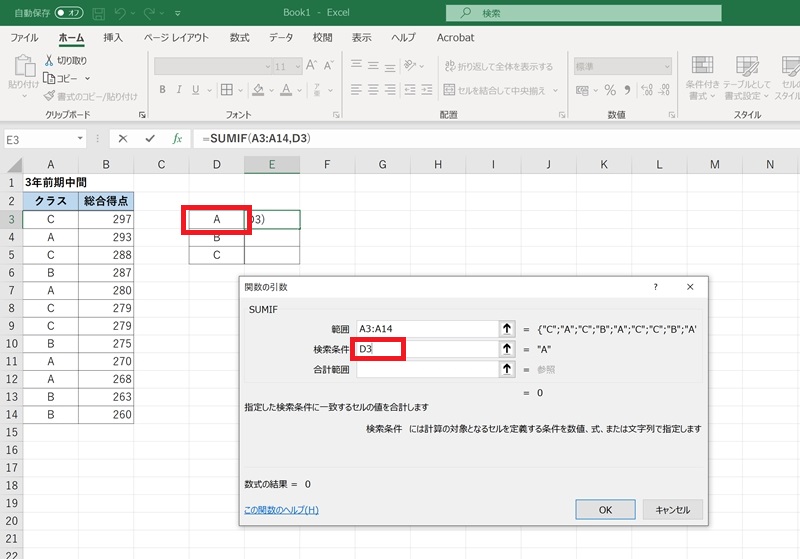
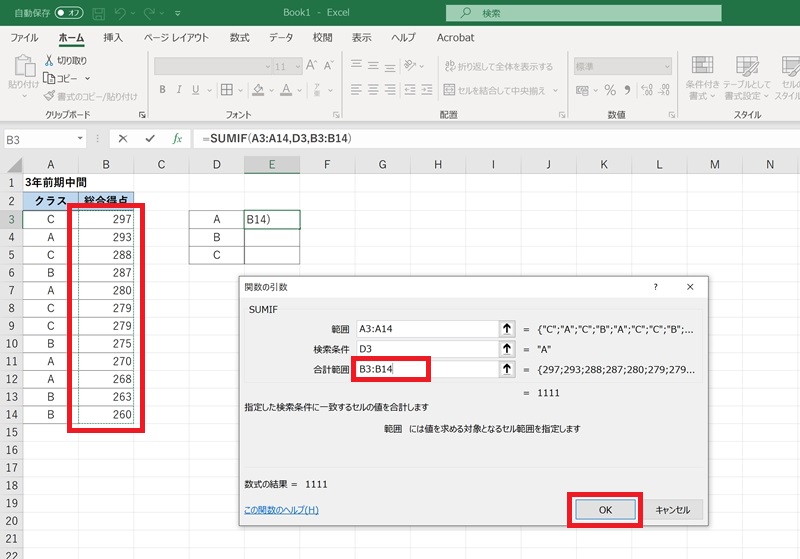
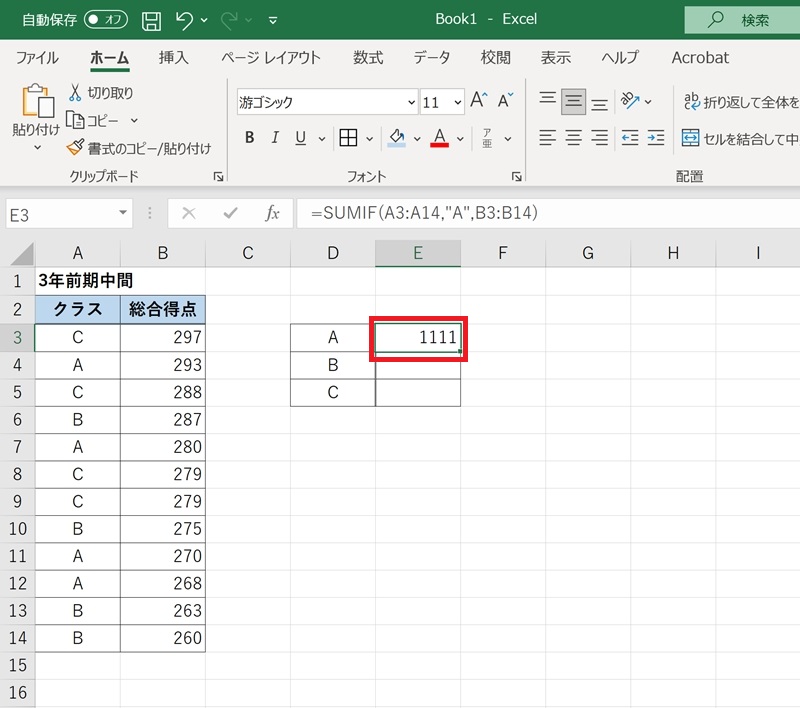
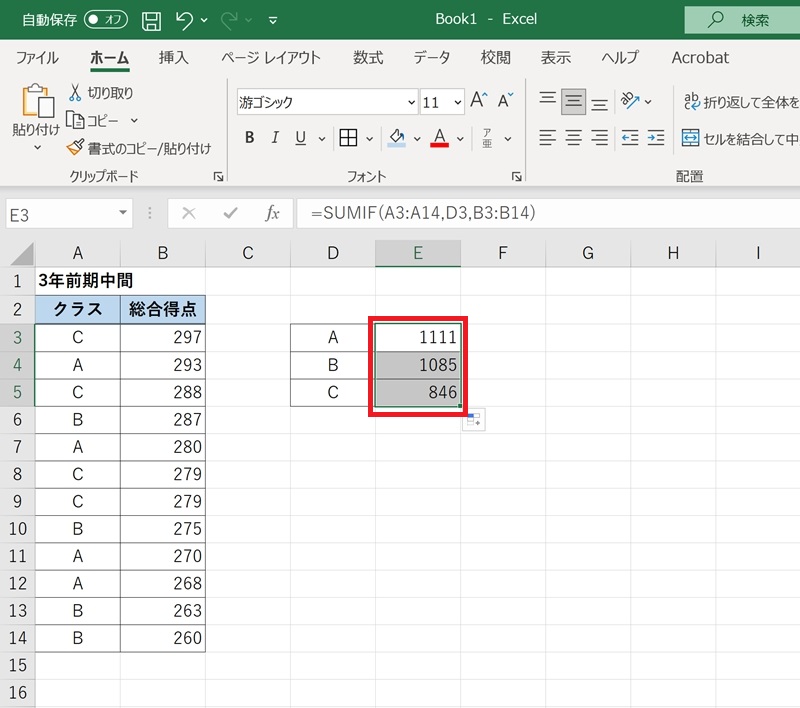
なお、検索条件には、直接、文字「A」を入力することも可能です。
日付や時間に関する足し算方法
エクセルで日付や時間を使って足し算したいときは、日付や時刻を「”(ダブルクォーテーション)」で囲んで、「”0:45″」や「”2021/12/1″」のように入力します。
また、日付や時間が入力されたセルを使って計算することも可能です。
例)セルA1に入力された日付と時刻「2011/11/18 14:30」
▼3日足す場合
数式:=A1+3
結果:2011/11/21 14:38
▼3時間足す場合
数式:=A1+”3:00″
結果:2011/11/18 17:30
なお、セルに入力された日付や時刻が「文字列」として認識されている場合は、計算式として使用することができません。
TODAY関数を使って設定した今日の日付から、13日後の日付を計算します。
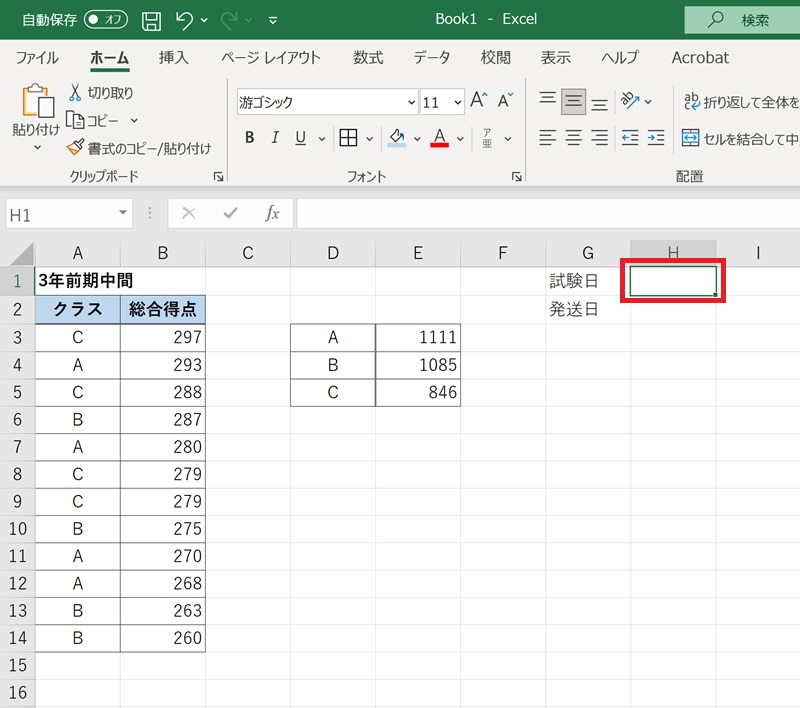
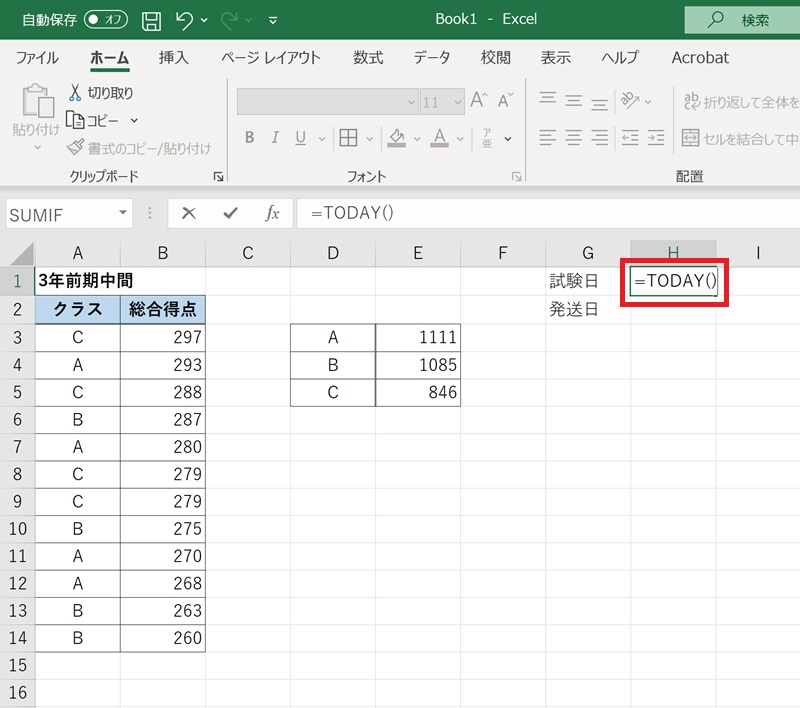
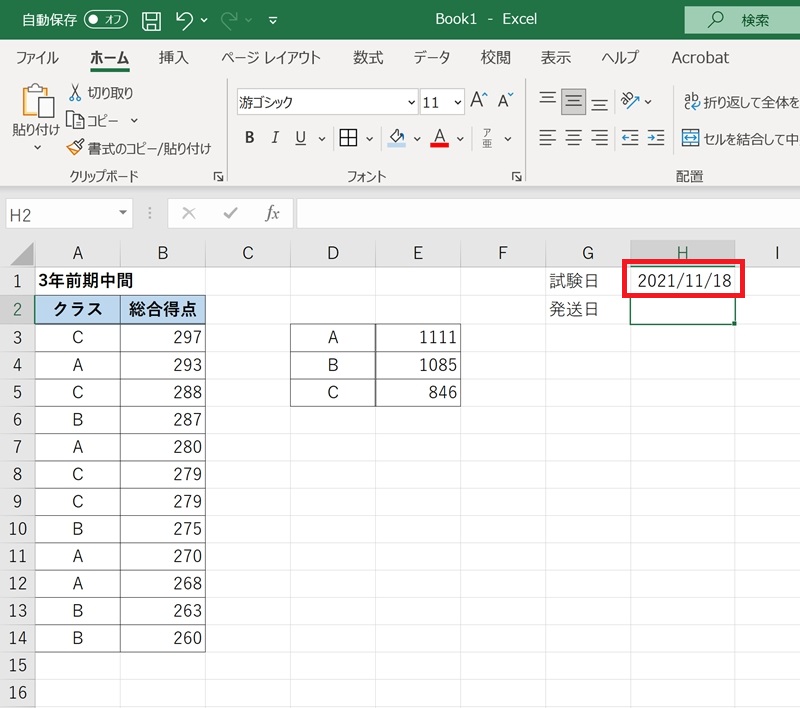
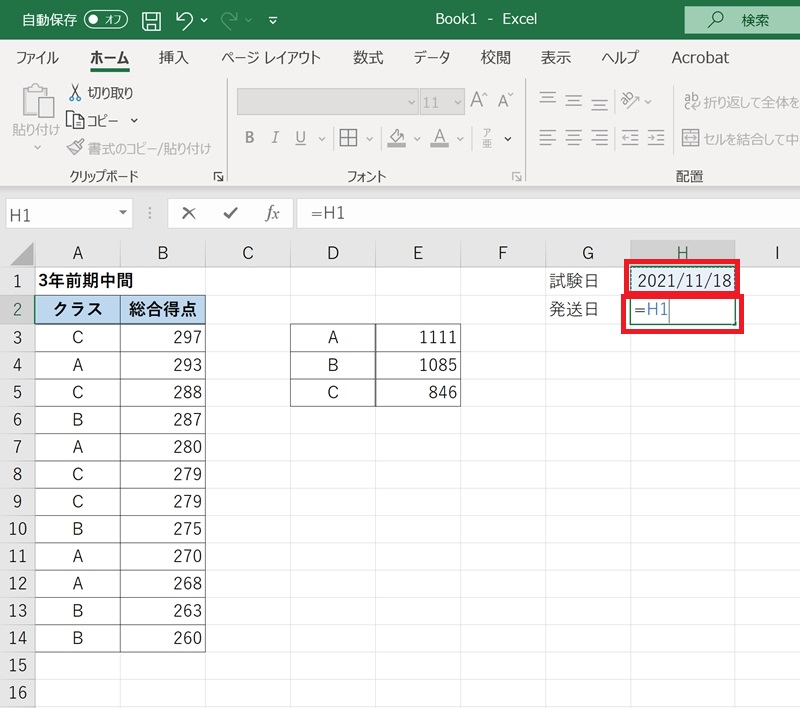
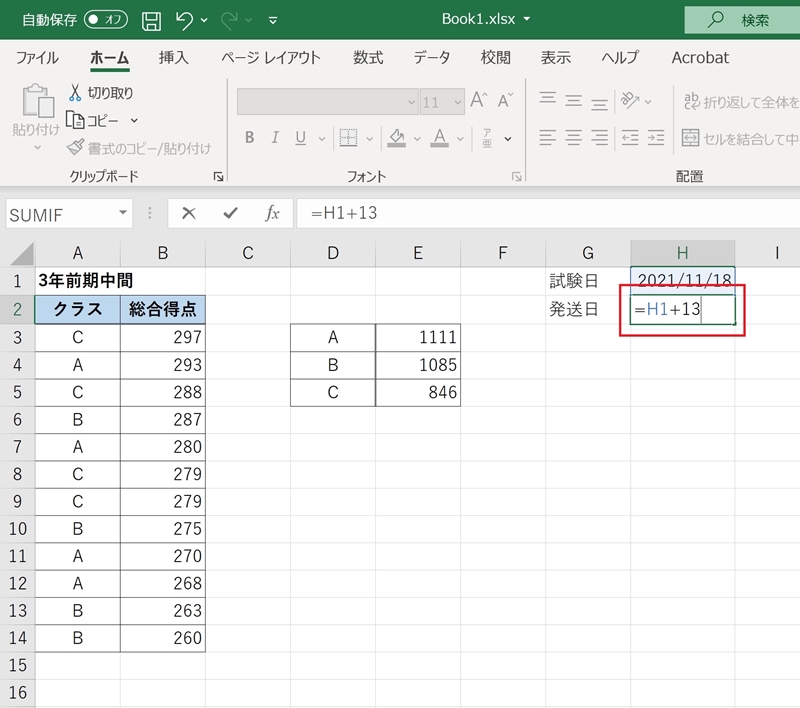
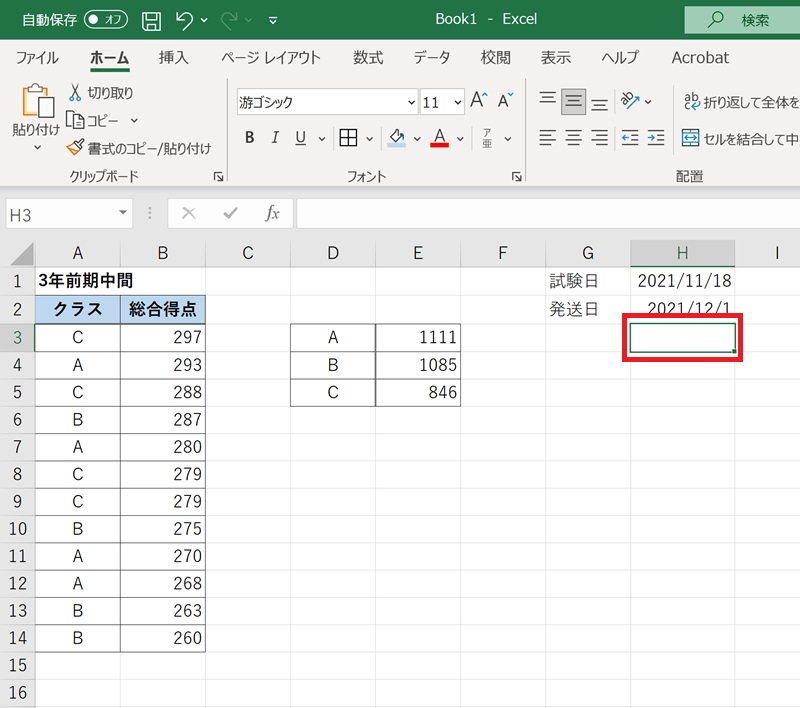
エクセルで足し算できない(エラー)原因と対処方法
計算式は正しいはずなのに、正しい結果が返ってこなかったり、エラーになってしまったりすることがあります。なぜ、このようなことが起こるのでしょうか?
ここでは、エクセルで足し算できないときの原因とその対処方法について、ご紹介します。
- 足し算の結果が「#VALUE」と表示される場合
- 足し算の結果が「0」と表示される場合
- 足し算の合計が合わない場合
足し算の結果が「#VALUE」と表示される場合
足し算の結果として「#VALUE」が表示される場合は、原因として、計算式の中に「数値以外のデータ(文字や記号など)」が含まれている可能性が考えられます。
ただし、計算式によって、以下のように答えは変わります。
▼式を「=A1+B1+C1」とした場合
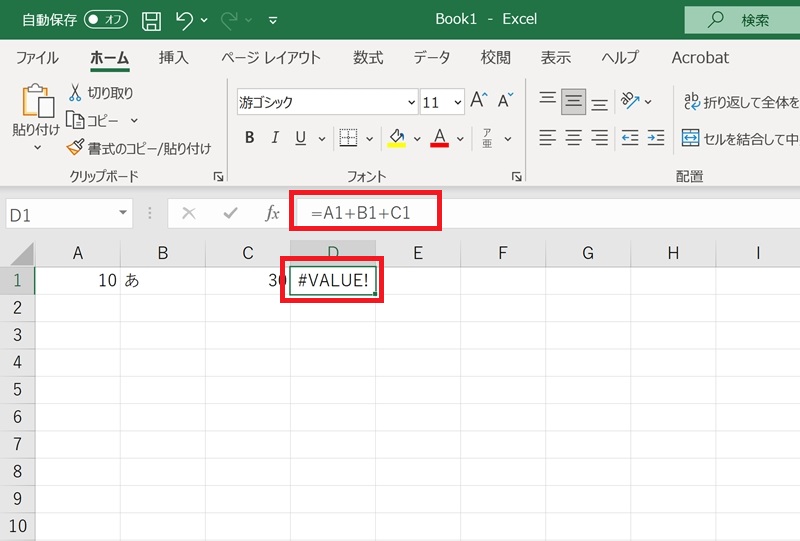
▼式を「=SUM(A1:C1)」とした場合
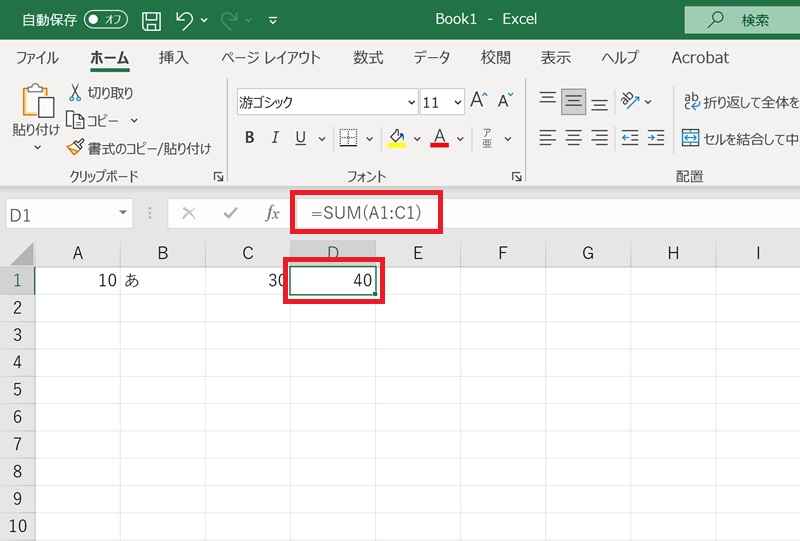
このように、引数として選択したセルに数値以外のデータがある可能性がある場合は、SUM関数で計算するとよいでしょう。
また、エラーを表示させないようにする関数「IFERROR」を使用し、エラー値を表示させないようにすることもできます。IFERROR関数は、「=IFERROR(値, エラーの場合の値)」のように式を入力します。
IFERROR関数を使用し、結果がエラー値「#VALUE」になったら空白にします。
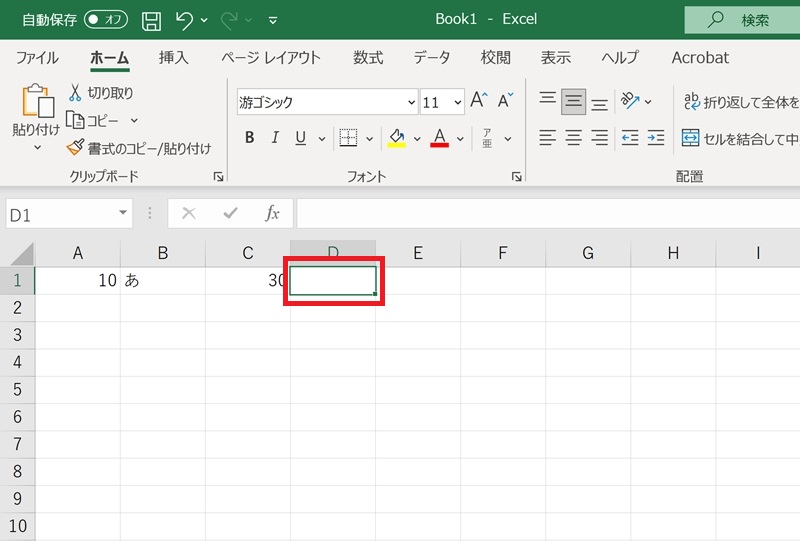
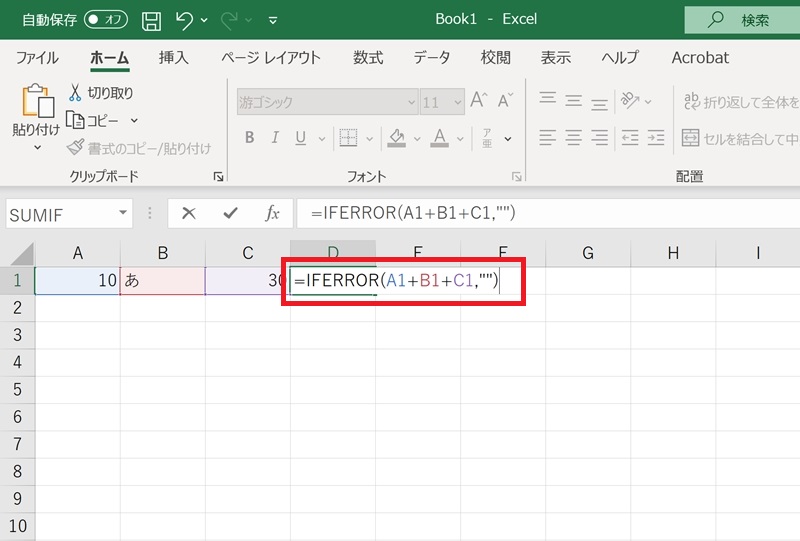
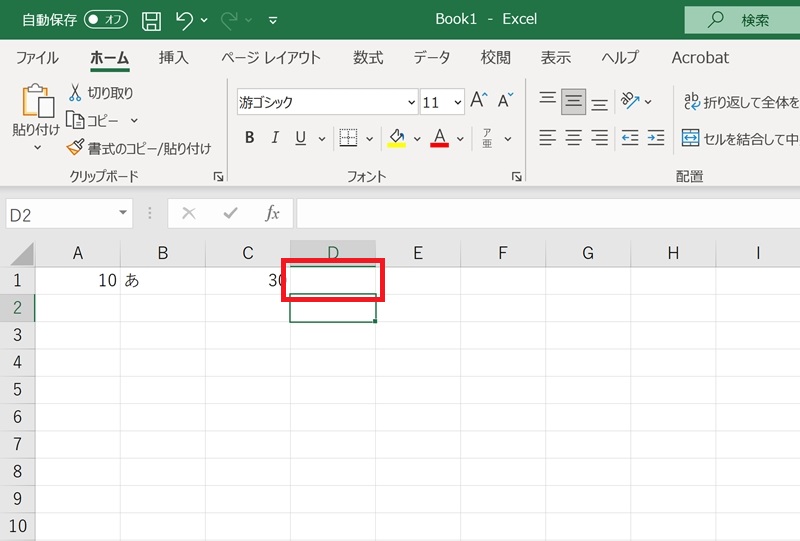
足し算の結果が「0」と表示される場合
足し算の結果として「0」が表示される場合は、原因として、数値に見えている値が実は文字列である可能性が考えられます。
エクセルでは、数字を入力すると、自動的に数値として認識します。
それを防ぐために、数字の前に「’(シングルクォーテーション)」を入力することで、強制的に数字を文字とすることができます。
このような形式で入力されている場合に、結果「0」が返ります。
ただし、計算式によって、以下のように答えは変わります。
▼式を「=A1+B1+C1」とした場合
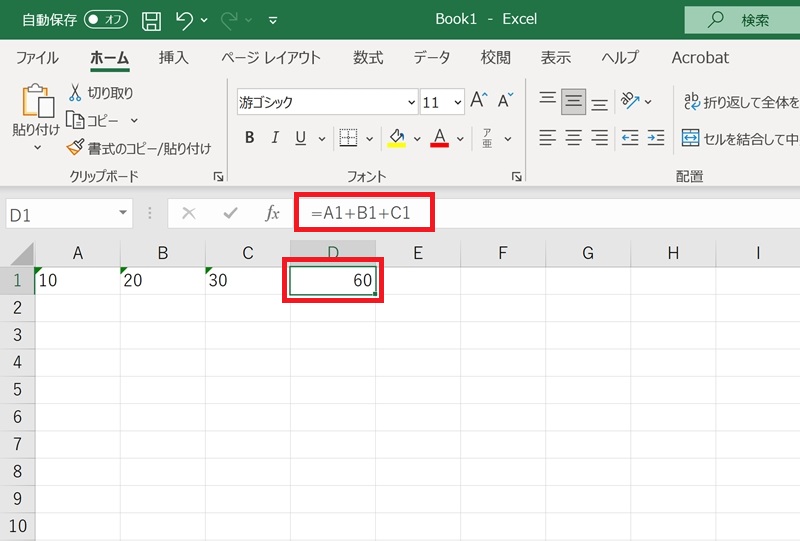
▼式を「=SUM(A1:C1)」とした場合
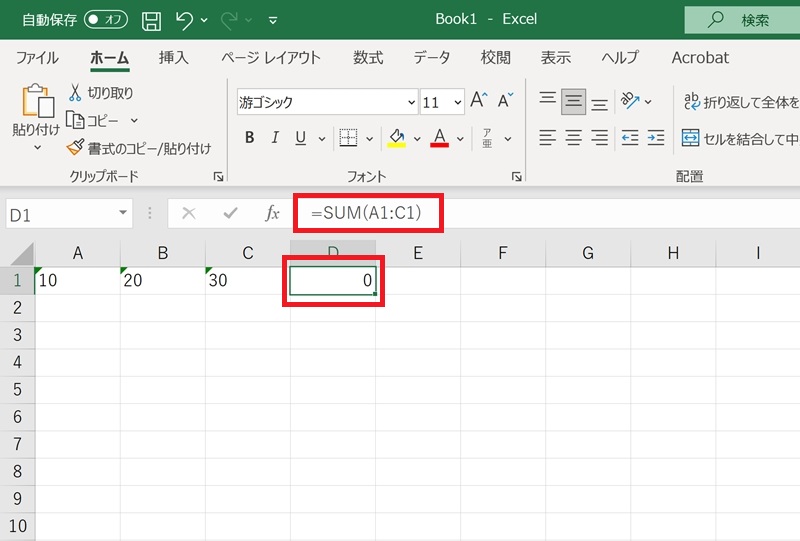
このような場合は、次のように対処しましょう。
- 引数内に数字の前に「’(シングルクォーテーション)」が含まれたデータがある場合はSUM関数を使わない
- 文字列として扱いたいときは、「’(シングルクォーテーション)」ではなく、「セルの書式設定」から「文字列」を設定する
「セルの書式設定」でセル内の「数値」を「文字列」に設定します。
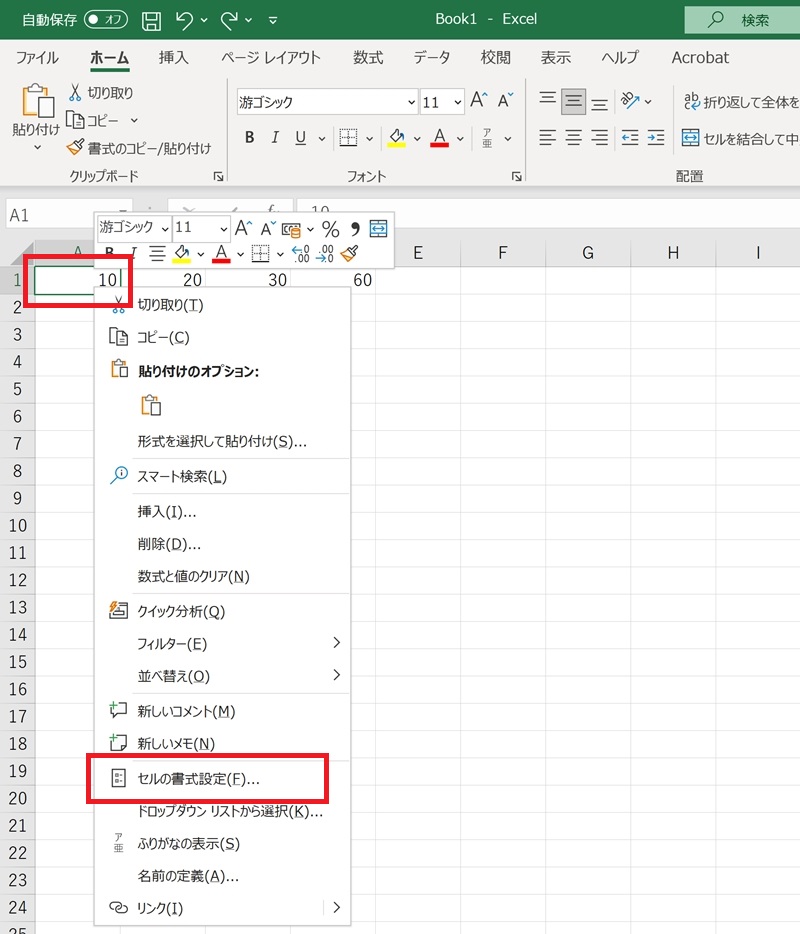
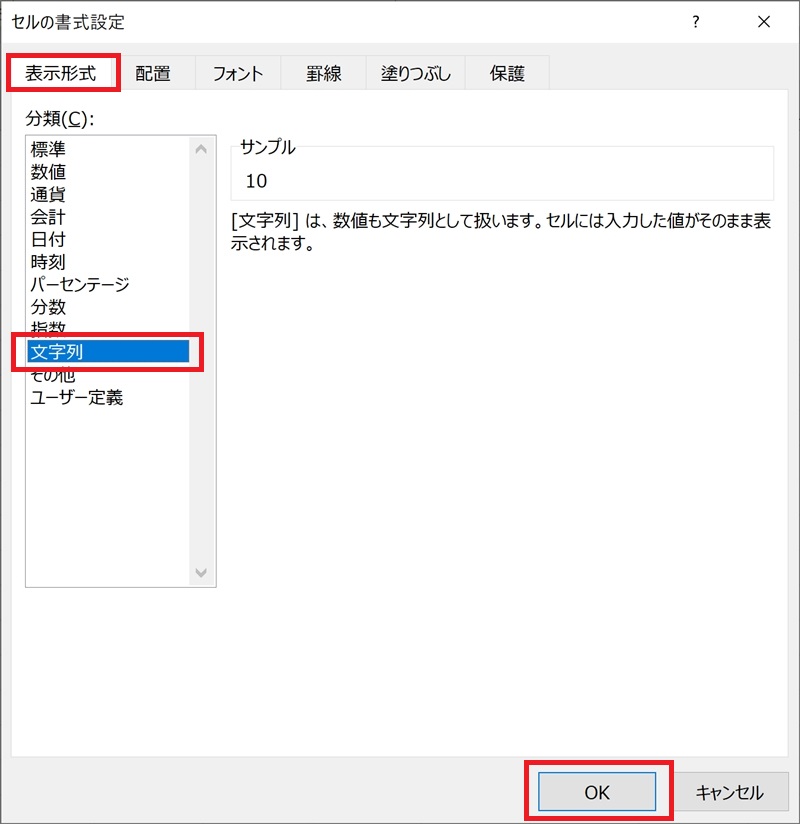
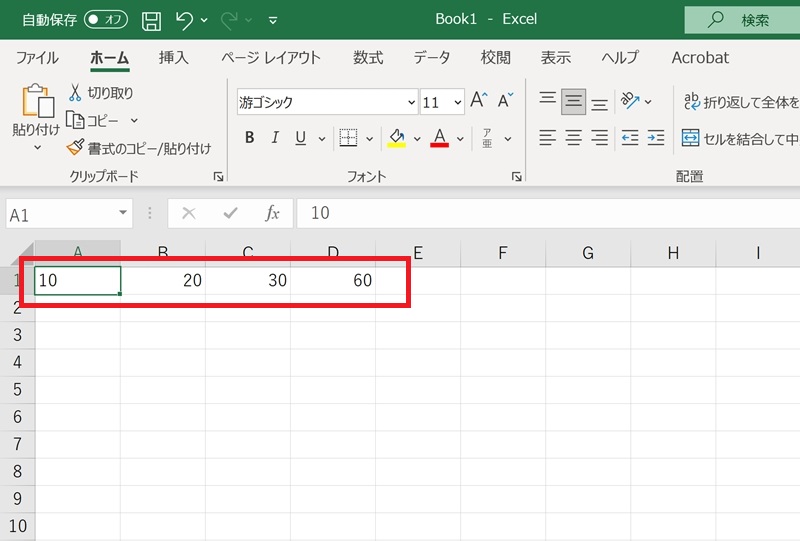
足し算の合計が合わない場合
エクセルで、足し算の合計が合わない場合は、次のような原因が考えられます。
- 非表示になっているセルがある
- 小数点以下が表示されていない
非表示に設定されているセルがあるかどうかは、列や行の番号の表示を確認するとわかります。非表示になっている列や行があったら、再表示しましょう。
また、セルの書式が「数値」に設定されていて、小数点以下を表示しない設定になっていた場合、小数点以下第1位を四捨五入して整数化されるため、合計の値が合わない場合があります。
小数点以下が表示されていない場合は、「セルの書式設定」から表示形式を「標準」にするか、小数点以下が表示されるように設定します。
「セルの書式設定」で小数点以下第1位まで表示されるように設定します。
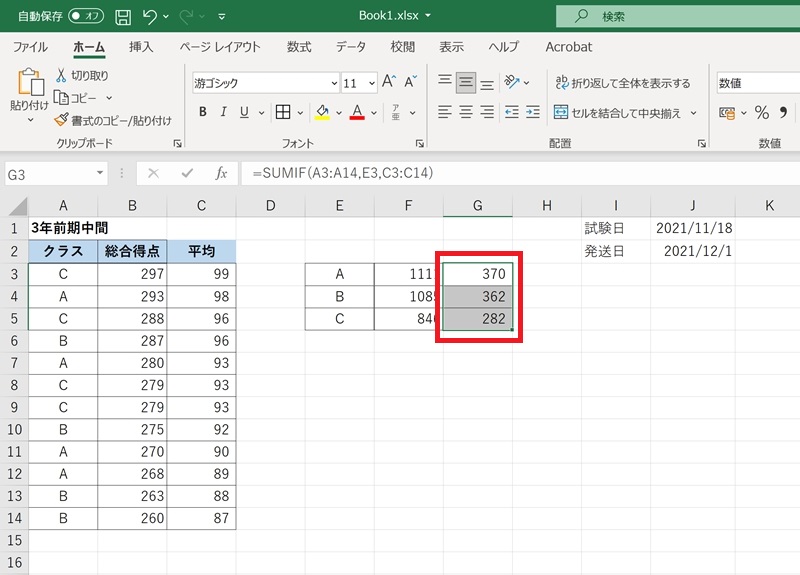
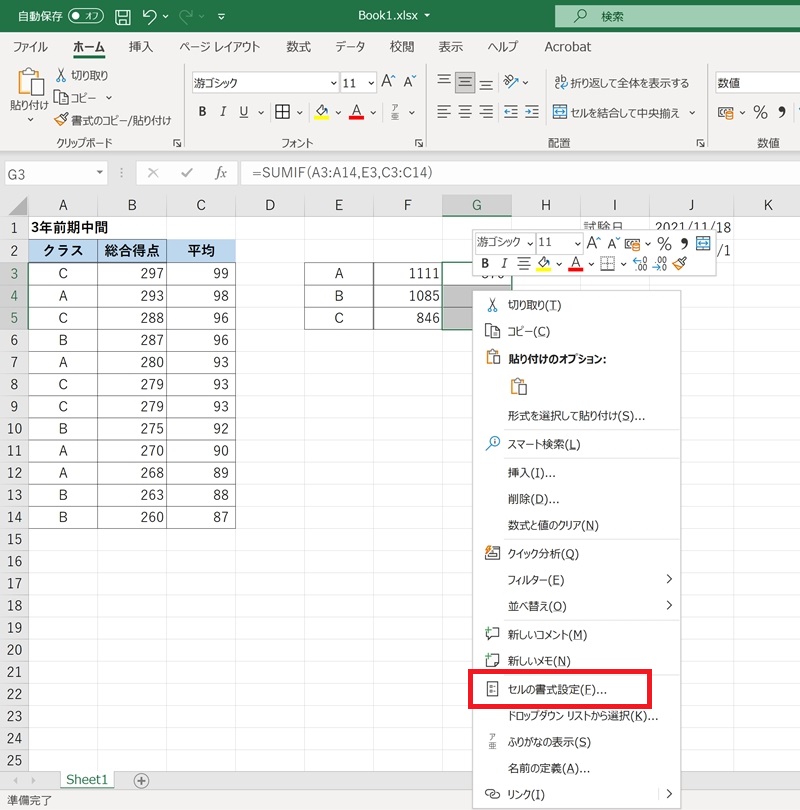
「表示形式」タブの「数値」で小数点以下の桁数を「1」にし、「OK」をクリックします。
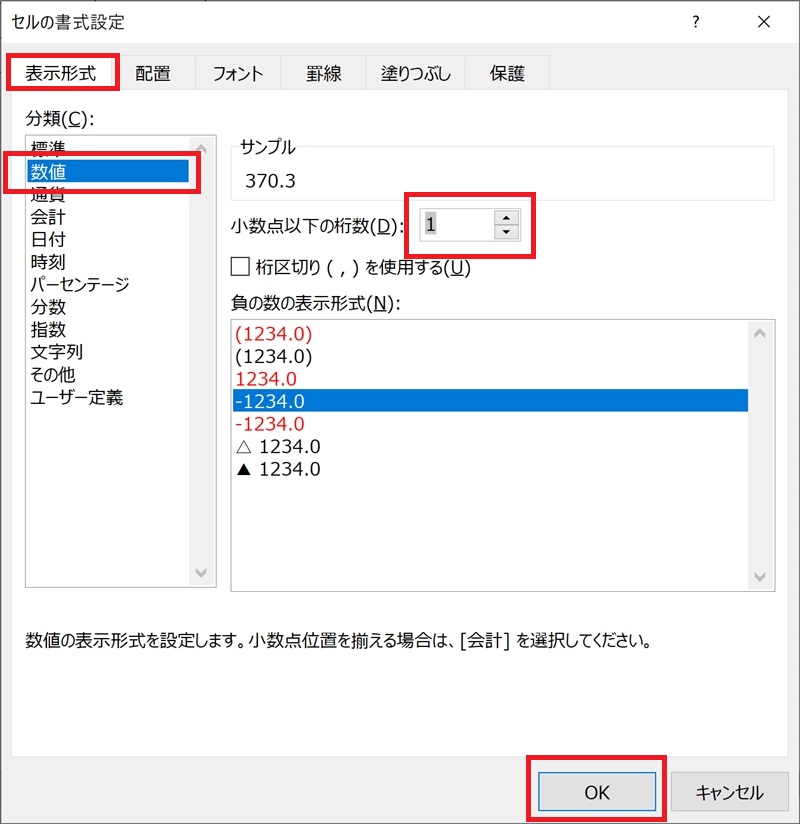
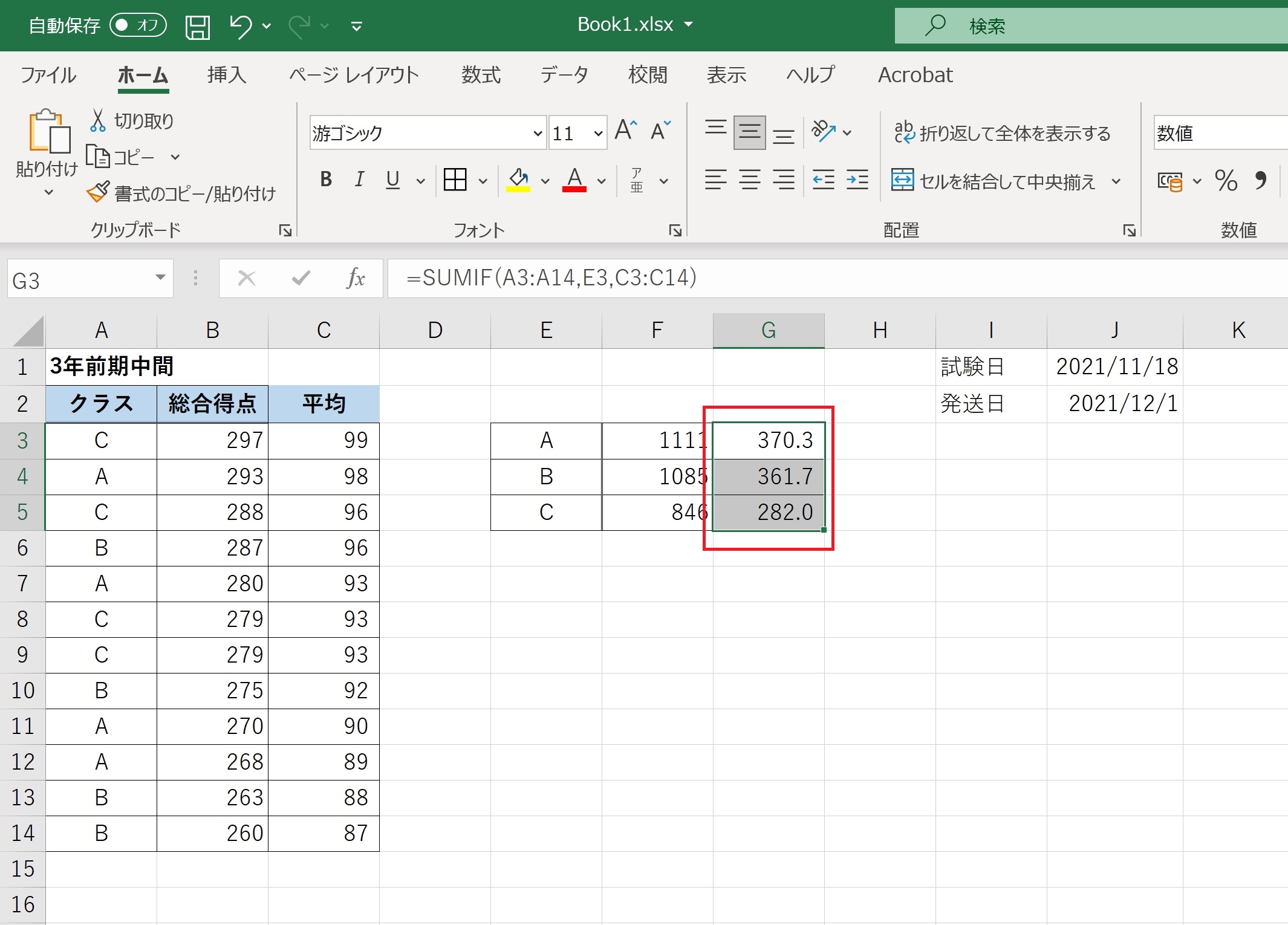
エクセルで足し算する方法を覚えて作業効率を高めよう
エクセルは、様々な計算を瞬時に行ってくれる、表作成には欠かせないソフトです。
今回は、特によく使用する「足し算」を中心にご紹介しました。
エクセルでは、セルを利用して計算式を作ることができるので、後からデータの修正が必要になっても、数式を変更する必要がありません。また、他のシートのデータを使った計算も簡単です。
ここでご紹介した様々な足し算の方法を使い分けることで、作業の効率化を高めることができます。ぜひ、活用してください。
今話題のリスキリングは手元から!
リテラアップアプリのご利用について、法人の方は下記フォームよりお問い合わせください。
(Excel,WordなどOffice製品やPC関連の技術的な質問にはお答えできかねます。ご了承ご了承ください。)



