Windows10でスクリーンショットを撮る方法をご紹介します。モニタ画面に表示された内容をそのまま画像として記録・保存したい時に有効な方法です。外観が崩れることなく、一般的な画像ファイルとして手軽に取り扱えるため広く用いられる方法です。
表示画面の一部分を範囲指定してスクリーンショットする方法も解説しますので、目的にあわせて参考にしてください。
著作権やセキュリティの観点などで一部スクリーンショットが実行できない環境もありますが、基本的にはどのような画面でも同じ操作方法で撮影できるので汎用性の高い機能となっています。
目次
Windows10で画面全体のスクリーンショットを撮る方法
Windows10で画面全体のスクリーンショットを撮るには、ショートカットキー「Windows + PrintScreen」を使用します。
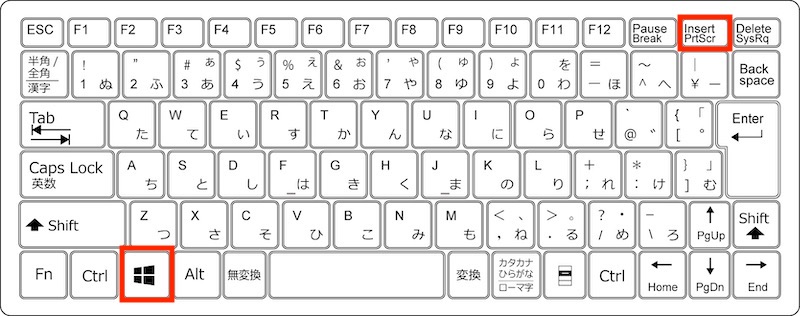
お使いのキーボードによっては「PrintScreen」キーがない場合もありますが、別のキーを使うことで操作が可能な場合があります。詳細は後述していますので参考にしてください。
ショートカットキーでスクリーンショットした後、保存された画像を確認してみましょう。タスクバーにあるフォルダのアイコンを左クリックします。エクスプローラーが開いたら左のメニューの中から「ピクチャ」を探してください。
次に「ピクチャ」の中にある「スクリーンショット」というフォルダを開きましょう。スクリーンショットされた画像が保存されています。
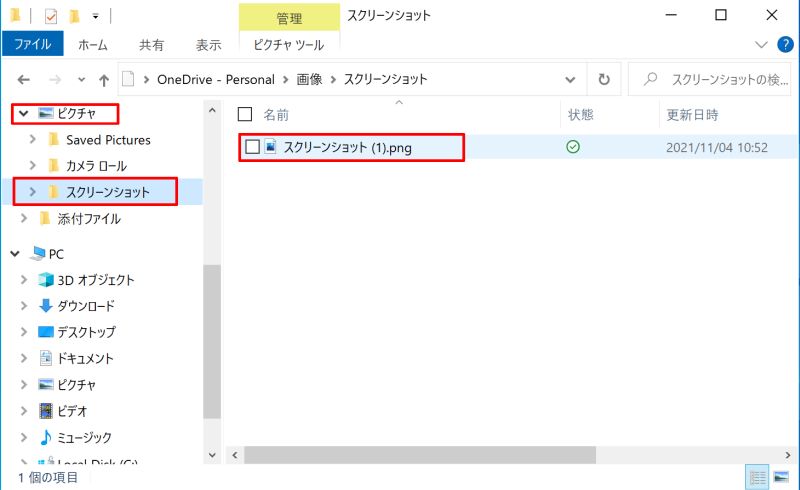
Windows10で範囲指定してスクリーンショットを撮る方法
範囲指定してスクリーンショットを撮影するには「切り取り&スケッチ」を起動します。
このアプリを使えば画面の一部を範囲指定して画像として保存できたり、スクリーンショットした画像にペイント機能で加工したりすることができます。
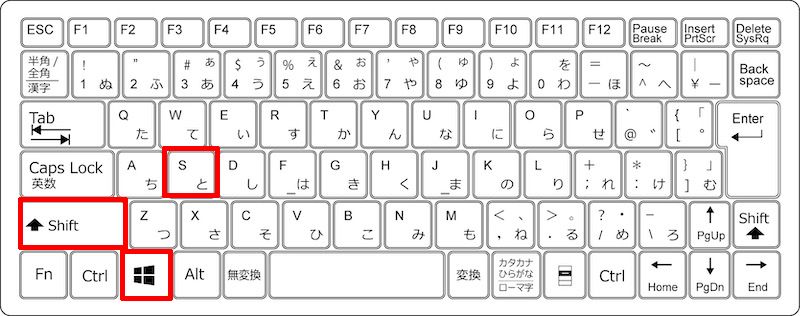
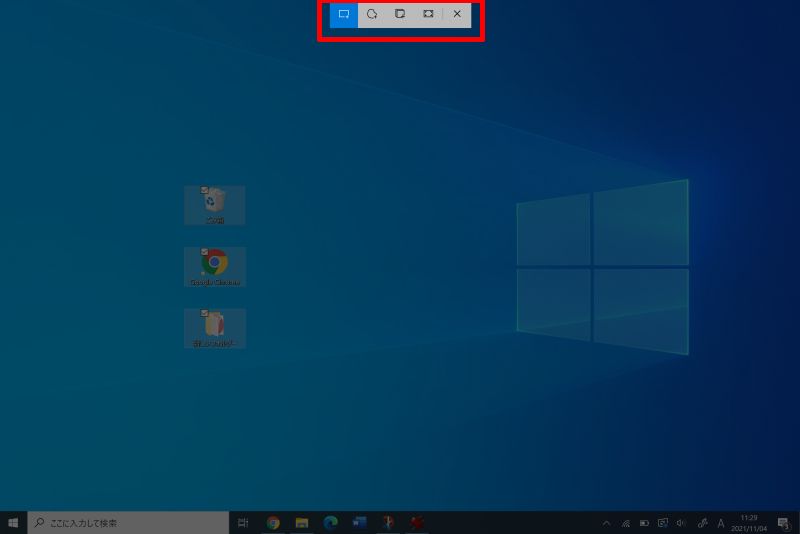
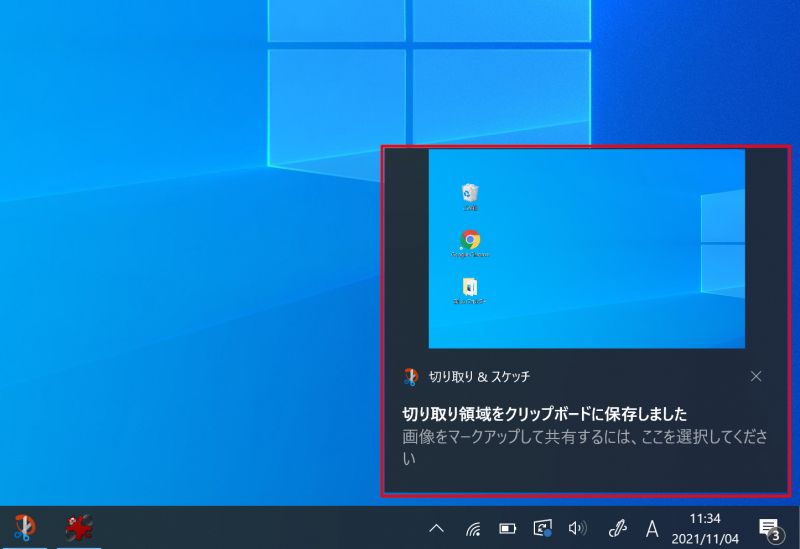
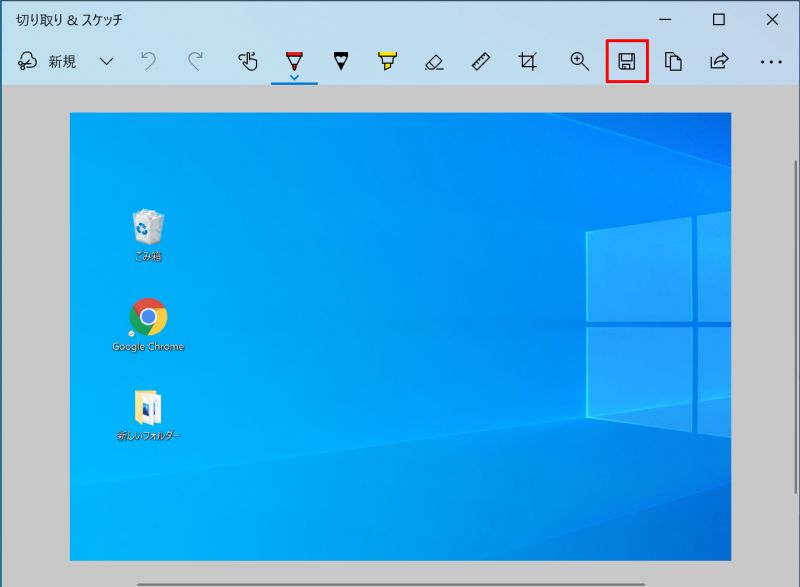
Windowsの標準アプリ「Snipping Tool」でスクリーンショットを撮る方法
「Snipping Tool」はパソコンの画面の表示内容をコピーして、スクリーンショットとして取り込むアプリで「切り取り&スケッチ」の前身となるアプリです。
「切り取り&スケッチ」同様画面の一部を範囲指定して画像として保存できたり、スクリーンショットした画像にペイント機能で加工したりすることができます。使い慣れている方はこちらを使用してもよいでしょう。
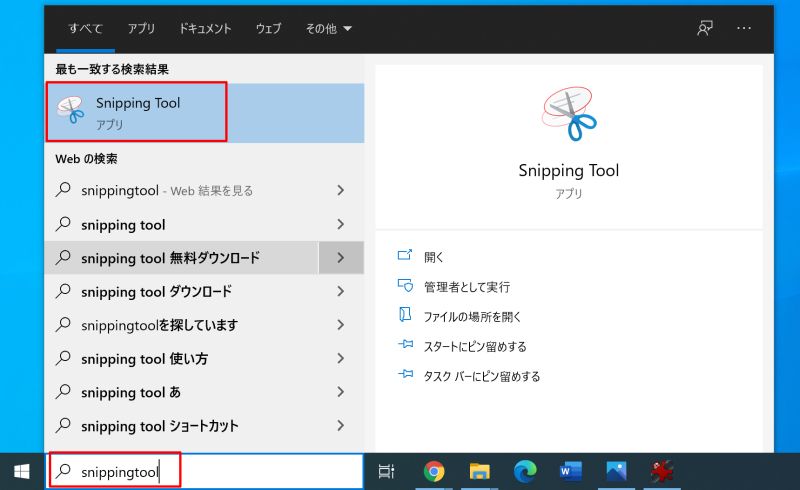
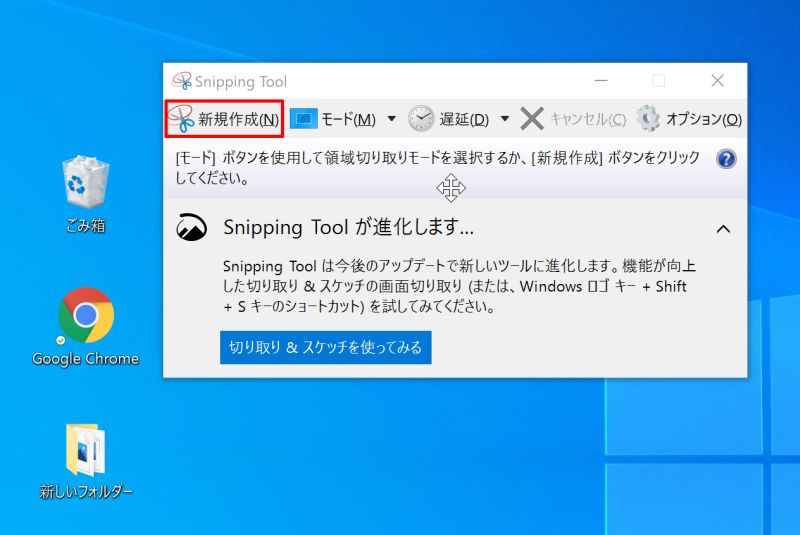
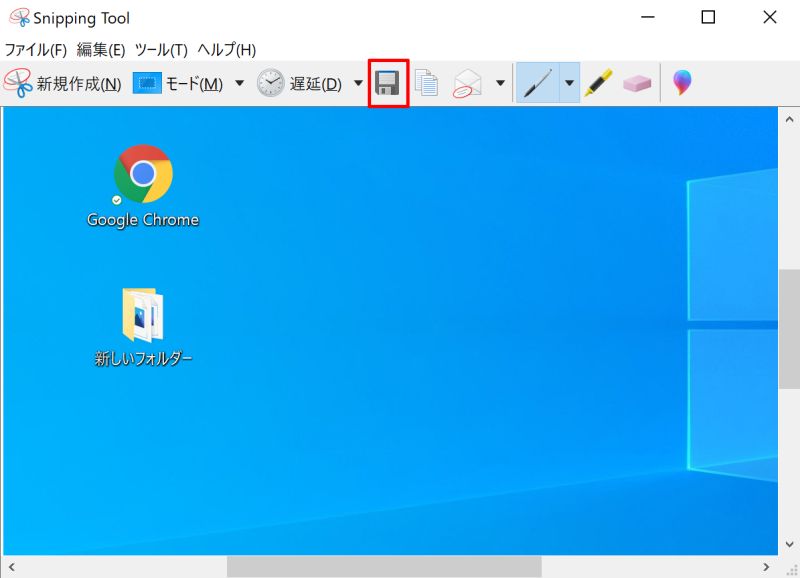
Windows10の「PrintScreen」キーでスクリーンショットを撮る方法
「PrintScreen」キーでスクリーンショットを撮る方法もあります。
この方法ではスクリーンショットした画像がクリップボードに一時的に保存されますので、画像ファイルとして保存するために「ペイント」に貼り付ける必要があります。
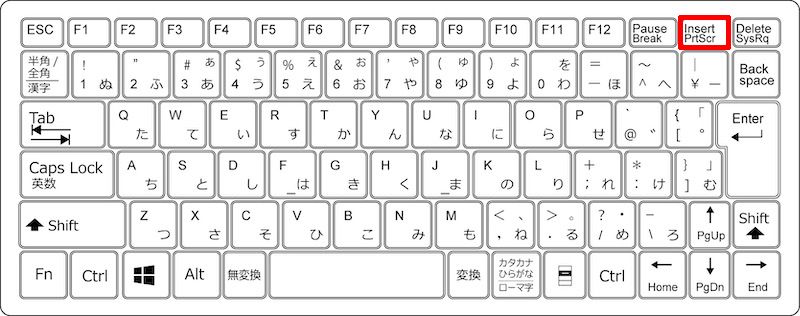
また、手前のアクティブウィンドウだけをスクリーンショットしたい場合は「PrintScreen + Alt」を使用します。
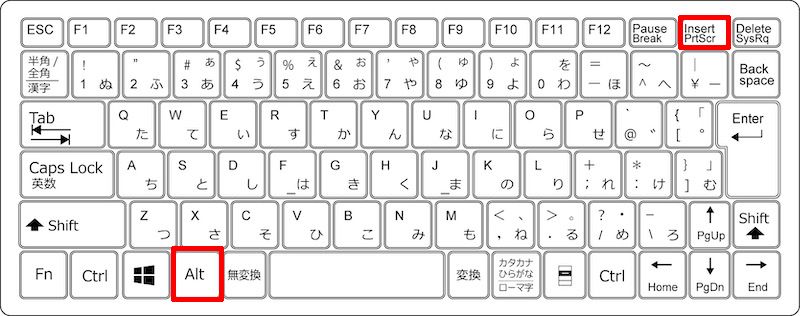
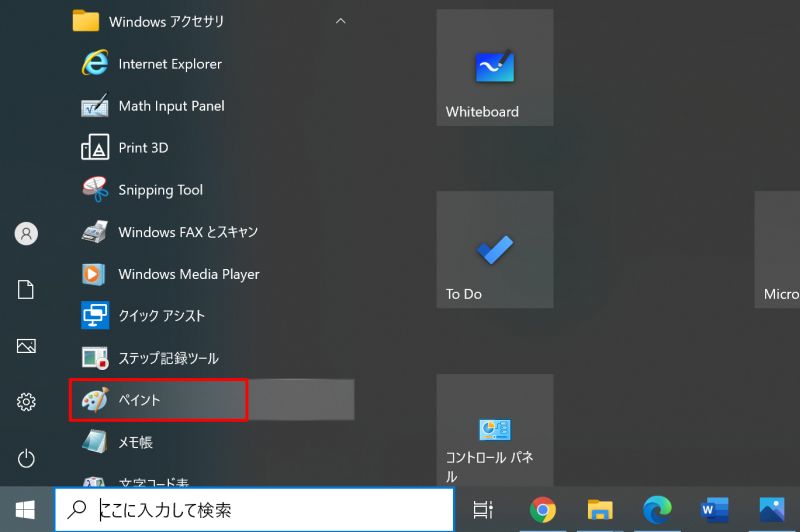
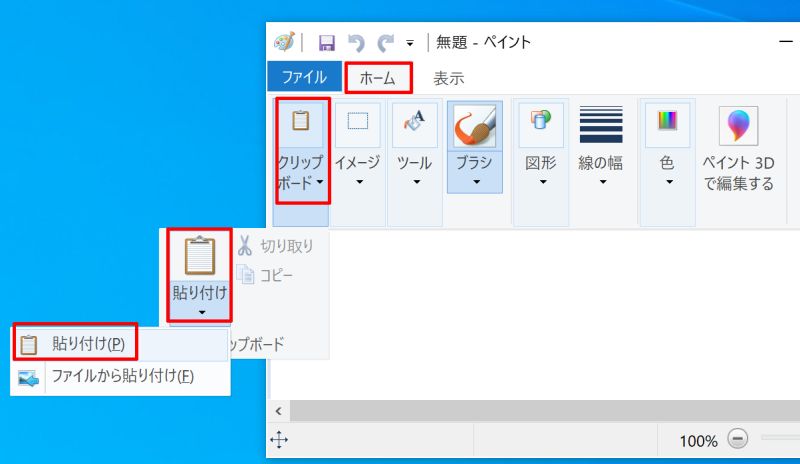
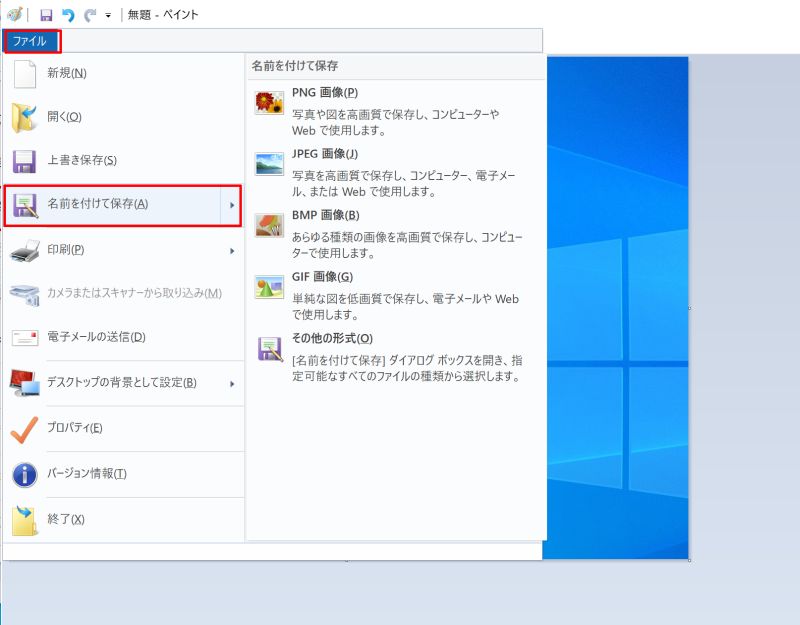
貼り付けた画像部分(選択された部分)のみが切り出されるので、後はSTEP4の方法で画像を保存してください。
Windows10でスクリーンショット画像の保存先を変更する方法
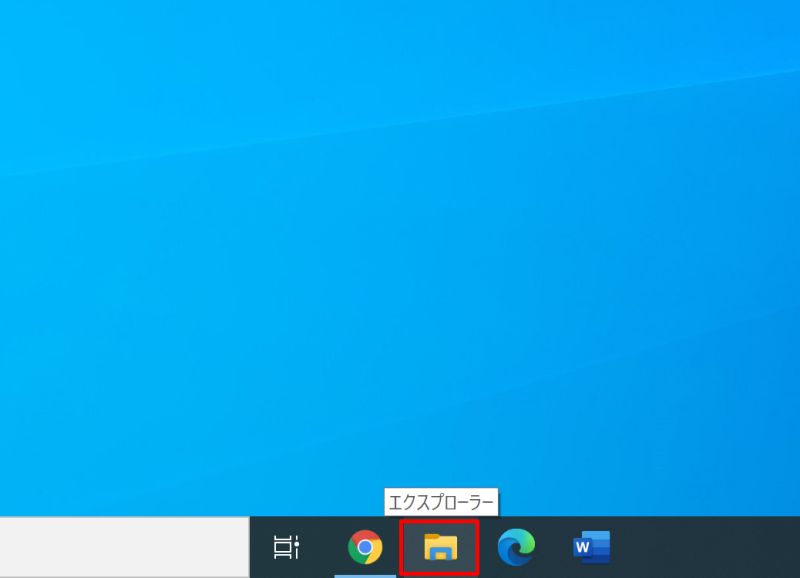
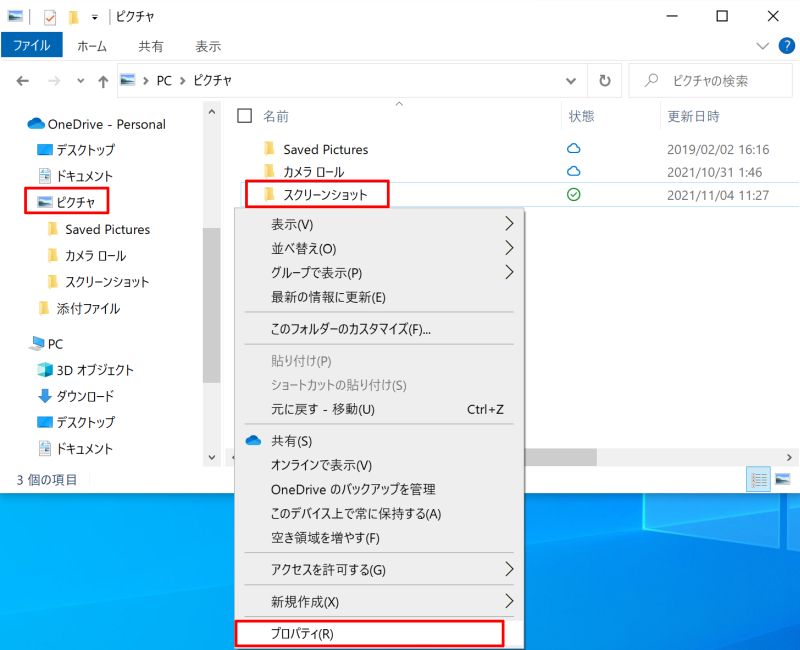
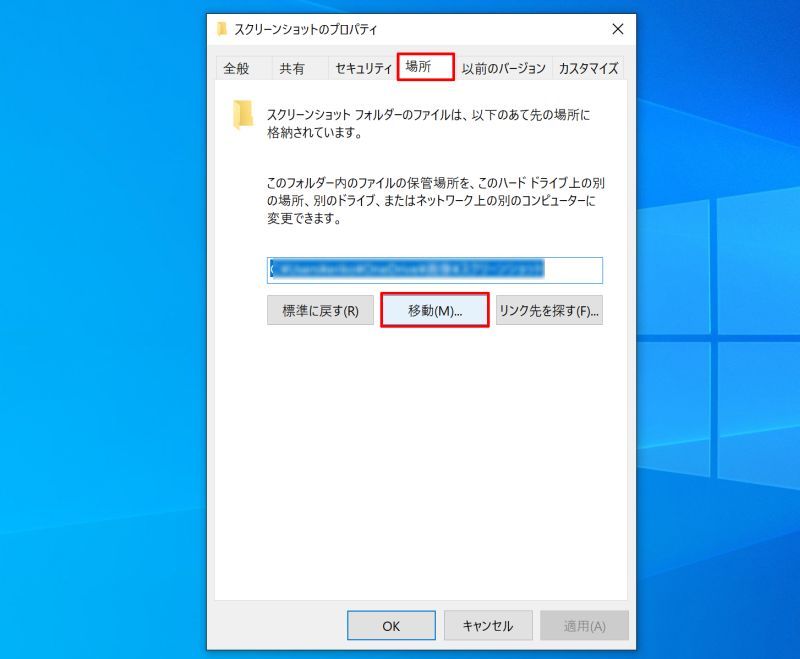
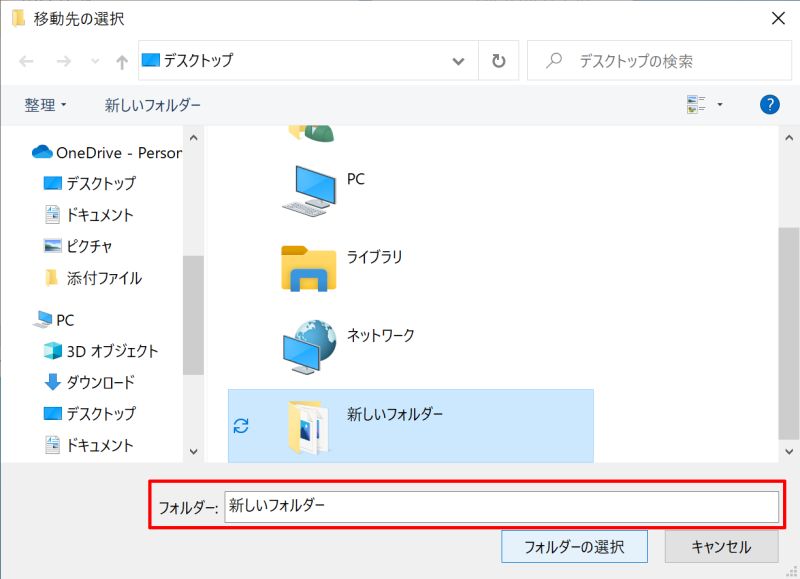
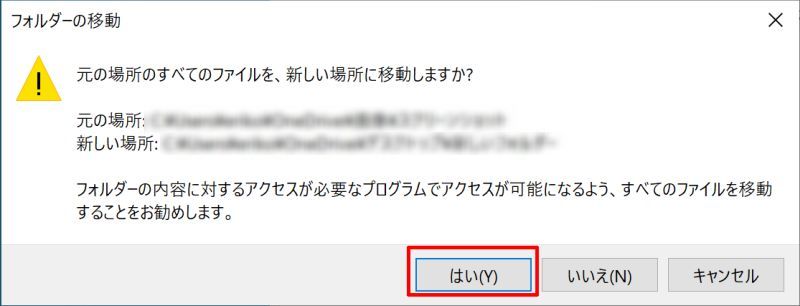
保存先を変更した後、再度元のフォルダに戻したい場合は次の手順のようになります。
まず新しく保存先に指定したフォルダの上で右クリックしてプロパティを選びます。「場所」のタブを開き、「標準に戻す(R)」を左クリックしてから「OK」を押しましょう。
「~新たに作成しますか?」というメッセージ画面が表示されたら「はい(Y)」を押し、次に「元の場所のすべてのファイルを~?」というメッセージ画面が表示されたら再度「はい(Y)」を押しましょう。これで保存先は元の設定に戻ります。
Windows10でスクリーンショットができない場合の原因・対応方法
Windows10でスクリーンショットができない原因として多いのが、以下の2つです。
- 「PrintScreen」キーが見つからない
- 「PrintScreen」キーを押してもスクリーンショットが撮れない
それぞれの原因に対する対応方法を説明します。
- パソコンに「PrintScreen」ボタンがない場合の対応方法
- 「PrintScreen」キーを押してもスクリーンショットが撮れない場合の対応方法
パソコンに「PrintScreen」ボタンがない場合の対応方法
Windowsパソコンのキーボードによっては、「PrintScreen」ボタンの表記が「PrtSc」となっている場合があります。「PrtSc」と小さく表示されているボタンを探しましょう。
「PrtSc」キーが見つかったら、「Fn + PrtSc」を押すことでスクリーンショットを行います。
「PrintScreen」キーを押してもスクリーンショットが撮れない場合の対応方法
「PrintScreen」キーを押してもスクリーンショットが撮れない場合は、他のショートカットキーを使いましょう。
先述した「Windows + Shift + S(切り取り&スケッチ)」を使うとプリントスクリーン画像を撮ることができます。
Windows10のスクリーンショットに関するショートカットキー一覧
Windows10でスクリーンショットを撮るための色々な方法をご紹介しました。各方法にそれぞれ一長一短がありますので、ご自身の使い方にあわせて最も馴染む方法をマスターしてみてください。
最後に、今回ご紹介したスクリーンショットの方法と内容を一覧にまとめています。どの方法がよいか検討する上で参考にしてください。
| ショートカットキー | 操作内容 |
|---|---|
| Windows + PrintScreen | 画面全体のスクリーンショットを撮り、画像を自動で指定のフォルダに保存する。 |
| Windows + Shift + S | 「切り取り&スケッチ」を起動し画面の指定範囲のスクリーンショットを撮る。簡易なペイント機能や画像保存機能付。 |
| PrintScreen | 画面全体のスクリーンショットを撮って画像をクリップボードに一時保存する。画像ファイルとして保存するには「ペイント」を使用。 |
| PrintScreen + Alt | 手前のアクティブウィンドウのみをスクリーンショットし、画像をクリップボードに一時保存する。画像ファイルとして保存するには「ペイント」を使用。 |
今話題のリスキリングは手元から!
リテラアップアプリのご利用について、法人の方は下記フォームよりお問い合わせください。
(Excel,WordなどOffice製品やPC関連の技術的な質問にはお答えできかねます。ご了承ご了承ください。)



