今回はWindows・Mac別にウィンドウ切り替えのショートカットキーをご紹介します。
以下のウィンドウ操作のショートカットキーも触れていくので、一緒に覚えておきましょう。
- アクティブウィンドウの一覧表示
- 新規ウィンドウを開く
- 最前面のウィンドウを閉じる
- ウィンドウ最大化・最小化の表示
パソコン操作でウィンドウの切り替えは必須です。さまざまなアプリケーションを開いて操作をする方はショートカットキーを覚えて、スムーズにウィンドウ切り替えができると便利です。
目次
ウィンドウを切り替えるショートカットキー
パソコンで開いている複数のウィンドウをショートカットキーで切り替える方法を説明します。
インターネットを利用するときに開くWebブラウザや、Word・Excelなどのソフトウェアの画面がウィンドウです。
別のウィンドウを見たいときは、ショートカットキーでウィンドウを切り替えていきましょう。
- 【Windows】ウィンドウを切り替えるショートカットキー
- 【Mac】ウィンドウを切り替えるショートカットキー
【Windows】ウィンドウを切り替えるショートカットキー
Windowsでウィンドウを切り替えるショートカットキーは「Alt + ESC」です。「Alt」キーを押しながら「ESC」を押した数だけ画面が切り替わっていきます。
切り替わる順番を逆にしたい場合は「Alt + Shift + ESC」のショートカットキーです。
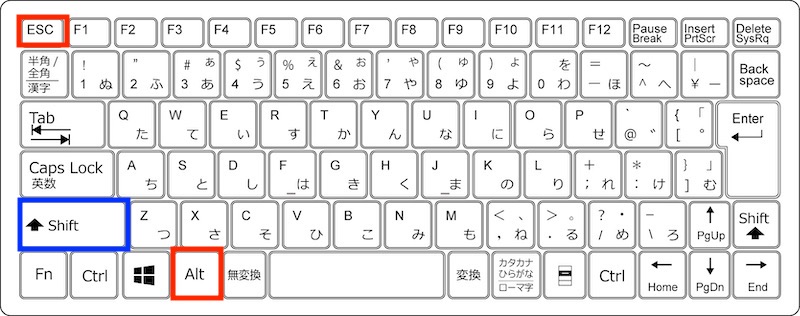
【Mac】ウィンドウを切り替えるショートカットキー
Macで別のアプリケーションのウィンドウへ切り替えたい場合は「command + Tab」のショートカットキーを使用します。
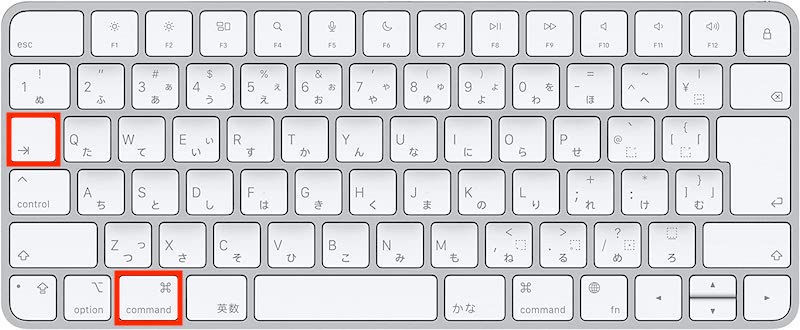
上記ショートカットキーでは、同一アプリケーションの複数ウィンドウを切り替えられません。例えば複数のExcelファイルを開いている状態で、別のExcelファイルのウィンドウへ切り替えられないのです。
同一アプリケーション内で切り替えるショートカットキーは「command + F1」です。少し押しづらい組み合わせなので、別のキーに変更することをおすすめします。
同一アプリケーション内の切り替えショートカットキーを変更する方法について説明します。
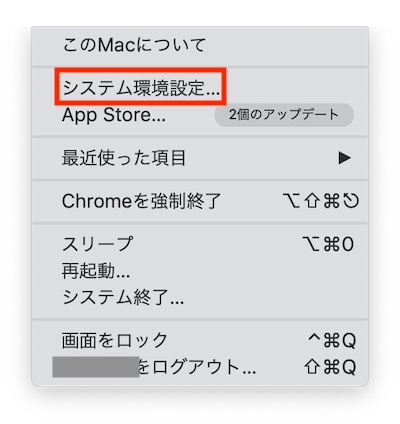
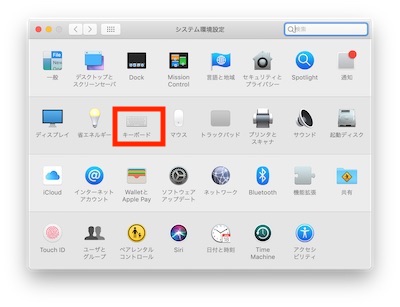
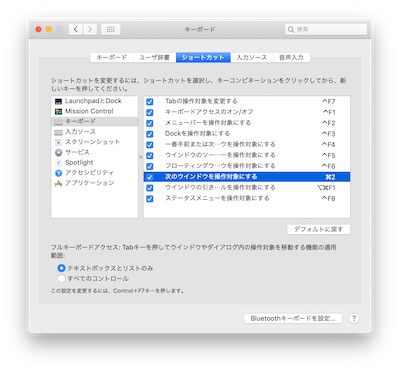
以上で完了です。「command + Tab」でアプリケーションを切り替えて、任意で設定したキー(ここでは「command + 2」)で同一アプリケーション内のウィンドウを切り替えられます。
ウィンドウの切り替えと一緒に覚えたいショートカットキー
次に普段から行うウィンドウ操作のショートカットキーをご紹介します。
ショートカットキーで行えば時間短縮となりますので、ウィンドウの切り替えと一緒に覚えておきましょう。
- アクティブウィンドウを一覧表示するショートカットキー
- 新規ウィンドウを開くショートカットキー
- 最前面のウィンドウを閉じるショートカットキー
- ウィンドウ最大化のショートカットキー
- ウィンドウ最小化のショートカットキー
アクティブウィンドウを一覧表示するショートカットキー
アクティブウィンドウとは操作ができる状態のウィンドウのことです。一番手前に表示されている画面で入力や選択など操作ができるウィンドウを指します。
たくさんのウィンドウを開いてどこにあるのか、何のウィンドウを開いているのかわからなくなってしまった経験はあるはずです。アクティブウィンドウを一覧表示させると、開いているウィンドウが一覧で確認できるので便利です。
Windowsでは「Windows + Tab」でアクティブウィンドウを一覧表示できます。
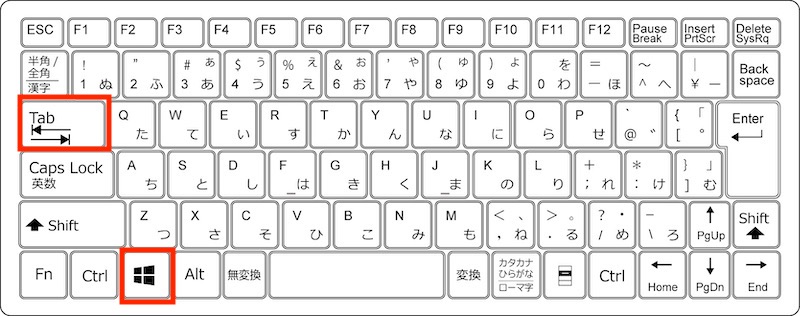
一覧表示されているウィンドウの中から、矢印キー(← →)で使用するウィンドウを選び「Enter」キーを押せば、選択したウィンドウを開けます。
Macでは、Mission Controlでアクティブウィンドウの一覧表示が可能です。Mission ControlとはMacの機能の1つで、操作スペースや開いているウィンドウを一覧で表示できます。「F3」キーを押すことでMission Controlを開けて、開いているウィンドウの一覧を確認できます。
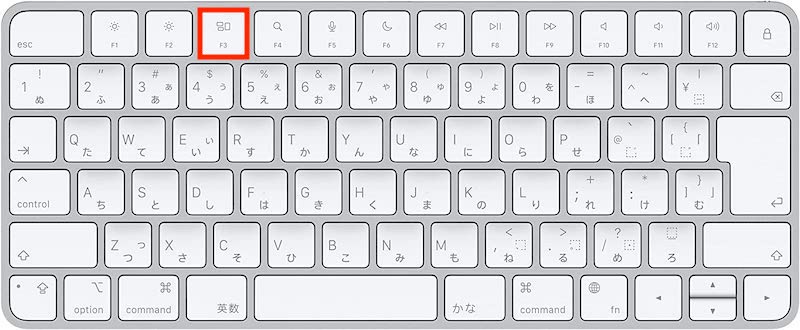
新規ウィンドウを開くショートカットキー
まず「新規ウィンドウを開く」とは、同一アプリケーションの画面を新規で開くことです。例えばExcelファイルを開いた状態で、別のExcelファイルを新規で開きたい場合、ご紹介するショートカットキーを使用すると開けます。
Windowsで新規ウィンドウを開くショートカットキーは「Ctrl + N」です。
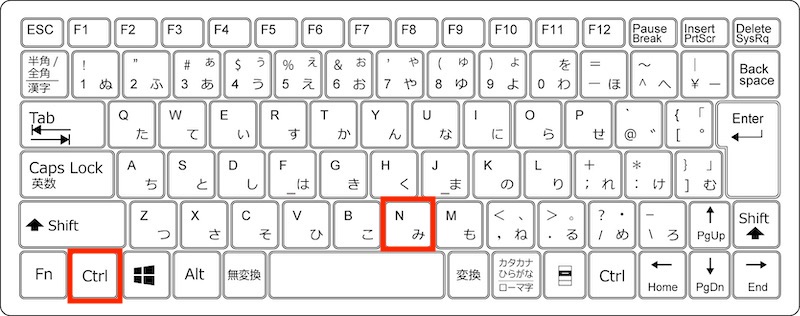
Macで新規ウィンドウを開くショートカットキーは「command + N」です。
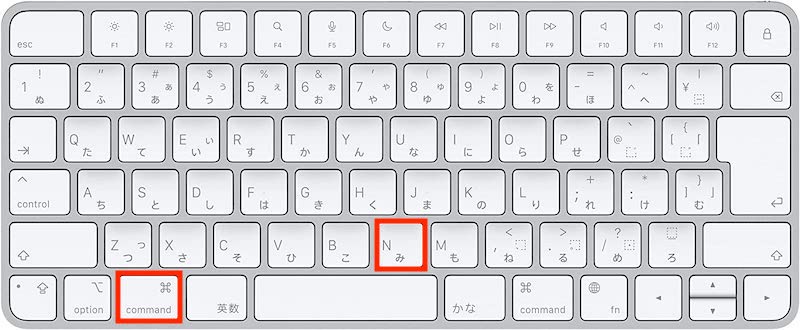
最前面のウィンドウを閉じるショートカットキー
「最前面のウィンドウ」とはその名の通り、一番手前に表示されている画面(アクティブウィンドウ)のことです。
Windowsで最前面のウィンドウを閉じるショートカットキーは「Alt + F4」です。
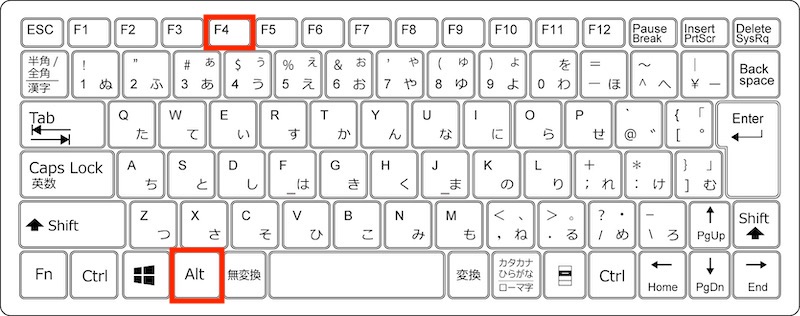
Macで最前面のウィンドウを閉じるショートカットキーは「command + W」のショートカットキーです。
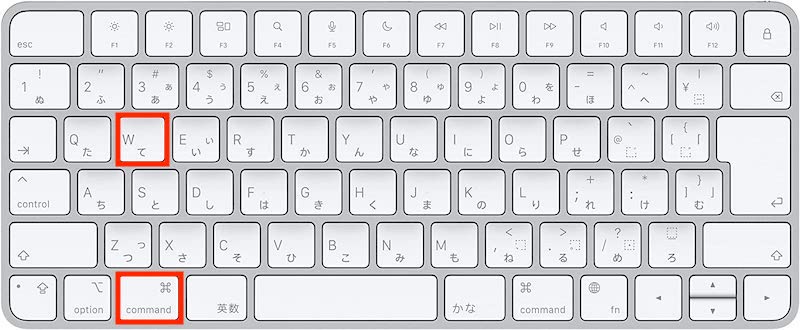
ウィンドウ最大化のショートカットキー
ウィンドウの最大化とは、ウィンドウをディスプレイの画面全体までに大きく表示させることです。
Windowsでウィンドウ最大化を行う場合「Windows + 上矢印(↑)」のキーを使用します。
縦方向のみウィンドウを最大化するなら「Shift + Windows + 上矢印(↑)」です。
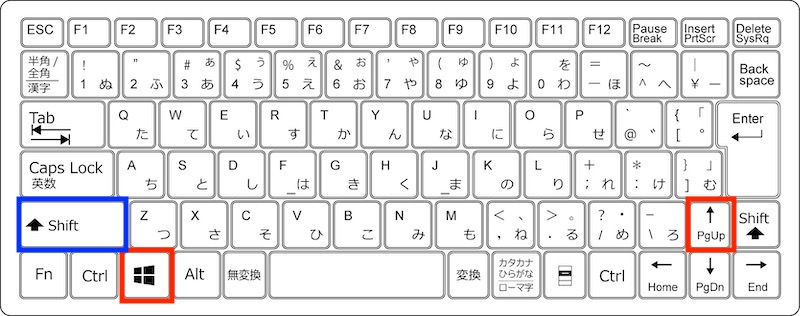
Macでは「command + control」のキーを押しながら「F」キーを押すことでウィンドウ最大化を行えます。
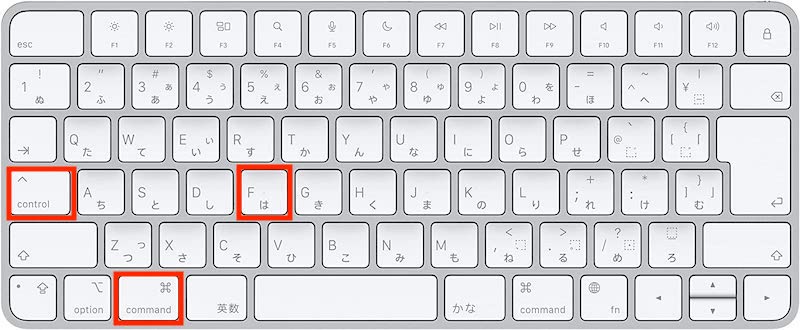
ウィンドウ最小化のショートカットキー
ウィンドウ最小化とは開いている画面(ウィンドウ)を一時的に隠すことです。ウィンドウの最小化=ウィンドウを閉じるではありません。
ウィンドウの表示は消えますが、下のタスクバーのアイコンは残っています。ウィンドウを最小化することで別のウィンドウを見たりデスクトップ画面を見たりすることが可能です。
Windowsでアクティブウィンドウを最小化するショートカットキーは「Alt + Space」のキーを押しながら「N」キーを押します。
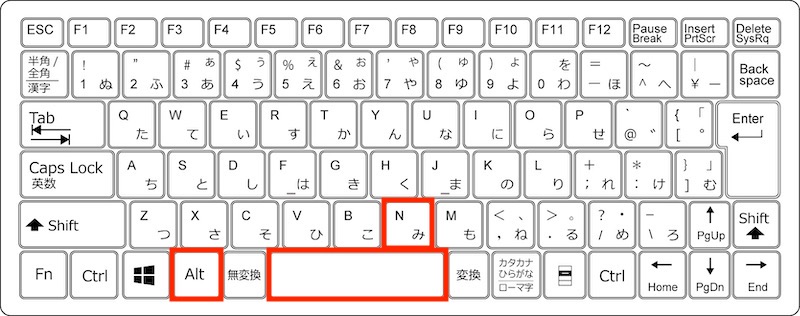
すべてのウィンドウを最小化するショートカットキーは「Windows + D」または「Windows + M」です。
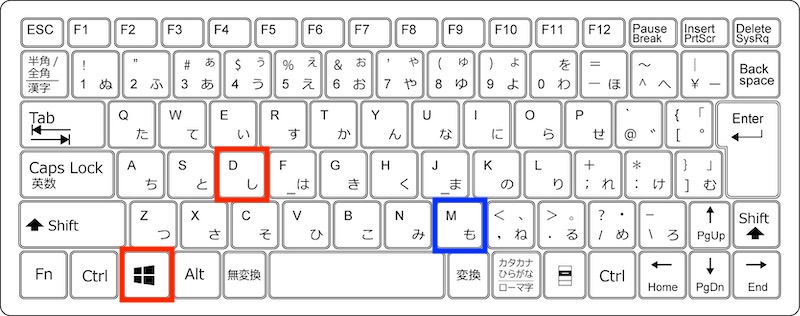
Macで最前面アプリケーションのウィンドウを最小化するショートカットキーは「command + M」です。
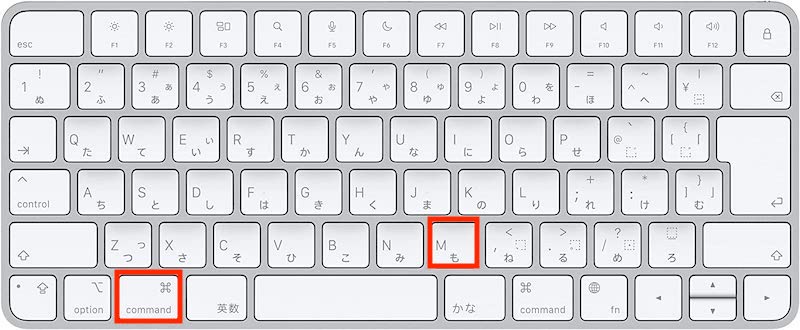
最前面アプリケーションのウィンドウを全て最小化するなら「command + option + M」のキーを使用します。
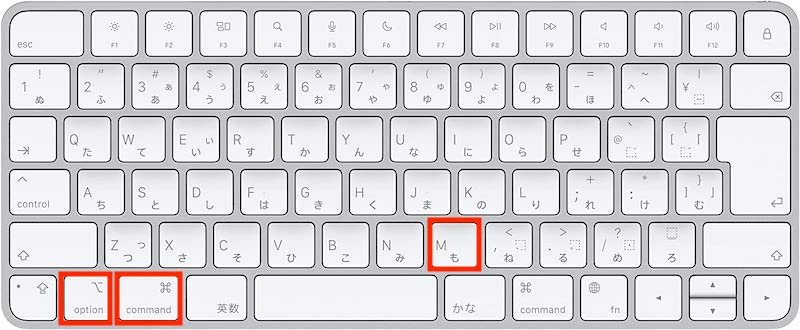
ウィンドウの切り替えはショートカットキーで効率化
ウィンドウ切り替えのショートカットキーを説明しました。切り替え以外にもアクティブウィンドウの一覧表示やウィンドウの最大化・最小化の操作もショートカットキーで行えます。
日常的に複数のウィンドウを開いて作業しているのではないでしょうか。よく行う操作だからこそ、ショートカットキーでウィンドウを切り替えて作業の効率化を図っていきましょう。





