パソコンに新しいアプリやソフトを導入する時、パソコンのスペックによっては不適合なことがあります。料金や手間を無駄にしないためにも、事前に使用しているパソコンのスペックを確認することが重要です。
この記事では、Windowsパソコンのスペックを確認する方法を分かりやすく解説していますので参考にしてください。
パソコンのスペックとは
パソコンのスペック(spec)とはspecificationという英単語の略で「仕様」という意味です。パソコンの内部や外形に関する情報で、例えば次のようなものがあります。
- バージョン
- OS
- CPUとメモリ
- HDDの容量
- グラフィック
- DirectXのバージョン
パソコンのスペックは高いほど性能が上がり、できることが増えますがその分価格も高くなります。現在使っているパソコンのおおよそのスペックを把握しておくと、今後パソコンを買い替える時にも参考になるでしょう。
Windowsパソコンのスペックはどこで確認できる?
Windowsパソコンの主なスペックは、システムのバージョン情報にまとめられています。確認の手順を見ていきましょう。
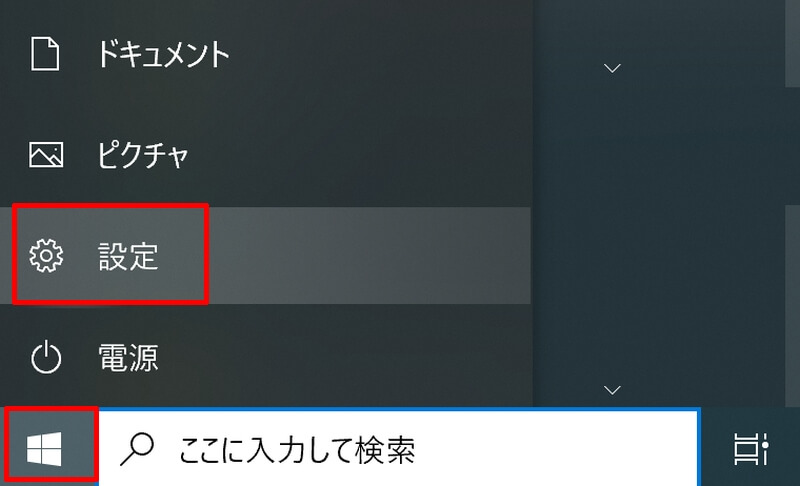
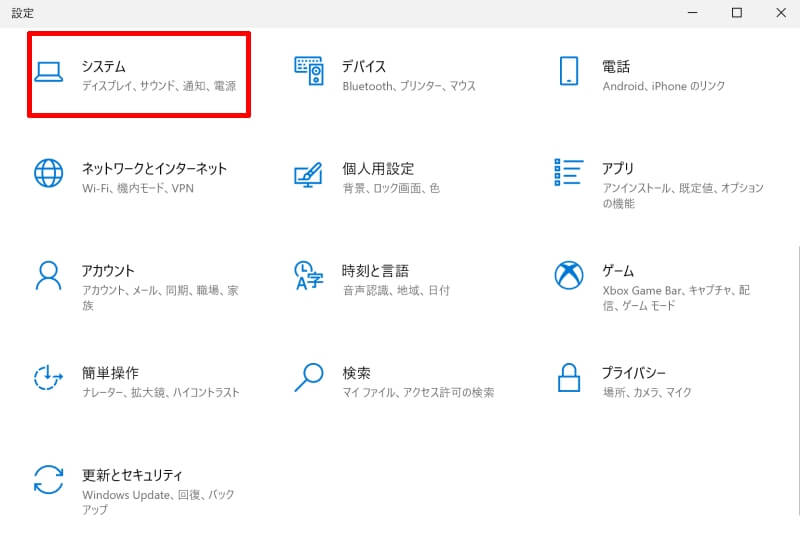
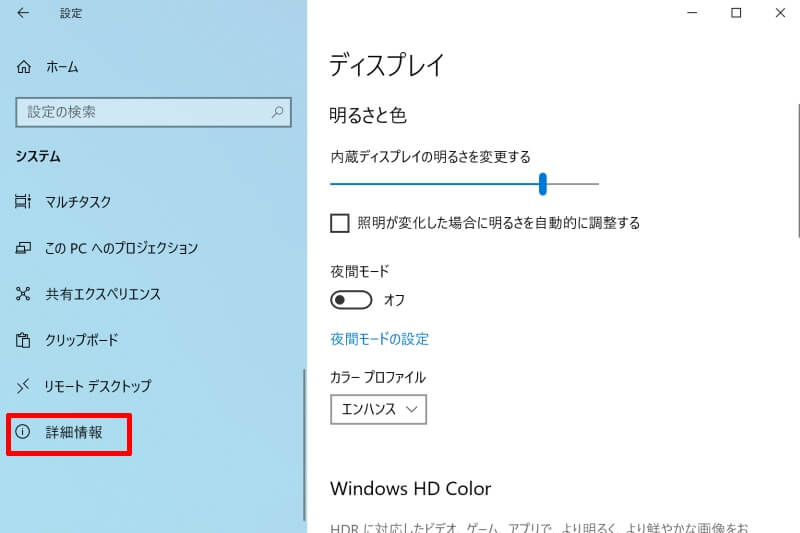
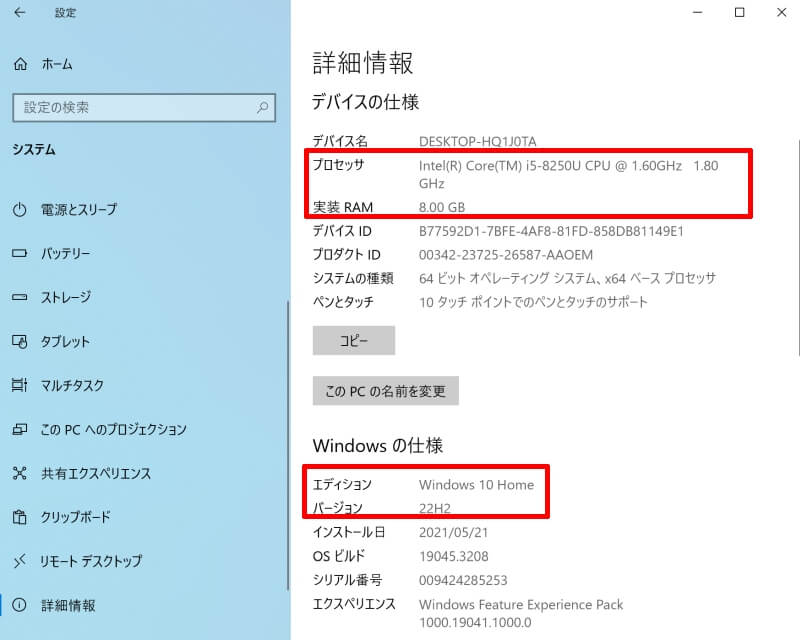
Windowsパソコンの各スペックの確認方法
上記で紹介した方法以外にも、Windowsパソコンのスペックを確認する方法があります。ここではOSのバージョンやOSの種類、CPUとメモリ、HDDの容量、グラフィック、DirectXのバージョンの各スペックを確認する方法を解説していきます。各スペックの概要も紹介していますのでこれを機に覚えてみましょう。
- バージョンを確認する方法
- OSを確認する方法
- CPUとメモリを確認する方法
- HDDの容量を確認する方法
- グラフィックを確認する方法
- DirectXのバージョンを確認する方法
バージョンを確認する方法
パソコンのバージョンとは、ソフトウェアやプログラムの新旧を区分するために番号や符号が付けられたものです。Windowsパソコンでは、例えば「 Windows11バージョン 22H2」といったようにOSの後に記載されます。
キーボードの「Windows」キーを押しながら、「R」キーを押しましょう。 「ファイル名を指定して実行」の画面が表示されますので「名前」欄に「winver」と入力してOKボタンを押します。
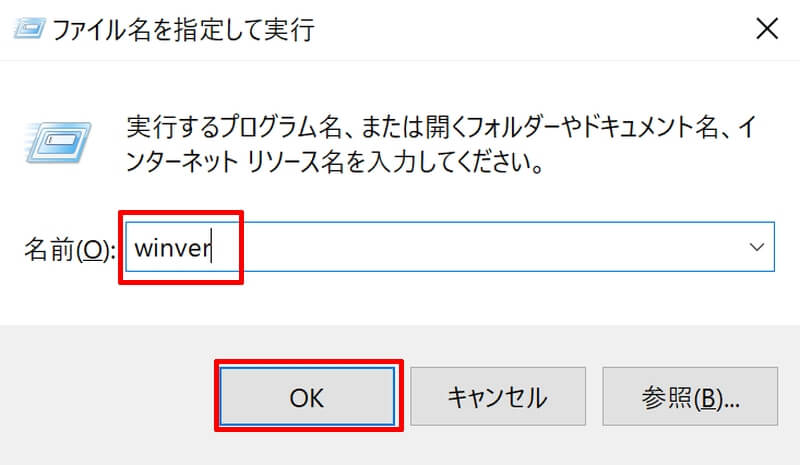
「Windows のバージョン情報」の画面が表示されますので、こちらからバージョンを確認しましょう。
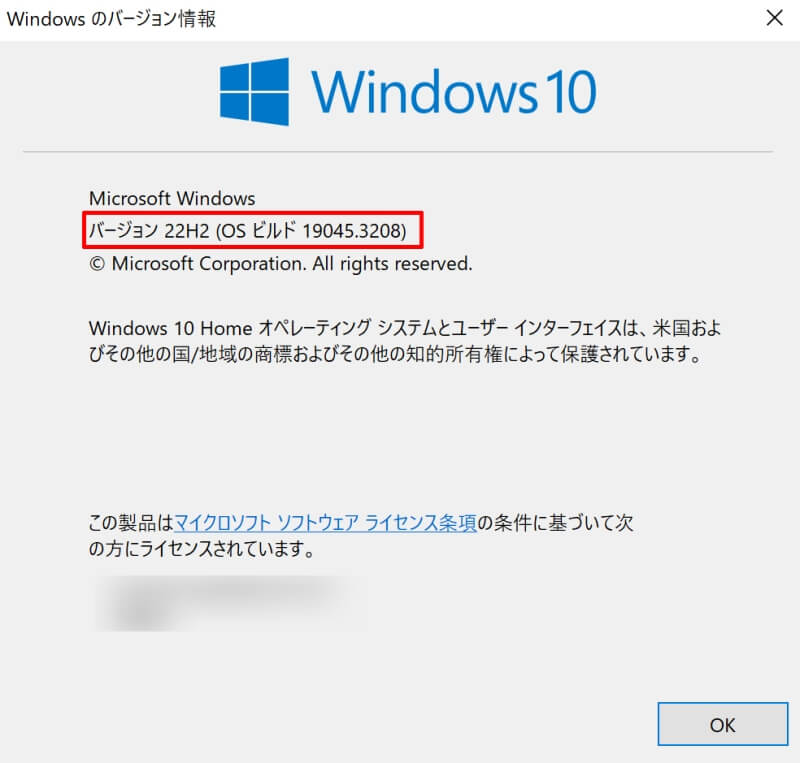
OSを確認する方法
OSとはコンピューターが動作するために必要となるソフトウェアで、基本ソフトウェアとも呼ばれます。このOSがどのような種類か確認する方法を紹介します。基本的には先ほど紹介したバージョンを確認する方法と同じ方法で確認することができます。
キーボードの「Windows」キーを押しながら、「R」キーを押しましょう。 「ファイル名を指定して実行」の画面が表示されますので「名前」欄に「winver」と入力してOKボタンを押します。
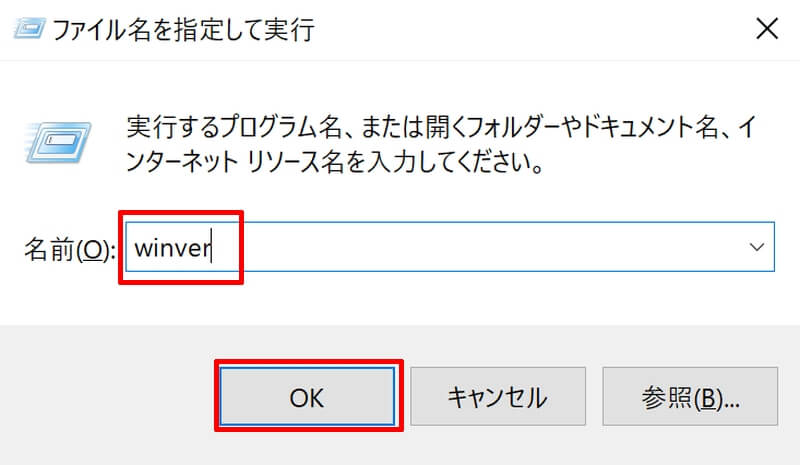
「Windows のバージョン情報」の画面が表示されますので、こちらからOSを確認しましょう。
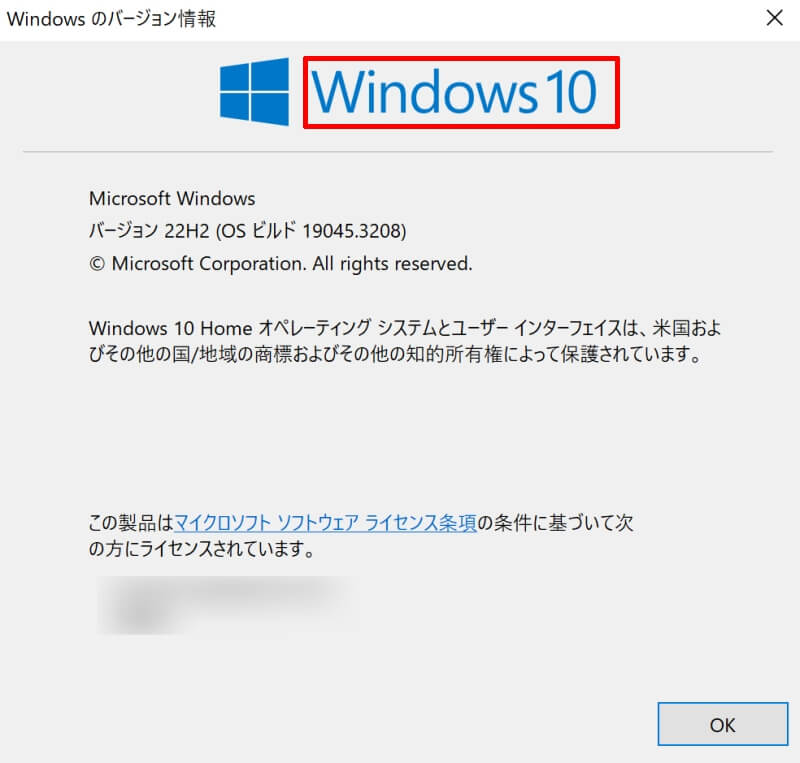
CPUとメモリを確認する方法
CPUはパソコンが行う処理の中心的な役割を持つパーツで、人間の頭脳に当たります。メモリは記憶装置の1つで、一時的に作業データを保存する領域のことです。よく作業机の広さに例えられ、大きくなるほど同時に作業できる数が増えます。
タスクバーにある検索ボックスに「dxdiag」と入力して「Enter」キーを押しましょう。
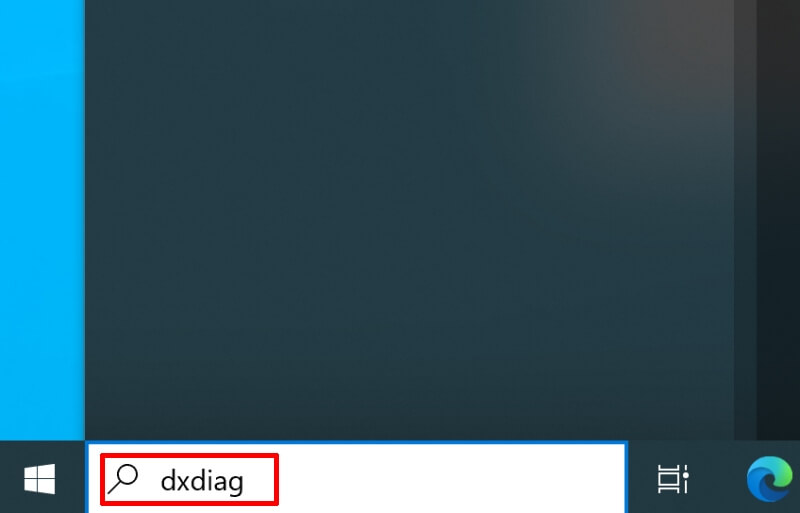
DirectX診断ツールという画面が開くので「システム」タブを選択するとCPU(プロセッサ)、メモリが表示されます。
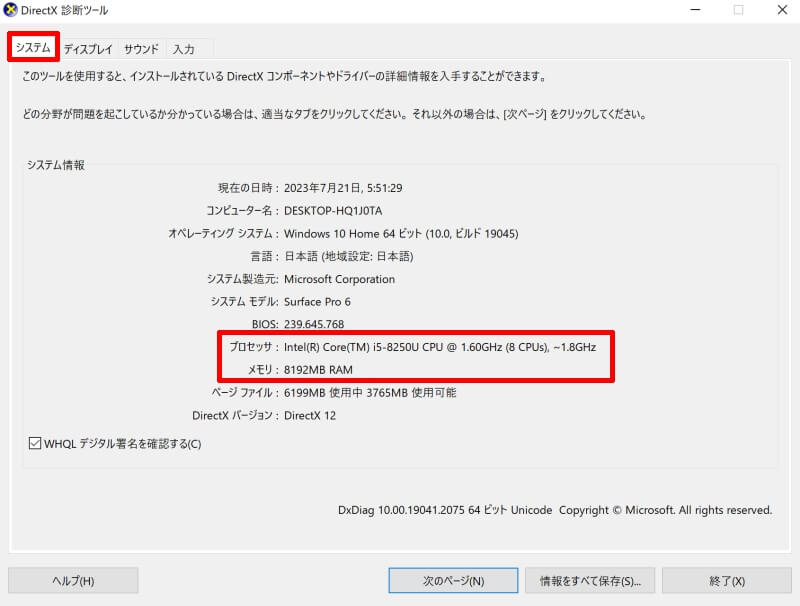
HDDの容量を確認する方法
HDDは、データやプログラムなどを書き込んだり読み出したりする記憶装置(ストレージ)です。机の引き出しに例えられることが多く、削除しない限り長期間のデータ保存が可能となります。
HDDの容量を確認するためには「スタートボタン」から「設定」を左クリックし、設定画面から「システム」を選びます。
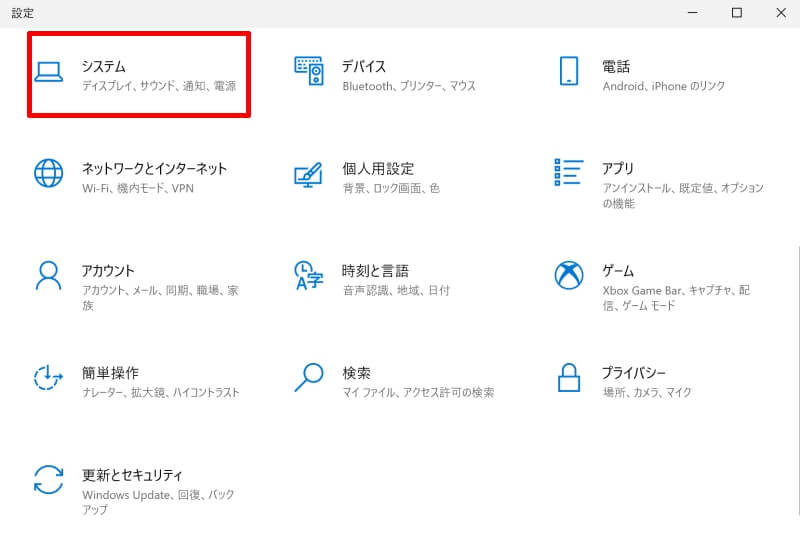
左メニューにある「ストレージ」を選べば右側に「ローカルストレージ」の項目が表示され、使用済み容量と空き容量が出てきます。
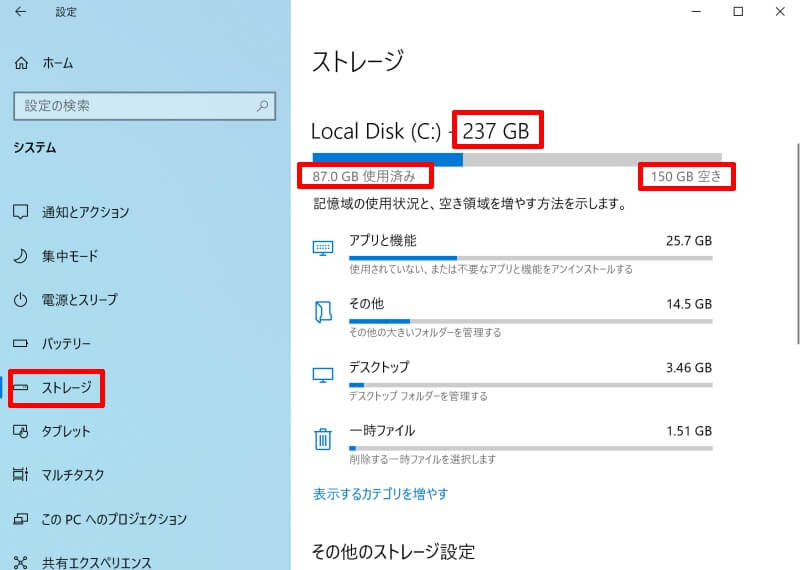
グラフィックを確認する方法
ラフィックボードはパソコンの映像を出力する役割を果たしています。グラフィックボードの性能がよくなるほど、3DゲームやCADなどの複雑なグラフィックを用いる処理を高速に行なうことができるようになります。
ラフィックボードの種類やメモリ容量を確認するには、DirectX診断ツールを使います。タスクバーにある検索ボックスに「dxdiag」と入力して「Enter」キーを押しましょう。
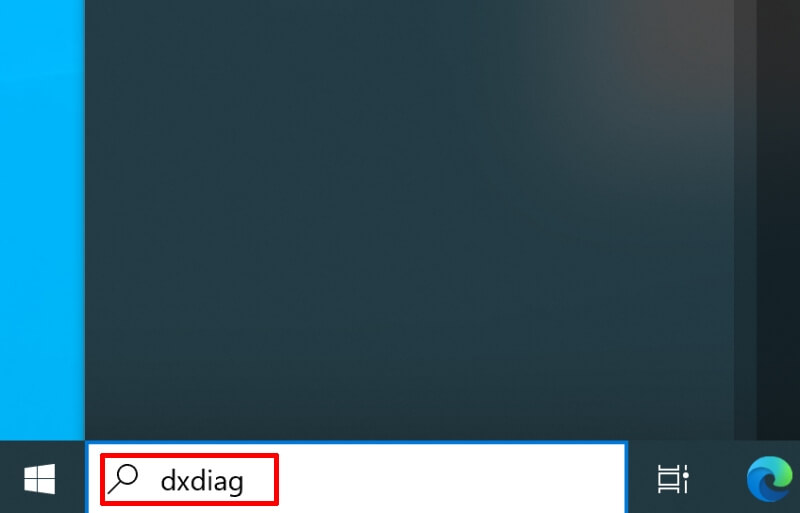
DirectX診断ツール画面が開きますので「ディスプレイ」タブを選択しましょう。チップの種類や表示メモリ(VRAM)を確認します。
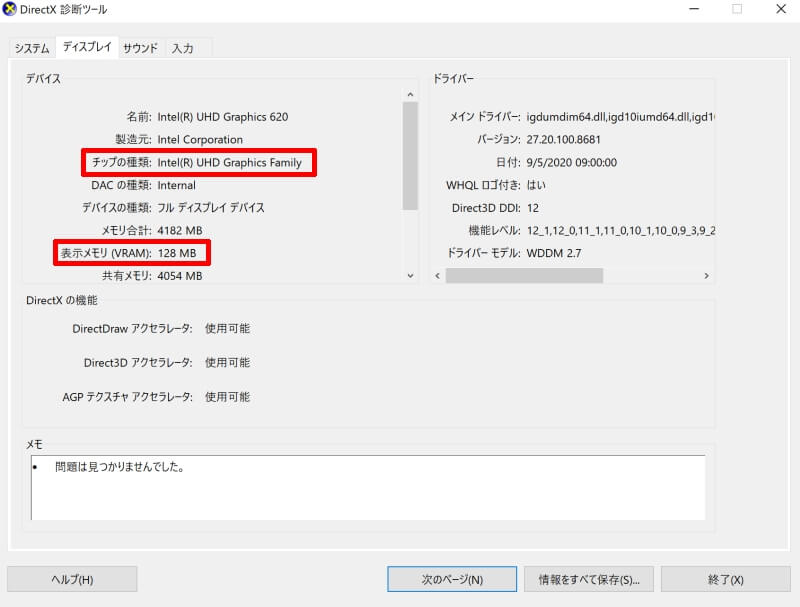
DirectXのバージョンを確認する方法
DirectXはWindowsに対応するパソコンゲームなどのマルチメディアコンテンツ向けのAPI(アプリケーション・プログラミング・インターフェース)のことです。動画や画像などの処理を効率よくできる役割を果たします。
DirectXのバージョンを確認するためにもDirectX診断ツールを使います。タスクバーにある検索ボックスに「dxdiag」と入力して「Enter」キーを押しましょう。
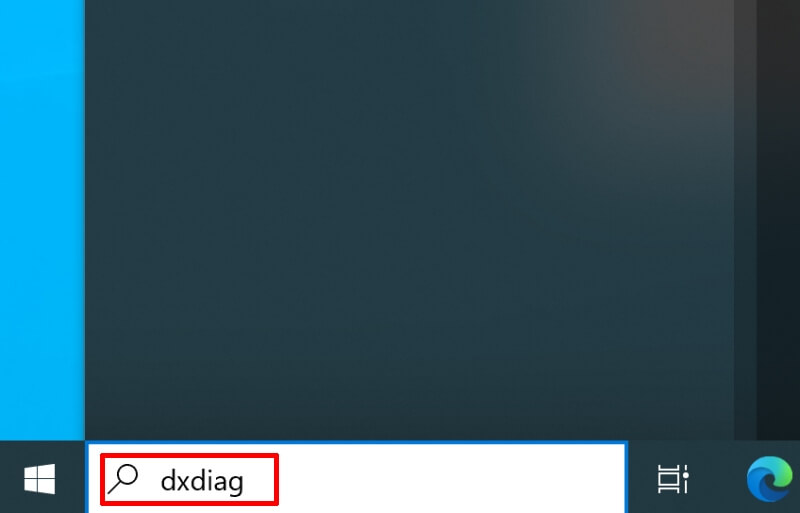
DirectX診断ツール画面が開きますので「システム」タブを選択するとDirectXのバージョンが確認できます。
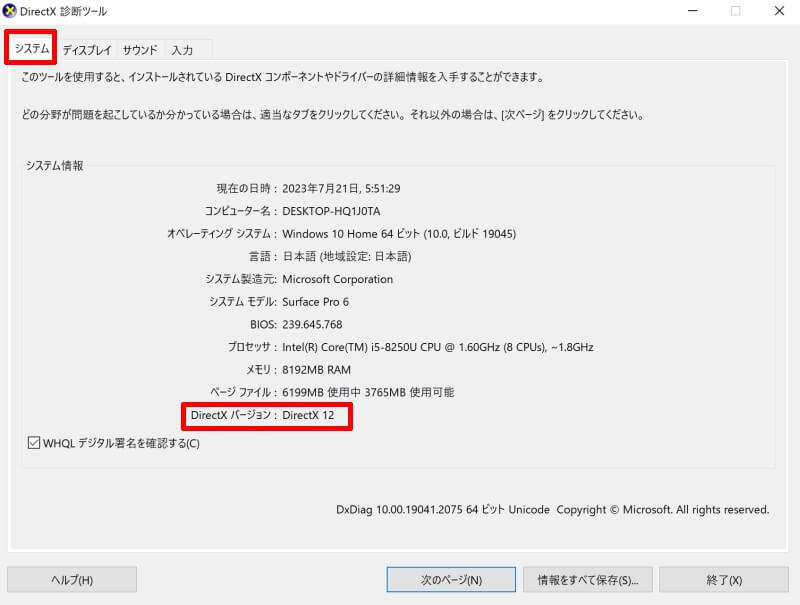
パソコンのスペック確認が必要になるケース
パソコンのスペック確認が必要になるケースとして主な3つのケースを紹介します。パソコンで高度な作業をする人はスペックを確認する機会も増えるでしょう。一度全てのスペックを確認したら、どこかにまとめてメモしておくのがおすすめです。
- パソコンやソフトの不具合でメーカーに問い合わせる場合
- ソフトをインストールする際に動作環境を満たしているか確認する場合
- パソコンの周辺機器を購入する場合
パソコンやソフトの不具合でメーカーに問い合わせる場合
購入したパソコンや、インストールしたソフトの不具合があった時はまずメーカーに問い合わせます。
その際メーカーが大まかな原因を予想するために必要となる情報がパソコンのスペックです。メーカーに専用の問い合わせフォームが用意されている場合は、指定されている項目のスペックを記載しましょう。特に指定がなければ、さきほど紹介した6つの項目を記載してみましょう。
ソフトをインストールする際に動作環境を満たしているか確認する場合
新しいソフトをインストールする時に、動作環境としてパソコンのスペックが明記されている場合が多くあります。例えば1つの性能だけが条件を満たしていても、他の性能が条件を満たしていなければうまく動作してくれないでしょう。
バージョン〇〇以上や〇〇GB以上などと書いてある場合、その数字よりもパソコンのスペックの数字が大きければOKです。
パソコンの周辺機器を購入する場合
よく使われるパソコンの周辺機器には、モニタやキーボード、マウス、webカメラやLAN/ネットワーク機器などがあります。
先ほど紹介したスペックの中でも、特にOSのバージョンが動作環境として指定されていることが多いでしょう。細かいスペックが指定されていなくて心配な場合は、メーカーに問い合わせてから購入すると安心です。
Windowsパソコンのスペック確認方法【まとめ】
Windowsパソコンでスペックを確認する方法を紹介しました。スペックは新しくパソコンを購入する時の判断材料にする場合や不具合でメーカーに問い合わせる場合、新しい環境を導入する場合などに必要になる情報です。
パソコンのスペックを理解するのが難しい場合は、取り敢えずお使いのパソコンのスペックを調べてまとめておきましょう。必要なスペックを満たしているか自分で判断が付かず専門家に相談する際、スペックをまとめて伝えるとスムーズです。
リテラアップアプリのご利用について、法人の方は下記フォームよりお問い合わせください。
(Excel,WordなどOffice製品やPC関連の技術的な質問にはお答えできかねます。ご了承ご了承ください。)



