今回は、Excel・Word・PowerPointなどのOffice製品で、ショートカットキーを使って上書き保存する方法をご紹介します。
作業中に何らかのトラブルが発生してファイルが終了されてしまった場合、自動保存された内容を除き、作業したデータが消えてしまう場合があります。時間を無駄にしないためにも、こまめに上書き保存することが大切です。
上書き保存のショートカットキー【Windows・Mac】
上書き保存は、[ファイル]メニューの[上書き保存]をクリックする、タイトルバーにある[上書き保存]ボタンをクリックする、ショートカットキーを使う、の3つの方法で実行することができて便利です。
ショートカットキーを使うと、マウスがなくても簡単に開いているファイルを上書き保存することができます。
- 【Windows】上書き保存のショートカットキー
- 【Mac】上書き保存のショートカットキー
- 参考:上書き保存したファイルを閉じるショートカットキー
【Windows】上書き保存のショートカットキー
WindowsでExcel・Word・PowerPointを使用中に開いているファイルを上書き保存したいときは、ショートカットキー「Ctrl + S」を使います。
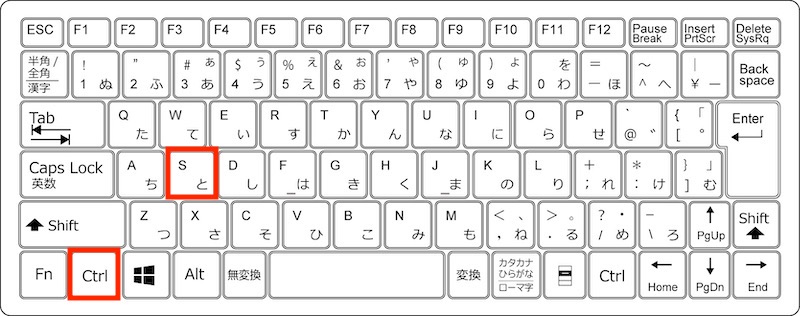
正しく上書き保存されると、タイトルバーに「〇〇〇(保存先)に保存済み」と表示されます。
【Mac】上書き保存のショートカットキー
MacでExcel・Word・PowerPointを使用中に開いているファイルを上書き保存したいときは、ショートカットキー「Command + S」を使います。
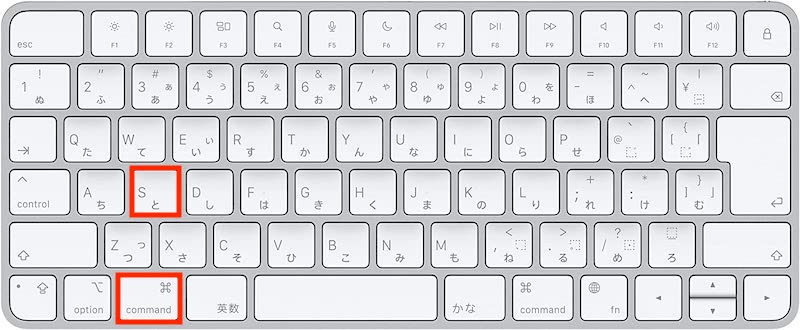
クイックアクセスツールバーの[保存]ボタンを押したときと同じ操作が実行されます。
参考:上書き保存したファイルを閉じるショートカットキー
Windowsで上書き保存したファイルを閉じたいときのショートカットキーは「Ctrl + W」です。
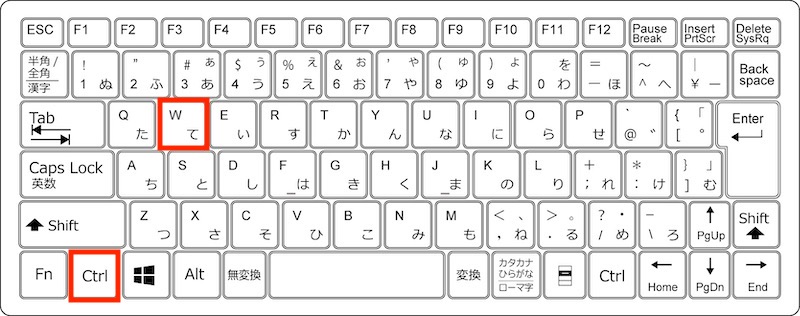
ファイルと同時にアプリケーションも終了したいときは、ショートカットキー「Alt + F4」を使います。
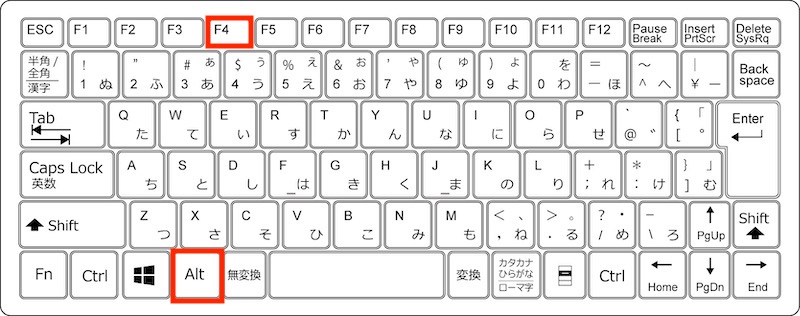
Macで上書き保存したファイルを閉じたいときのショートカットキーは「Command + W」です。
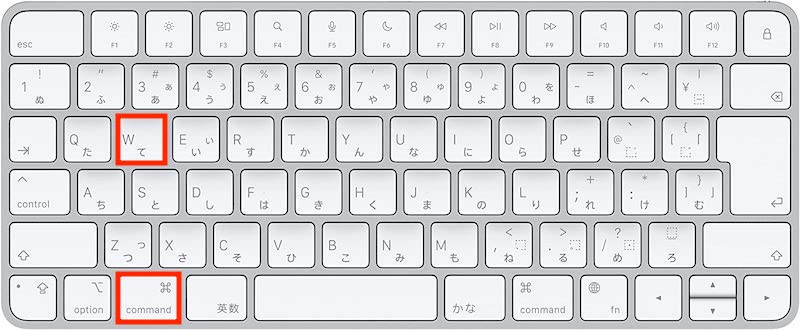
ファイルと同時にアプリケーションも終了したいときは、ショートカットキー「Command + Q」を使います。
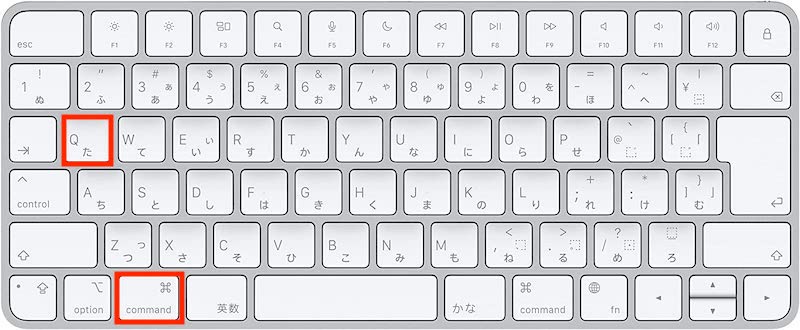
なお、上書き保存されていないファイルを閉じたときは、「保存しますか?」というメッセージが表示されます。
上書き保存と一緒に覚えたい保存のショートカットキー
新しくファイルを保存したいとき、既存のファイルとは別の名前で保存、名前を変更など、上書き保存以外にもファイルの保存操作にはいろいろなものがあります。
これらの操作がショートカットキーでできると、キーボードから手を放すことなく、スムーズに作業を進めることができます。
- 「名前を付けて保存」するショートカットキー
- 上書き保存した「ファイルの名前を変更」するショートカットキー
「名前を付けて保存」するショートカットキー
新しくファイルを保存する、別の名前で保存するときは、「名前を付けて保存」します。
名前を付けて保存するには、[ファイル]メニューの[名前を付けて保存]をクリックする、またはショートカットキーを使う、という2つの方法があります。
Windowsで名前を付けて保存したいときのショートカットキーは「F12」です。どのような場合でも「名前を付けて保存」ダイアログが表示されます。
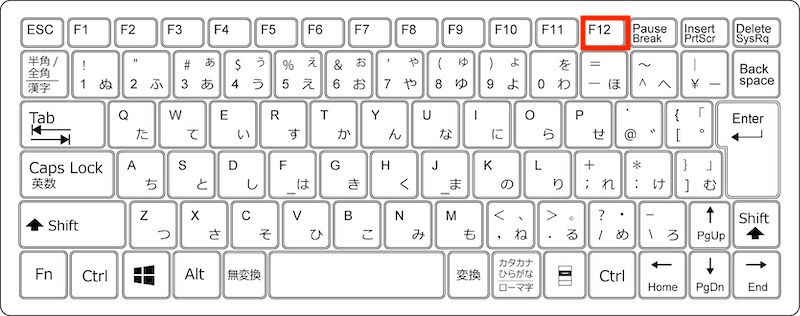
Macで名前を付けて保存したいときは、ショートカットキー「Command + Shift + S」または「F12」を使います。
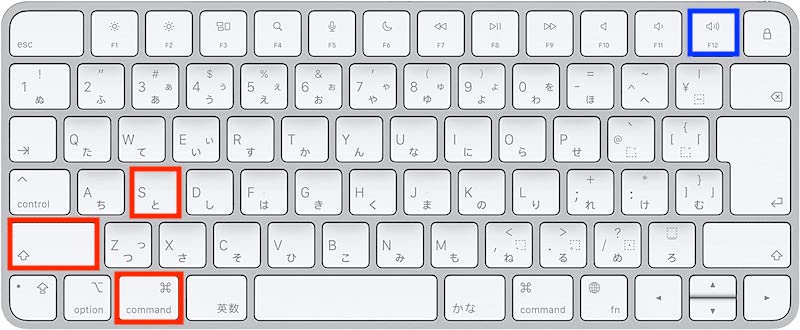
上書き保存した「ファイルの名前を変更」するショートカットキー
既に保存されているファイルの「名前の変更」をしたいときは、ファイルアイコンでファイル名を2回クリックするか、ショートカットキーを使います。
Windowsでファイルの名前を変更したいときは、変更したいファイルのアイコンを選択し、ショートカットキー「F2」を押して新しい名前を入力します。
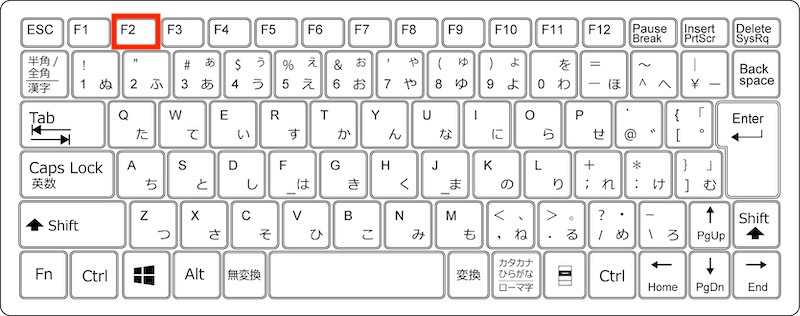
Macでファイル名を変更したいときは、変更したいファイルのアイコンを選択し、「Enter」を押して新しい名前を入力します。
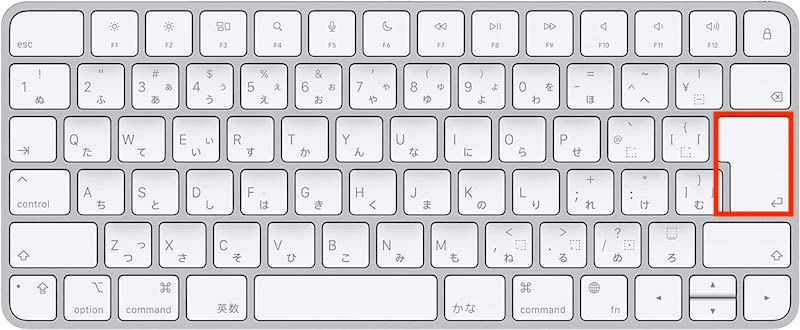
上書き保存はショートカットキーで効率化
今回は、ショートカットキーで上書き保存する方法をご紹介しました。
パソコンがフリーズして今までの作業がすべて消えてしまった、というようなトラブルを防ぐ方法は、とにかくファイルを上書き保存することです。
日頃からショートカットキーを使い、ファイルをこまめに上書き保存して、もしものときに備えながら効率的に作業を進めてください。
リテラアップアプリのご利用について、法人の方は下記フォームよりお問い合わせください。
(Excel,WordなどOffice製品やPC関連の技術的な質問にはお答えできかねます。ご了承ご了承ください。)



